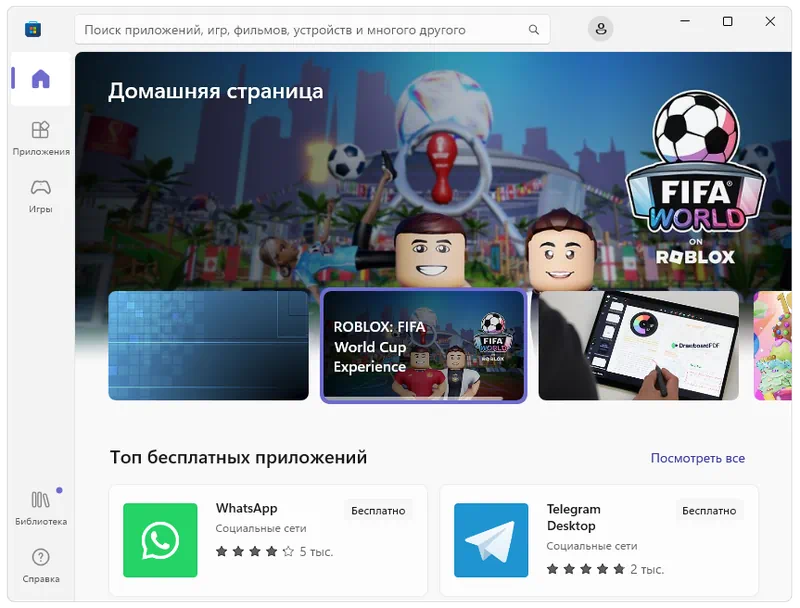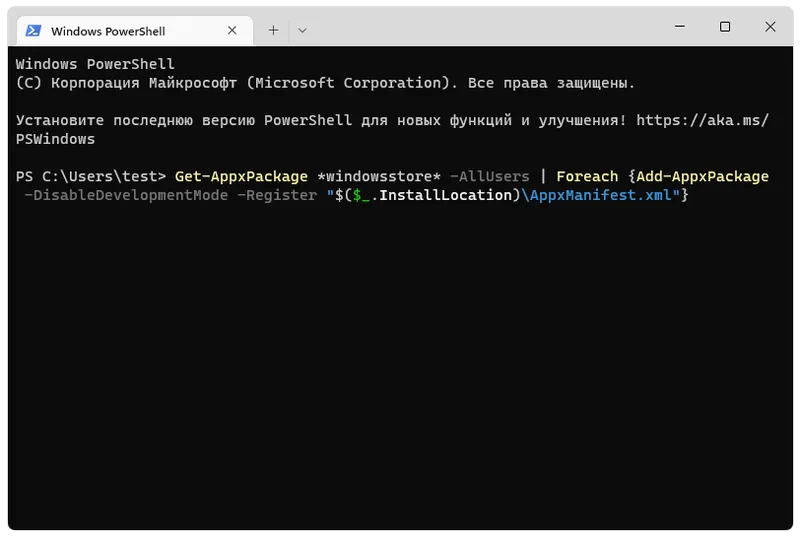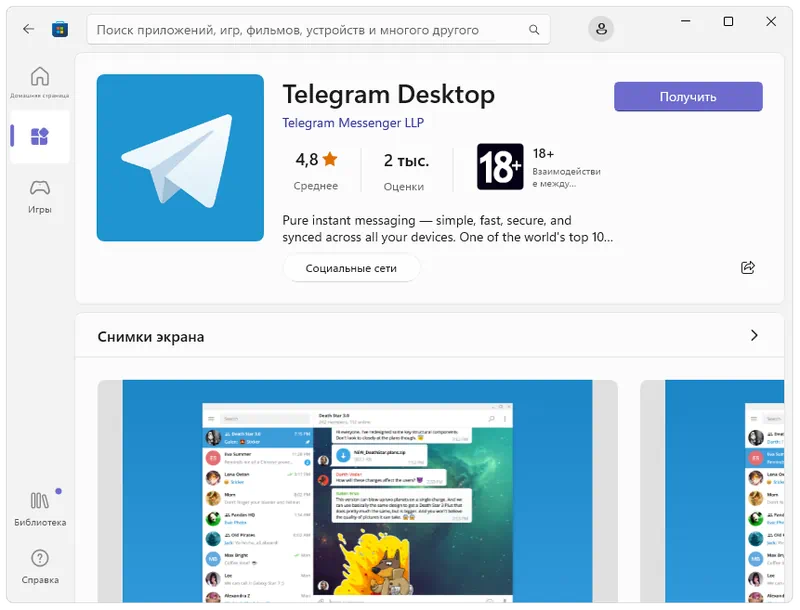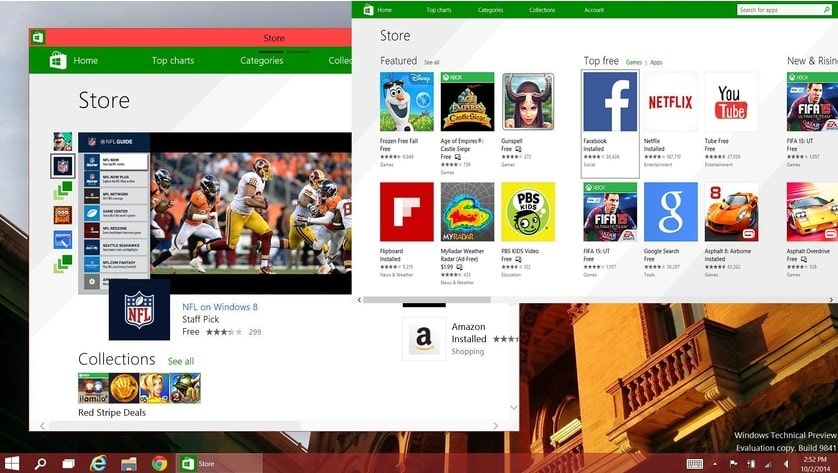Windows Store – это официальный магазин приложений для операционных систем от Microsoft.
Описание программы
Иногда случается так, что MS Windows Store отказывается нормально работать, либо вообще не запускается. Именно в таких случаях и помогает ручная переустановка.
Также в ОС версии LTSC фирменный магазин Windows отсутствует изначально. Приведённая ниже инструкция подходит и для таких операционных систем.
Как установить
Рассмотрим процесс правильной установки. Нужно руководствоваться такой инструкцией:
- Обратитесь к разделу загрузки, найдите кнопку и скачайте нужный нам архив.
- Распакуйте содержимое и скопируйте команду из текстового документа.
- Запустите Windows Power Shell с полномочиями администратором и установите магазин приложений.
Как пользоваться
Для того чтобы полноценно работать с данным программным обеспечением, вам понадобится авторизация при помощи аккаунта Microsoft. Дальше достаточно выбрать какую-то игру или программу, а затем нажать кнопку автоматической инсталляции.
Скачать
Осталось перейти к делу, скачать недостающее приложение и согласно прикрепленной инструкции произвести установку.
| Язык: | Русский |
| Активация: | Бесплатно |
| Разработчик: | Microsoft |
| Платформа: | Windows XP, 7, 8, 10, 11 |
Windows Store
Если вы хотите получить доступ к огромной библиотеке программ и игр для своего компьютера, то вам необходимо скачать Microsoft Windows Store. Это официальный каталог приложений, в котором вы найдете самые свежие версии нужного софта с гарантией работоспособности в вашей системе.
Виндовс Стор работает аналогично популярному сервису Google Play Market или App Store с тем лишь отличием, что там представлены программы для платформы Windows 10. Пользователям доступно большое количество категорий, в каждой из них вы можете видеть самые популярные и скачиваемые наименования. В поисковой строке можно ввести название и выбрать из предложенных вариантов именно то, что надо.
На странице конкретного приложения вы найдете подробное описание его функционала и скриншоты. Есть patch notes, где отражены все обновления и изменения новой версии. Имеются отзывы пользователей, откуда есть шанс почерпнуть много полезной информации. Рейтинг также поможет сориентироваться в великом многообразии вариантов.
Как правило, магазин поставляется вместе с операционной системой не раньше 10 версии. Но бывает случаи, когда он поврежден или отсутствует (LTSB). В этом случае его надо переустановить, используя инструкцию ниже.
Видео инструкция по установке Windows Store
Скриншоты
Системные требования
ОС: Windows 10
ЦПУ: Intel или AMD (от 1 ГГц)
ОЗУ: 256 Мб
HDD: 50 Мб
Тип: платформы дистрибуции
Дата выхода: 2018
Разработчик: Microsoft Corp.
Платформа: PC
Тип издания: final
Язык интерфейса: русский (RUS) / английский (ENG)
Ключ: не требуется
Размер: 65,6 Мб
Установка Windows Store на компьютер
- Скопировать содержимое папки WindowsApps архива в C:\Program Files\WindowsApps
- Открыть командную строку (PowerShell) (правый клик по кнопке «Пуск»)
- Ввести команду: Get-AppxPackage *windowsstore* -AllUsers | Foreach {Add-AppxPackage -DisableDevelopmentMode -Register «$($_.InstallLocation)\AppxManifest.xml»}
- Запустить Microsoft Store через меню Пуск.
Скачать Windows Store
Магазин приложений и игр, который появился в операционной системе Windows 10, содержит огромное количество как платного, так и бесплатного контента. Удобство данного приложения заключается в том, что мы всего в два клика можем установить любую игру или программу. В нашей статье будет подробно рассказано, где и как бесплатно скачать MS Windows Store для Windows 10.
Чаще всего устанавливать данное ПО нужно на версиях ОС, где оно изначально отсутствует. К примеру, Windows LTSC или LTSB.
Описание и возможности
Изначально давайте рассмотрим список дополнительных возможностей магазина Windows 10. Его можно охарактеризовать следующим образом:
- Авторизация при помощи аккаунта Microsoft.
- Установка или покупка любых игр и приложений.
- Автоматическая привязка приобретенного контента к аккаунту.
- Наличие библиотеки, из которой мы можем удалить любой ненужный контент.
Теперь, когда с обзором возможностей магазина покончено, давайте переходить к делу и разбираться, как его установить, если таковой отсутствует в операционной системе.
Как пользоваться
В два этапа разберемся, как установить MS Windows Store для Windows 10, а также как пользоваться данным приложением.
Загрузка и установка
Для того чтобы вернуть и включить магазин нам понадобится предпринять несколько несложных шагов:
- В первую очередь мы переходим в самый конец этой же странички и при помощи кнопки, которая там прикреплена, загружаем архив с инструкцией.
- Пошагово переходим от пункта к пункту, таким образом производя инсталляцию приложения.
- Когда все этапы будут выполнены, нужная программа появится в меню «Пуск» ОС вашего ПК или ноутбука.
Внимание: все действия, приведенные в инструкции, необходимо обязательно выполнять от имени администратора.
Инструкция по работе
Дальше разберемся, как пользоваться только что установленным магазином:
- К примеру, нам нужно установить какую-то игру. Для этого мы запускаем магазин через меню «Пуск» и жмем по иконке увеличительного стекла.
- После этого кликаем по нужному пункту в появившейся выдаче.
- В новом окошке жмем кнопку «Получить». После этого нам останется лишь дождаться завершения процесса скачивания. В результате выбранная программа или игра, опять же, появится меню «Пуск».
Достоинства и недостатки
Теперь давайте рассмотрим сильные и слабые стороны использования магазина Windows 10.
Плюсы:
- Вы получаете доступ к огромному количеству платных и бесплатных приложений.
- Простота установки программ и игр из MS Windows Store.
- Отличная оптимизация Windows 10.
- В наличии привязка к аккаунту Microsoft.
Минусы:
- Благодаря использованию такого магазина на диске компьютера будет занято дополнительное пространство.
Похожие приложения
Давайте рассмотрим список программ, которые могут хоть как-то заменить официальный магазин приложений сборки Windows 10:
- Origin.
- Steam.
- Uplay.
- iTunes (для Apple).
Системные требования
До того чтобы приложение запускалось и хорошо работало на компьютере, нам понадобится машина, соответствующая тем параметрам, которые вы найдете в списке ниже:
- Процессор: 1.6 ГГц и выше.
- Оперативная память: от 4 Гб.
- Пространство на жестком диске: от 1 Гб.
- Платформа: Microsoft Windows x32/64-Bit.
Скачать
Вы можете переходить непосредственно к скачиванию магазина, загрузив инструкцию, прикрепленную ниже через торрент.
| Разработчик: | Microsoft |
| Платформа: | Windows 10 Pro, Enterprise |
| Язык: | Русский |
| Лицензия: | Бесплатно |
MS Windows Store
Видеообзор
Предлагаем просмотреть видео, в котором магазин, обозреваемый в статье, описан более подробно.
Вопросы и ответы
Переходите к делу и скачивайте магазин приложений на свою операционную систему. Если что-то не получается, мы можем помочь с любым вопросом. Для этого обратитесь к дежурному эксперту при помощи прикрепленной ниже формы обратной связи.

В этой пошаговой инструкции о том, как установить Microsoft Store в Windows 11 и Windows 10 несколькими способами: один из них, вероятнее всего, сработает в вашей ситуации.
Установка Microsoft Store с помощью WSReset.exe
В Windows 11/10, причем даже в версиях, поставляющихся без магазина Microsoft Store (ранее — Windows Store), присутствует встроенная утилита wsreset.exe, позволяющая, в том числе, выполнить переустановку магазина приложений.
Шаги будут следующими:
- Запустите Windows PowerShell или Терминал от имени Администратора: нажмите правой кнопкой мыши по кнопке «Пуск» и выберите соответствующий пункт в контекстном меню.
- Введите команду
wsreset -i
и нажмите Enter.
- Выполнение команды займет время, при этом процесс отображаться не будет: дождитесь, когда снова появится приглашение для ввода команды — окно консоли можно закрыть.
- Через некоторое время (не моментально) вы увидите уведомление о том, что Microsoft Store был установлен в системе.
- Значок Microsoft Store появится в меню Пуск, при необходимости вы можете закрепить его в панели задач — нажмите по нему правой кнопкой мыши и выберите нужный пункт меню.
Этот способ работает как обычных домашней и профессиональной, так и в корпоративных редакциях Windows.
Windows PowerShell
Ещё одна возможность установки магазина Microsoft Store — использование команды развертывания пакета приложения, может не работать в некоторых редакциях Windows 11/10:
- Запустите PowerShell или Терминал от имени Администратора, используя контекстное меню кнопки «Пуск».
- Введите команду
Get-AppxPackage *windowsstore* -AllUsers | Foreach {Add-AppxPackage -DisableDevelopmentMode -Register "$($_.InstallLocation)\AppxManifest.xml"}и нажмите Enter.
- Дождитесь завершения установки пакета.
В результате Microsoft Store будет установлен и доступен в меню «Пуск».
Если команда сообщила об ошибках, можно попробовать следующий вариант:
- Введите команду
Get-AppxPackage -AllUsers | Select Name, PackageFullName
в Windows PowerShell.
- Отобразится список приложений, доступных в системе среди них может оказаться Microsoft.WindowsStore. При его наличии, выделите полное имя приложения в правом столбце и скопируйте его в буфер обмена (Ctrl+C).
- Введите команду (вставив вместо полное_имя скопированный текст):
Add-AppxPackage -DisableDevelopmentMode -Register "C:\Program Files\WindowsApps\полное_имя\AppxManifest.xml"
и нажмите Enter.
- Дождитесь завершения установки.
Скачивание Microsoft Store и его установка вручную
Вы можете скачать файл приложения «Microsoft Store» последней версии и установить его вручную, так же с помощью PowerShell:
- Зайдите на сайт https://store.rg-adguard.net/ выберите «ProductId», укажите значение 9wzdncrfjbmp а в последнем поле выберите «Retail» и нажмите по кнопке с «галочкой».
- Отобразится список пакетов с указанным ID, нас интересует файл (версия может отличаться)
Microsoft.WindowsStore_22301.1401.6.0_neutral_~_8wekyb3d8bbwe.msixbundle
нажмите по нему правой кнопкой мыши, выберите пункт «Сохранить ссылку как» и укажите место сохранение (простое нажатие по файлу для скачивания может работать неправильно). Не закрывайте страницу, она может пригодиться далее.
- Скопируйте путь к скачанному файлу (правый клик по файлу в проводнике — копировать как путь).
- Откройте PowerShell или Терминал от имени Администратора.
- Введите команду (путь можно вставить из буфера обмена):
Add-AppxPackage -Path путь_к_файлу.msixbundle
и дождитесь завершения установки Microsoft Store.
- Если на 5-м шаге вы получили сообщение об ошибке, дополнительно скачайте
Microsoft.UI.Xaml.2.7_7.2109.13004.0_x64__8wekyb3d8bbwe.appx
с той же страницы, выполните установку приложения с помощью той же команды, а уже после этого — установите первый скачанный файл.
Теоретически, могут потребоваться также пакеты NET.Native.Runtime и VCLibs (x86 и x64) с той же страницы загрузок, но обычно они уже установлены на компьютере.
Вероятнее всего, один из предложенных способов, при наличии необходимых для работы Microsoft Store компонентов (.NET, распространяемые компоненты Visual C++) сработает. Если же этого не произошло, несколько дополнительных вариантов:
- Использовать установщик LTSC-Add-MicrosoftStore — он устанавливает старую версию Microsoft Store, но в дальнейшем она обновляется автоматически. Использование: скачать архив ZIP, распаковать, запустить Add-Store.cmd от имени администратора.
- С другого компьютера или из виртуальной машины скопировать папки, относящиеся к WindowsStore из папки C:\Program Files\WindowsApps (потребуется получать права на доступ к папке, может привести к проблемам с работой встроенных приложений) в аналогичную папку на текущем компьютере, затем использовать команду PowerShell
ForEach ($folder in get-childitem) {Add-AppxPackage -DisableDevelopmentMode -Register "C:\Program Files\WindowsApps\$folder\AppxManifest.xml"} - Запустить сброс системы (если изначально она поставлялась с магазином приложений), это можно сделать и с сохранением данных: Как сбросить Windows 11, Как сбросить Windows 10.
Видео инструкция
Надеюсь, один из предложенных вариантов помог выполнить установку Microsoft Store на вашем компьютере или ноутбуке.
| Скачать | |
| Разработчик: Microsoft Corporation | Лицензия: Бесплатно |
| Версия: 1.5.0.2 | Обновление: 16.05.2021 |
| Windows: 32|64-bit XP, Vista, 7, 8, 8.1, 10 | Размер: 2.12 MB |
| Язык: Русский, украинский, английский и др. | Категория: Системные,Файловые |
Microsoft Store – это утилита, которая является предустановленной в Windows 10 и версии 8.1, однако её можно всегда скачать и установить на персональный компьютер в случае, если она отсутствует на вашей операционной системе. Продукт необходим для поиска, инсталляции и обновления различных сертифицированных приложений (платных и бесплатных), которые на 100% будут работать на вашей операционке, кроме того, пользователям будут доступен каталог фильмов, тем для рабочего стола, а также игр. Данный магазин – это аналог Плей Маркет для Android-устройств, но отличается лишь тем, что здесь присутствует софт исключительно для Windows 10 и Восьмёрки.
Основные преимущества магазина
В настоящее время существует множество плюс в использовании этого программного обеспечения для современных юзеров, а именно:
- Автоматическое обновление софта (эту функцию можно отключить в настройках).
- Удобство в поиске различного контента.
- Простая установка качественных программ без надобности искать их во всемирной сети.
- Большой каталог приложений, кинофильмов, игр, ТВ, расширений для браузера Edge.
- Весь контент безопасен для вашего ПК.
Как установить продукт на компьютер
В этой статье мы уже упоминали, что магазин доступен только для Windows 10 и 8.1, следовательно, если вы пользуетесь другой версией ОС, то скачивать программу бессмысленно, так как она просто не будет работать на вашем устройстве, но всегда можно инсталлировать последнюю версию операционки. Если вы случайно удалили утилиту или она перестала работать, то в этом случае самый простой способ вернуть софт – это скачать MS Windows Store с нашего web-сайта, однако существует и другой вариант, как восстановить программное обеспечение:
- Перейдите на рабочий стол и на панели задач нажмите на значок «Лупа».
- Введите слово PowerShell в поле поиска.
- Когда приложение найдётся, запустите его от имени администратора.
- В открывшемся окошке в точности, как указано на картинке напишите команду, а затем нажмите на клавиатуре Enter.
- Теперь попробуйте найти магазин на своём ПК на Виндовс 10.
Советуем посмотреть небольшой видео-обзор, в котором рассказывается, зачем необходим магазин Microsoft Store, что он собой представляет, а также какие имеет недостатки и преимущества.
5/5 (2)
| Стандартный установщик |
Бесплатно!
uFiler |
|
|---|---|---|
| check | Официальный дистрибутив Microsoft Store | check |
| close | Тихая установка без диалоговых окон | check |
| close | Рекомендации по установке необходимых программ | check |
| close | Пакетная установка нескольких программ | check |
|
Скачать: Microsoft Store Скачано: 21701, размер: 604.6 KB, дата: 16.Май.2021 |
Скачать |