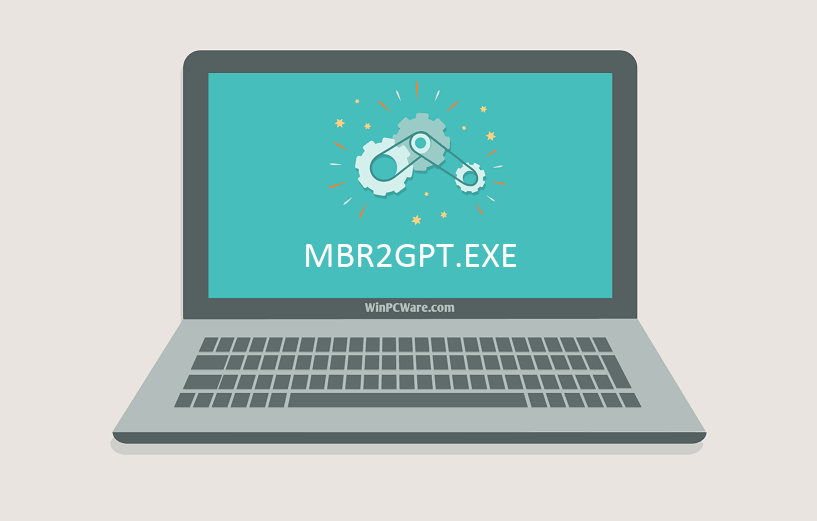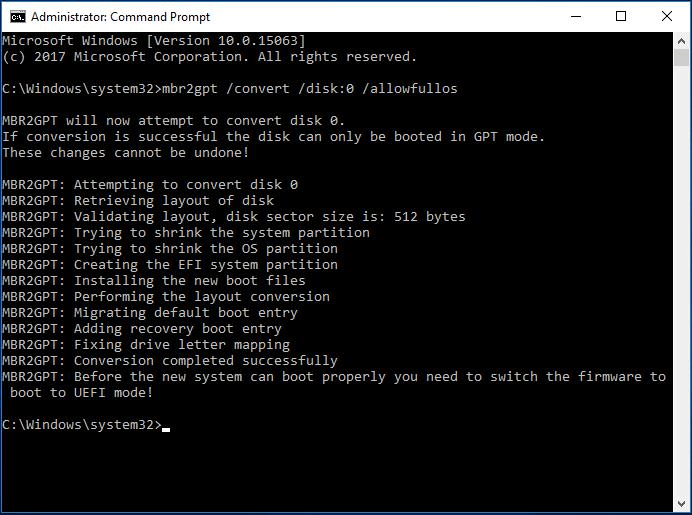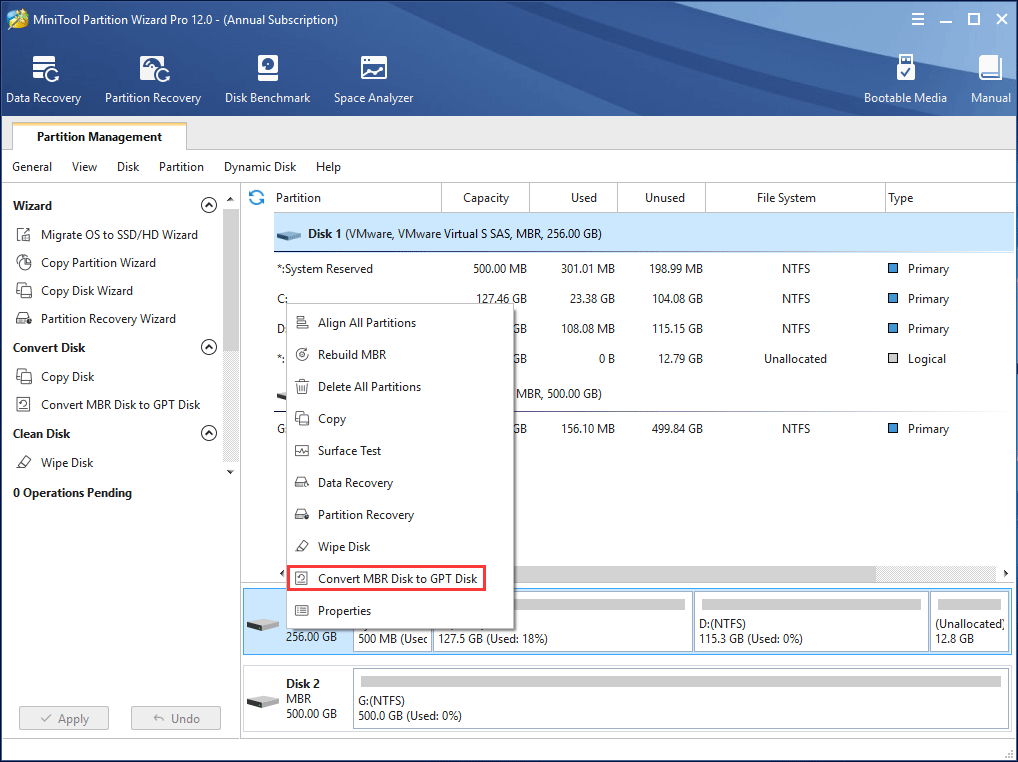В этой инструкции — об использовании утилиты Майкрософт для конвертации дисков из MBR в GPT в разных сценариях и об имеющихся ограничениях, которые делают её пригодной не для любой задачи. Сама утилита располагается в C:\Windows\System32\MBR2GPT.EXE. Также может быть полезно: Как преобразовать GPT в MBR, Как узнать, MBR или GPT диск на компьютере.
Использование MBR2GPT в программе установки и среде восстановления
Особо интересным может оказаться использование утилиты конвертации диска из MBR в GPT без потери данных при установке Windows 10 при появлении ошибки «Установка на данный диск невозможна. На выбранном диске находится таблица MBR-разделов» и мы можем это сделать, но есть несколько важных ограничений.
Ограничения mbr2gpt.exe состоят в следующем: диск должен быть системным (с загрузочной областью Windows) с таблицей разделов MBR, содержать не больше 3-х разделов (и, соответственно, не содержать расширенного раздела, отображающегося в «Управлении дисками» зеленым цветом). У многих обычных пользователей эти условия соблюдаются, а соответственно можно использовать и утилиту. При наличии расширенного раздела и отсутствии на нем важных данных можно его предварительно удалить.
Таким образом, если вы ранее устанавливали систему в режиме Legacy на MBR и пока не успели удалить системные разделы, обычно вы можете конвертировать диск в GPT в программе установки без потери данных, действия будут выглядеть следующим образом:
- В программе установки, удобнее всего на этапе выбора раздела для установки, нажмите клавиши Shift+F10 (на некоторых ноутбуках — Shift+Fn+F10), откроется командная строка.
- Введите команду mbr2gpt /validate и нажмите Enter. Если вы сразу получите сообщение о том, что «Validation completed successfully», значит системный диск был определен успешно, а его конвертация в GPT без потери данных возможна, переходим к 4-му шагу.
- Если сообщается «Failed», как у меня в первой команде на скриншоте, попробуйте вручную указать номер диска для конвертации (номер диска можно увидеть в окне выбора раздела для установки, у меня 0): mbr2gpt /disk:0 /validate (вторая команда в скриншоте выше). Если в этот раз команда выполнена успешно, можно конвертировать.
- Для конвертации выполните команду: mbr2gpt /convert или mbr2gpt /disk:НОМЕР_ДИСКА /convert в зависимости от того, какой вариант проверки у вас прошел успешно — с указанием номера диска или без него. После завершения работы команды можно закрыть командную строку.
В результате mbr2gpt сохранит имеющиеся разделы и создаст новый раздел с EFI-загрузчиком системы или же преобразует в него раздел «Зарезервировано системой». В окне установки Windows 10 нажимаем «Обновить», получаем текущую конфигурацию разделов.
Далее на свое усмотрение можно производить какие-либо действия над разделами и продолжать установку Windows 10 без сообщений о том, что установка на данный диск невозможна из-за таблицы разделов MBR.
Другое применение MBR2GPT.exe
Если вы прочли предыдущую часть, то уже могли догадаться, для чего еще можно применить такого рода конвертацию из MBR в GPT и для чего, собственно, изначально задумана утилита mbr2gpt.exe — вы можете без переустановки Windows 10 конвертировать диск, автоматически создать загрузчик для UEFI и в будущем работать с той же системой на GPT диске без переустановки или потери данных.
Все шаги будут теми же самыми, что были описаны выше, разве что не потребуется дополнительно выполнять какие-либо действия с разделами и продолжать установку, а после конвертации в БИОС нужно выставить UEFI в качестве основного режима загрузки. При этом выполнить эти шаги можно не только загрузившись с загрузочной флешки, но и зайдя в командную строку в среде восстановления Windows 10. Для запуска среды восстановления используйте путь: Параметры — Обновление и безопасность — Восстановление — Перезагрузить сейчас.
Более подробно о mbr2gpt.exe, дополнительных параметрах и методах применения в официальном документе на сайте Майкрософт: https://docs.microsoft.com/ru-ru/windows/deployment/mbr-to-gpt
Mbr2gpt.exe – это встроенная консольная утилита Windows 10, которая позволяет сконвертировать диск с таблицей разделов MBR (Master Boot Record) в таблицу GPT (GUID Partition Table) без потери данных и без необходимости удаления существующих разделов на диске. Утилиту можно mbr2gpt использовать для конвертации таблицы разделов как в среде Windows PE (Windows Preinstallation Environment), так и непосредственно из запущенной Windows 10. С помощью утилиты можно изменить таблицу разделов с MBR на GPT как на диске с данными, так и на системном диске, на который установлена Windows 10 (с помощью параметра /allowFullOS).
Содержание:
- Как работает утилита mbr2gpt?
- Запуск конвертации таблицы разделов MBR в GPT без потери данных из Windows
- Использование MBR2GPT при установке Windows 10
- Возможные проблемы после преобразования таблицы разделов из MBR в GPT
Как работает утилита mbr2gpt?
Утилита mbr2gpt.exe входит в состав образа Windows 10, начиная с билда 1703 (Creators Update). При выполнении офлайн конвертации разметки диска из MBR в GPT, вы можете использовать mbr2gpt для билдов Windows 10 1507, 1511 и 1607 (и выше). Более ранние версии ОС (Windows 7, Windows 8.1) официально не поддерживаются.
Примечание. Ранее для преобразования несистемного диска из MBR в GPT без потери разделов можно было использовать стороннюю утилиту gptgen. Для конвертации системного диска приходилось полностью очищать диск, создавать на нем GPT разметку и новые разделы, после чего выполнять чистую установку Windows 10.
В документации Mbr2gpt указано, что преобразования таблицы разделов диска в GPT, должны выполняться следующие условия:
- Текущая разметка диска MBR;
- На диске есть свободное место для размещения основной и дополнительной таблицы GPT в начале и конце диска;
- В MBR таблице должно быть не более 3 разделов, один из которых активный (дополнительные и логические разделы должны отсутствовать);
- В BCD конфигурации должна быть загрузочная запись, указывающая на раздел с Windows.
Логика работы утилиты Mbr2gpt при преобразовании диска из MBR в GPT следующая:
- Выполняется проверка совместимости диска для выполнения конвертации;
- Если на диске отсутствует системный раздел EFI (ESP), он создается за счет свободного места на одном из существующих разделов (если места недостаточно, появится сообщение об ошибке “
cannot find room for the EFI system partition
”); - Загрузочные файлы среды UEFI копируются на раздел EFI/ESP;
- К диску применяются метаданные и таблица разделов GPT;
- Обновляется конфигурация загрузчика BCD.
При смене таблицы разделов на GPT данные на имеющихся разделах не затираются.
Синтаксис утилиты MBR2GPT:
mbr2gpt /validate|convert [/disk:] [/logs:] [/map:=] [/allowFullOS]
- /validate – выполняется только проверка диска на возможность конвертации таблицы разделов (в том числе выполняется проверка, достаточно ли места для хранения основной и вторичной таблицы GPT: 16Кб + 2 сектора в начале диска и 16Кб + 1 сектор в конце);
- /convert – запуск преобразования диска, при условии успешной валидации;
- /disk:<disknumber> — задается номер диска, который нужно преобразовать в GPT. Если номер не задан, считается, что нужно сконвертировать системный диск (аналогично команде Diskpart:
select disk system
); - /logs: — указывается путь к каталогу, в который утилита MBR2GPT должна писать логи. Если путь не указан, используется каталог %windir%. Файлы журналов — diagerr.xml, diagwrn.xml, setuperr.log и setupact.log;
- /map:= позволяет указать дополнительное сопоставление таблицы разделов между MBR и GPT. К примеру /map:42={af9b60a0-1431-4f62-bc68-3311714a69ad}. Номер MBR раздела описывается в десятеричной системе, а GPT GUID содержит разделители. Можно указать несколько таких сопоставлений;
- /allowFullOS – по умолчанию утилита MBR2GPT запускается только в среде выполнения Windows PE. С помощью ключа allowFullOS можно запускать конвертацию системного раздела непосредествнно из запущенной Windows 10. Если не указывать этот параметр, при запуске из Windows, появится ошибка: “
ERROR: MBR2GPT can only be used from the Windows Preinstallation Environment. Use /allowFullOS to override
”.
Операция конвертации из таблицы разделов из MBR в GPT необратимая. Убедитесь, что ваш компьютер поддерживает UEFI перед конвертаций.
Перед конвертацией таблицы разделов проверьте, возможно ли сконвертировать текущий системный MBR диск в GPT.
mbr2gpt.exe /disk:0 /validate /Logs:C:\logs /allowFullOS
MBR2GPT: Attempting to validate disk 0 MBR2GPT: Retrieving layout of disk MBR2GPT: Validating layout, disk sector size is: 512
Строка MBR2GPT: Validation completed successfully говорит о том, что такую конвертацию можно произвести. Строка MBR2GPT: Disk layout validation failed означает, что диск нельзя конвертировать, т.к. он не удовлетворяет условиям.
Еще одна распространённая ошибка “
Cannot find OS partition(s) for disk 0
” чаще всего она связана с использованием стороннего загрузчика, выбора неверного диска для конвертации. Также может помочь перенос файлов загрузчика Windows на системный диск (
bcdboot c:\Windows /f bios /s c:
), и проверьте корректность записей для среды WinRE в BCD (
reagentc /disable && reagentc /enable
).
Совет. Если системный диск зашифрован с помощью BitLocker, перед конвертацией раздела нужно расшифровать его.
Теперь можно выполнить преобразование таблицы разделов на системном диске:
mbr2gpt.exe /convert /disk:0 /allowFullOS
MBR2GPT will now attempt to convert disk 0. If conversion is successful the disk can only be booted in GPT mode. These changes cannot be undone! MBR2GPT: Attempting to convert disk 0 MBR2GPT: Retrieving layout of disk MBR2GPT: Validating layout, disk sector size is: 512 bytes MBR2GPT: Trying to shrink the system partition MBR2GPT: Trying to shrink the OS partition MBR2GPT: Creating the EFI system partition MBR2GPT: Installing the new boot files MBR2GPT: Performing the layout conversion MBR2GPT: Migrating default boot entry MBR2GPT: Adding recovery boot entry MBR2GPT: Fixing drive letter mapping MBR2GPT: Conversion completed successfully MBR2GPT: Before the new system can boot properly you need to switch the firmware to boot to UEFI mode!
Конвертация диска из из MBR в GPT из установленной Windows 10 выполняется за считанные секунды.
Чтобы компьютер мог загрузится с нового раздела EFI, нужно перенастроить компьютер для загрузки в режиме UEFI. Перезагрузите компьютер, в настройках UEFI измените режим загрузки Legacy (BIOS) на UEFI (Pure) и сохраните изменения.

Основные преимущества перехода на native UEFI и таблицу разделов GPT:
- Возможность создавать разделы более 2 Тб;
- Защита среды загрузки с помощью Secure Boot;
- Технология раннего запуска защиты от вредоносного ПО — ELAM (Early Launch Antimalware);
- Device Guard и Credential Guard в Windows 10 Enterprise;
- Безопасный запуск (Measured Boot).
Использование MBR2GPT при установке Windows 10
Вы можете использовать утилиту mbr2gpt при установке Windows. Вы создали загрузочную UEFI флешку, и пытаетесь установить Windows 10 на диск с MBR разметкой на компьютере с UEFI. В этом случае появится ошибка:
Установка Windows на данный раздел невозможно. На выбранном диске находится таблица MBR-разделов. В системах EFI Windows можно установить только на GPT-диск.
Windows cannot be installed to this disk. The selected disk has an MBR partition table. On EFI system, Windows can only be installed to GPT disks
Если у вас на MBR диске есть разделы с данными (он использовался в Legacy режиме или на компьютере с BIOS), и вы не хотите их удалять при смене таблицы разделов на GPT, можно прямо из окна установки Windows 10 выполнить конвертацию MBR диска в GPT.
- Нажмите сочетание клавиш
Shift+F10
на экране установки чтобы открыть командную строку среды WinPE; - Проверьте, можно ли сконвертировать диск в GPT-разметку. Выполните команду:
mbr2gpt /validate - Если команда вернула “Validation completed successful”, можно начать конвертацию диска;
При появлении ошибки “Failed to retrieve geometry for disk -1”, скорее всего у вас в компьютере подключено несколько дисков. Выполните команды
diskpart
->
list disk
, определите номера дисков. Запустить проверку определенного диска можно командой:
mbr2gpt /validate /disk:0
- Для запуска конвертации выполните команду
mbr2gpt /convert
или с указанием номера диска
mbr2gpt /convert /disk:0 - Утилита mbr2gpt создаст новый загрузочный раздел EFI system partition, скопирует на него загрузчик Windows и преобразует таблицу разделов в GPT (имеющиеся разделы будут сохранены). Вам останется только переключиться в окно установки, нажать кнопку Refresh в окне выбора дисков и начать установку Windows 10 на выбранный раздел.
Возможные проблемы после преобразования таблицы разделов из MBR в GPT
После конвертации таблицы разделов с помощью mbr2gpt чаще всего проблемы возникают с BitLocker и Hyper-V (доступны в Pro и Enterprise редакциях Windows 10).
Если после конвертации диска при включении BitLocker появляется ошибка “
The system cannot find the file specified
”, скорее всего проблема со средой восстановления Windows Recovery Environment (WinRE).
Попробуйте переименовать файл
%windir%\System32\Recovery\ReAgent.xml
и запустить BitLocker (новый файл ReAgent.xml будет создан автоматически).
Также возможна ошибка при запуске виртуальных машин Hyper-V:
Virtual machine could not be started because the hypervisor is not running.
Для исправления ошибки нужно включить поддержки автозапуска Hyper-V в загрузчике BCD:
BCDEDIT /Set {current} hypervisorlaunchtype auto
Если вы попытаетесь конвертировать диски со предудущими версиями Windows (7 или 8.1), утилита выдаст ошибку “
mbr2gpt cannot install new boot files
”. В этом случае рекомендуется сначала выполнить апгрейд до Windows 10 и только после этого конвертировать таблицу разделов.
На MBR-диске можно создать только максимум 2TB раздел и в большинстве случаев используют только 2 ТБ дискового пространства. Кроме того, вы можете создать максимум 4 основных раздела на MBR-диске. Поэтому, если у вас есть диск объемом более 2 ТБ или вы хотите создать более 4 основных разделов, вы должны использовать диск GPT. Если вы выбрали MBR при инициализации жесткого диска или сохранили файлы на диске MBR на OEM-компьютере, вы можете конвертировать MBR в GPT без потери данных. Существует 3 распространенных способа преобразования MBR в GPT в Windows 10 (32 и 64 бит). В этой статье я покажу вам все методы с подробными инструкциями, выберите тот, который подходит для ваших нужд.
Содержание:
- Конвертировать MBR в GPT в Windows 10 Управление дисками
- Конвертируйте MBR в GPT с помощью Windows 10 MBR2GPT-команда
- Конвертировать диск в Windows 10 с бесплатным конвертером MBR в GPT
1. Преобразуйте MBR в GPT в Windows 10 Управление дисками
Этот метод используется только в том случае, если вы можете удалить все разделы на MBR-диске.
То же самое с предыдущими версиями, Windows 10 имеет собственный инструмент управления дисками, который имеет возможность конвертировать MBR в GPT и конвертировать GPT-диск в MBR. Однако на диске не должно быть разделов. Если есть хотя бы один раздел, опция «Преобразовать в GPT-диск» неактивно in Windows 10 Управление диском.
После удаления всех разделов на этом диске опция конвертировать будет активирована. Внимание: не забудьте перенести файлы в другое место перед удалением. Если вы не хотите удалять какой-либо раздел, перейдите к второй способ.
Как конвертировать MBR в GPT в Windows 10 с управлением дисками:
- Нажмите Windows + X сочетайте горячие клавиши и щелкните в списке Управление дисками.
- Право на разделы на этом MBR-диске и выберите Удалить громкости по одному.
- Щелкните правой кнопкой мыши передний этого диска и выберите Преобразование в GPT-диск. Вскоре конвертация будет завершена.
Очевидно, что лучше преобразовать MBR в GPT, не удаляя раздел для Windows 10 компьютеры. Перед началом убедитесь, что MBR-диск, который вы хотите преобразовать, является системным или диском только для данных. Способы преобразования этих дисков разные.
2. Преобразуйте MBR в GPT с помощью Windows 10 Команда MBR2GPT
Этот метод используется только для преобразования системного диска MBR в GPT (диск с операционной системой).
Вы должны уделять больше внимания, когда преобразование системного диска в GPT, потому что это где Windows Загрузка операционной системы с. Если преобразование не удалось, система будет повреждена, и ваш компьютер не сможет загрузиться.
Существуют сторонние инструменты, которые утверждают, что могут преобразовать системный диск из MBR в GPT, но немногие могут гарантировать 100% загрузку после преобразования. В Windows 10/11, есть новый родной — MBR2GPT чтобы помочь преобразовать MBR в GPT без потери данных. Он запускается через командную строку. Преобразовать MBR в GPT очень просто и быстро. Windows 10/11 с командой MBR2GPT. Однако структура разделов вашего диска должна соответствовать требованиям. Если это не соответствует, вы можете изменить раздел диска.
Требования для преобразования системного диска с Windows 10 Инструмент MBR2GPT cmd:
- Все разделы на MBR-диске должны быть первичная. Если есть Логический привод, следуйте методу, чтобы преобразовать его в первичный.
- Не должно быть больше, чем 3 Первичные разделы на этом диске. Если имеется четыре или более разделов, следуйте методу, чтобы переместить несколько разделов на другой диск. Вы можете оставить их на другом диске или переместить обратно после преобразования исходного диска в GPT.
- Все разделы на этом диске должны быть отформатированы в файловой системе FAT16 / 32 или NTFS.
Некоторые люди получили ошибку «Ошибка проверки структуры диска для диска 0» при преобразовании диска с помощью MBR2GPT:
Как я объяснил выше, на первом снимке экрана есть логический диск, а на обоих снимках экрана 4 раздела.
MBR2GPT проверит макет раздела диска перед преобразованием, если проверка не удалась, преобразование не будет продолжено, поэтому оно не нанесет никакого ущерба вашему диску. Если он успешно конвертирует диск, изменения нельзя будет отменить. Помните, нет Windows собственный инструмент, который может конвертировать GPT в MBR без потери данных.
Как конвертировать MBR в GPT в Windows 10 с командой MBR2GPT:
- Сделайте резервную копию вашей системы с помощью Windows собственное или стороннее программное обеспечение на случай, если что-то пойдет не так.
- Нажмите Windows + R горячие клавиши вместе, ввод CMD и нажмите Enter.
- В окне командной строки введите mbr2gpt /disk:0 /convert /allowFullOS и нажмите Enter для выполнения. Если ваш системный диск не имеет номера 0, замените его на правильный. Вы увидите номер диска в разделе «Управление дисками».
Если вы хотите узнать больше о MBR2GPT, введите mbr2gpt /? в командном окне или посетите Официальный сайт.
Обрати внимание на EFI раздел
На большей части системного диска MBR есть небольшой Система зарезервирована раздел. После преобразования диска в GPT с помощью MBR2GPT раздел, зарезервированный системой, будет удален, а новый EFI раздел будет создан.
MBR2GPT сначала попытается сжать раздел, зарезервированный системой, если на нем достаточно свободного места, EFI раздел будет создан за этим зарезервированным разделом. Если свободного места недостаточно, MBR2GPT вместо этого сожмет загрузочный раздел (диск C), затем EFI раздел будет создан за диском C. Проблема в том, что Windows Управление дисками не может изменять размер, перемещать или выполнять какие-либо другие операции с EFI раздел.
Если вы хотите сделать EFI раздел слева от диска C, расширить раздел System Reserved в Windows 10 перед преобразованием. (Расширение до 2 ГБ вполне достаточно)
Преобразование без расширения раздела, зарезервированного системой:
Преобразовать после расширения раздела, зарезервированного системой:
NIUBI Partition Editor может сжиматься, перемещаться и расширяться EFI раздел, поэтому вы можете пропустить шаг по расширению зарезервированного системой раздела. Однако, если вам небезразлично положение EFI раздел, не забудьте расширить перед преобразованием.
3. Конвертируйте диск с бесплатным конвертером MBR в GPT.
Этот метод используется для преобразования MBR-диска в GPT. без Операционная система в нем.
Требуется всего 3 клика, чтобы преобразовать MBR в GPT в Windows 10/11 с NIUBI Partition Editor. Он имеет бесплатная версия для Windows 10/8/7/Vista/XP пользователи домашних компьютеров. Помимо преобразования диска MBR в GPT, этот бесплатный инструмент поможет вам конвертировать NTFS в FAT32, преобразовать раздел между основным и логическим без потери данных. Это также помогает вам сжимать, перемещать, расширять и объединять разделы для оптимизации дискового пространства, клонировать диск / раздел для переноса операционной системы и данных. Создание, удаление, форматирование, скрытие, дефрагментация, очистка разделов, сканирование поврежденных секторов и т. д.
Как конвертировать MBR в GPT в Windows 10 с бесплатным конвертером:
- Скачать NIUBI Partition Editor бесплатная версия, щелкните правой кнопкой мыши передний MBR-диска и выберите «Преобразование в GPT-диск«.
- Просто нажмите Да для подтверждения в левый нижний угол будет добавлена ожидающая операция.
- Нажмите Apply вверху слева, чтобы вступить в силу, готово.
Посмотрите видео как конвертировать MBR диск в GPT в Windows 10:
Иногда система Windows отображает сообщения об ошибках поврежденных или отсутствующих файлов MBR2GPT.EXE. Подобные ситуации могут возникнуть, например, во время процесса установки программного обеспечения. Каждая программа требует определенных ресурсов, библиотек и исходных данных для правильной работы. Поэтому поврежденный или несуществующий файл MBR2GPT.EXE может повлиять на неудачное выполнение запущенного процесса.
Файл был разработан Microsoft для использования с программным обеспечением Windows. Здесь вы найдете подробную информацию о файле и инструкции, как действовать в случае ошибок, связанных с MBR2GPT.EXE на вашем устройстве. Вы также можете скачать файл MBR2GPT.EXE, совместимый с устройствами Windows 10, которые (скорее всего) позволят решить проблему.
Совместим с: Windows 10
Популярность пользователя
Исправьте ошибки MBR2GPT.EXE
- 1 Информация о файле MBR2GPT.EXE
- 2 Ошибки, связанные с файлом MBR2GPT.EXE
- 3 Как исправить ошибки, связанные с MBR2GPT.EXE?
- 3.1 Сканирование на наличие вредоносных программ
- 3.2 Обновление системы и драйверов
- 3.3 Инструмент проверки системных файлов
- 3.4 Восстановление системы
- 4 Скачать MBR2GPT.EXE
- 4.1 Список версий файла MBR2GPT.EXE
Информация о файле
| Основная информация | |
|---|---|
| Имя файла | MBR2GPT.EXE |
| Расширение файла | EXE |
| Тип | Executable Application |
| Описание | Windows Executable |
| Программного обеспечения | |
|---|---|
| программа | Windows 10 |
| Программного обеспечения | Windows |
| автор | Microsoft |
| Версия программного обеспечения | 10 |
| подробности | |
|---|---|
| MIME тип | application/octet-stream |
| Точка входа | 0x97730 |
| Размер кода | 623104 |
Наиболее распространенные проблемы с файлом MBR2GPT.EXE
Существует несколько типов ошибок, связанных с файлом MBR2GPT.EXE. Файл MBR2GPT.EXE может находиться в неправильном каталоге файлов на вашем устройстве, может отсутствовать в системе или может быть заражен вредоносным программным обеспечением и, следовательно, работать неправильно. Ниже приведен список наиболее распространенных сообщений об ошибках, связанных с файлом MBR2GPT.EXE. Если вы найдете один из перечисленных ниже (или похожих), рассмотрите следующие предложения.
- MBR2GPT.EXE поврежден
- MBR2GPT.EXE не может быть расположен
- Ошибка выполнения — MBR2GPT.EXE
- Ошибка файла MBR2GPT.EXE
- Файл MBR2GPT.EXE не может быть загружен. Модуль не найден
- невозможно зарегистрировать файл MBR2GPT.EXE
- Файл MBR2GPT.EXE не может быть загружен
- Файл MBR2GPT.EXE не существует
MBR2GPT.EXE
Не удалось запустить приложение, так как отсутствует файл MBR2GPT.EXE. Переустановите приложение, чтобы решить проблему.
OK
Проблемы, связанные с MBR2GPT.EXE, могут решаться различными способами. Некоторые методы предназначены только для опытных пользователей. Если вы не уверены в своих силах, мы советуем обратиться к специалисту. К исправлению ошибок в файле MBR2GPT.EXE следует подходить с особой осторожностью, поскольку любые ошибки могут привести к нестабильной или некорректно работающей системе. Если у вас есть необходимые навыки, пожалуйста, продолжайте.
Как исправить ошибки MBR2GPT.EXE всего за несколько шагов?
Ошибки файла MBR2GPT.EXE могут быть вызваны различными причинами, поэтому полезно попытаться исправить их различными способами.
Шаг 1.. Сканирование компьютера на наличие вредоносных программ.
Файлы Windows обычно подвергаются атаке со стороны вредоносного программного обеспечения, которое не позволяет им работать должным образом. Первым шагом в решении проблем с файлом MBR2GPT.EXE или любыми другими системными файлами Windows должно быть сканирование системы на наличие вредоносных программ с использованием антивирусного инструмента.
Если по какой-либо причине в вашей системе еще не установлено антивирусное программное обеспечение, вы должны сделать это немедленно. Незащищенная система не только является источником ошибок в файлах, но, что более важно, делает вашу систему уязвимой для многих опасностей. Если вы не знаете, какой антивирусный инструмент выбрать, обратитесь к этой статье Википедии — сравнение антивирусного программного обеспечения.
Шаг 2.. Обновите систему и драйверы.
Установка соответствующих исправлений и обновлений Microsoft Windows может решить ваши проблемы, связанные с файлом MBR2GPT.EXE. Используйте специальный инструмент Windows для выполнения обновления.
- Откройте меню «Пуск» в Windows.
- Введите «Центр обновления Windows» в поле поиска.
- Выберите подходящую программу (название может отличаться в зависимости от версии вашей системы)
- Проверьте, обновлена ли ваша система. Если в списке есть непримененные обновления, немедленно установите их.
- После завершения обновления перезагрузите компьютер, чтобы завершить процесс.
Помимо обновления системы рекомендуется установить последние версии драйверов устройств, так как драйверы могут влиять на правильную работу MBR2GPT.EXE или других системных файлов. Для этого перейдите на веб-сайт производителя вашего компьютера или устройства, где вы найдете информацию о последних обновлениях драйверов.
Шаг 3.. Используйте средство проверки системных файлов (SFC).
Проверка системных файлов — это инструмент Microsoft Windows. Как следует из названия, инструмент используется для идентификации и адресации ошибок, связанных с системным файлом, в том числе связанных с файлом MBR2GPT.EXE. После обнаружения ошибки, связанной с файлом %fileextension%, программа пытается автоматически заменить файл MBR2GPT.EXE на исправно работающую версию. Чтобы использовать инструмент:
- Откройте меню «Пуск» в Windows.
- Введите «cmd» в поле поиска
- Найдите результат «Командная строка» — пока не запускайте его:
- Нажмите правую кнопку мыши и выберите «Запуск от имени администратора»
- Введите «sfc / scannow» в командной строке, чтобы запустить программу, и следуйте инструкциям.
Шаг 4. Восстановление системы Windows.
Другой подход заключается в восстановлении системы до предыдущего состояния до того, как произошла ошибка файла MBR2GPT.EXE. Чтобы восстановить вашу систему, следуйте инструкциям ниже
- Откройте меню «Пуск» в Windows.
- Введите «Восстановление системы» в поле поиска.
- Запустите средство восстановления системы — его имя может отличаться в зависимости от версии системы.
- Приложение проведет вас через весь процесс — внимательно прочитайте сообщения
- После завершения процесса перезагрузите компьютер.
Если все вышеупомянутые методы завершились неудачно и проблема с файлом MBR2GPT.EXE не была решена, перейдите к следующему шагу. Помните, что следующие шаги предназначены только для опытных пользователей
Загрузите и замените файл MBR2GPT.EXE
Последнее решение — вручную загрузить и заменить файл MBR2GPT.EXE в соответствующей папке на диске. Выберите версию файла, совместимую с вашей операционной системой, и нажмите кнопку «Скачать». Затем перейдите в папку «Загруженные» вашего веб-браузера и скопируйте загруженный файл MBR2GPT.EXE.
Перейдите в папку, в которой должен находиться файл, и вставьте загруженный файл. Ниже приведен список путей к каталогу файлов MBR2GPT.EXE.
- Windows 10: C:\Windows\System32\
Если действия не помогли решить проблему с файлом MBR2GPT.EXE, обратитесь к профессионалу. Существует вероятность того, что ошибка (и) может быть связана с устройством и, следовательно, должна быть устранена на аппаратном уровне. Может потребоваться новая установка операционной системы — неправильный процесс установки системы может привести к потере данных.
Список версий файлов

Имя файла
MBR2GPT.EXE
система
Windows 10
Размер файла
660992 bytes
Дата
2017-03-18
| Подробности файла | ||
|---|---|---|
| MD5 | a5869564b31c8c88144127f1ac47484e | |
| SHA1 | c55bc91e88567d618ee783945952932e730a1b41 | |
| SHA256 | ebe6b43fd834e62f3aec02cc794cdad3a6da657c53aabaa8baf0629edb1a62fe | |
| CRC32 | 2febcfd1 | |
| Пример расположения файла | C:\Windows\System32\ |
What’s MBR2GPT? How to use MBR2GPT to convert MBR to GPT in Windows 10 V1703 or the later systems? If you experience such an issue: MBR2GPT conversion failed, MBR2GPT cannot find OS partition, MBR2GPT disk layout validation failed or MBR2GPT is not recognized, what should you do? This post will show you these answers in detail.
As is well known, you know MBR and GPT are two different disk styles. On an MBR disk, you can create at most four primary partitions or three primary partitions plus one extended partition. If you want to create many primary partitions for different types’ data, to use a GPT disk is a good choice. Then, you need to convert MBR to GPT.
If you are using Windows 10 OS after v1703, MBR2GPT.exe will be your choice. Here we will show you this disk conversion tool in detail.
When referring to this tool, many of you probably are not familiar. Simply speaking, it is also known as Windows Creator’s Update, starting in Windows 10 version 1703 build 15063. MBR2GPT.exe is a command line tool which is located in the System32 folder.
With it, you can effectively and non-destructively convert a Windows 10 OS disk from MBR (for Legacy BIOS) to GPT partition style (for UEFI) without modifying/deleting any data on the disk or making a clean installation of Windows 10.
You can run this tool by entering Windows Preinstallation Environment (Windows PE), as well as the full Windows 10 operating system (OS).
If your MBR OS disk contains BitLocker-encrypted volumes, MBR2GPT.exe is still useful to convert the disk to GPT as long as protection has been suspended. You are allowed to use this tool to convert OS disks running the earlier versions of Windows 10, including version 1507, 1511, and 1607, on condition that you must run the tool from Windows 10 v1703 or later and then perform an offline conversion.
How to convert MBR to GPT with MBR2GPT?
Since MBR to GPT disk conversion program is available in both Windows PE and the full OS environment, the command line is different.
In WinPE, type mbr2gpt /convert /disk: n
In Windows 10, type mbr2gpt /convert /disk: n /allowfullOS
N means the disk number.
Warning:
• Before attempting to convert the disk from MBR to GPT, please ensure your computer supports UEFI boot.
• After converting OS disk to GPT, please reconfigure the firmware to boot to UEFI mode instead of Legacy BIOS.
For more information about this conversion tool, please watch this video:
MBR2GPT Conversion Failed
In most cases, MBR2GPT can work properly. However, it sometimes disappoints you. After typing the above MBR2GPT allowfullos command line, you may be bothered by MBR2GPT disk layout validation failed, which is due to unsupportable Windows 10 versions.
For example, if you use this tool to convert MBR to GPT in Windows 10 V1607, the message “LayoutConversion: Layout conversion failed. Error: 0x00000032[gle=0x00000032]; Cannot perform layout conversion. Error: 0x00000032[gle=0x00000032]” will occur.
This requires you to run the PC from Windows 10 V1703 and perform an offline conversion, as mentioned above.
Besides, you may experience MBR2GPT cannot find OS partition. This is because this tool is only used to convert any MBR-formatted system disk to GPT and it cannot work for data disk that doesn’t have OS installed.
Additionally, some other issues like MBR2GPT is not recognized, MBR2GPT failed to retrieve geometry for disk, etc. may also appear.
MBR2GPT conversion is possible to fail, making you feel very bothered. Therefore, in order to finish the conversion from legacy BIOS (MBR) to UEFI (GPT), you can use an alternative to MBR2GPT. Here, we highly recommend using MiniTool Partition Wizard.
Besides, perhaps some of you don’t use Windows 10 v1703 but run Windows 7/8/8.1. Then you are wondering: can MBR2GPT.exe be used to perform the conversion from MBR to GPT? The answer is no. In this case, if you need to convert your disk to GPT, you can also ask MiniTool Partition Wizard for help.
MiniTool Partition Wizard is available in Windows 10/8.1/8/7 and Windows Server 2016/2012/2008. It has six editions and each edition has different features. If you need to convert an OS disk from MBR to GPT, its Professional Edition or a more advanced edition is suitable. For a data disk conversion, the Free Edition is available. Click to learn edition comparison.
MiniTool Partition Wizard FreeClick to Download100%Clean & Safe
Before you do:
- Please make sure your motherboard supports UEFI boot.
- You had better make a system backup with MiniTool ShadowMaker for system restore on the event of some accidents.
- We advise you to create a bootable disc with Bootable Media of MiniTool Partition Wizard in case of any accidents after the conversion.
Step 1: In the main interface of MiniTool Partition Wizard, right-click on the system disk and then choose Convert MBR Disk to GPT Disk or choose this feature from the Convert Disk menu.
Step 2: Step 2: Click Apply to execute this conversion. To boot from the GPT disk, you need to enable UEFI mode in BIOS.
Conclusion
In this post, we introduce you MBR2GPT.exe in detail and show you how to convert MBR to GPT with this tool in Windows 10 v1703. When MBR2GPT failed issues appear, or the earlier versions of Windows including Windows 8.1/8/7 don’t support this tool, you can use MiniTool Partition Wizard Professional Edition to perform the conversion well.
If you have any question or suggestion, please contact [email protected] or leave your idea in the comment part.