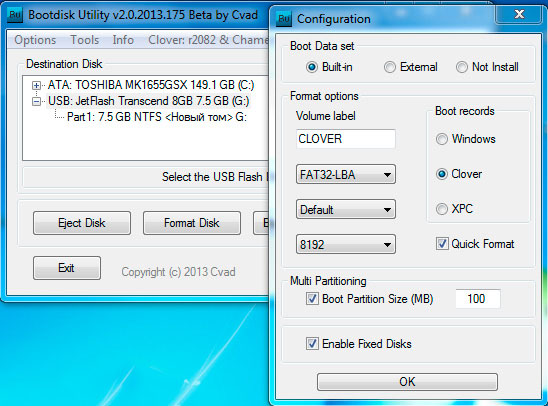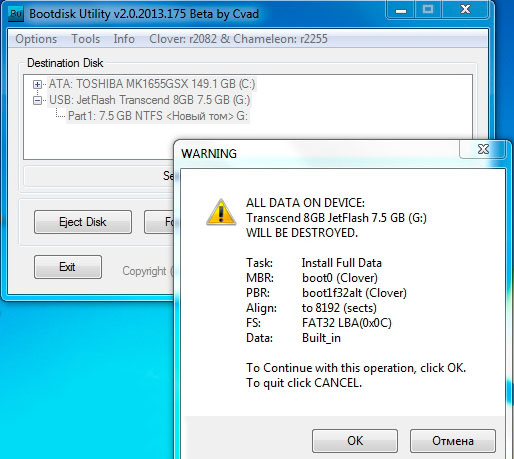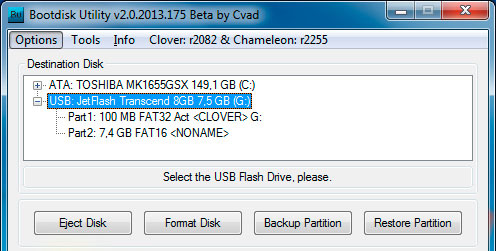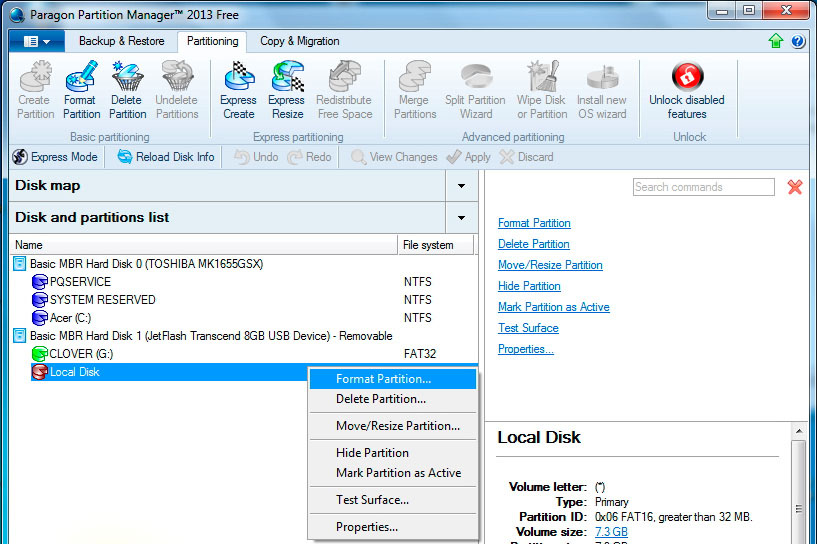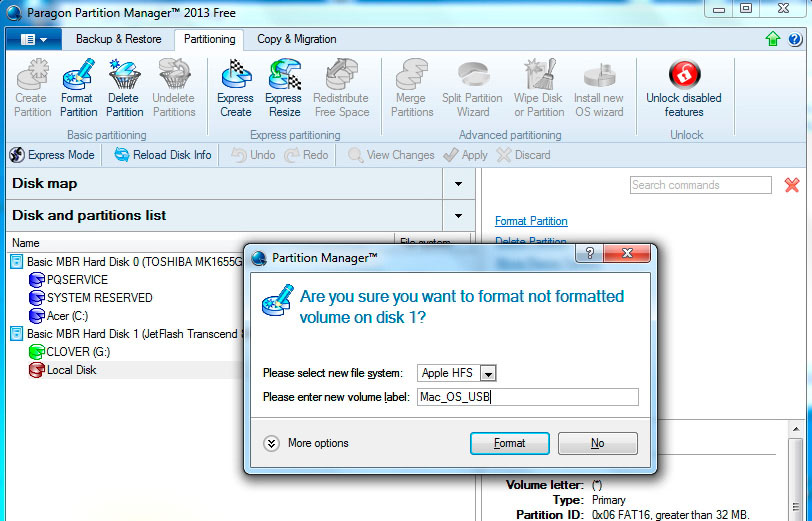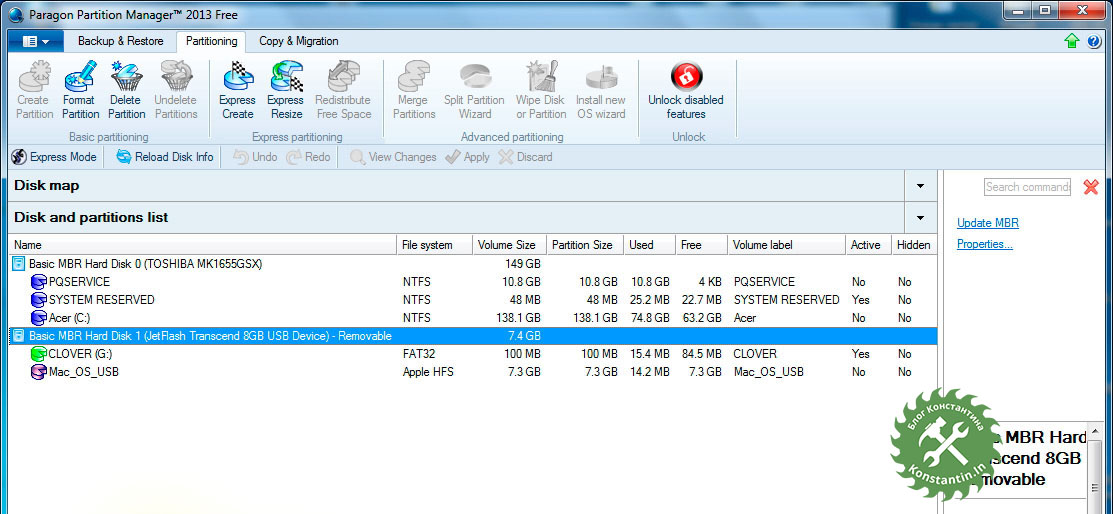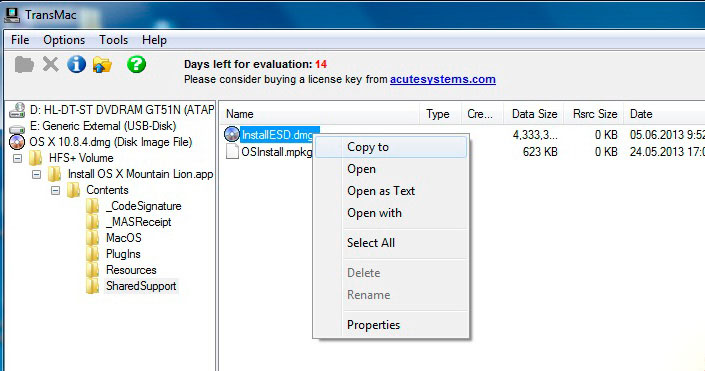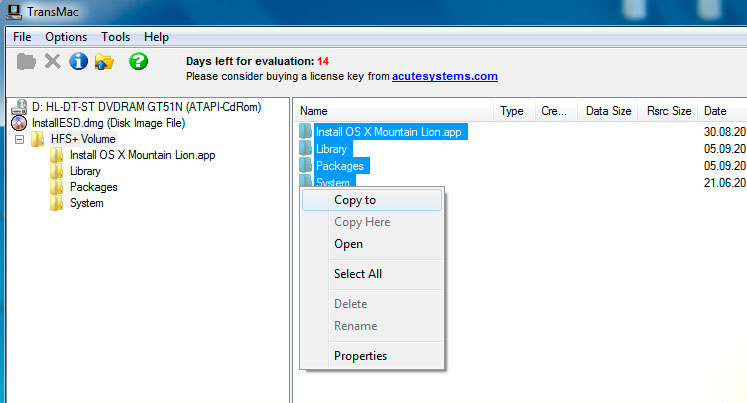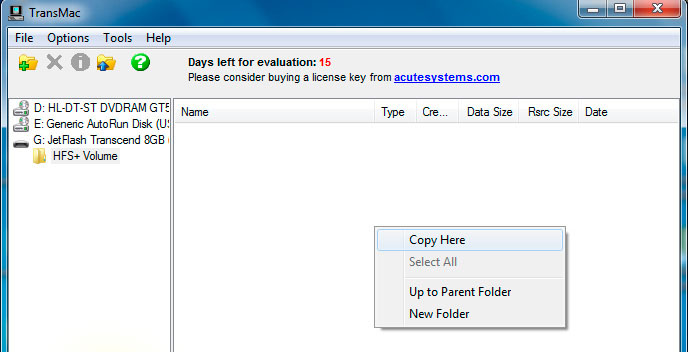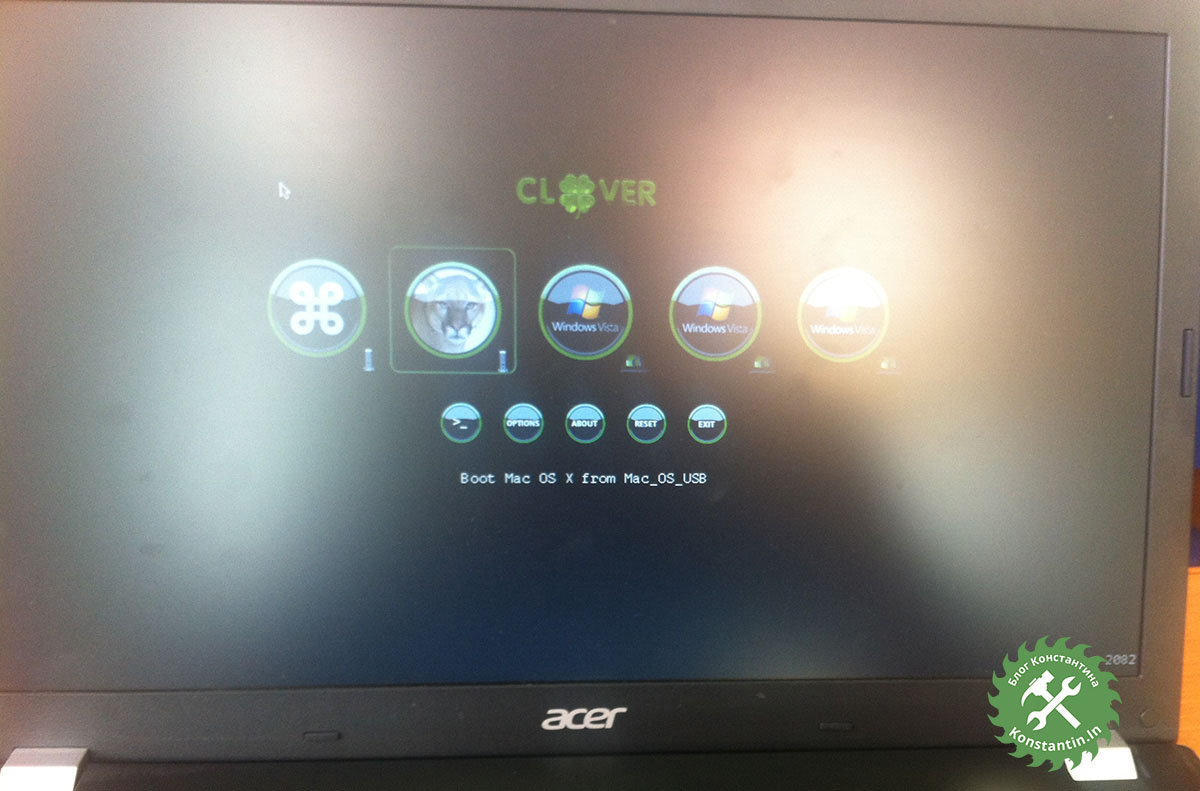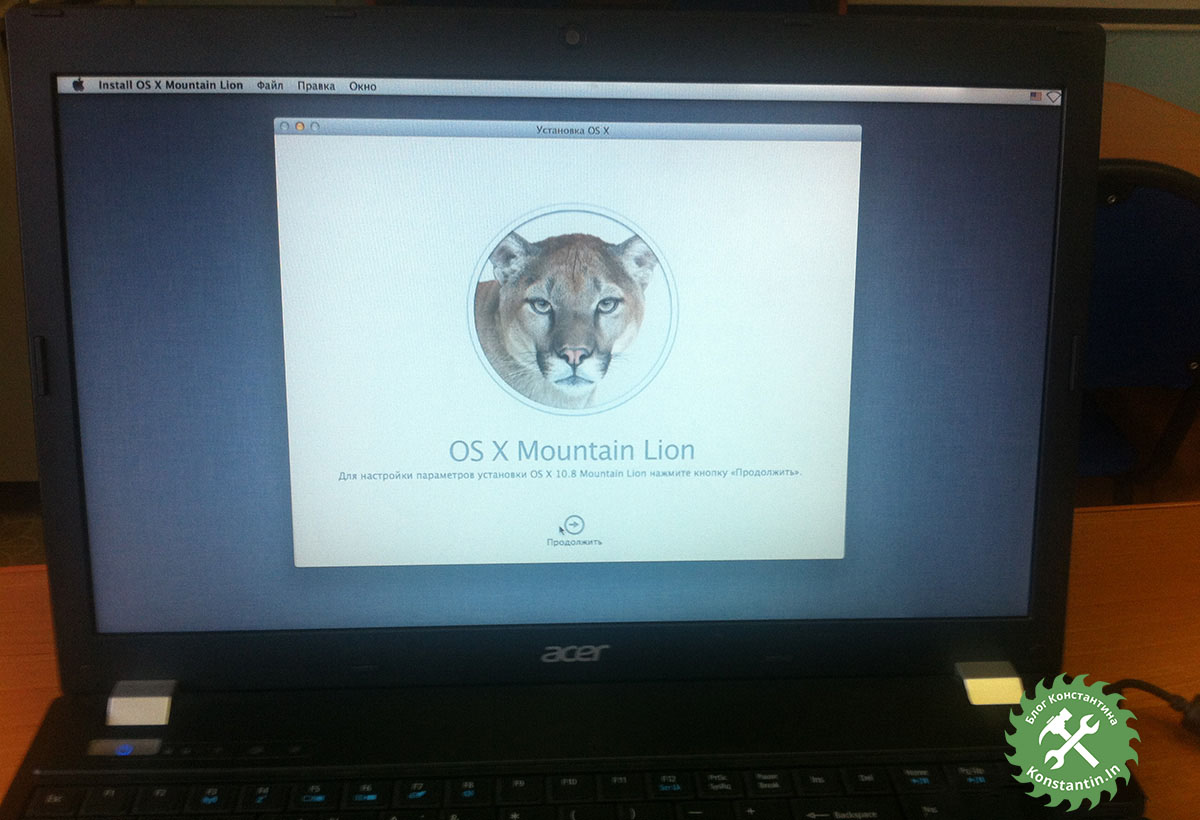Когда компьютер Mac внезапно перестал запускаться, а резервной копии macOS под рукой нет, поможет чистая переустановка системы.
Если рядом есть другой Mac, то проблем с созданием загрузочной флешки не возникнет. Сейчас расскажем, как выкрутиться из ситуации с Windows-ПК.
? Спасибо re:Store за полезную информацию. ?
Как создать загрузочную флешку в Windows
1. Для создания флешки скачиваем приложение TransMac.
Утилита распространяете на сайте разработчика по цене $59. К счастью, есть бесплатный 15-дневный триал.
2. Теперь потребуется найти образ для установки macOS.
Официального способа скачать операционную систему из Windows нет. Придется либо искать друга с компьютером Mac, либо пользоваться известными всем сайтами.
Обратите внимание, что для работы утилиты TransMac нужен образ macOS в формате *.dmg
Если удастся найти друга с яблочным компьютером и скачать macOS из Mac App Store, будет проще у него же и сделать нагрузочную флешку по инструкции.
3. Когда образ скачан, а утилита установлена, запускаем TransMac от имени Администратора и соглашаемся на триальный период использования программы.
4. Подключаем к компьютеру флешку (понадобится накопитель емкостью 8ГБ и более)
5. В боковом меню находим подключенный накопитель и через контекстное меню форматируем командой Format Disk for Mac.
Внимание! Данный процесс является необратимым, все данные с флешки будут удалены.
6. После окончания форматирования снова вызываем контекстное меню диска и выбираем пункт Restore with Disk Image.

7. В открывшемся окне проводника указываем скачанный образ для установки macOS.
8. Подтверждаем запись образа на флешку и ждем 20-30 минут, пока процесс не завершится.
Все! Флешка для установки macOS готова.
Как запустить Mac с флешки
Подключаем наш накопитель к компьютеру Mac и включаем его с зажатой клавишей Alt (Option).
Обратите внимание, что для загрузки со внешних накопителей на Mac с чипом T2 нужно произвести некоторые манипуляции.
В меню выбора диска указываем флешку и производим установку macOS.
Следуйте подсказкам мастера установки и через несколько минут получите работоспособный Mac.

🤓 Хочешь больше? Подпишись на наш Telegram.

iPhones.ru
Это может пригодиться каждому, когда нет второго Mac под рукой.
- macOS,
- restore,
- windows,
- инструкции,
- фишки
Артём Суровцев
@artyomsurovtsev
Люблю технологии и все, что с ними связано. Верю, что величайшие открытия человечества еще впереди!
Каждый уважающий себя пользователь должен иметь под рукой как минимум диск с операционной системой, дабы загрузить с него компьютер и выполнить восстановление, если тот по какой-то причине не смог загрузиться самостоятельно. Касается это не только Windows, но и Mac OS. Правда, создавать такой образ нужно заранее, чтобы затем внезапно не оказаться обезоруженным. В ОС от Apple для этих целей можно воспользоваться такими программами как MacDaddy Install Disk Crеаtor и DiskMaker X, но что, если беда случилась, а вы так и не позаботились загодя создать загрузочный носитель с «яблочной» системой?
Неприятно, но не катастрофично, потому что создать его вы можете на другом маке, а если он недоступен, вполне сгодится ПК под управлением Windows, нужно только установить на него программу TransMac. Это простое приложение предназначается для просмотра содержимого оптических и жестких дисков, флеш-накопителей и томов Apple File System, а также файлов dmg, dmgpart, sparsebundle и sparseimage. Программа поддерживает работу с файловыми системами HFS, HFS+, создание, редактирование и разделение образов DMG, их запись на оптические и флеш-накопители.
Для создания загрузочной флешки Mac OS вам понадобится установочный образ DMG с операционной системой от Apple, флеш-накопитель объёмом 16 Гб и установленная на компьютер с Windows программа TransMac. Перед тем как приступать к записи, флешку необходимо соответствующим образом подготовить, создав на ней раздел GPT. Для этого откройте от имени администратора командную строку и выполните в ней следующие команды:
Первой командой запускается утилита Diskpart, второй и третьей командами выводится список подключенных к компьютеру носителей и выбирается номер нужного диска, в данном случае флешки, четвертая и пятая команды очищают и преобразовывают диск в GPT, шестая команда создаёт на нём первичный раздел. Наконец, команда exit завершает работу утилиты Diskpart.
Подготовив носитель, запустите программу TransMac от имени администратора, слева на панели кликните по подключённой флешке ПКМ и выберите в меню опцию «Restore with Disk Image».
Подтвердите действие в открывшемся диалоговом окошке, затем в новом диалоговом окне
укажите путь к образу DMG и нажмите ОК.
Начнётся процедура копирования файлов загрузочного образа на флешку. Она может занять достаточно длительное время, час или даже более, так что наберитесь терпения. По завершении процедуры вы станете обладателем загрузочной флешки, с помощью которой сможете попасть в среду восстановления операционных систем от Apple.
Статьи по этой теме:
1. Как установить Mac OS на Windows
2. Windows или Mac — какая из операционных систем лучше
Уровень сложности
Простой
Время на прочтение
3 мин
Количество просмотров 3.7K
Описываю свой рабочий опыт установки macOS на старенький macbook, так как другие способы описанные в интернете не дали результатов, либо привели к новым ошибкам.
Для начала скачиваем дистрибутив в формате *.dmg. Сделать это можно из App Store со второго macbook, либо с торрент (важно чтобы это была чистая копия из App Store).
Берем флешку на 8Гб и более, вставляем в компьютер с Windows, нажимаем Win+R, пишем cmd.
Запускается консоль и в ней уже пишем diskpart потом list disk, на экран выводиться список дисков windows, теперь важно не перепутать диски и выбрать именно диск с флешкой. Пишем select disk (номер флешки):
Теперь нам нужно преобразовать загрузочную область в формат GPT, набираем по очереди команды:
clean, convert GPT, create partition primary, exit.
C сайта https://www.acutesystems.com/ скачиваем программу TransMac, она платная, но работает 15 дней которых должно хватить. Запускаем, выбираем наш флеш накопитель, сначала выбираем пункт Format Disk fo Mac. И после завершения процесса выбираем Restore with Disk Image где нам нужно будет указать наш дистрибутив с macOS в формате *.dmg.
Все флешка готова, но загрузиться с нее не выйдет. Если загрузить мак удерживая клавишу alt, слоты загрузки будут пустые. Поэтому загружаем Recovery system удерживая клавиши cmd+R (нажимать нужно сразу после кнопки включения до появления яблока или земного шара).
Тут нам понадобиться дисковая утилита, запускаем ее, смотрим что флешка определилась и далее нам нужно отформатировать основной диск (Тут я подразумеваю что все ваши нужные файлы лежат в облаке, важных файлов на самом маке нет, так как после форматирования все файлы будут УТЕРЯНЫ).
Нажимаем в меню пункт вид-показывать все устройства. Выбираем APPLE SSD, нажимаем кнопку стереть. Вводим имя, Mac OS Extended, Схема разделов GUID.
Ну а теперь можно и загрузочную флешку сделать. Выходим из дисковой утилиты и в меню выбираем пункт Утилиты-Терминал. Пишем команду def. -h и смотрим что в файловой системе есть флеш накопитель с названием который был в дисковой утилите (у меня это /Volumes/Install macOS Mojave) после этого копируем дистрибутив на жесткий диск командой
cp -R "/Volumes/Install macOS Mojave/Install macOS Mojave.app" "/Volumes/Macintosh HD"
После копирования закрываем терминал cmd+Q. Выбираем флешку и форматируем также как форматировали жесткий диск (Имя: USB, Mac OS Extended, Схема разделов GUID.).
Теперь запускаем терминал и создаем загрузочный образ:
"/Volumes/Macintosh HD/Install macOS Mojave.app/Contents/Resources/createinstallmedia" --volume /Volumes/USB
Соглашаемся, вводим y и возможно потребуется пароль от системы.
Теперь можно перезагрузить мак с зажатой клавишей alt и в пункте загрузки мы увидим картинку Install macOS Mojave. Теперь можно нажать пункт Установить macOS.
Если в процессе установки вылетела ошибка “Экземпляр программы установка macOS Mojave поврежден и не может быть использован.”
Нужно найти в интернете дату выпуска дистрибутива, отключить WiFi, запустить терминал ввести команду установки даты date: месяц-число-время-год в формате ммддччммгггг
Например, 12 декабря 10:00 2017 будет выглядеть так:
date 120110002017
Если не помогло, перезагружаем, отключаем интернет, ставим дату и после этого только запускаем установку.
После этого устанавливаем mac OS как обычно.
P.S.1: Чтобы восстановить флешку для пользования под Windows скачиваем программу SD Memory Card Formatter for Windows с сайта https://www.sdcard.org/ так как в проводнике вряд ли получиться отформатировать.
P.S.2: У других дистрибутивов названия путей будут другие, так что смотрите по возможности название папок например командой ls в терминале.
парпар
| Workable Solutions | Step-by-step Troubleshooting |
|---|---|
| Fix 1. Rescue Data from Mac That Cannot Boot with Software | With EaseUS Data Recovery Wizard for Mac, you can rescue data from a…Full steps |
| Fix 2. Create a GPT Partition on a USB Drive |
Creating a GPT partition will enable you to manage your drive easily…Full steps |
| Fix 3. Create a Mac Bootable USB with UltraDMG on Windows | Insert an empty USB Drive into your Windows PC. Open UltraDMG from the Desktop on…Full steps |
| Fix 4. Boot Mac with the macOS Bootable USB | Most of the work is already done by creating Mac bootable USB from Windows…Full steps |
You should know how to create a bootable Mac USB and not wait until there is a problem with your Mac. As with every other machine, there might come a time in their life cycle when your Mac device goes beyond repair.
Making a Mac bootable installer is an easy DIY, as with how to create macOS Ventura bootable USB, or how to download macOS Ventura, etc. With a Mac DMG installer, you can easily download and install the software.
Due to file corruption, severe hardware breakdown, or continuous recurring faults, you may finally have to let it go. While you hope it will not happen, you would need all your data safe and sound if it ever comes to it.
However, using an Apple device doesn’t stop you from creating a Mac bootable USB from Windows 10.
The reasons you need to do this are valid for both you and the safety of your data, such as:
- Use your Mac Bootable installer to troubleshoot your malfunctioned Mac.
- Have a backup data file in cases of emergency or unexpected Mac failures.
- Install the earliest version of macOS on your Mac easily when you want.
- Installing the latest versions of macOS on various Mac devices without downloading them individually etc.
Let’s move on to how you can rescue data that cannot boot with software.
Rescue Data from Mac That Cannot Boot with Software
Data safety has to be the most important thing to look out for regarding various devices. With EaseUS Data Recovery Wizard for Mac, you can recover files from Mac won’t boot, recover accidentally deleted files, and rescue data from a dead hard drive or damaged hardware.
Irrespective of what device you use or how you lost your data, you should be able to recover it entirely, and EaseUS Data Recovery Wizard for Mac users helps you do just that. Scenarios such as a virus attack, hard drive damage, operation error, or a macOS being wrongly installed can all be solved by the EaseUS Data Recovery Wizard for Mac software.
The EaseUS data recovery program also allows you to preview recovered files for the files you deleted intentionally. The best part would be the ease of use and navigation, which this next step would help you with, so keep reading.
Following these few easy steps helps you use this software easily while gaining the best results. These steps include:
Step 1. Install and run EaseUS Data Recovery Wizard for Mac on another Mac computer, and select «Unbootable Mac > Start».
Step 2. Then, choose a prepared USB drive to create the bootable disc. Select «Next» to start creating the bootable disk.
- Warning
- The creator will prompt to erase the drive to reallocate the space; then it can write the bootable files to this drive. Please back up all USB files before processing «Eraser».
Step 3. The program starts to create a 2GB space and save the boot files. The rest space on the USB can be still used for storage.
Step 4. Once it completes, please follow the guide to boot the corrupted Mac from the bootable disc and start the recovery. We suggest you restore the data to an external hard drive.
Step 5. After booting the Mac, launch EaseUS Data Recovery Wizard for Mac. Select the disk location (an internal HDD/SSD or a removable storage device) where you lost data and files. Then, this recovery tool will scan for lost files automatically.
Note: Before data recovery, you’d better create a backup of your Mac to avoid further data loss. After backing up, the software can recover data from the Mac backup, and your computer can wirte new data again.
Having proven how important and useful this is, in this section, you will learn in detail how to do so. The video below offers a thorough and simplified guide to help you create a Mac bootable USB from Windows.
This simplified video guide will give you all the necessary information and a practical walkthrough of what you will do. Watch it now, and check the following highlights:
- 02:26 Run Command Prompt on your computer
- 03:40 Download TransMac from the Internet
- 04:10 Download macOS DMG files
1. How to Create a GPT Partition on a USB Drive
If you want to create Mac bootable USB from Windows, you must create partitions on your USB drive. Creating a GPT partition will enable you to manage your drive easily, amongst other benefits, and it’s effortless. Follow the steps below to create a GPT Partition on a USB Drive:
Step 1. Go to Start on your PC and search for Command Prompt. Right-click on the top result and select ‘Run as an administrator.’
Step 2. Open the «diskpart» and click «list disk» to view your USB drive.
Step 3. Select your USB disk and press Enter.
Step 4. Select the «Clean» option to clear your disk.
Step 5. Select and click the «Convert GPT» command.
Step 6. Click the «Create Partition Primary», and the process is complete.
2. How to Create a Mac Bootable USB with UltraDMG on Windows
A Mac bootable USB can always be prepared to run directly on your Mac device. However, if your Mac isn’t bootable now, you can always create a Mac bootable USB with UltraDMG on Windows. You can do this on Windows 7, 10, and 11.
To carry out this action, you will need the basics, such as a macOS DMG file, a USB Drive with over 16 GB storage, a trial copy of SysGeeker UltraDMG, and a Windows PC to run it on. The steps below will help you create a Mac Bootable USB with UltraDMG on Windows, taking the latest macOS Sonoma as example.
Step 1. Insert an empty USB Drive into your Windows PC.
Step 2. Download the UltraDMG software on your PC from the link and install the software.
Step 3. Open UltraDMG from the Desktop on your PC, and click on the «Next» button at the right side of the «Burn» menu. You will be redirected to a new window at this time.
Step 4. You are now at the place where you can create a macOS bootable USB. Please click the «Browse» button to import the macOS dmg file into the software.
Step 5. You will see the USB name at the same time. If the USB name is not correct, please click the «Change» button to pick up the right one from the list.
Step 6. Click on the «Burn» button at the bottom to start burning macOS dmg file to the USB drive. Once it is done, you will get a bootable USB drive for macOS installation.
3. How to Boot Mac with the macOS Bootable USB
Most of the work is already done by creating Mac bootable USB from Windows. Follow these steps to continue.
Step 1. Insert the bootable USB into any open USB slot.
Step 2. Press the Power button to turn on your Mac.
Step 3. Once the startup chime begins, press and hold the Option key down. This gives you access to OS X’s Startup Manager. Release the Option key immediately after the Startup Manager screen appears. At this point, the utility will open any available drive with bootable content.
Step 4. Select the USB drive you want to boot from and either double-click or press the return key. Your Mac begins to boot immediately.
Summary
In this article, you have learned how to create Mac bootable USB from Windows and how to recover lost data. Losing data is a nightmare no one wants to go through, which makes the EaseUS Data Recovery Wizard for Mac the best fit for you. It helps you recover from as little as a Word document to numerous photos, pictures, and videos with few straightforward steps.
Create Mac Bootable USB from Windows FAQs
In this article, you have learned how to create Mac bootable USB from Windows and how to recover lost data. Here are a few questions that are found to be recurring and answered in detail
1. How do I make a bootable DMG file in Windows 11?
Here are the steps required to burn a DMG file on a Windows PC:
- 1. Begin by running PowerISO, and insert a blank or rewritable disc in the drive.
- 2. Select the «Tools» bar, then click «burn.»
- 3. The «DMG Burner» dialogue pops up while the DMG file starts burning on the disk.
- 4. Take the disc with the burnt DMG file to where you want it.
2. Can you boot macOS from a USB drive?
Yes, you can boot Mac from a USB flash drive. Here is how you do it:
- 1. Insert the USB drive and power on the system.
- 2. Once the system chimes, press and hold down the Alt key.
- 3. When the startup manager appears, select the USB drive with the startup disk.
- 4. Your device begins to boot off the USB drive.
3. What format does a bootable USB need to be for Mac?
A bootable USB for Mac should be in APFS format. The APFS is the original default file format used on macOS. The APFS isn’t compatible with the older versions. You might need a macOS X Extended if you are using an older macOS version.
4. Can I create Windows bootable USB on Mac?
Yes, you can create a Windows bootable USB on your Mac. Here is how you to
Download the Windows 10 ISO file to your Mac and insert your USB drive.
- 1. Use the «diskutil» command to identify which drive your USB is mounted on.
- 2. Format the USB to work with Windows.
- 3. Use «hdiutil» to mount the Windows 10 folder and proceed to prepare it for transfer.
- 4. Copy the Windows 10 ISO over to your USB drive.
- 5. Put your USB into your new PC and start loading Windows.
Мне повезло что на работе есть Макбук. Благодаря ему, познакомился с Mac OS и стал поклонником техники Apple. Макбук помог в создании загрузочной флешки с Mac OS и эта чудесная операционная система была установлена дома. Но, не у каждого на работе есть Макбук. Пока в компьютерном мире правит Windows. И сегдня пойдет речь о создании загрузочной флешки Mac OS в Windows.
Для создания флешки понадобятся: Windows (куда без него), флешка 8 Гб, образ с Mac OS X в формате dmg (у меня получилось сделать из образа ML 10.8.4), TransMac, BootDiskUtility и Paragon Partition Manager. BootDiskUtility можно скачать в конце статьи, а все остальное ПО можно найти на других ресурсах. TransMac – коммерческих программный продукт, но полнофункциональная версия работает 15 дней, согласитесь, за это время можно сделать не одну флешку. Paragon Partition Manager – есть бесплатная версия программы, можно найти по запросу «Paragon Partition Manager free».
На флешке будет два раздела: загрузочный с загрузчиком Clover и установочный с Mac OS. Учтите, уже на первом этапе создания флешки вся имеющаяся информация будет уничтожена.
Запускаем BootDiskUtility, заходим в «Options/Configuration» и делаем необходимые настройки. Раздел для загрузчика можно сделать и меньшего объема.
Нажимаем «OK», затем «Format Disk». Для завершения операции нажмем «OK».
После выполнения этой операции на флешке будет два раздела.
Подготовим раздел для Mac OS, для этого запускаем Paragon Partition Manager. Щелкаем правой кнопкой мыши по второму разделу на флешке и выбираем «Format Partition».
На разделе будет файловая система Apple HFS, метка любая запоминающаяся. Далее нажимаем «Format».
Для применения операции необходимо щелкнуть по кнопке «Apply» (с зеленой галочкой) на панели меню. В результате должна получиться флешка с двумя разделами.
Запускаем программу TransMac. В меню выбираем «File/Open Image» и открываем образ dmg.
В открывшемся образе переходим в каталог «SharedSupport». В этом каталоге есть еще один образ «InstallESD.dmg», именно он и нужен. Кликнув правой кнопкой мыши по образу, выберем «Copy to», сохраняем образ в любом месте на ПК.
Сохранение образа может растянуться на длительное время. У меня сохранение шло около полутора часов!
Извлеченный образ «InstallESD.dmg» открываем в TransMac. Выделяем все папки и файлы, щелкаем правой кнопкой мыши, выбираем «Copy to» и сохраняем файлы в любом месте на ПК. Извлечение файлов может занять длительное время.
После извлечения файлов из образа «InstallESD.dmg», вставляем флекшу, запускаем TransMac. Заходим на флешку разделом HFS+, щелкаем правой кнопкой и выбираем «Copy Here». Выбираем извлеченные файлы из образа «InstallESD.dmg», копируем их на флешку.
Флешка готова. Можно загрузиться с флешки и приступить к установке Mac OS.
Скажу сразу, создание флешки под Windows дело очень муторное, у самого получилось сделать флешку после двух дней пыток. И только с применением образа 10.8.4. Так что не факт, что у вас все получится сразу. После успешной установки Mac OS, можно сразу сделать загрузочную флешку в Mac OS с применением Unibeast.
Дополнение:
По совету читателя моего блога, для ускорения извлечения образа можно применять 7-Zip вместо TransMac.
LUR, спасибо за совет с 7-Zip!
Используемые приложения для создания загрузочной флешки Mac OS X в Windows.
Bootdiskutility