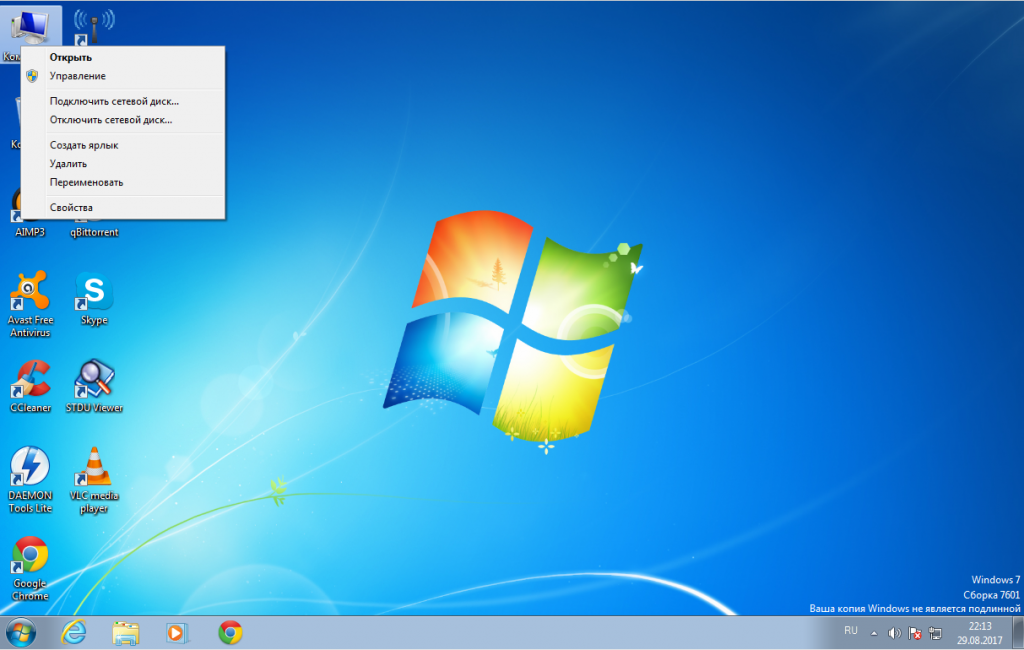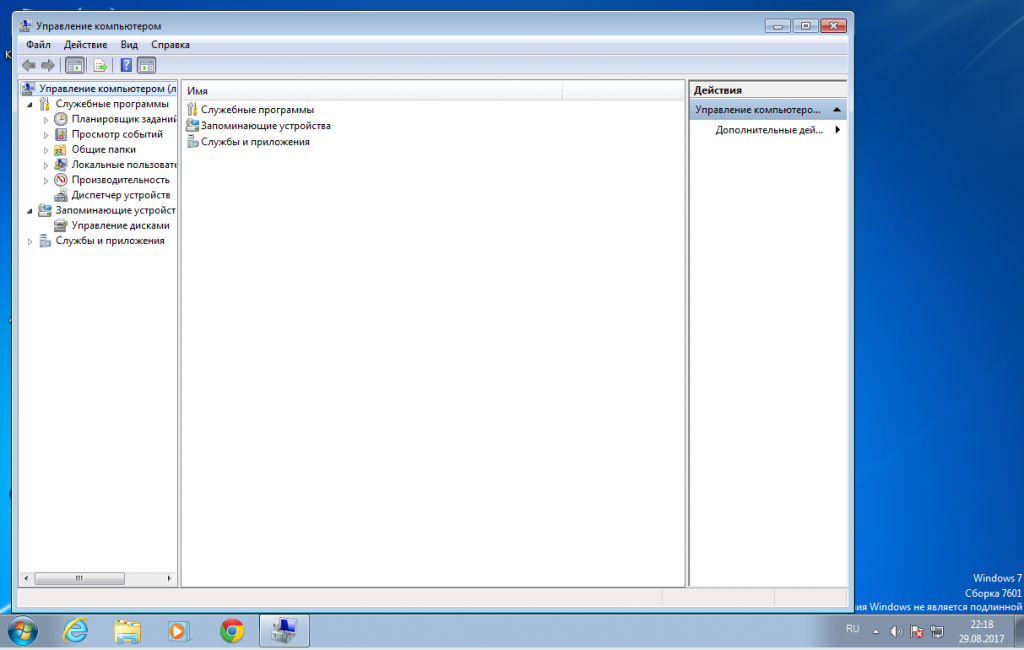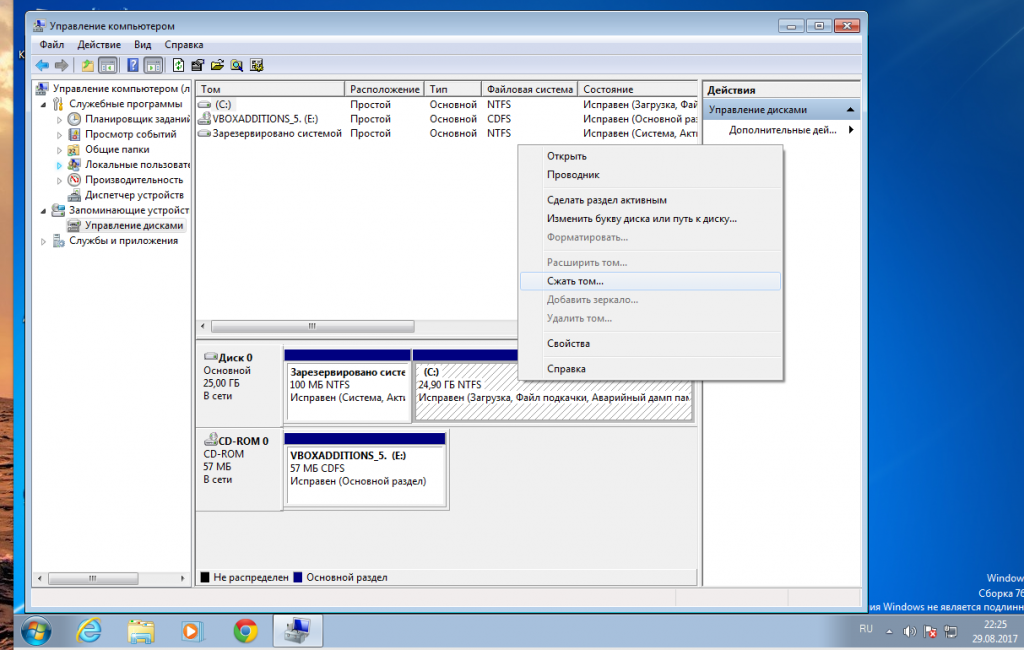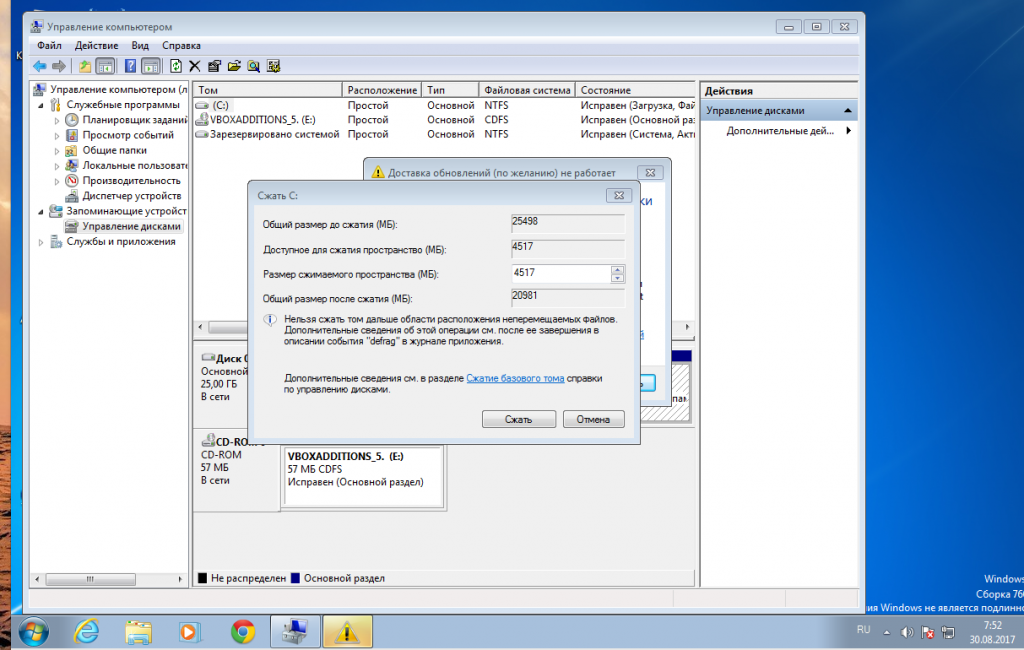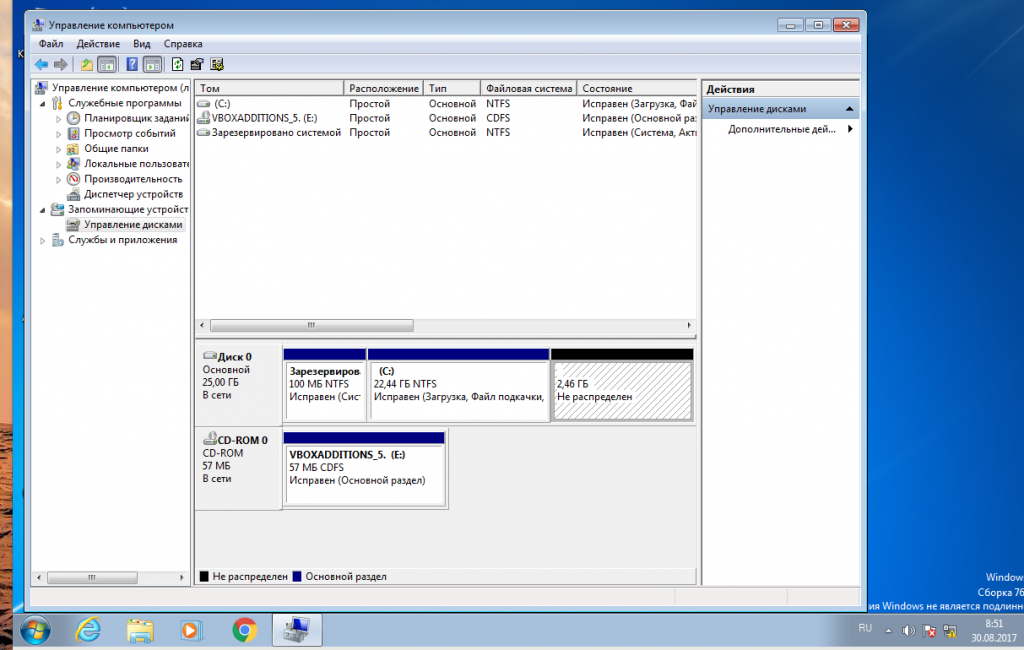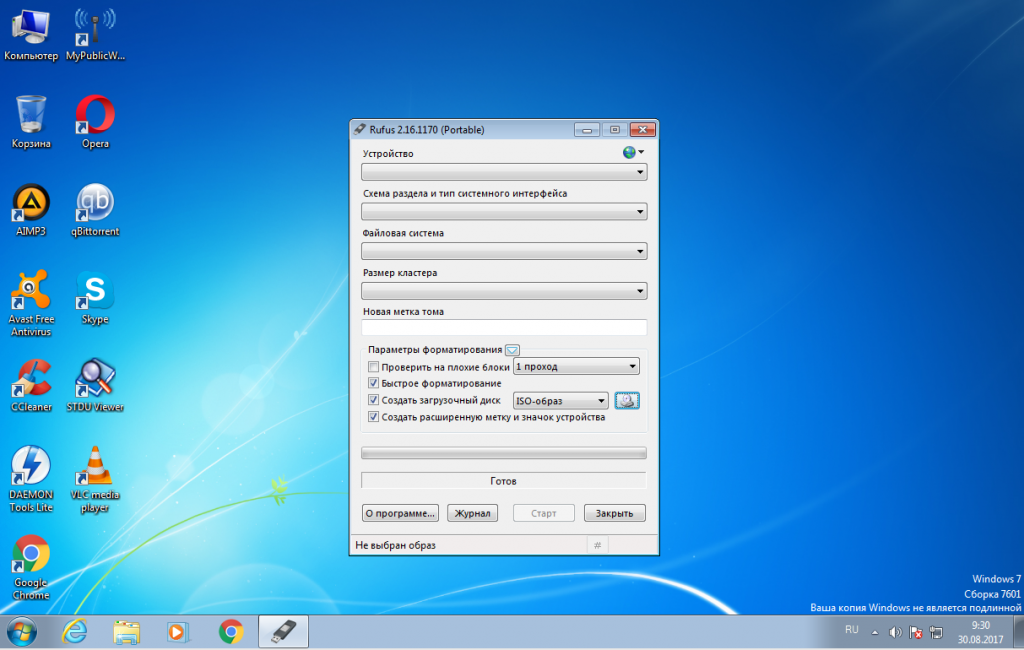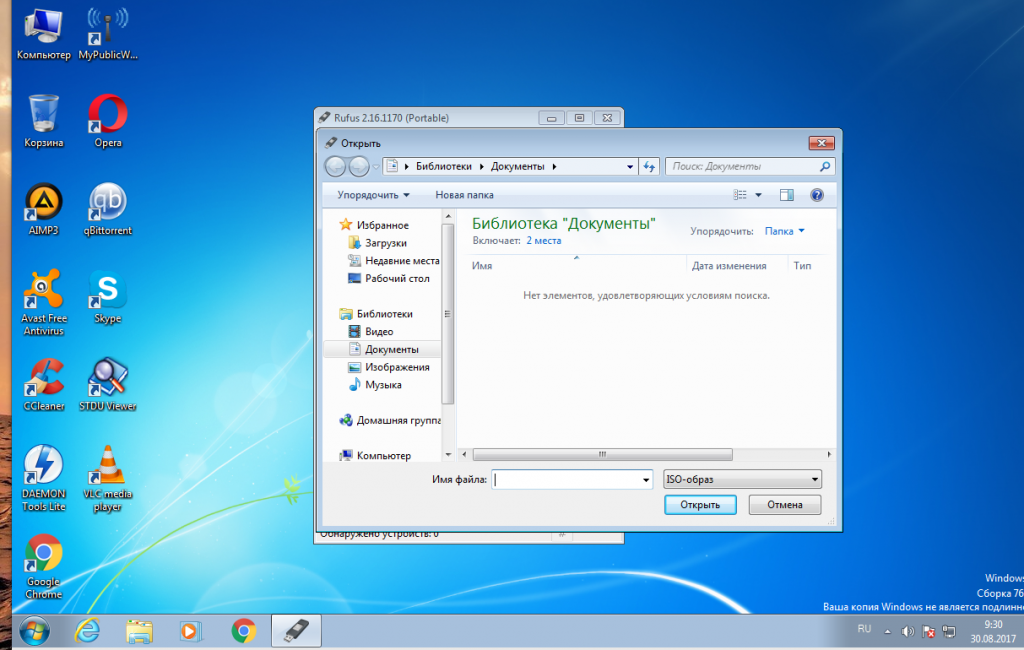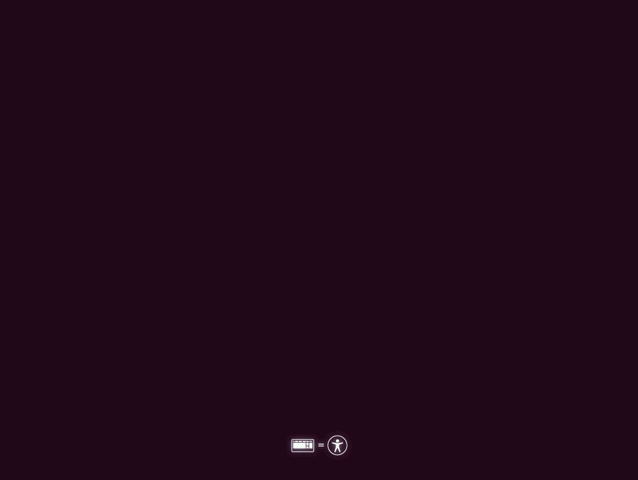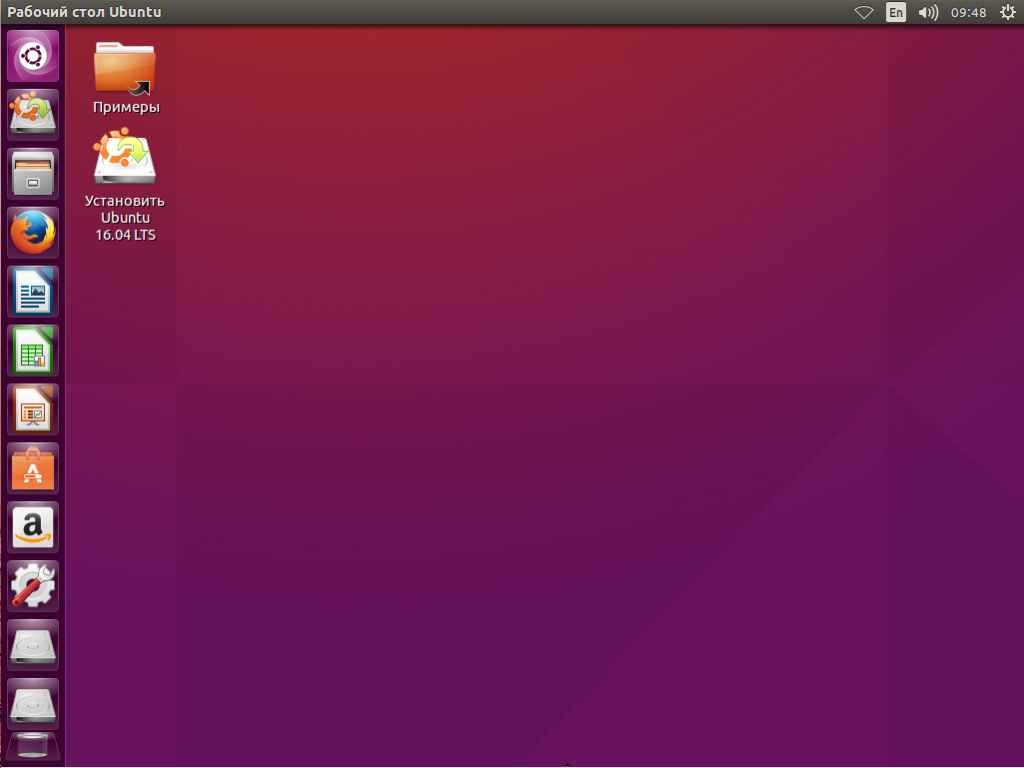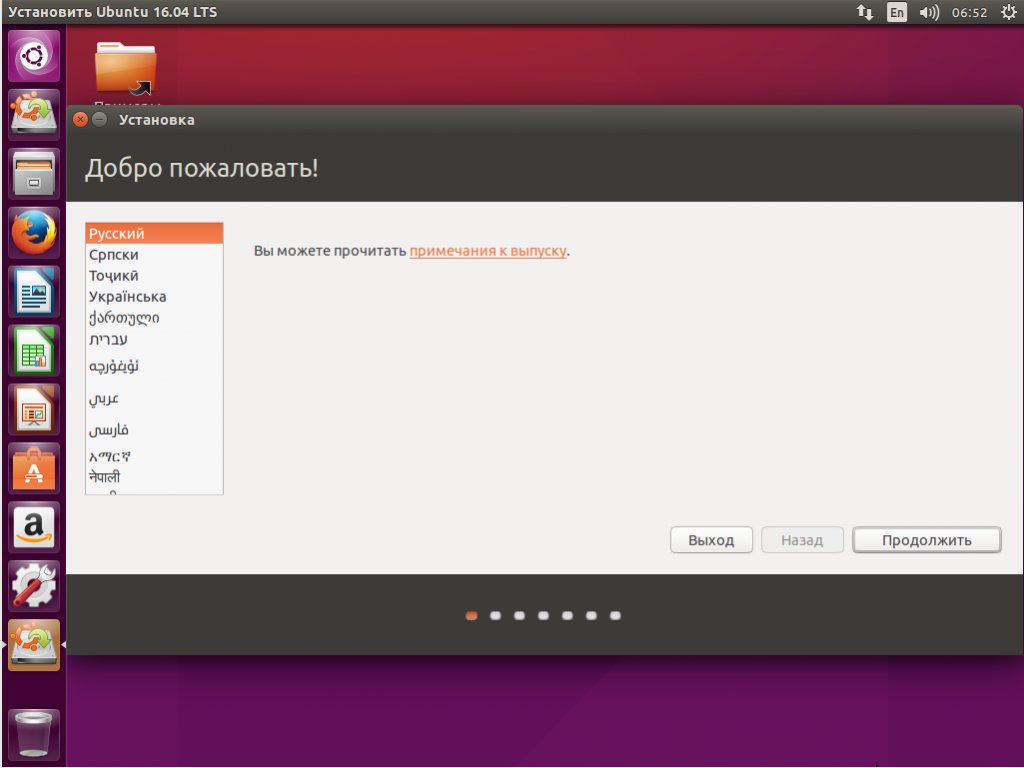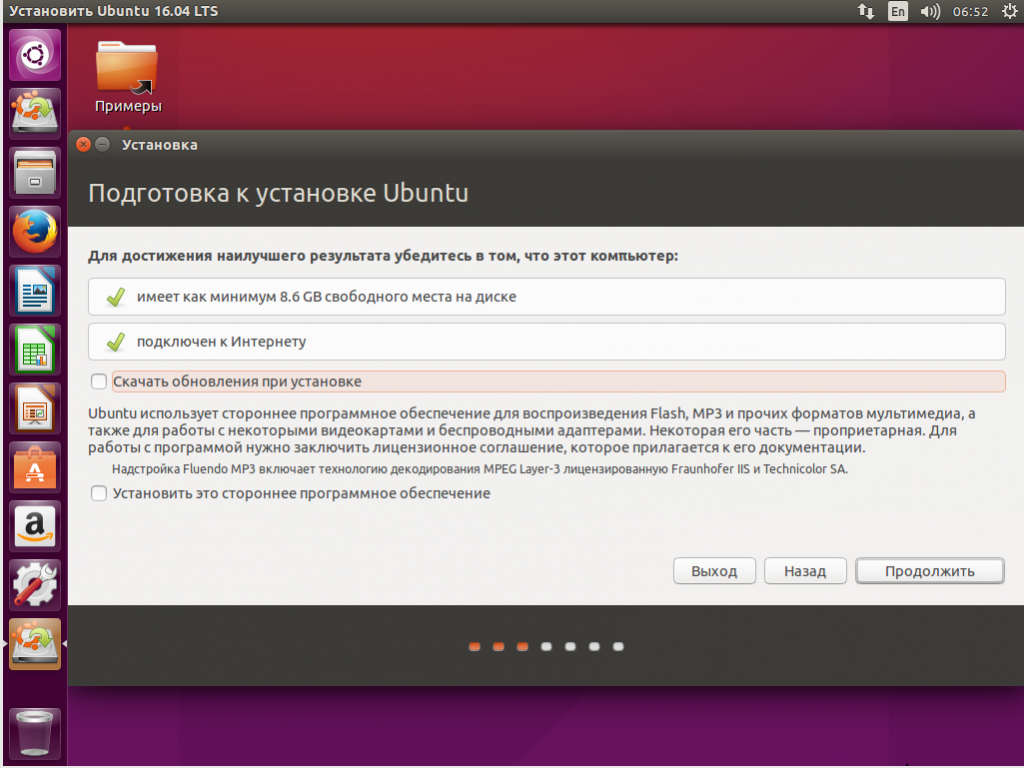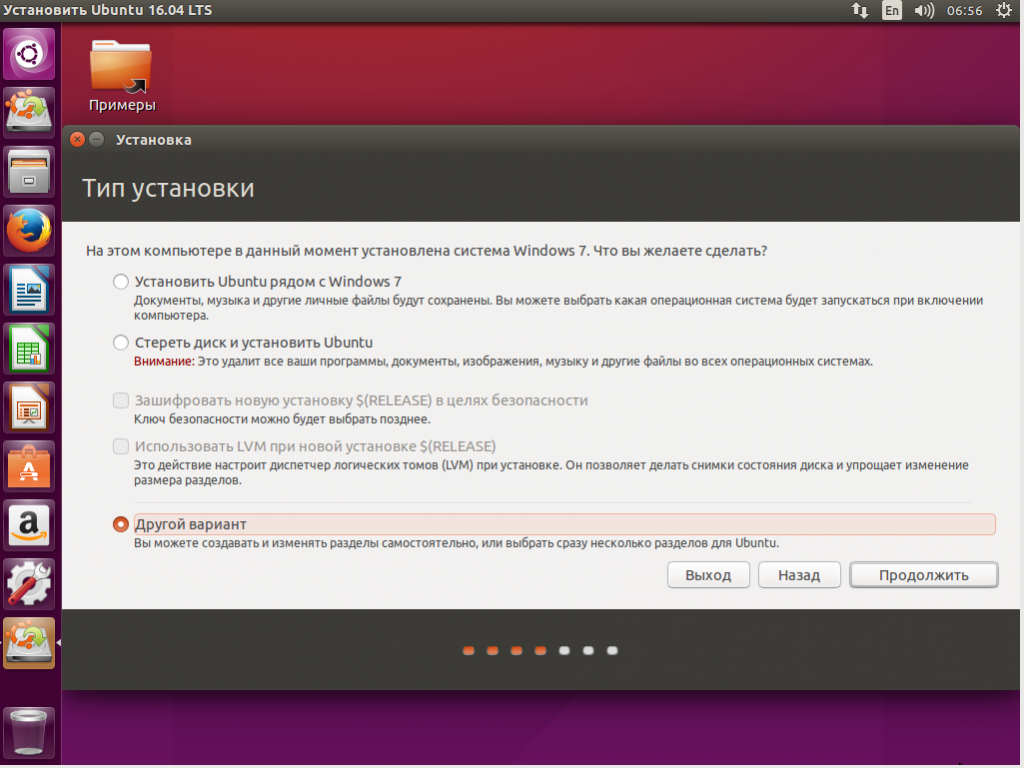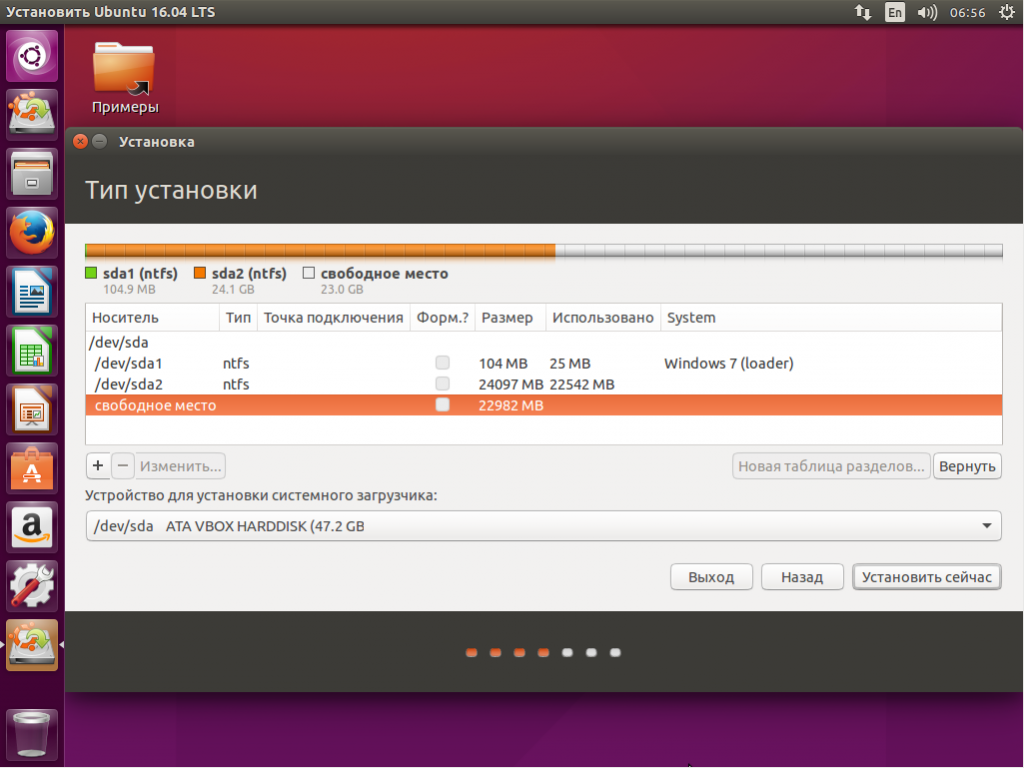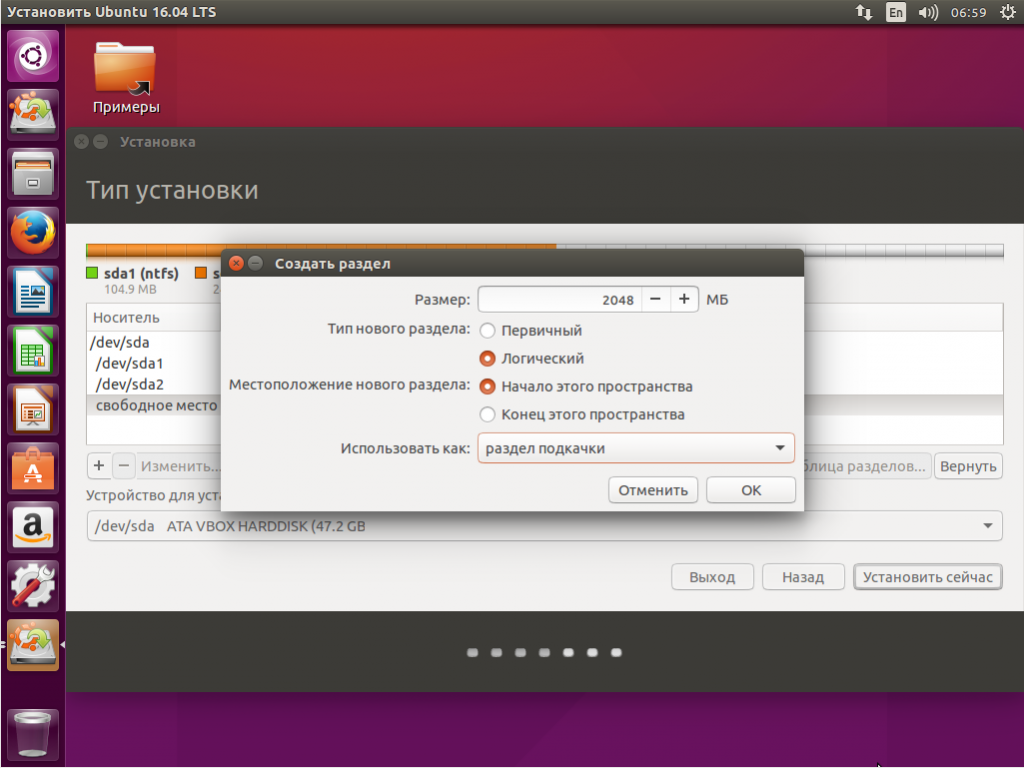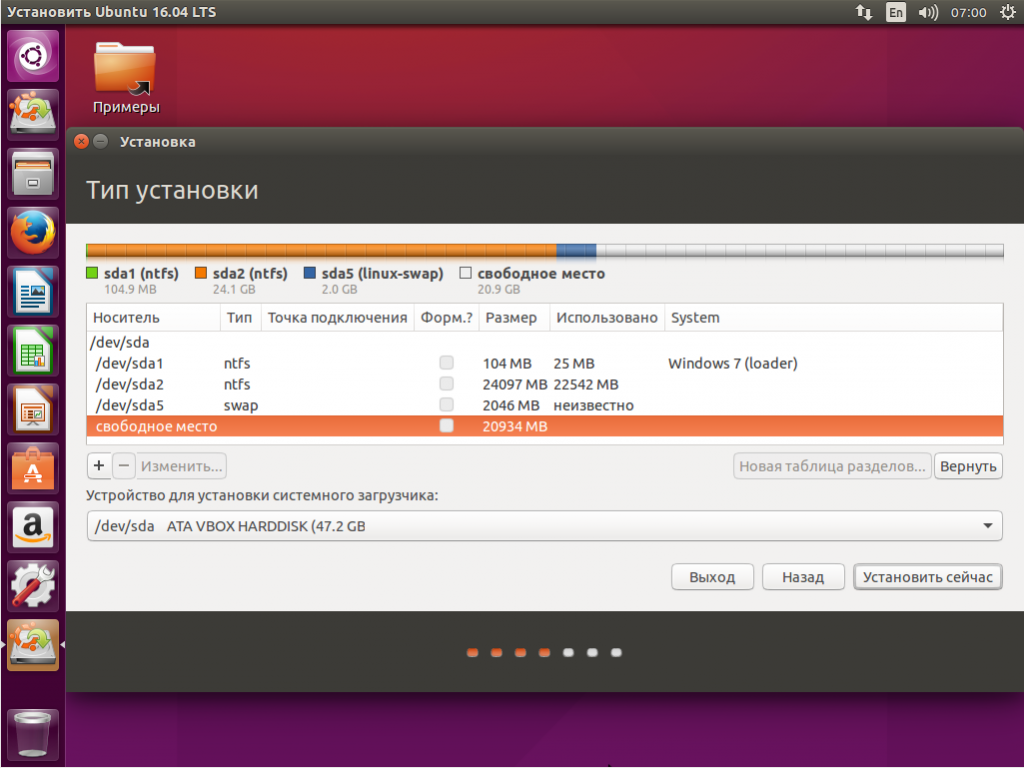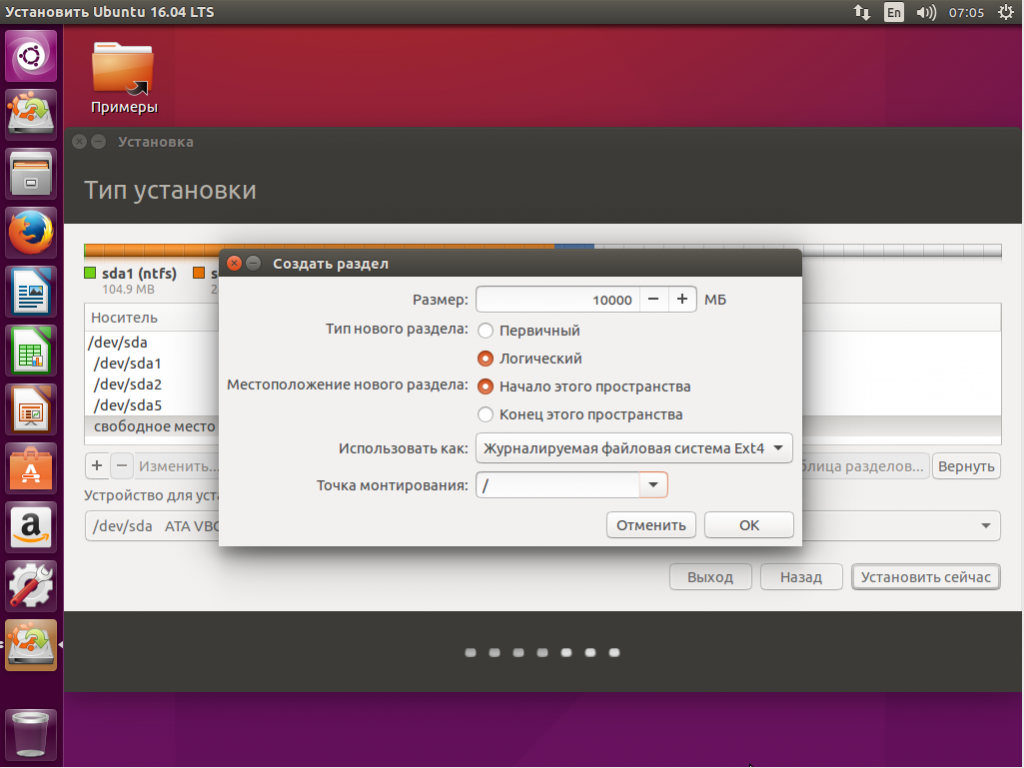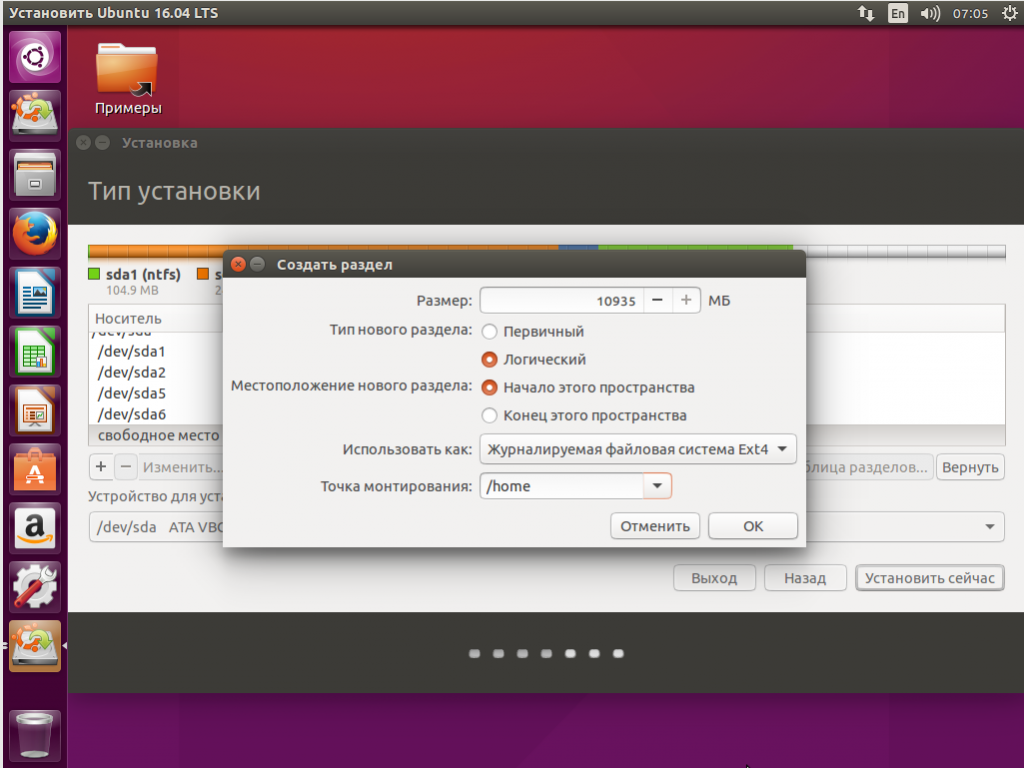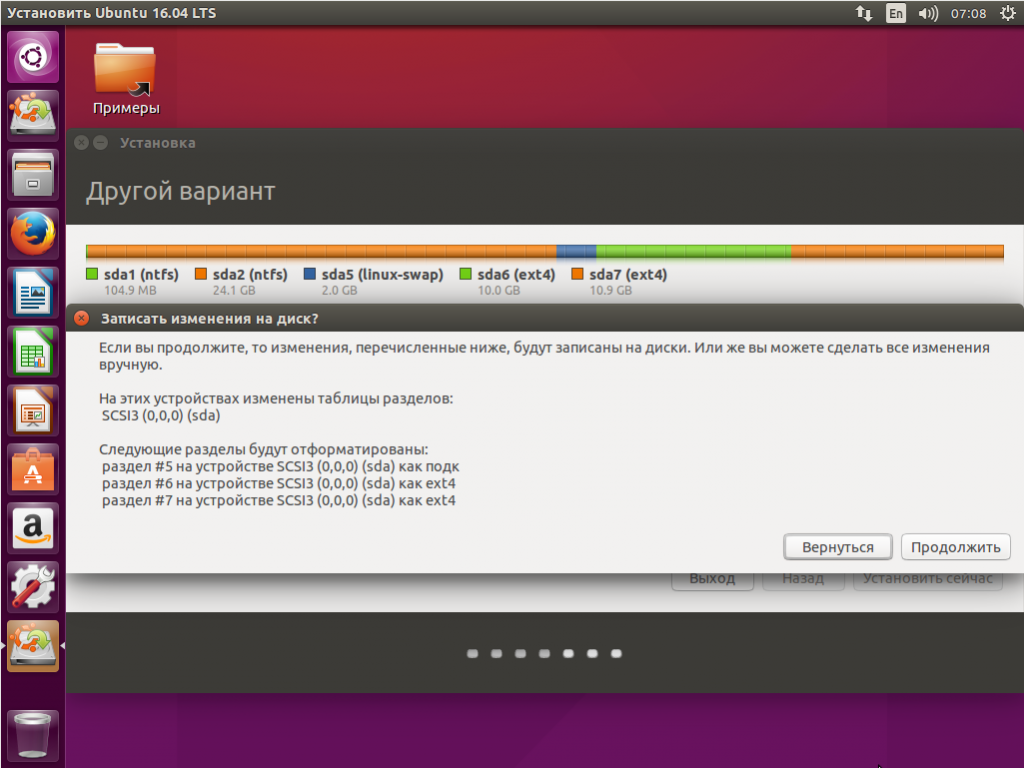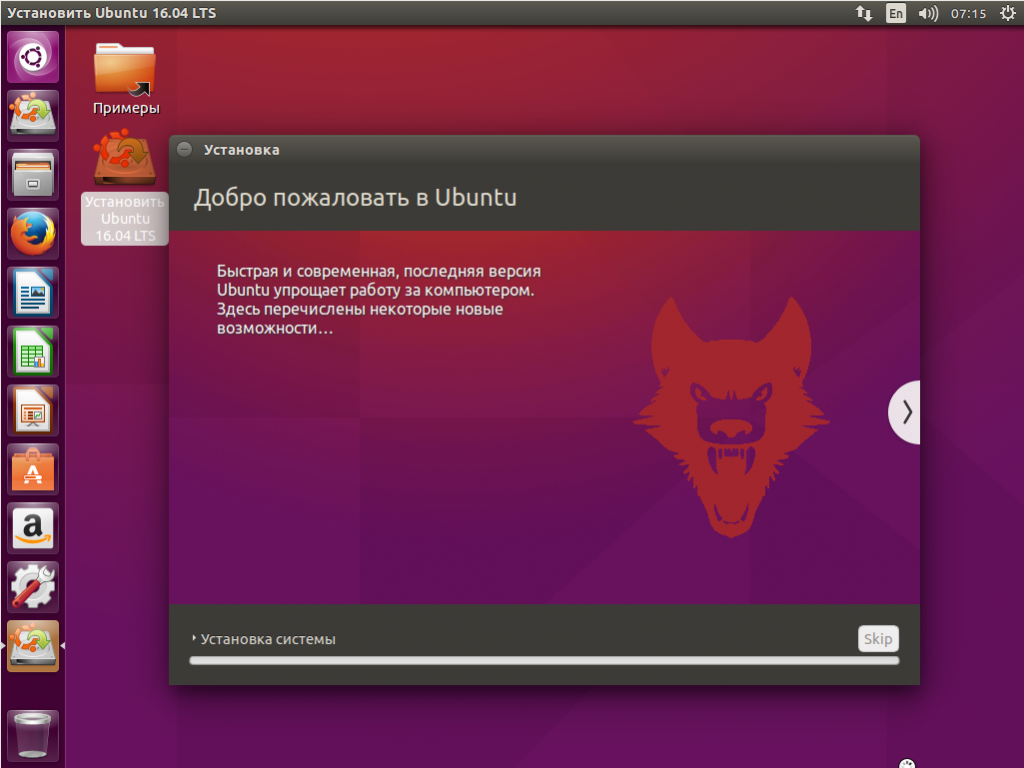Ubuntu 22.04.3 LTS
The latest LTS version of Ubuntu, for desktop PCs and laptops. LTS stands for long-term support — which means five years of free security and maintenance updates, guaranteed until April 2027.
Ubuntu 22.04 LTS release notes
Recommended system requirements:
- 2 GHz dual-core processor or better
- 4 GB system memory
- 25 GB of free hard drive space
- Internet access is helpful
- Either a DVD drive or a USB port for the installer media
Ubuntu 23.04
The latest version of the Ubuntu operating system for desktop PCs and laptops, Ubuntu 23.04 comes with nine months of security and maintenance updates, until January 2024.
Recommended system requirements are the same as for Ubuntu 22.04 LTS.
Ubuntu 23.04 release notes
How to install Ubuntu Desktop
Install Ubuntu Desktop
Follow this tutorial to install Ubuntu Desktop on your laptop or PC.
You can also run Ubuntu from a USB to try it without installing it on your machine.
Upgrade Ubuntu Desktop
If you’re already running Ubuntu, you can upgrade in a few clicks from the Software Updater.
Discover how with this quick tutorial.
Certified on hundreds of devices
Many of the world’s biggest PC manufacturers certify their laptops and desktops for Ubuntu, from ultra-portable laptops to high-end workstations. Ubuntu certified hardware has passed our extensive testing and review process, ensuring that Ubuntu runs well out-of-the-box. Our partners also offer select devices preloaded with optimised Ubuntu images.
Read more ›
Secure enterprise management with Ubuntu Pro Desktop
Ubuntu Pro Desktop is a comprehensive subscription delivering enterprise-grade security, management tooling, and extended support for developers and organisations. Ubuntu Pro Desktop is free for personal use on up to five machines.
- Security updates for the full open source stack
- Advanced Active Directory and LDAP integration
- Estate monitoring and management
- FIPS 140-2 certified modules and CIS hardening
- Minimise rolling reboots with Kernel Livepatch
- Optional weekday or 24×7 support tiers
Ubuntu VMs on Linux, Mac
or Windows
Mini-clouds on desktops with Multipass
With Multipass you can download, configure, and control Ubuntu Server virtual machines with the latest updates preinstalled. Set up a mini-cloud on your Linux, Windows, or macOS system.
Download for (macOS|Windows|Linux)
Learn more about Multipass ›
Access the Linux Terminal on Windows with Ubuntu WSL
For a more integrated environment, activate Windows Subsystem for Linux (WSL) to run Linux applications and workflows while developing cross-platform on your Windows machine.
You can download Ubuntu directly from the Microsoft Store.
Download Ubuntu WSL
Learn more about WSL ›
Run system containers with LXD
When running Linux on Linux, consider LXD system containers instead of VMs for optimizing resources. LXD runs a full OS inside containers, providing all the benefits of a VM without the usual overhead.
Learn more about LXD ›
Help is always at hand
Join our global community for support and tips on how to get started with Ubuntu.
Latest Ubuntu Desktop news from
our blog ›
Скачать Ubuntu
Ubuntu 22.04.2 LTS (Jammy Jellyfish)Дата выхода: 21.04.2022г.; второй исправленный выпуск: 17.02.2023г. Ubuntu Desktop — операционная система для настольных компьютеров и ноутбуков. Ubuntu Server — операционная система для серверов. LTS (Long Term Support) — это словосочетание означает версию системы с длительной поддержкой, для которой обновления будут выходить в течении 5 лет (до апреля 2027г.). Ubuntu Advantage — платная техподдержка от партнеров Canonical, в том числе обновление системных библиотек в течении 10 лет (до апреля 2032г.). Список изменений (англ.) |
|
Системы семейства Ubuntu
Вы также можете скачать другие системы, сделанные на основе Ubuntu, которые отличаются графическим интерфейсом и набором предустановленных программ.
Ubuntu Budgie, Kubuntu, Ubuntu MATE, Xubuntu, Lubuntu, Ubuntu Kylin, Ubuntu Studio
Ubuntu Netboot — минимальный образ системы без графической оболочки, позволяет создать систему на свой вкус. Это сложный вариант, новичкам не рекомендуется. В Ubuntu 20.04 объединили образы Netboot и Server, теперь остался только Ubuntu Server. Для Ubuntu Server выпускается официальное руководство по установке и настройке.
Дополнительная информация
Среди новых пользователей Linux довольно популярно использовать две операционные системы на компьютере — Windows, в качестве дополнительной системы на всякий случай и Linux, для изучения, в качестве основной системы. Одной из самых популярных систем для начинающих есть Ubuntu, также большинство пользователей до сих пор используют Windows 7 и считают ее лучшей операционной системой. Несмотря на все проблемы, она сохраняет популярность.
В этой статье мы рассмотрим как выполняется установка Ubuntu рядом с Windows 7. Если подумать, что это самый простой вариант из того, что могло бы быть.
Это Windows 7, она использует обычный загрузчик и еще не знает о том, что такое UEFI, поэтому никаких проблем во время установки не возникнет. Я предполагаю, что на вашем компьютере уже установлена Windows 7 и вы собираетесь установить Ubuntu второй системой.
Подготовка жесткого диска в Windows
Я уже писал более подробно о том, какие разделы и для чего нужны в статье разметка диска для Linux. Но суть не в том. Сейчас у вас есть Windows и она занимает весь жесткий диск. Нам нужно отделить от нее немного места, и при этом сделать это так чтобы ничего не сломать и все работало. Мы могли бы использовать программу Gparted прямо из загрузочного образа Linux или Acronis, но самый безопасный путь — это использовать стандартные инструменты Windows. Кликните по значку «Мой компьютер» правой кнопкой и откройте «Управление»:
Затем выберите в левой колонке «Управление дисками»:
Тут вам нужно найти способ выделить немного памяти под Linux. Обычно Windows имеет два диска, переходим уже на терминологию Linux и будем называть их разделами. Первый — С: это основной раздел, на котором установлена операционная система. Второй — диск D:, здесь находятся файлы, игры и другие данные. Желательно системный раздел вообще не трогать, а отделять место от диска D. Но если вы уже решили уменьшить системный раздел, например, потому что у вас только диск C, то ни в коем случае не трогайте начало раздела, можете отрезать только от конца. И так, сначала нам нужно уменьшить раздел. Поэтому отметьте нужный том, кликните по нему правой кнопкой, нажмите «Сжать том»:
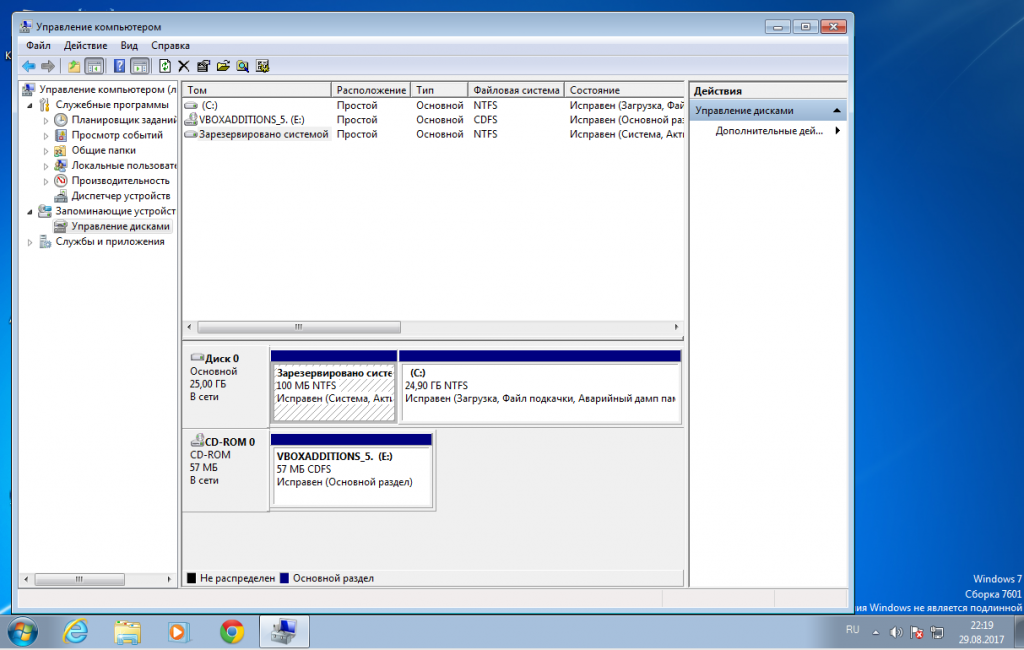
В открывшемся окне нужно ввести размер свободного места, на которое нужно сжать этот том:
Нам понадобится около 100 Гб под Linux, как минимум, 30 Гигабайт под корневой раздел, 10 Гб под другие разделы и около 60-ти гигабайт под домашний раздел. Этого вам вполне хватит, чтобы потом не думать что же его делать чтобы было больше памяти. Когда выберете объем нажмите «Сжать».
Когда сжатие завершится перед вами появиться пустое место. На этом работа с Windows завершена. Дальнейшее создание разделов лучше делать из Linux. Почти все готово чтобы была выполнена установка windows 7 и ubuntu.
Запись загрузочного носителя
Дальше нам необходимо записать Ubuntu на наш носитель, например, флешку. Поскольку мы работаем в Windows, то будем использовать утилиту Rufus. Скачайте и запустите программу. В ней выберите флешку, на которую собираетесь записывать, затем опуститесь ниже и найдите «Создать загрузочный образ», выберите «ISO образ»:
Затем выберите образ диска, который собираетесь записывать и нажмите «Старт»:
Когда запись будет завершена можно перезагружать компьютер.
Подготовка диска в Ubuntu
Дальше вам нужно перезагрузить компьютер и загрузиться с только что записанного носителя. Я не буду рассказывать как это делается. Если вы собрались устанавливать Linux, то, наверное, уже знаете как работать с BIOS. Когда запустится образ Ubuntu вам нужно будет сразу же нажать любую клавишу, чтобы выбрать язык:
Выберите «Русский» и нажмите «Запустить Ubuntu без установки». Нам нужно запустить систему без установки потому что так у вас будет больше свободы при возникновении каких-либо проблем.
Когда система запустится сразу же открываем установщик. Хотя я буду рассматривать стабильную версию Ubuntu 16.04, все это точно будет работать для Ubuntu 17.04, 17.10 и более новых версий. Там ничего, кроме обоев рабочего стола, не изменилось.
На первом шаге установщика выберите язык:
Затем не забудьте поставить галочки, что необходимо установить обновления и дополнительное программное обеспечение:
На следующем экране мы уже можем перейти к работе с диском. Установщик сам определил Windows 7 и новички, те, кто боится сам лезть в настройку диска могут выбрать этот пункт и установить Ubuntu рядом с Windows 7 в автоматическом режиме. Но мы пройдем другой путь и рассмотрим ручную разметку диска, поэтому выберите «Другой вариант»:
Здесь мы видим свободное место, которое мы выделили под Linux, у меня это 22 гигабайта, для установки тестовой системы этого будет более чем достаточно, но вам я рекомендую брать около 100 Гб и точно не менее 50. Нам предстоит создать три раздела — раздел подкачки, корневой раздел и домашний раздел. Сначала делаем раздел подкачки. Для этого выделите свободное пространство и нажмите кнопку «+»:
Размер раздела должен быть равным количеству оперативной памяти, а файловую систему выберите «Раздел подкачки»:
Следующий раздел — корневой, размер раздела от 30 Гигабайт, минимальный размер 8 Гб, но лучше брать больше чтобы потом не думать где брать память. Например, у меня в рабочей системе, которая установлена уже год сейчас использовано 17 гигабайт на корневом разделе, это притом, что я не устанавливал никаких игр или тяжелых приложений. Файловую систему выбираем Ext4, а точка монтирования, место куда этот раздел будет подключен в файловой системе — естественно «/».
Последнее — это домашний раздел. Он занимает все оставшееся пространство, файловая система тоже ext4, а точка монтирования — /home.
Установка системы
Теперь все готово к продолжению установки. Загрузчик оставляем как есть, пусть устанавливается на этот диск. Он перенесет загрузчик Windows на раздел системы, а сам запишется в MBR. Установленная Widnows будет обнаружена и вы сможете получить к ней доступ из меню во время загрузки. Когда завершите нажмите кнопку «Установить сейчас»:
Дальше вам предстоит еще создать нового пользователя, выбрать часовой пояс, раскладку клавиатуры и ждать. Здесь нет ничего специфического, поэтому информацию об этом смотрите в статье установка Ubuntu 17.04.
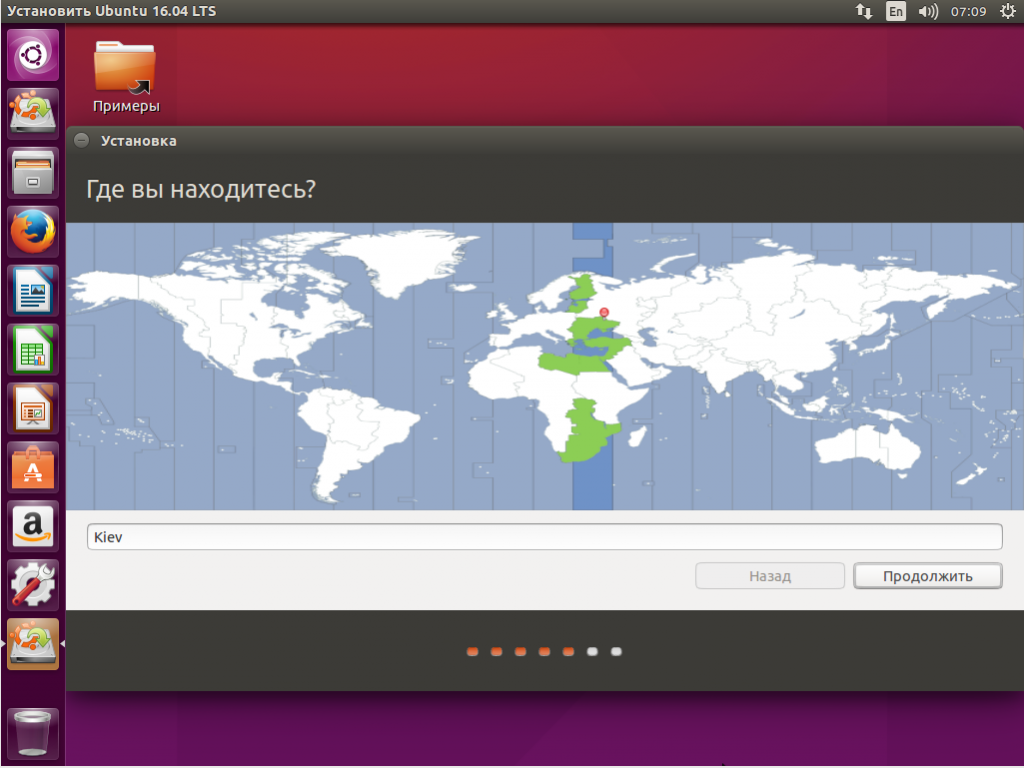
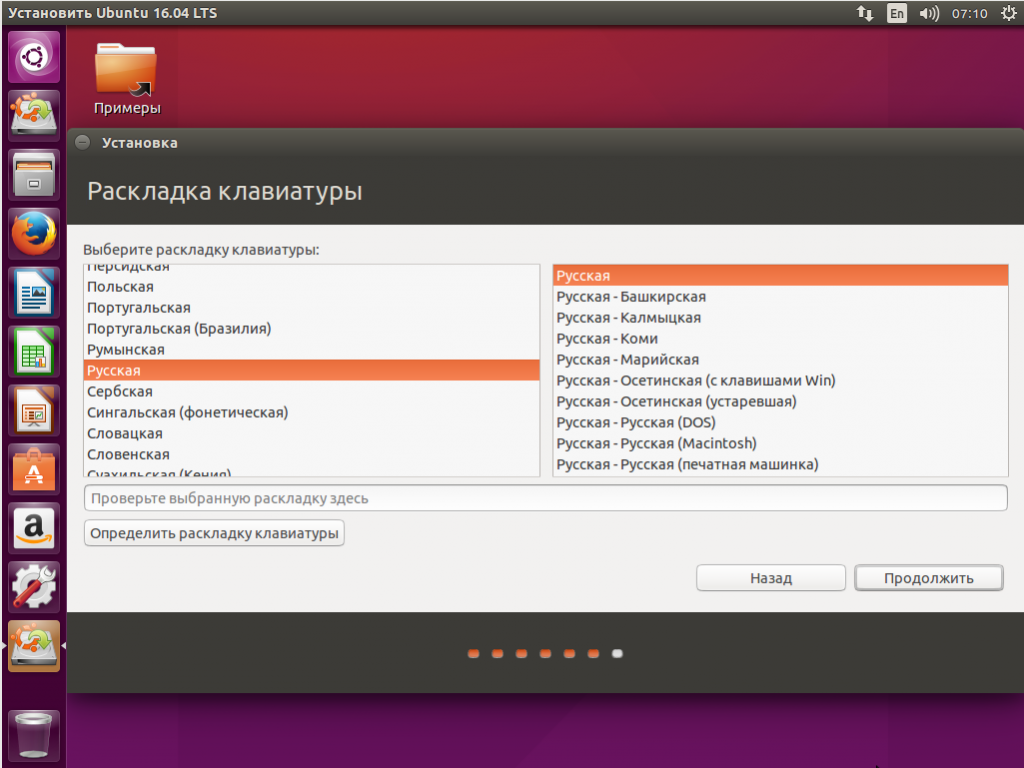
Выбор системы для загрузки
Когда установка ubuntu и windows 7 завершится и вы перезагрузите компьютер, перед вами откроется меню выбора системы для загрузки. Оно будет выглядеть вот так:
Здесь вы можете выбрать нужно ли загружать Ubuntu или Windows. Это меню будет появляться при каждой загрузке, так что проблем с выбором операционной системы у вас не возникнет. И даже несмотря на то, что здесь была рассмотрена установка Ubuntu 16.04 рядом с Windows 7, более новые версии будут работать аналогично.
Выводы
В этой статье мы рассмотрели как выполняется установка ubuntu рядом с windows 7. Как видите, это даже проще, чем установка linux рядом с Windows 10, потому что там есть еще EFI, с которым возможно придется наиграться, а тут вы просто выделили место, установили систему и все, обе системы готовы к работе и прекрасно себя чувствуют. Если у вас остались вопросы, спрашивайте в комментариях!
Обнаружили ошибку в тексте? Сообщите мне об этом. Выделите текст с ошибкой и нажмите Ctrl+Enter.
Предположительно у вас система Windows 7, разрядность: 64 Bits
Подробнее

Скачать Ubuntu 22.04.2 LTS (Jammy Jellyfish) с официального сайта
Этот файл мы отметили как основной. Если вы не знаете что скачивать, то скачивайте его.
4699.31 Мб
Подробнее
0
0
ubuntu-22.04.2-desktop-amd64.iso
|
releases.ubuntu.com
Скачать Ubuntu 16.04.7 (Xenial Xerus) с нашего сайта
1619.25 Мб
✔
Проверено антивирусами
Подробнее
0
0
ubuntu-16.04.7-desktop-amd64.iso
|
soft.mydiv.net
MD5: b442551d69d876d9da977503bac214f3
SHA256: 8ba7e2687fb8a2152504475e92e489aace543059fd4ba7ffe10111c42394853b
Внимание! Мы стараемся тщательно проверять все программы, но не гарантируем абсолютную безопасность скачиваемых файлов. Администрация сайта не
несет ответственности за содержание файлов, программ и возможный вред от их использования.
Ubuntu — один из самых дружественных к пользователям дистрибутивов Линукс, акцентирующий внимание на удобстве и простоте использования. Появившись как временное ответвление Debian, Ubuntu продолжает разрабатываться свободным сообществом и, несмотря на потерю совместимости с родоначальником, придерживается сходной философии, касающейся использования свободного программного обеспечения.
Современный дистрибутив Ubuntu можно скачать в двух версиях: Ubuntu Server и Ubuntu Desktop. Сборка Ubuntu Server включает в себя минимальный образ и, как несложно догадаться, предназначена для установки на сервер и настройки «под себя» опытными пользователями. В противоположность ей, версия Ubuntu Desktop устанавливается с удобным графическим интерфейсом и включает в себя большое количество различных программных пакетов для повседневной работы.
Обычные версии, выпускаемые разработчиками два раза в год, имеют ограниченный срок поддержки и получают обновления безопасности в течение 9 месяцев с момента релиза. Поэтому стоит или уделять время периодическому обновлению операционной системы иои устанавливать специальные LTS-версии (версии с долгосрочной поддержкой), которые выпускаются раз в 2 года и поддерживаются в течение 5 последующих лет.
Изначально ориентированная на простых пользователей, операционная система Ubuntu имеет ряд особенностей, которые нельзя однозначно считать достоинствами или недостатками, к ним нужно просто привыкнуть. Например, в Ubuntu использует достаточно специфический графический интерфейс, а многие вещи упрощены до предела, в расчете на неподготовленных пользователей. Отдельного упоминания заслуживает высокая аппаратная совместимость, благодаря которой система прекрасно работает на самом различном железе.
Подобно другим операционным системам, релизы Ubuntu помимо версии имеют кодовые имена, состоящие из двух слов которые всегда начинаются на одну и ту же букву алфавита: первым идет прилагательное, а следом название какого-либо животного. Так, версия Ubuntu 19.04 получила кодовое имя «Disco Dingo», что можно перевести на русский как «Дискотечный динго». А сам номер версии состоит из двух последних цифр год и двух цифр месяца, соответственно версия 19.04 была выпущена 18 апреля 2019 года.