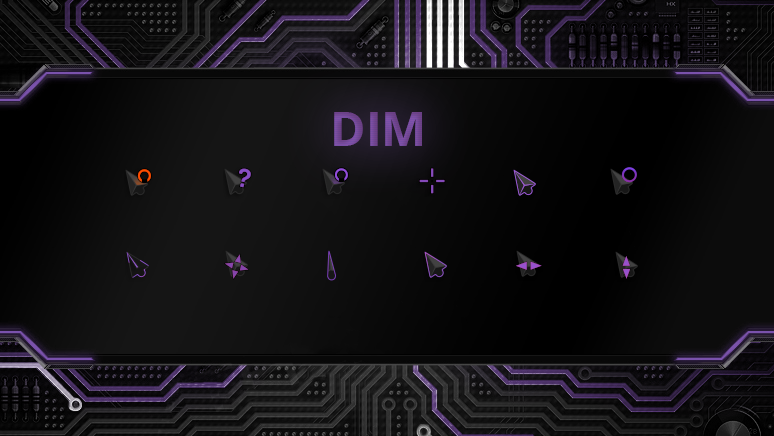
Великолепные курсоры для Windows с шикарной анимацией теперь в новом цвете и не только! Данные курсоры прекрасно сочетаются с тёмными темами с оттенками розового, лилового, сиреневого и т.д., но скажу, что курсоры были ближе подогнаны к системному цвету Windows 10 «Iris Spring». Так же было замечено, что курсоры при смене состояний часто зависали — анимация не продолжалась. Мне удалось так же вылечить этот баг. В связи с этим, анимации несколько изменились, но в целом, вам должно понравиться — кардинальных изменений нет. В папке «Alternative Option» вы можете найти альтернативные варианты некоторых курсоров.
Автор (разработчик): BIueGuy

- Home
- Specials
- Purple Aesthetic
Since ancient times, purple has been associated with greatness and nobility. Kings, nobles could afford purple. This color symbolized the time of change, the expectation of something grandiose. It was present at any festivities and fasting.
Purple aesthetic cool mouse cursors are associated with wealth, luxury, nobility, prosperity, abundance, power. Purple cute cursors carry love, affection, truthfulness, sincerity, power, royalty and nobility.
Install Sweezy Extension from
Chrome Web Store
Get Extension

Install Sweezy Extension from
Edge Add-ons Store
Get Extension

Windows 10 является одной из самых популярных операционных систем в мире, и многие пользователи стремятся сделать ее более персонализированной. Одним из способов сделать свою ОС уникальной является изменение внешнего оформления, включая курсор мыши. В этой статье мы рассмотрим, как установить и настроить неоновый фиолетовый курсор для Windows 10.
Неоновый фиолетовый курсор является ярким и стильным вариантом для вашей ОС, который добавит немного дополнительного стиля и индивидуальности к вашему рабочему столу. Этот курсор отлично подходит для людей, которые хотят добавить некоторую яркость и оригинальность в свою повседневную работу с компьютером.
Чтобы установить неоновый фиолетовый курсор для Windows 10, вам понадобится некоторое время и терпение. Во-первых, вам понадобится загрузить пакет курсоров, содержащий неоновый фиолетовый дизайн. После загрузки пакета вы должны будете установить его на свой компьютер. Затем вам нужно перейти в настройки ОС и выбрать внешний вид курсора, где вы сможете выбрать неоновый фиолетовый курсор из списка.
Неоновый фиолетовый курсор для Windows 10 — прекрасный способ выразить свою индивидуальность и добавить немного стиля в свою повседневную работу с компьютером. Настройте курсор так, чтобы он отвечал вашему вкусу и наслаждайтесь ярким и оригинальным дизайном вашего рабочего стола.
Теперь вы знакомы с тем, как установить и настроить неоновый фиолетовый курсор для Windows 10. Не стесняйтесь экспериментировать с внешним видом вашей ОС и добавлять в нее нотку индивидуальности с помощью яркого и стильного курсора мыши.
Содержание
- Установка неонового фиолетового курсора для Windows 10
- Загрузка неонового фиолетового курсора
- Распаковка загруженных файлов
- Выбор неонового фиолетового курсора в настройках Windows 10
- Настройка скорости и эффектов неонового фиолетового курсора
- Перезагрузка системы и применение изменений
Установка неонового фиолетового курсора для Windows 10
Установка неонового фиолетового курсора для Windows 10 может быть выполнена с помощью следующих шагов:
1. Перейдите на официальный сайт Windows 10 и найдите раздел с настройками курсора.
2. В разделе настройки найдите раздел «Стиль курсора» или «Курсор мыши» и выберите опцию «Дополнительные настройки».
3. В открывшемся окне выберите вкладку «Схемы» или «Стили» и нажмите на кнопку «Обзор».
4. В появившемся окне выберите файл с неоновым фиолетовым курсором, который вы хотите установить.
5. Подтвердите выбор курсора, закройте окна настроек и перезагрузите компьютер.
6. После перезагрузки ваш курсор должен быть изменен на неоновый фиолетовый курсор.
Теперь вы можете наслаждаться новым стильным курсором в Windows 10 и использовать его в своей повседневной работе.
Загрузка неонового фиолетового курсора
Чтобы получить неоновый фиолетовый курсор для Windows 10, вы можете воспользоваться следующими шагами:
1. Перейдите на сайт, предлагающий скачать курсоры для Windows 10. Лучше всего использовать официальные источники, чтобы избежать установки вредоносного или ненадежного программного обеспечения.
2. Найдите неоновый фиолетовый курсор в списке доступных курсоров. Обычно они разделены по категориям, таким как стандартные, анимированные и т. д.
3. Нажмите на ссылку загрузки, чтобы скачать файл с курсором. Файл обычно имеет расширение .cur или .ani.
4. После загрузки откройте папку, содержащую скачанный файл с курсором. Возможно, вам потребуется распаковать архив, если файл был упакован перед загрузкой.
5. Щелкните правой кнопкой мыши на рабочем столе и выберите «Настройка отображения».
6. В окне «Персонализация» выберите вкладку «Курсоры».
7. Нажмите на поле «Выберите курсор», соответствующее категории, для которой вы хотите изменить курсор.
8. В окне «Выбор курсора» нажмите на кнопку «Обзор».
9. Пройдите к папке, где находится скачанный файл с неоновым фиолетовым курсором, выберите его и нажмите «Открыть».
10. Подтвердите выбор, нажав «ОК».
Теперь вы установили неоновый фиолетовый курсор для выбранной категории. Повторите эти шаги для других категорий курсоров, если вы хотите изменить их все.
Распаковка загруженных файлов
После того, как вы скачали неоновый фиолетовый курсор для Windows 10, вам потребуется распаковать загруженные файлы перед установкой. Для этого следуйте инструкциям ниже:
- Найдите скачанный файл с расширением .zip или .rar и щелкните правой кнопкой мыши по нему.
- В контекстном меню выберите опцию «Извлечь все» или «Извлечь с помощью программы [название программы]».
- Выберите путь, куда вы хотите извлечь файлы. Например, вы можете создать новую папку на рабочем столе и извлечь файлы туда.
- Подтвердите извлечение файлов, нажав кнопку «Извлечь» или «ОК». Загруженные файлы будут распакованы и сохранены в выбранном вами каталоге.
После успешной распаковки файлов вы будете готовы к установке неонового фиолетового курсора на вашем устройстве Windows 10. Следуйте дальнейшим инструкциям из нашего руководства для установки и настройки курсора.
Выбор неонового фиолетового курсора в настройках Windows 10
Windows 10 предоставляет возможность настроить курсор мыши в соответствии с вашими предпочтениями. Если вы хотите установить неоновый фиолетовый курсор, следуйте этим простым шагам:
- Откройте меню «Пуск» и выберите «Параметры».
- В открывшемся окне «Параметры» кликните на «Устройства».
- На левой панели выберите «Мышь» и перейдите на вкладку «Дополнительные параметры мыши».
- В открывшемся диалоговом окне «Свойства» выберите вкладку «Схемы курсора».
- Пролистайте список схем курсоров и найдите схему по имени «неоновый фиолетовый» или похожее название.
- Выберите эту схему и нажмите кнопку «Применить» и затем «ОК».
Теперь ваш курсор мыши будет отображаться в неоновом фиолетовом цвете. Если вам нравится этот новый внешний вид, вы можете оставить его как постоянную настройку. Если вам захочется вернуться к стандартной схеме курсоров, просто повторите те же самые шаги и выберите стандартную схему.
Настройка скорости и эффектов неонового фиолетового курсора
После установки неонового фиолетового курсора на вашем устройстве, вы можете настроить его скорость и эффекты для более индивидуального и удобного использования. Вот несколько способов настройки:
- Изменение скорости курсора:
Для изменения скорости неонового фиолетового курсора в Windows 10, вам необходимо перейти в раздел «Настройки», затем выбрать «Устройства» и «Мышь». В следующем окне найдите раздел «Скорость курсора» и переместите слайдер влево или вправо, чтобы увеличить или уменьшить скорость курсора соответственно. Экспериментируйте с различными значениями, чтобы найти оптимальную скорость для себя.
- Применение эффектов:
Конечно, неоновый фиолетовый курсор может быть более интересным с различными эффектами. Вы можете применить эффект «пульсации» или «обводки», чтобы добавить некоторую анимацию к вашему курсору. Чтобы сделать это, вернитесь в раздел «Настройки», выберите «Универсальный доступ» и затем нажмите на «Курсор и указатели». В появившемся окне вы увидите вкладку «Эффекты». Попробуйте различные эффекты, чтобы найти тот, который вам нравится больше всего.
- Настройка размера курсора:
Если вы предпочитаете более крупный или меньший курсор в Windows 10, вы можете настроить его размер. Чтобы сделать это, перейдите в раздел «Настройки», выберите «Универсальный доступ» и затем нажмите на «Курсор и указатели». В появившемся окне найдите раздел «Размер курсора» и выберите желаемый размер. Можно выбрать между «Маленьким», «Средним» и «Большим» размерами курсора. Попробуйте различные варианты, чтобы найти оптимальный размер для вашего визуального комфорта.
Настроив скорость и эффекты неонового фиолетового курсора, вы можете наслаждаться более персонализированным и удобным опытом использования вашего устройства под управлением Windows 10.
Перезагрузка системы и применение изменений
После того как вы настроили неоновый фиолетовый курсор для Windows 10, вам может понадобиться перезагрузить систему, чтобы изменения вступили в силу.
Для того чтобы перезагрузить компьютер, вы можете воспользоваться одним из следующих способов:
- Нажмите на кнопку «Пуск» в левом нижнем углу экрана, затем выберите пункт «Выключить/Перезагрузить». В появившемся меню выберите «Перезагрузить».
- Нажмите одновременно клавиши «Ctrl+Alt+Del», затем выберите пункт «Перезагрузить» в появившемся меню.
- Если у вас есть кнопка питания на корпусе компьютера, нажмите на нее и выберите пункт «Перезагрузить».
После перезагрузки системы, ваш новый неоновый фиолетовый курсор должен быть применен. Если вы все сделали правильно, вы увидите изменения сразу после загрузки операционной системы.
Если после перезагрузки изменения не отобразились, попробуйте проверить настройки курсора еще раз и убедитесь, что вы правильно установили и активировали неоновый фиолетовый курсор для Windows 10.
Удачно примените изменения и наслаждайтесь новым стильным внешним видом курсора на вашем компьютере!
Here Is The New Cursor Pack For Your Mouse Pointer, Enjoy It! Have Fun…!
How To Installation:
– Extract the zip file
– Right Click On File Format .inf
– Select “install”
– Go to Mouse Properties -> Pointers
– Under “Scheme”, Select ” <<Cursor Name>> ”
– Click “Apply” And “Ok” … Hooray! It’s Done
DOWNLOAD
Related
Related Articles
-
Double 3D1-0 Cursor Pack
-
Ghost Cursor Pack
-
BW Cursor Pack
Wallpaper Box HD Wallpapers
Best Android Games & Apps
Best Android Games
Best Android Apps
Subscribe to SkinPack
Join 4,032 other subscribers
Указатели для мыши
Курсоры windows 7 послужат отличным дополнением к оформлению рабочего стола, яркий курсор для windows 11 не только преобразит интерфейс windows 10 но и сделают работу за компьютером приятнее. Курсор это, пожалуй, один из самых функциональных элементов управления в любой операционной системе. Но это не мешает ему быть одновременно и украшением, с помощью курсора можно разнообразить оформление рабочего стола и в тоже время сделать работу за компьютером более комфортной и удобной. В этом разделе мы собрали коллекцию курсоров для системы Windows, в которой каждый пользователь найдёт себе стрелочку по душе и по вкусу. Все курсоры в этой коллекции имеют уникальный дизайн и отличаются друг от друга цветами, формами и размерами для установки не потребуется никаких дополнительных программ и даже особых усилий, достаточно зайти в настройки рабочего стола и выбрать любой понравившейся курсор.





