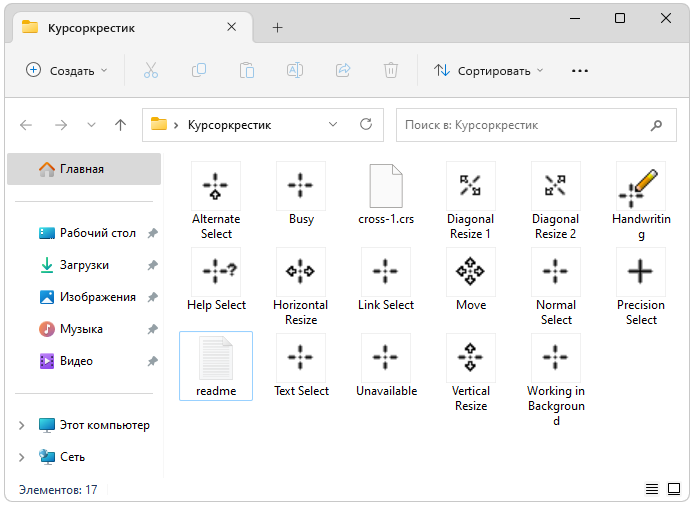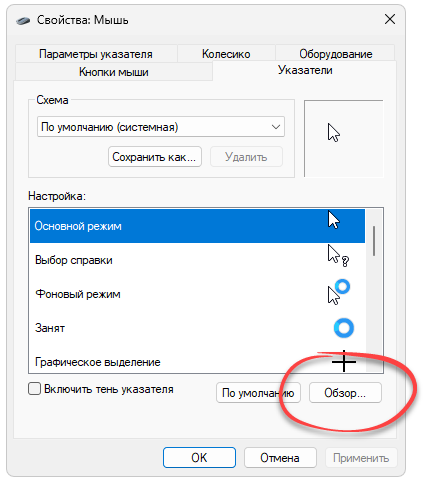Содержание
- Как установить курсоры
- Cross
- Cross Win10
- Cross moving
- Otrox circle
- Colors
- Cross
- Colourful cross
- Cross
- Crossi
- Crossair mouse
Курсор Крестик, обычно, используется в Windows для перемещения окна приложения или группового выделения. Но это же – обычно. Существует некоторое количество наборов курсоров, в которых крестик выступает в роли всех курсоров. Он может быть анимирован, иметь разные цвета, дополнительные элементы – но это будет крестик.
Мы подобрали для вас необычные наборы курсоров с крестиком, которые имеют и статические варианты, и анимированные, цветные и черно-белые, варианты с прогрессом загрузки и без… Все они разные, но интересные.
Как установить курсоры
В большинстве случаев после загрузки установочного пакета должен быть файл INF, который обычно включается в каждый файл архива.
После разархивации, когда вы откроете папку, найдите файл .INF и щелкните его правой кнопкой мыши, чтобы выбрать установку. Затем вам нужно открыть Панель управления -> Персонализация -> Изменить указатели мыши -> Указатели и выбрать предустановленную схему в раскрывающемся меню. После того, как вы выберете указатель мыши, нажмите OK и наслаждайтесь своим любимым курсором мыши.
Если у вас нет файла .INF, вам нужно установить его вручную.
Cross
Формат: .cur
Количество: 4
Размер файла: 2 КБ
Скачать
Cross Win10
Формат: .cur
Количество: 19
Размер файла: 7 КБ
Скачать
Cross moving
Формат: .ani
Количество: 12
Размер файла: 10 КБ
Скачать
Otrox circle
Формат: .cur, .ani
Количество: 15
Размер файла: 18 КБ
Скачать
Colors
Формат: .cur
Количество: 7
Размер файла: 3 КБ
Скачать
Cross
Формат: .cur, .ani
Количество: 5
Размер файла: 2 КБ
Скачать
Colourful cross
Формат: .ani
Количество: 15
Размер файла: 18 КБ
Скачать
Cross
Формат: .ani
Количество: 16
Размер файла: 9 КБ
Скачать
Crossi
Формат: .ani
Количество: 14
Размер файла: 10 КБ
Скачать
Crossair mouse
Формат: .cur
Количество: 16
Размер файла: 6 КБ
Скачать
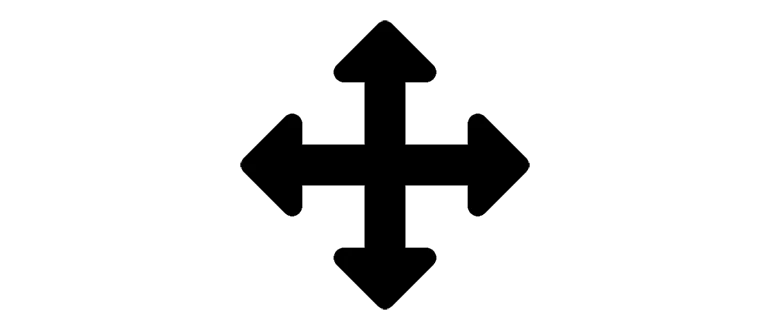
Операционная система от Microsoft подвержена некоторой кастомизации. Например, прикрепленная ниже инструкция, показывает, как заменить стандартный вид указателя мыши на курсор крестик в Windows 10.
Описание ПО
Курсор в виде крестика, а также любом другом обличии, может быть с легкостью установлен в любых операционных системах Microsoft Windows. Именно для этого немного ниже прикреплена специальная пошаговая инструкция, а в самом конце странички вы сможете скачать нужный файл полностью бесплатно.
Курсор, который будет вскоре установлен и для вашего компьютера, отображается в любых приложениях и играх. Это может быть Microsoft Excel, Adobe Photoshop и так далее. В зависимости от варианта, который вам понадобится, можно выбрать черный или белый крестик.
Как установить
Итак, как же сделать курсор крестики для вашего ПК? Все очень просто:
- Скачиваем архив, который прикреплен в самом конце этой странички. Извлекаем данные в любое понравившееся место.
- Переходим к панели управления Windows 10. При помощи поиска находим «Мышь», а затем кликаем по кнопке «Свойства мыши».
- При помощи управляющего элемента, обозначенного на прикрепленном ниже скриншоте, открываем только что распакованную папку и выбираем понравившиеся курсор.
Как пользоваться
В результате на вашем компьютере вместо стандартного курсора будет отображаться маленький крестик. Никаких дополнительных действий предпринимать не нужно.
Скачать
Теперь вы знаете, как поменять курсор мыши на крестик. Осталось только скачать недостающий файл и перейти к реализации написанного выше.
| Язык: | Русский |
| Активация: | Бесплатно |
| Разработчик: | Microsoft |
| Платформа: | Windows XP, 7, 8, 10, 11 |
Курсор Крестик
Download Windows Speedup Tool to fix errors and make PC run faster
In this post, we explain how to get a crosshair cursor and how to make a crosshair appear for your mouse pointer in Windows 11/10. Generally, Windows 11/10 uses a crosshair cursor for precision selection. However, you can use it for regular purposes with the help of this guide.
There are two ways to get crosshair cursors for Windows 11 and Windows 10. First, you can use the in-built Mouse Properties panel. Second, you can use PowerToys. If you want to change the mouse pointer only, you can use the in-built settings. But if you want to enable or disable the crosshair cursor using a keyboard shortcut, and get more customization options, you can use Microsoft PowerToys.
To get Crosshair Cursor for Windows 11, follow these steps:
- Press Win+I to open Windows Settings.
- Go to Bluetooth & devices > Mouse.
- Click on Additional mouse settings.
- Switch to the Pointers tab.
- Select Normal Select > Browse.
- Choose the crosshair mouse pointer and click on Open.
- Click the OK button.
First, you need to open the Windows Settings panel by pressing Win+I. Then, go to Bluetooth & devices and click on the Mouse settings. Here you can find the Additional mouse settings setting. You need to click on it to open the Mouse Properties panel.
Once it is opened, switch to the Pointers tab and click on the Normal Select option. Then, click on the Browse button.
Next, you need to select a crosshair cursor you like and click the Open button.
Once it is selected, click the OK button to save the change.
Enable Mouse Pointer Crosshair in Windows 11
To enable Mouse Pointer Crosshair in Windows 11 using PowerToys, follow these steps:
- Open PowerToys on your computer.
- Switch to the Mouse utilities tab.
- Toggle the Enable Mouse Pointer Crosshairs button.
- Press Ctrl+Alt+P to open the crosshair cursor.
Let’s check out these steps in detail.
First, you need to open PowerToys on your computer. If you haven’t installed it already, follow this guide to install PowerToys on Windows.
Once installed, open PowerToys, and switch to the Mouse utilities tab. Here you can find a section called Mouse Pointer Crosshairs. You need to find the Enable Mouse Pointer Crosshairs option and toggle the respective button to turn it on.
Then, press Ctrl+Alt+P to open the crosshairs cursor on your screen.
As mentioned earlier, there are tons of customization options available in PowerToys. For example, you can change the color, opacity, center radius, thickness, border color, border size, etc.
That’s all! I hope this guide helped.
Read: How to customize Mouse Buttons, Pointer, and Cursor in Windows 11/10
How do I download cursors for Windows?
If you want to change your mouse cursors, there are plenty of websites that offer mouse cursor downloads. Once you download them, you can change the cursor via Windows Settings > Mouse > Additional mouse settings.
Can Windows have 2 cursors?
No, Windows cannot have two cursors at the same time. However, there are some paid software available that allow you to add this feature to your Windows.
Related reads:
- Make Blinking Mouse Cursor Thicker & Bigger
- Change Mouse Cursor Thickness & Blinking Rate.
Anand Khanse is the Admin of TheWindowsClub.com, a 10-year Microsoft MVP (2006-16) & a Windows Insider MVP (2016-2022). Please read the entire post & the comments first, create a System Restore Point before making any changes to your system & be careful about any 3rd-party offers while installing freeware.
Операционная система от Microsoft устроена таким образом, что пользователь может настраивать внешний вид и даже менять курсор. Например, ниже речь пойдет о том, как сделать указатель мыши похожим на белый или черный крестик.
Описание ПО
При помощи кнопки, которую легко найти немного ниже, вы скачаете полный набор курсоров в виде как маленького, так и большого крестика. Соответственно, ниже будет рассмотрен процесс правильной установки.
Как пользоваться
Итак, как же поменять курсор на крестик? Предлагаем рассмотреть данный вопрос в виде пошаговой инструкции:
- Сначала при помощи кнопки немного ниже скачиваем и распаковываем архив с нашими крестиками.
- Запускаем панель управления, воспользовавшись поисковым инструментом Windows. Переходим к конфигурации мыши, после чего в новом окне переключаемся на вкладку «Указатели».
- При помощи кнопки «Обзор» открываем еще одно окно и указываем путь к только что распакованным курсорам.
В некоторых случаях для корректного применения всех внесенных изменений может понадобиться перезагрузка операционной системы.
Скачать
Программное обеспечение распространяется на бесплатной основе, поэтому может быть загружено при помощи прикрепленной ниже кнопки.
| Лицензия: | Бесплатно |
| Платформа: | Windows 7, 10, 11 x32/64 Bit |
| Язык: | Русский |
-
September 5, 2021 -
8:00 am -
No Comments -
Windows Cursors
Here Is The New Cursor Pack For Your Mouse Pointer, Enjoy It! Have Fun…!
Author : rosea92
How To Installation:
– Extract the zip file
– Right Click On File Format .inf
– Select “install”
– Go to Mouse Properties -> Pointers
– Under “Scheme”, Select ” <<Cursor Name>> ”
– Click “Apply” And “Ok” … Hooray! It’s Done
-
10, 1607, 1703, 1709, 1803, 1809, 1903, 1909, 19H1, 19H2, 2004, 2009, 20H1, 20H2, 21h1, 21h2, 7, 7tsp, 8, 8.1, Appearance, apple, background, black, blinds, brico, bricopack, bright, color, colors, CREATORS, CREATORS UPDATE, cursor, CursorFX, customization, custopack, dark, eight, fall, gui, hyperdesk, icon, iconpack, iconpackager, icons, installer, interface, ipack, light, linux, Logon, mouse, my, mycolor, MyColors, ObjectDock, orb, os, pack, pakager, patch, patcher, picture, pointer, Premium, Rainlendar, Rainmeter, Redstone 1, Redstone 2, Redstone 3, Redstone 4, Redstone 5, remix, rocketdock, RS1, rs2, rs3, rs4, rs5, rs6, Secure, Secure UxTheme, SecureUxTheme, seven, shell, shellpack, skin, skinpack, skins, stardock, StartIsBack, style, suite, theme, themepack, themes, Threshold 1, Threshold 2, transform, transformation, ubuntu, Ultra UXTheme Patcher, Ultra UXThemePatcher, UltraUXTheme Patcher, UltraUXThemePatcher, update, ux, ux theme, uxstyle, uxtheme, UXTheme Patch, UXTheme Patcher, uxthemepatcher, uxthemepatcher for windows, visual, visual style, visualstyle, vs, wallpaper, win, windowblinds, windows, windows10, windows10theme, windows10themes, winodws 10
… Related Posts …