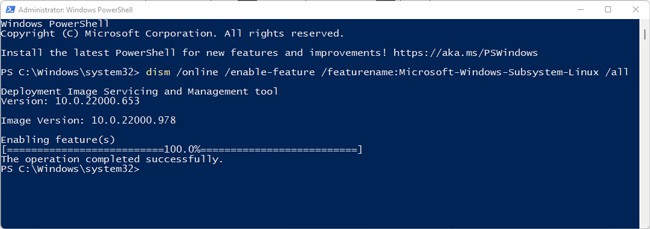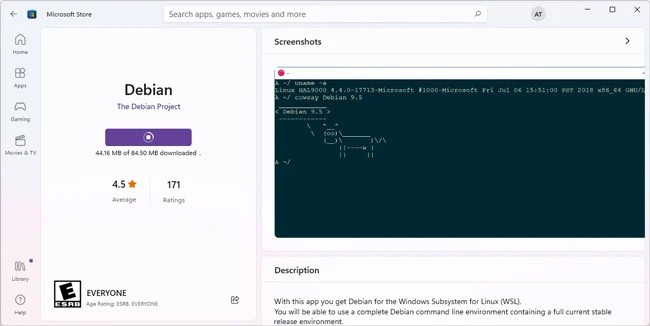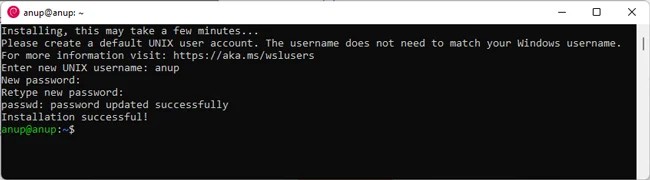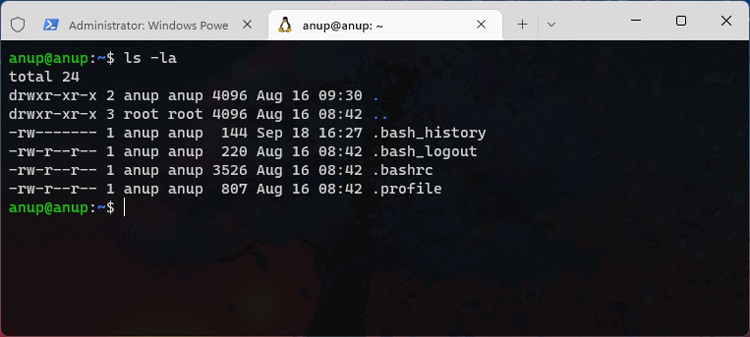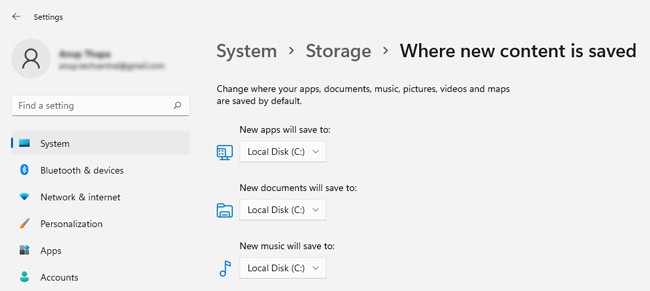На данный момент консольные Linux свободно устанавливаются из Microsoft Store. Они идеально подходят для разработки, работы с файловой системой, удаленного администрирования и тысячи других задач. В этом руководстве я познакомлю вас с настройкой подсистемы Windows для Linux (WSL) на вашем компьютере с Windows, чтобы вы могли в полной мере использовать свои навыки работы с командной строкой UNIX. Для активации подсистемы Windows для Linux на вашем компьютере должна быть установлена 64-разрядная Windows 10 версии 1607 и выше. Если ваша версия ниже вам придется обновить Windows, прежде чем активировать подсистему.
Активация Bash или WSL
Подсистема Windows для Linux (WSL) является встроенной функцией Windows 10, но ее необходимо включить вручную, и есть несколько способов это сделать:
С помощью команды.
Для этого запускаем командную строку — Power Shell, от имени администратора. Далее набираем следующую команду:
Enable-WindowsOptionalFeature -Online -FeatureName Microsoft-Windows-Subsystem-LinuxСистема попросит перезагрузку — соглашаемся, набираем «Y» и нажимаем «Enter».
Открываем параметры > Приложения > Приложения и возможности. Находим «Сопутствующие параметры» и нажимаем «Программы и компоненты». В открывшемся окне выбираем «Включение или отключение компонентов Windows». Ищем в списке «Подсистема Windows для Linux» и ставим галочку. Перезагружаем компьютер.

После перезагрузки компьютера, следующим шагом будет установка дистрибутива Linux. Откройте Microsoft Store — поищите «Microsoft Store» в строке поиска Windows, или найдите его в меню «Пуск». В приложении магазина выполните поиск по запросу «Linux». Выберите необходимый вам дистрибутив (в большинстве случаев выбирают Ubuntu) и нажмите «Получить» и «Установить».
Добавление учетной записи пользователя Linux
После завершения загрузки и установки приложения — запускаем его. Откроется терминал, и система предложит создать учетную запись пользователя. Введите предпочитаемое имя пользователя и пароль. Это могут быть любые имя пользователя и пароль, не обязательно использовать ваше имя пользователя и пароль от Windows. Обратите внимание, что вам будет предложено ввести ваш пароль дважды, и ваш пароль не будет отображаться в терминале, во время его ввода.

После создания аккаунта вы можете посмотреть где находится текущий рабочий каталог введя команду:
pwdКаталог по умолчанию может быть неудобен для работы с файлами в вашей файловой системе Windows, поэтому необязательным шагом, может быть изменение каталога по умолчанию, чтобы не приходилось каждый раз переходить в нужный вам каталог после запуска командной строки.

Изменение рабочего каталога по умолчанию
Чтобы изменить рабочий каталог по умолчанию, мы можем отредактировать .bashrc. В качестве примера для данного руководства, я установлю каталог по умолчанию расположенный по следующему пути:
C/Users/hvenj/DesktopЕстественно вы должны заменить его на свой путь к каталогу, который хотите использовать для работы по умолчанию. Откройте файл .bashrc следующей командой:
edit ~/.bashrcПрокрутите его до конца и нажмите i, что бы перейти в режим редактирования. Затем необходимо ввести cd, после чего указать путь к новому каталогу по умолчанию. Обратите внимание, что в Ubuntu ваш диск C: находится внутри папки /mnt/, в результате чего у вас должна получается, примерно такая запись:
cd /mnt/c/Users/hvenj/DesktopХорошим тоном будет добавление комментария #, чуть выше сделанной записи, который кратко сообщит о том, что делает новая команда:
# this command changes the default directory
cd /mnt/c/Users/hvenj/Desktop
Далее нажмите Esc для выхода из режима редактирования, а затем введите — :wq для того, чтобы сохранить изменения и выйти в командную строку. Для проверки, сохранились ли все изменения, вы можете посмотреть файл bashrc, с помощью команды:
cat ~/.bashrcЗатем, что бы перезапустить командную строку вводим следующую команду:
source ~/.bashrcКомандная строка будет перезапущена с нашим новым каталогом по умолчанию в качестве рабочего каталога.

- Telegram
- Skype
Под GNU/Linux-дистрибутивы создано огромное количество полезных и удобных инструментов и приложений для обычных пользователей и разработчиков. Далеко не всё из этого доступно на Windows, но, к счастью, для ОС от Microsoft есть решения, исправляющие эту проблему.
WSL — официальная подсистема Linux внутри Windows
В Windows 10 существует крайне полезная вещь под названием Windows Subsystem for Linux (WSL). Она позволяет использовать GNU/Linux-среду прямо в Windows и запускать не только команды, но и, например, Bash-скрипты. Для использования WSL необходимо следовать инструкции ниже.
Шаг 1. Проверьте, подходит ли текущая версия Windows требованиям. Для этого нажмите сочетание клавиш Win+R, затем введите winver. Найдите строку «Сборка ОС» — она должна быть свежее версии 14316.
Шаг 2. Запустите стандартную утилиту PowerShell от имени администратора и введите в ней команду для включения WSL:
dism.exe /online /enable-feature /featurename:Microsoft-Windows-Subsystem-Linux /all /norestart
Шаг 3. Если версия Windows, определённая в первом пункте, свежее 18362, вы можете установить WSL 2, который в разы быстрее первой версии и обладает доработанным ядром. Введите команду ниже, если нужно установить WSL 2:
dism.exe /online /enable-feature /featurename:VirtualMachinePlatform /all /norestart
После этого скачайте и установите пакет обновления с официального сайта.
Шаг 4. Перезагрузите компьютер. Если была произведена установка WSL 2, введите в PowerShell от имени администратора следующую команду:
wsl —set-default-version 2
Шаг 5. После перезагрузки откройте фирменный магазин приложений Microsoft Store и найдите подходящий GNU/Linux-дистрибутив. Самым популярным является Ubuntu — вы можете установить любую версию из представленных в Microsoft Store.
Шаг 6. Как только установка завершится, найдите дистрибутив в меню «Пуск» и запустите его.
Шаг 7. Пройдите этап первоначальной настройки, введя имя нового пользователя и придумав пароль.
Шаг 8. Теперь различные GNU/Linux-команды можно выполнять, запустив дистрибутив, либо введя в командной строке wsl <команда>. Например, для просмотра всех файлов в текущей директории достаточно в командной строке выполнить wsl ls -a.
Обращу внимание на то, что путь к дискам в WSL отличается от такового в Windows. Вместо привычного C:/ используйте /mnt/c/. Также не забывайте про экранирование пробелов с помощью символа \ — это также пригодится при вводе путей к файлам.
Помимо выполнения базовых команд, с помощью WSL можно даже запускать приложения с графическим интерфейсом. Правда, рассчитывать на большое количество поддерживаемых подобных программ не стоит.
Шаг 1. Загрузите X-сервер и установите его.
Шаг 2. Запустите его с помощью ярлыка на рабочем столе. В открывшемся окне выберите вариант Multiple windows, затем Start no client. Завершите настройку кнопкой Finish.
Шаг 3. Откройте дистрибутив через меню Пуск и выполните команду export DISPLAY=:0
Шаг 4. Запустив приложение с графическим интерфейсом в WSL, вы увидите новое окно прямо в Windows.
CoreUtils — лёгкий инструмент для запуска базовых команд
Плюс данной утилиты — возможность запуска не только на Windows 10, но и на более старых версиях ОС. Кроме того, она легка и не занимает много места. Не обошлось без недостатков — программа скудна на функционал и не обновлялась очень давно. Она не только не умеет запускать скрипты и приложения с GUI, но и поддерживает лишь самые базовые GNU/Linux-команды. Установка CoreUtils весьма проста.
Шаг 1. Скачайте утилиту с официального сайта.
Шаг 2. Следуйте инструкциям установщика.
Шаг 3. Откройте «Панель управления», в разделе «Система и безопасность» выберите пункт «Система». На панели слева откройте «Дополнительные параметры системы». Нажмите кнопку «Переменные среды» и в открывшемся окне найдите область с заголовком «Системные переменные». В случае, когда там есть переменная Path, выберите её, нажмите «Изменить» и далее создайте новую строку. Содержимым этой строки должен быть путь к папке, который был указан при установке. Если вы ничего не меняли, то введите следующее:
C:\Program Files (x86)\GnuWin32\bin
Переменной Path нет? Тогда для начала создайте её кнопкой «Создать», затем в поле имени введите Path, а в поле значения — строку выше.
Шаг 4. Запустите командную строку и выполняйте команды прямо там.
Cygwin — запуск команд и Bash-скриптов
Ещё одна утилита, схожая с CoreUtils, но обладающая более широким функционалом — в том числе и возможностью запуска скриптов. Из минусов — немалый вес и более сложная установка. Разумеется, не идёт ни в какое сравнение с максимально удобным WSL, но для базовых команд вполне подойдёт.
Шаг 1. Загрузите Cygwin и запустите установку.
Шаг 2. Выберите Install from Internet, укажите директории для установки и загрузки пакетов, а также любой подходящий сайт из списка для скачивания файлов.
Шаг 3. В процессе установки можете выбрать необходимые пакеты, либо сразу нажать «Далее», оставив базовый набор.
Шаг 4. Откройте «Панель управления», в разделе «Система и безопасность» выберите пункт «Система». На панели слева откройте «Дополнительные параметры системы». Нажмите кнопку «Переменные среды» и в открывшемся окне найдите область с заголовком «Системные переменные». В случае, когда там есть переменная Path, выберите её, нажмите «Изменить» и далее создайте новую строку. Содержимым этой строки должен быть путь к папке, который был указан при установке. Если вы ничего не меняли, то введите следующее:
C:\cygwin64\bin
Переменной Path нет? Тогда для начала создайте её кнопкой «Создать», затем в поле имени введите Path, а в поле значения — строку выше.
Шаг 5. Команды можно выполнять как через командную строку, так и через специальный терминал.
Шаг 6. Для удаления Cygwin достаточно удалить папку, в которую программа была установлена, а также (по желанию) значение из переменной Path по методу, обратному тому, что был описан в 4 шаге (не удаляйте саму переменную).
Install a complete Ubuntu terminal environment in minutes on Windows with Windows Subsystem for Linux (WSL).
Access the Linux terminal on Windows, develop cross-platform applications, and manage IT infrastructure without leaving Windows.
Download from the Microsoft Store
Install Ubuntu on WSL ›

Deploying WSL at your company?
We help companies achieve a seamless integration with their WSL deployments. Contact us to learn more about how we support enterprises on the Windows Subsystem for Linux.
Contact us
What you never thought was possible on Windows
-
Editors
Run your choice of Linux text editors, including vim, emacs, and nano
-
Servers
Spin up Node.js, install your dependencies with npm, and start testing your web app
-
Development
Install compilers and libraries from the Ubuntu repository, maintained by Canonical
-
Systemd
Develop and run service applications and use snap packages to run popular workflow tools
-
Containers
Work with LXD and Docker containers on Windows
-
Scripting
Automate Linux and Windows tasks with advanced bash scripting
-
Network hardening
Leverage Linux security tools to test and harden your network
-
Data
Crunch big numbers with tools for R and Python
-
Kubernetes
Build, test, and deploy Kubernetes clusters on Windows
Why Ubuntu WSL?
Develop Graphical Applications
Develop and preview web and graphical applications on Linux using WSLg. Create multiplatform graphical applications using popular open source development frameworks like Flutter or React Native.
Learn how to run graphical apps with Ubuntu on WSL ›
Enterprise support
Ubuntu is certified on WSL through close collaboration with Microsoft. Enterprise support is provided for Ubuntu from Azure to Windows workstations creating a seamless operating environment.
Get in touch
Video Guides
An introduction to numerical computation applications using Ubuntu WSL
Tips for working with web services on Ubuntu WSL
Ubuntu on WSL: An FAQ for data scientists and developers
WSL: Partnering with Canonical to support systemd
Ubuntu Summit 2022 | The Windows Subsystem for Linux WSL Latest updates and future improvements
Latest Ubuntu WSL news from
our blog ›
Недавно мы говорили о том, как выполнять различные Linux утилиты в Windows. Но для Windows 10 это, похоже, уже неактуально. Уже давно в Windows 10 появилась нативная поддержка оболочки Bash, в окружении дистрибутива Ubuntu благодаря подсистеме Linux для Windows 10.
Вы можете запускать различные дистрибутивы Linux в Windows без виртуализации, а с недавних пор, можно даже полноценно заставить работать графический интерфейс, правда для этого уже нужна вторая версия WSL. В этой статье мы рассмотрим как установить Linux в Windows 10.
Что такое WSL?
В начале цикла разработки Windows 10, Microsoft открыла страницу обсуждения и голосования за новые функции. Там зашел разговор о командной строке Windows. Разработчики спросили сообщество, что им не нравится в командной строке Windows и какие функции они хотели бы увидеть в новой версии.
Многие пользователи заявили что им нужны небольшие улучшения командной строки, другие же сказали что неплохо было бы иметь возможность использовать инструменты Linux / Unix и Bash в Windows 10. Много пользователей согласились с тем, что нужно сделать проще использование этих инструментов в Windows.
Прислушиваясь к голосу сообщества, в Microsoft первым делом улучшили CMD, PowerShell и другие инструменты командной строки. А во-вторых, они сделали, то что казалось невероятным несколько лет назад, они добавили реальный, нативный Bash вместе с поддержкой всех необходимых инструментов командной строки, работающих непосредственно на Windows, в среде, которая ведет себя как Linux. Это не какая-нибудь виртуальная машина, это реальный Linux в Windows.
Для реализации этого Microsoft построили новую инфраструктуру в Windows, это Windows Subsystem for Linux или WSL, на основе которой работает образ окружения Ubuntu, поставляемый партнером Canonical. Эта функция позволит разработчикам более эффективно использовать инструменты Linux. Инфраструктура основана на уже заброшенном проекте, Project Astoria, который должен был использоваться для запуска Android-приложений в Windows. Ее можно расценивать как противоположность Wine, только Wine запускает приложения Windows в Linux, подсистема Linux позволяет выполнять приложения Linux в Windows, точнее, только консольные приложения Bash в Windows 10.
С технической точки зрения, это вообще не Линукс. Каждая система GNU Linux должна быть основана на ядре Linux, здесь же просто есть возможность выполнять двоичные файлы, которые работают в Ubuntu.
С каждой новой версией в WSL всё меньше ограничений, вы уже можете использовать сервисы, а также с WSL 2 стали доступны графические приложения. Решение предназначено для разработчиков, которые хотят запускать linux-утилиты из командной строки Windows. Да, эти команды имеют доступ к файловой системе Windows, но вы не можете использовать их для автоматизации своих задач или в стандартной командной строке Windows. Теперь давайте разберемся как установить WSL в Windows 10.
1. Проверка версии системы
Вы можете установить WSL в Windows 10 начиная с версии Windows 10 Insider Preview 14316, а для WSL версии 2, которая принесла много улучшений нужно обновление Windows 10 19041 или новее. Сначала убедитесь, что у вас правильная версия Windows. Для этого октройте PowerShell кликнув правой кнопкой по иконке пуск:
Затем выполните команду:
[environment]::osversion
Если отображается версия как на снимке экрана или выше, значит всё хорошо. Иначе идите обновлять систему.
2. Активация WSL и виртуализации
Чтобы активировать компонент Windows Subsystem for Linux можно использовать уже открытую командную строку PowerShell. Для этого выполните:
dism.exe /online /enable-feature /featurename:Microsoft-Windows-Subsystem-Linux /all /norestart
Затем выполните ещё одну команду чтобы включить компонент виртуализации Hyper-V:
dism.exe /online /enable-feature /featurename:VirtualMachinePlatform /all /norestart
Когда эта работа будет выполнена перезапустите компьютер, чтобы все компоненты установились.
3. Активация WSL 2
Чтобы установить WSL 2 необходимо скачать пакет с новым ядром с официального сайта Microsoft. Кликните по ссылке download the latest WSL2 Linux kernel:
Затем установите загруженный файл:
Чтобы всегда по умолчанию использовалась версия WSL 2 необходимо выполнить такую команду:
wsl --set-default-version 2
Если вы всё же получаете ошибку, с сообщением о том, что такой опции у этой команды нет, значит у вас старая версия Windows, обновляйте. Если команда не выдала ошибки — значит настройка WSL завершена успешно.
4. Установка Linux
Далее вам надо установить какой-либо дистрибутив Linux из магазина Microsoft. Достаточно просто открыть магазин и набарть в поиске имя дистрибутива, например Ubuntu, затем нажмите кнопку Get:
Дождитесь завершения установки и запустите загруженный дистрибутив из главного меню:
5. Настройка дистрибутива
При первом запуске будет выполняться настройка окружения. Вам необходимо указать имя пользователя:
Затем два раза пароль:
После этого вы сможете пользоваться оболочкой Bash в Windows 10:
6. Установка X сервера
Если вы хотите запускать графические приложения из WSL Windows, то вам понадобится установить в систему X сервер. Скачать его можно здесь.
Затем просто установите.
7. Запуск X сервера
После завершения установки на рабочем столе появится ярлык. В первом окне выберите Multipe windows чтобы окна программ, выполняемых на X сервере интегрировались в систему:
Затем выберите, что клиентов запускать не надо — Start no client:
Поставьте все галочки, затем нажмите кнопку Next, а потом Finish для завершения установки.
Брандмауэр Windows тоже попросит разрешить доступ этому приложению в сеть. Надо разрешить.
8. Настройка подключения
Чтобы настроить подключение к X серверу из WSL нужно узнать какой адрес система Windows присвоила WSL окружению, для этого вернитесь к PowerShell и выполните:
ipconfig
В данном случае это 172.25.224.1. Выполните в окружении дистрибутива такую команду:
export DISPLAY=172.25.224.1:0
Шаг 9. Установка и запуск приложений
Для установки приложений в дистрибутив необходимо сначала обновить списки репозиториев:
sudo apt update
Затем установите графическое приложение, например, Firefox:
sudo apt install firefox
После этого его можно запустить:
firefox
На снимке вы видите графический интерфейс WSL для браузера Firefox, запущенного в Linux:
Использование WSL
Установка WSL Windows 10 завершена. Теперь у вас есть полноценная командная строка Ubuntu в Windows с оболочкой Bash. Поскольку используются одни и те же двоичные файлы, вы можете устанавливать программное обеспечение с помощью apt из репозиториев Ubuntu. Можно установить любое приложение, но не все будут работать.
Если вы раньше уже пользовались Bash в Linux или MacOS, то будете чувствовать себя здесь как дома. Здесь не нужно использовать команду sudo, поскольку у оболочки уже есть права администратора. Ваша файловая система Windows доступна в /mnt/c.
Для управления и перемещения по каталогам используйте те же команды что и в Linux. Если вы привыкли к стандартной оболочке Windows, то вот основные команды, которые вам могут понадобится:
- cd — изменить текущий каталог;
- ls — посмотреть содержимое каталога;
- mv — переместить или переименовать файл;
- cp — скопировать файл;
- rm — удалить файл;
- mkdir — создать папку;
- vi или nano — открыть файл для редактирования.
Важно также понимать, что в отличии от WIndows, оболочка Bash и ее окружение чувствительны к регистру. Другими словами, file.txt и File.txt, это совсем разные файлы.
Для установки и обновления программ необходимо использовать команду apt-get. Вот небольшой список ее параметров:
- apt update — скачать списки программного обеспечения из репозиториев;
- apt install пакет — установить пакет;
- apt search слово — поиск пакета по слову;
- apt upgrade — загрузка и установка последних обновлений дистрибутива.
Не забудьте, что устанавливаемые в этой оболочке программы, ограничиваются по области действия оболочкой. Вы не можете получить доступ к ним из обычной командной строки PowerShell, CMD или в любом другом месте Windows. Также WSL не может напрямую взаимодействовать с исполняемыми файлами Windows, хотя обе среды имеют доступ к одним и тем же файлам на компьютере.
Выводы
Использование Linux в Windows как нельзя лучше подойдёт для разработчиков, но может понадобиться и начинающим пользователям, которые хотят познакомиться с системой. А что вы обо всём этом думаете? Использовали ли когда-нибудь WSL? Напишите в комментариях!
Обнаружили ошибку в тексте? Сообщите мне об этом. Выделите текст с ошибкой и нажмите Ctrl+Enter.
When you need to run Linux command-line tools or even GUI applications on a Windows machine, the first thing to come to mind is often virtual machines. And while that does work, there is a better option. The Windows Subsystem for Linux (WSL) feature creates a compatibility layer that allows you to run Linux binary executables natively on Windows.
This is more efficient as WSL doesn’t have to deal with the overhead of a usual VM setup, meaning it requires fewer resources. WSL also allows you to use both Windows and Linux tools on the same files, as you’re able to directly access the Windows files from Linux.
And while there are numerous such reasons to use WSL, the one that’s most relevant to us is that WSL lets you use a Linux terminal on Windows. As such, we’ll focus on WSL and the steps to install a Linux terminal using it in this article.
WSL 1 and WSL 2
Microsoft first introduced WSL in 2016 with the Windows 10 version 1607 Anniversary Update. WSL 1 used the LXSS Manager Service (particularly the lxss.sys and lxcore.sys drivers) for interactions between Windows and the subsystem.
WSL 1 didn’t utilize virtualization and instead made direct use of some of the hardware and the host file system, which had some implications. For instance, the virtual network adapter would be bridged to the host NIC, meaning the Linux distribution would have an IP address in the same network as the host machine.
WSL 2 was released with the version 2004 update in 2020. It made considerable changes to the architecture to increase file system performance and support full system call compatibility.
WSL 2 utilizes a specific optimized set of Hyper-V features to run the Linux kernel inside a lightweight VM. The hardware components are virtualized as well, but because this VM runs behind the scenes, the user experience is no more complicated than before.
The WSL 2 VM uses a full Linux kernel that’s optimized for best performance and auto-serviced via Windows Updates. And while WSL 1 stored the Linux files on the Windows drive, WSL 2 uses a virtual hard disk formatted with ext4. This essentially means that WSL 2 offers way better performance, compatibility, and support for GUI applications.
WSL 2 is only supported on Windows 11 or Windows 10 version 1903 or later. Aside from some very niche scenarios, you should always opt for WSL 2, provided it’s supported on your Windows build.
With all that said, we’ll first talk about installing WSL 1. But if you just need steps to upgrade to or install WSL 2, you can skip ahead to the next section.
Here’s how you can install a Linux terminal with WSL 1:
- Press Win + R, type
powershell, and press CTRL + Shift + Enter. - Execute the following command:
dism /online /enable-feature /featurename:Microsoft-Windows-Subsystem-Linux /all - Press Y to accept the prompt to restart your PC.
- After booting, download your preferred distro from the WSL Store. If that doesn’t work, you can download and install it directly from Microsoft’s site.
- After the download completes, press Open.
- After the installation completes, enter a new UNIX username and password.
- The setup process is pretty much done. As for what to do next, we recommend starting by updating and upgrading the packages. For instance, on Ubuntu, you can do this with
sudo apt update && sudo apt upgrade. After that, you can start playing around in the terminal and running shell scripts or whatever else you prefer.
You can manage WSL’s Linux distros via Powershell or CMD with the wsl command (eg. wsl ls -la), or you can enter bash to open a Bash shell. Microsoft recommends using Windows Terminal, as it allows you to open and switch between multiple distros and command lines easily.
Install or Upgrade to WSL 2
As WSL 2 utilizes virtualization, you must first enable hardware-assisted virtualization via the BIOS. You’ll find the virtualization option (AMD-V, SVM, VT-d, VT-x, or something similar) in the Advanced or CPU Configuration section.
Afterward, all you need to do is run the wsl --install command. This command will automate everything, from enabling the required features to installing WSL and the default Linux distro (Ubuntu).
The last part won’t be satisfactory to a lot of users. As such, we’ll now talk about how to perform other tasks like installing specific Linux distributions.
Troubleshooting Common Issues
When installing WSL, users often encounter some errors. You can check the troubleshooting guide from Microsoft for a detailed list, but we’ll address the common ones right here:
- Installation failed with error 0x80070003
Go to Settings > System > Storage > More / Advanced Storage Settings > Change where new content is saved and ensure new apps save to the system drive (usually C:). - Error 0x80070003 or error 0x80370102
Ensure virtualization is enabled in the BIOS. - WslRegisterDistribution failed with error 0x8007019e
Ensure the WSL feature is enabled. If it’s disabled, you can enable it by running the following command in an elevated PowerShell window:Enable-WindowsOptionalFeature -Online -FeatureName Microsoft-Windows-Subsystem-Linux - Error: Windows Subsystem for Linux has no installed distributions.
WSL distributions are user-account specific. So, ensure you installed the distros on the same account you’re using right now. - Error: WSL 2 requires an update to its kernel component.
If you manually installed WSL 2 instead of using the command we showed above, you must also install the kernel update package. Additionally, you should also ensure the Virtual Machine Platform feature is enabled by running the following command in PowerShell:Enable-WindowsOptionalFeature -Online -FeatureName VirtualMachinePlatform