Описание программы
Java Virtual Machine для Windows 7 – виртуальная машина, являющаяся частью исполнительной среды программного языка Java. Приложение работает в паре с компилятором javac, обеспечивая прочтение скомпилированного текстового кода. Ее можно использовать не только для написания программ на языке Джава, но и на других языках.
Джава виртуал машин поддерживается корпорацией Майкрософт, поэтому она специально оптимизирована для работы на операционных системах данной компании. JMV имеет стак-ориентированную архитектуру, схожую с современными микропроцессорами, и позволяет компилировать сразу несколько частей одного кода.
Предлагаем Java Virtual Machine для Windows 7 скачать бесплатно с официального сайта без регистрации, смс, вирусов и рекламы.
- Home
- System
- Others
- Java Virtual Machine
free
- Review
- Frequently Asked Questions
Review Java Virtual Machine
Java Virtual Machine is the name that Java Runtime Environment was known for a time.
Plenty of websites use Java technology to enrich visitors’ experience, from bank websites to video game webpages, all require Java to function correctly.
Formerly known as Java Virtual Machine (JVM), the program was required to run web pages using Java. The JVM is now known as JRE (Java Runtime Environment) and can be installed on Windows, Mac, and Linux.
With JRE (Java Runtime Environment) and viewing web pages that use Java, you can run all those applications that have been developed in the Java programming language and that have the extension .jar.
Once you have installed the JRE, the program will take care of updating automatically, and this way, we will always have the latest version. There is a chance that your computer already comes with the pre-installed JRE, so if it is a very old version, we may have to uninstall it by hand to install the latest version subsequently.
JRE is virtually indispensable in all computers because sooner or later, we will use a program or website that you use Java, requiring us to have Java Runtime Environment installed.
Frequently Asked Questions
- Is Java Virtual Machine downloadable for Windows 10?
-
Yes, this software can be downloaded and is compatible with Windows 10.
- What operating systems is it compatible with?
-
This software is compatible with the following 32-bit Windows operating systems:
Windows 11, Windows 10, Windows 8.1, Windows 8, Windows 7, Windows Vista, Windows XP.
Here you can download the 32-bit version of Java Virtual Machine. - Is it compatible with 64-bit operating systems?
-
Yes, although there is no special 64-bit version, so you can download the 32-bit version and run it on 64-bit Windows operating systems.
- What files do I need to download to install this software on my Windows PC?
-
To install Java Virtual Machine on your PC, you have to download the JavaSetup8u261.exe file to your Windows and install it.
- Which version of the program am I going to download?
-
The current version we offer is the 8 Update 261.
- Is Java Virtual Machine free?
-
Yes, this program is free so you will be able to use it without any limitations, and without additional cost.
- Home
- Java Virtual Machine home
- Category
-
- Others Windows
- Operating Systems
-
- Windows 11
- Windows 10
- Windows 8.1
- Windows 8
- Windows 7
- Windows Vista
- Windows XP
- License
- Freeware
Скачивание Java (версия 64 и 32) для Windows 7
ПО Джава позволяет использовать игры и общаться с пользователями на всех пяти континентах.
Также есть
реальные возможности:
- 1. Подсчитывать проценты по закладным.
- 2. Просматривать 3D иллюстрации.
- 3. Решать различные другие задачи.
Джава также подразумевает наличие Runtime – это среда, при которой происходит исполнение
задачи.
Используются при этом
- 1. Модуль выполнения JRE.
- 2. Виртуальная машина Джава.
- 3. Java (VM, JVM, VM).
- 4. Подключаемый модуль Джава.
- 5. Дополнение и загружаемые файлы.
Использовать рациональнее всего последнюю версию Джава. Ситуация в данном ПО быстро меняется,
самые
последние обновления появляются довольно часто.
Если удалить старые версии, то открывается «окно возможностей», инсталлировать можно будет ПО
с
последними разработками в сфере защиты. Также будет улучшена производительность самой
платформы.
Достаточно зайти на официальный портал, чтобы сказать последний вариант ПО бесплатно.
Установка
Перед инсталляцией выбирается установщик софта (разрядность 32 или 64).
Возникает диалоговое окно инсталляции файла. Определяется расположение папки. Делаем
следующие действия:
- 1. Кликаем «Сохранить»
- 2. Закрываем все программы, браузер.
- 3. Кликаем на файл, который сохранился в папке.
- 4. Возникает несколько табличек с вопросами, везде ставим: «Да».
- 5. Инсталлируем программу («Учет записей»).
- 6. Кликаем Install, начинается установка.
- 7. Первый экран установки.
- 8. Кликаем «да» в иконке: «Изменение лицензионного соглашения».
- 9. Возникнет сообщение о существовании в компьютере старой версии софта. Все это надо
деинсталлировать. - 10. Возникнет иконка о деинсталляции
- 11. Иногда автоматически программа не удаляется, в этом случае потребуется вручную
удалить приложения
программы.
Далее софт в автоматическом режиме установится в машину, ее необходимо будет перегрузить.
Обновление
Обновлять программу допускается в ручном и автоматическом режиме. Вручную удаляется, как
правило,
старые модификации софта. После этого устанавливается новая программа. Чтобы шел
автоматический процесс
инсталляции, следует активировать
Check For Updates, найти файл можно в папке Java, кликнув на «Пуск». Послед этого
последовательно выполняются действия:
- 1. Кликаем на иконку: согласие с внесением изменений.
- 2. Нажимаем «ОК» на Update Now.
- 3. Если существует обновленный софт, то должно появиться окошко: Java Setup (будет
указано
порядковый номер последней версии). - 4. Кликаем Update.
- 5. Обновление активируется, дистрибутив загружается, о чем говорит соответствующее окно
инсталляции. - 6. После этого возникает окно инсталляции свежей модификации Java.
Через определенный отрезок времени процесс завершается, о чем свидетельствует соответствующая
табличка на экране компьютера. Процесс обновления закончен. Машину следует перегрузить,
чтобы
адекватно активировать новую версию.
Чтобы узнать версию софта, произвести следует манипуляции:
- 1. Активируем панель Джава.
- 2. В окошке About Java можно увидеть настоящую модификацию приложения.
- 3. Есть еще один способ узнать номер версии. Набираем сочетание: Windows+R.
- 4. В возникшем окне пишем «cmd», кликаем Enter.
- 5. В строке «Виндовс» пишем: java – version, кликаем Enter.
Процесс инсталляции Джава несложен и состоит из минимального количества этапов. Всю работу
выполняет компьютер в автоматическом режиме.
-
Home
-
Partition Magic
- Java Virtual Machine (JVM) Download & Install for Windows 10/8/7
By Ariel | Follow |
Last Updated
What is a Java Virtual Machine? A lot of users are confused about it and don’t know where to get the Java Virtual Machine download pack. In this post, MiniTool will explain the definition of JVM and provide a full download/install guide.
Java, developed by Oracle Corporation, is one of the most popular programming languages that is widely used for desktop computers, android development, games, and other development tasks. However, many users find there are different components of the Java program like JRE, JDK, and JVM.
What is JVM? Is JVM the same as JDK and JRE? How to download and install Java Virtual Machine for Windows 10/8/7? Keep reading the content below.
What Is a Java Virtual Machine (JVM)
Java Virtual Machine, also known as JVM, is a virtual environment that allows a computer to run Java programs written in other programming languages that are translated to Java bytecode. That is to say, JVM works as an interpreter that can load, verify, and executes Java bytecode.
In addition, JVM is also responsible for converting Java bytecode to machine-specific code. In addition, it is platform-dependent and can perform many tasks like memory management and security. Java Virtual Machine mainly consists of the following 3 components or subsystems.
- Runtime Data Areas: It is responsible for providing memory to store bytecode, objects, parameters, local variables, return values, and intermediate results of computations. It mainly contains PC register sets, method areas, stack areas, and threads.
- Class Loader Subsystem: It is an essential core of the JVM and can be used for loading/reading/linking the “. Class” files and saving the Java bytecode in the JVM method area.
- Execution Engine: It is the central component of the JVM and can communicate with various memory areas of the JVM. It executes the bytecode assigned to the Runtime Data Areas in JVM via the Class Loader.
What is JVM? Now, I believe that you already have known the answer. Let’s see where to get the Java Virtual Machine download pack.
Is JVM the Same as JRE and JDK
Is JVM the same as JRE and JDK? A lot of users are confused about the difference between JRE vs JDK vs JVM. JRE (Java Runtime Environment) is a software distribution that provides an environment for a Java program or app using the Java command. It is mainly used for those who only want to execute Java programs that are end-users of the system.
JDK is short for Java Development Kit which is a software development environment used for developing and executing Java programs, while JVM is responsible for loading, verifying, and executing Java bytecode. In addition, JVM is necessary for both JDK and JRE and Java programs won’t run without it. If the JVM component of Java programs gets corrupted or missing, you may encounter some errors like “a Java Virtual Machine is required” and “Minecraft could not create the java virtual machine”.
Java Virtual Machine Download & Install for Windows 10/8/7
How to get the Java Virtual Machine downloaded and installed for Windows 10/8/7. Although Oracle doesn’t provide a single Java Virtual Machine installer, the JVM installation package is included in JDK or Java downloads.
So, you can download the Java Virtual Machine installer by getting the Java JDK package from Oracle. For that:
Step 1. Click here to open the Oracle Java Downloads page, and navigate to the Windows tab. There are 3 links to JDK installers and you can select one according to your need.
Step 2. Once downloaded, double-click the JDK executable file and click on Yes to run it.
Step 3. Click on Next and follow the on-screen prompt to complete the JVM installation.
Further reading: If you encounter some issues like the C drive full when installing the program, MiniTool Partition Wizard can help you fix them easily. Moreover, you can use it to extend/resize/format partition, convert a disk to MBR/GPT, migrate OS, etc.
About The Author
Position: Columnist
Ariel has been working as a highly professional computer-relevant technology editor at MiniTool for many years. She has a strong passion for researching all knowledge related to the computer’s disk, partition, and Windows OS. Up till now, she has finished thousands of articles covering a broad range of topics and helped lots of users fix various problems. She focuses on the fields of disk management, OS backup, and PDF editing and provides her readers with insightful and informative content.
Java Virtual Machine для Windows 7 — программа, которая является компонентом исполнительной языковой среды Джава-программирования. Приложение взаимодействует с компилятором javac, читает обработанный код текста. Работает с Java и с остальными языками.
Утилита прошла специальную оптимизацию для взаимодействия с указанной ОС. Обладает стак-ориентированной архитектурой, которая напоминает прогрессивные микропроцессоры и проводит компиляцию нескольких частей в одном коде. Рекомендуем скачать Java Virtual Machine для Windows 7 на русском языке без регистрации и смс с официального сайта.
Информация о программеСКАЧАТЬ БЕСПЛАТНО
- Лицензия: Бесплатная
- Разработчик: Oracle
- Языки: русский, украинский, английский
- Устройства: пк, нетбук или ноутбук (Acer, ASUS, DELL, Lenovo, Samsung, Toshiba, HP, MSI)
- ОС: Windows 7 Максимальная, Домашняя Базовая, Начальная, Профессиональная, Корпоративная, Home Basic, Ultimate
- Разрядность: 32 bit, 64 bit, x86
- Версия: последняя 2023, без вирусов
Аналоги Java Virtual Machine
Free Alarm Clock
EmEditor
Web Page Maker
Winamp
FlashTool
Microsoft Publisher
Отзывы пользователей
Категории программ
- Программы для Windows 7
- Создание мультфильмов
- Запись дисков
- Ускорение работы компьютера
- Сканирование
- Удаление вирусов
- Создание загрузочного диска
- Нарезка видео
- Калькуляторы
- Чтение ISO
- Монтаж видео

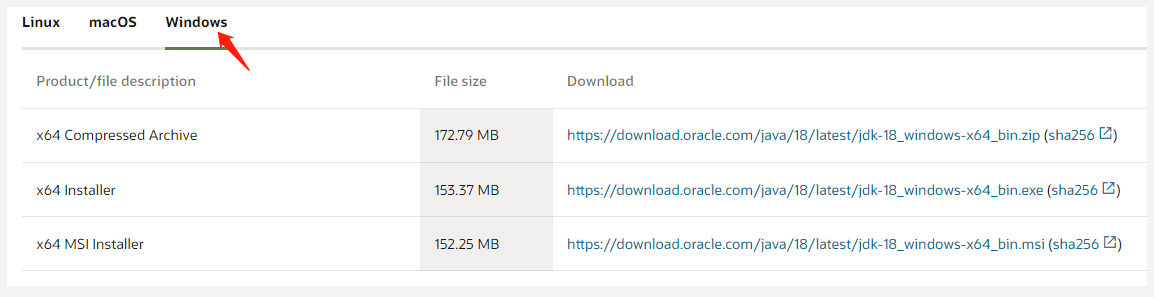
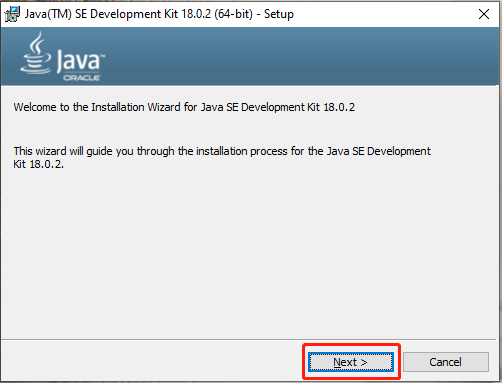

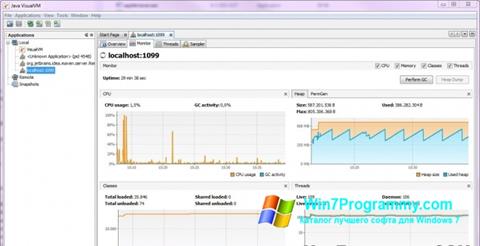
 Free Alarm Clock
Free Alarm Clock EmEditor
EmEditor Web Page Maker
Web Page Maker Winamp
Winamp FlashTool
FlashTool Microsoft Publisher
Microsoft Publisher