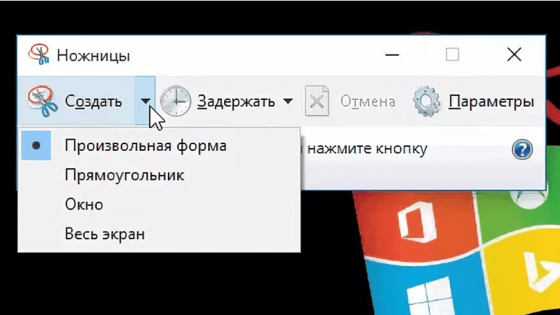С помощью снимков можно копировать слова или изображения со всего экрана ПК или его части. Используйте приложение «Ножницы», чтобы вносить изменения, добавлять заметки, а также сохранять и отправлять снимки.
Поддерживаются следующие типы фрагментов:
|
Фрагмент фрагмента свободной формы |
Нарисуйте любую фигуру вокруг объекта пальцем, мышью или пером планшета. |
|
Прямоугольный фрагмент |
Обведите указатель вокруг объекта, чтобы образовать прямоугольник. |
|
Фрагмент окна |
Выберите окно, которое требуется захватить, например диалоговое окно. |
|
Полноэкранный фрагмент |
Захват всего экрана. |
|
Фрагмент видео |
Запишите видеоклип прямоугольного фрагмента любой части экрана, который вам нравится. |
После того как снимок экрана сделан, он автоматически копируется в окно приложения «Ножницы», где его можно изменить, сохранить и отправить.
Открытие приложения «Ножницы»
Существует четыре способа открыть ножницы:
-
Нажмите кнопку Пуск , введите ножницы, а затем выберите Инструмент ножницы в результатах.
-
Нажмите клавишу с логотипом Windows +SHIFT+S для статического фрагмента изображения.
-
Нажмите кнопку Print Screen (PrtSc) для статического фрагмента изображения.
-
Нажмите клавишу с логотипом Windows + SHIFT + R для фрагмента видео.
Работа со снимками экранов
Открыв ножницы, выберите один из следующих вариантов, чтобы создать снимки экрана и работать с ним.
В средстве ножницы выберите Режим. В более ранних версиях Windows щелкните стрелку рядом с кнопкой Создать. Затем, когда вы выберете нужный тип фрагмента, вы увидите, что весь экран немного изменится на серый. После выбора любого элемента на экране выберите область экрана, которую требуется захватить.

-
После запуска приложения «Ножницы» откройте меню, снимок которого вам нужен.
-
Нажмите клавиши CTRL +PrtSc. После этого весь экран становится серым.
-
Выберите Режим или в более ранних версиях Windows щелкните стрелку рядом с кнопкой Создать. Выберите нужный тип фрагмента, а затем выберите область снимка экрана, которую вы хотите записать.
После захвата фрагмента изображения можно написать или нарисовать на нем или вокруг него, нажав кнопки Перо или Маркер. Выберите Ластик, чтобы удалить нарисованные линии.

Чтобы записать фрагмент видео, откройте ножницы, нажмите кнопку Записать , а затем выберите Создать запись или нажмите клавишу с логотипом Windows +SHIFT+ R. Выберите область экрана, которую вы хотите записать, а затем нажмите кнопку Пуск. По завершении нажмите кнопку Остановить. На этом этапе вы можете сохранить запись как есть или выбрать Изменить в Clipchamp , чтобы работать с ней в видеоредакторе Clipchamp.
-
После захвата фрагмента нажмите кнопку Сохранить фрагмент.
-
В поле Сохранить как введите имя файла, расположение и введите, а затем нажмите кнопку Сохранить.
При захвате фрагмента из окна браузера и сохранении его в виде HTML-файла под фрагментом появляется URL-адрес. Чтобы предотвратить появление URL-адреса:
-
В приложении «Ножницы» нажмите кнопку Параметры.
-
Вокне «Параметры Ножниц» снимите флажок Включать URL-адрес под фрагментами (только HTML) и нажмите кнопку ОК.
После захвата фрагмента нажмите стрелку рядом с кнопкой Отправить фрагмент, а затем выберите вариант из списка.
|
Сочетание клавиш |
Действие |
|---|---|
|
ALT + M |
Выбор режима ножниц. |
|
ALT + N |
Создание нового фрагмента в том же режиме, что и последний. |
|
SHIFT +клавиши со стрелками |
Перемещение курсора для выбора различных типов фрагментов. |
|
ALT + D |
Задержка захвата на 1-5 секунд |
|
CTRL + C |
Копирование фрагмента в буфер обмена |
|
CTRL + S |
Сохранение фрагмента |
Открыв запись в инструменте ножницы, выберите Изменить > Изменить с помощью paint, чтобы использовать функции для изменения размера, цвета, текста и многих других улучшений.
В папке, в которую вы сохранили фрагмент, щелкните правой кнопкой нужный фрагмент. Выберите Печать из параметров и выберите способ печати изображения.
В поле поиска на панели задач введите ножницы. Вы увидите приложение «Ножницы» и список действий, которые можно выполнить. Выберите Закрепить на панели задач.
Сначала определите меню или другие компоненты, которые требуется записать. В инструменте ножницы выберите Задержка , а затем выберите, например, 5 секунд. Выберите Режим, чтобы начать 5-секундный обратный отсчет. В течение 5 секунд откройте меню или составьте изображение иным образом. Через 5 секунд, когда вы увидите, что экран становится серым, используйте мышь для рисования вокруг нужной области.
С помощью снимков можно копировать слова или изображения со всего экрана ПК или его части. Используйте приложение «Ножницы», чтобы вносить изменения, добавлять заметки, а также сохранять и отправлять снимки.
Поддерживаются следующие типы фрагментов:
|
Фрагмент фрагмента свободной формы |
Нарисуйте любую фигуру вокруг объекта пальцем, мышью или пером планшета. |
|
Прямоугольный фрагмент |
Обведите указатель вокруг объекта, чтобы образовать прямоугольник. |
|
Фрагмент окна |
Выберите окно, которое требуется захватить, например диалоговое окно. |
|
Полноэкранный фрагмент |
Захват всего экрана. |
После того как снимок экрана сделан, он автоматически копируется в окно приложения «Ножницы», где его можно изменить, сохранить и отправить.
Открытие приложения «Ножницы»
Открыть ножницы можно тремя способами:
-
Нажмите кнопку Пуск , введите ножницы, а затем выберите Инструмент ножницы в результатах.
-
Нажмите клавишу с логотипом Windows +SHIFT+S.
-
Нажмите кнопку Print Screen (PrtSc).
Работа со снимками экранов
Открыв ножницы, выберите один из следующих вариантов, чтобы создать снимки экрана и работать с ним.
В средстве ножницы выберите Режим. В более ранних версиях Windows щелкните стрелку рядом с кнопкой Создать. Затем, когда вы выберете нужный тип фрагмента, вы увидите, что весь экран немного изменится на серый. После выбора любого элемента на экране выберите область экрана, которую требуется захватить.

-
После запуска приложения «Ножницы» откройте меню, снимок которого вам нужен.
-
Нажмите клавиши CTRL + PrtSc. После этого весь экран становится серым.
-
Выберите Режим или в более ранних версиях Windows щелкните стрелку рядом с кнопкой Создать. Выберите нужный тип фрагмента, а затем выберите область снимка экрана, которую вы хотите записать.
После захвата фрагмента можно делать подписи или рисовать на нем или вокруг него, нажав на кнопку Перо или Маркер. Выберите Ластик, чтобы удалить нарисованные линии.
-
После захвата фрагмента нажмите кнопку Сохранить фрагмент.
-
В поле Сохранить как введите имя файла, расположение и введите, а затем нажмите кнопку Сохранить.
При захвате фрагмента из окна браузера и сохранении его в виде HTML-файла под фрагментом появляется URL-адрес. Чтобы предотвратить появление URL-адреса:
-
В приложении «Ножницы» нажмите кнопку Параметры.
-
Вокне «Параметры Ножниц» снимите флажок Включать URL-адрес под фрагментами (только HTML) и нажмите кнопку ОК.
После захвата фрагмента нажмите стрелку рядом с кнопкой Отправить фрагмент, а затем выберите вариант из списка.
|
Сочетание клавиш |
Действие |
|---|---|
|
ALT + M |
Выбор режима ножниц. |
|
ALT + N |
Создание нового фрагмента в том же режиме, что и последний. |
|
SHIFT +клавиши со стрелками |
Перемещение курсора для выбора различных типов фрагментов. |
|
ALT + D |
Задержка захвата на 1-5 секунд |
|
CTRL + C |
Копирование фрагмента в буфер обмена |
|
CTRL + S |
Сохранение фрагмента |
Открыв запись в инструменте ножницы, выберите Изменить > Изменить с помощью Paint 3D, чтобы использовать функции для изменения размера, цвета, текста и многих других улучшений.
В папке, в которую вы сохранили фрагмент, щелкните правой кнопкой нужный фрагмент. Выберите Печать из параметров и выберите способ печати изображения.
В поле поиска на панели задач введите ножницы. Вы увидите приложение «Ножницы» и список действий, которые можно выполнить. Выберите Закрепить на панели задач.
Сначала определите меню или другие компоненты, которые требуется записать. В инструменте ножницы выберите Задержка , а затем выберите, например, 5 секунд. Выберите Режим, чтобы начать 5-секундный обратный отсчет. В течение 5 секунд откройте меню или составьте изображение иным образом. Через 5 секунд, когда вы увидите, что экран становится серым, используйте мышь для рисования вокруг нужной области.
Нужна дополнительная помощь?
Нужны дополнительные параметры?
Изучите преимущества подписки, просмотрите учебные курсы, узнайте, как защитить свое устройство и т. д.
В сообществах можно задавать вопросы и отвечать на них, отправлять отзывы и консультироваться с экспертами разных профилей.
Найдите решения распространенных проблем или получите помощь от агента поддержки.
Экранные ножницы
для Windows
Экранные ножницы — одна из самых простых утилит для быстрого снятия скриншотов с экрана Вашего монитора. Бывает, что по роду свой деятельности Вам приходится часто сохранять картинку экрана дисплея, захватывая нужную область. Конечно, можно использовать кнопку «Print Screen», но это неудобно: захватывается вся область монитора и даже для простого редактирования нужно использовать сторонние графические редакторы.
Программа позволяет не просто создавать скриншоты, а делать их очень быстро, буквально за несколько кликов мышкой. В программе предусмотрена возможность быстрого рисования прямо в выделенной области экрана: можно делать пометки, выделять объекты, подписывать, рисовать стрелки, закрашивать ненужные места и т.д.
Основные возможности приложения:
- работа из системного трея,
- снимок выделенной области экрана,
- сохранение скриншота в файл — .jpeg, .bmp, .gif, .png,
- сохранение скриншота в буфере обмена,
- загрузка скриншота прямо в сеть Интернет с получением URL.
Кроме того, эта утилита не требует установки в систему (портативная программа), имеет маленький размер и не нагружает систему. А работать с инструментом очень просто: вызовите утилиту комбинацией горячих клавиш или кликом по ее иконке в трее, выделите нужную область экрана, нанесите выделения (при необходимости), нажмите Enter.
Что нового в Экранные ножницы 2.6 сборка 1566?
- Исправлена ошибка связанная с автозапуском программы
ТОП-сегодня раздела «Захват экрана»
Bandicam 6.2.4.2083
Bandicam — программа для захвата видео и снятия скриншотов в высоком качестве. Имеет простое…
Lightshot 5.5.0.7
Lightshot — бесплатная утилита для создания снимков экрана, с возможностью быстро выложить…
MyCam 2.5
MyCam — бесплатная и простая в использовании утилита, которая позволяет делать скриншоты и…
Отзывы о программе Экранные ножницы
Павел про Экранные ножницы 2.6 сборка 1566 [12-09-2023]
Классная утилита, скриншоты делаются буквально налету.
2 | 2 | Ответить
Владимир про Экранные ножницы 2.6 сборка 1566 [24-05-2023]
windows 8 x64, не запустилось
3 | 6 | Ответить
Алексей про Экранные ножницы 2.6 сборка 1566 [18-03-2021]
А можно установщик сделать? А то неудобно.
2 | 6 | Ответить
Игорь Янович в ответ Алексей про Экранные ножницы 2.6 сборка 1566 [06-11-2021]
Что неудобно, скачать архив, распаковать его, скопировать папку в нужное место (по необходимости) и пользоваться?
Нет, установщика никогда не будет, программа является портативной и работает без установки.
5 | 7 | Ответить
Александр про Экранные ножницы 2.6 сборка 1566 [26-06-2020]
Не работает, windows server 2012.
6 | 6 | Ответить
Игорь Янович в ответ Александр про Экранные ножницы 2.6 сборка 1566 [16-07-2020]
Лично меня это не удивляет!
10 | 13 | Ответить
Maxy про Экранные ножницы 2.6 сборка 1566 [07-06-2020]
То что нужно, но для идеала, было бы здорово, чтобы в буфер сразу сохранялась ссылка на файл на сервере, при чем конечная юрл (хотя бы и с фиренным водяным знаком), что бы можно было вставлять, в чат или куда нужно в браузере без лишних движений. Самое главное то не сделали.
3 | 4 | Ответить
Янович Игорь в ответ Maxy про Экранные ножницы 2.6 сборка 1566 [08-07-2020]
Это хорошая идея, я подумаю над этим и может быть сделаю такую возможность.
3 | 3 | Ответить
Янович Игорь в ответ Maxy про Экранные ножницы 2.6 сборка 1566 [08-07-2020]
Кстати, по прямому URL многие формумы и сайты всё равно могут не подтягивать картинки, и будет всё равно лишь текстовый URL, так что всё равно чтобы посмотреть картинку придётся переходить по ссылке и тут уже прямой URL или нет значения не имеет.
Такая возможность будет лишь полезна для чатов и форумов котоыре по прямому URL на картинку умеют подтягивать её, как например во ВКонтакте.
2 | 2 | Ответить
| Категория: | Утилиты |
| Cистема: | Windows |
| Статус программы: | Бесплатно |
| Язык: | Русский |
| Скачать |
Программа ножницы является встроенной в Windows. Поэтому скачать ее отдельно не представляется возможным. Но вы всегда можете загрузить похожие по своему функционалу утилиты, чтобы делать скриншоты экрана. Причем конкуренты, как правило, даже функциональней, например, они позволяют тут же загрузить картинку в сеть или поделиться ей в социальных сетях одним кликом и т.д.
Содержание
- 1 Что такое «Ножницы» на Виндоус 10 и где их найти
- 2 Как сделать скриншот с помощью «Ножниц»?
В настоящий момент имеется огромное количество вариантов и способов, с помощью которых можно быстро сделать скриншот на персональном компьютере или ноутбуке, который работает на базе операционной системы Windows 10. К данным способам могут относиться как стандартные варианты, так и всевозможные сторонние приложения, которые имеют большое количество других функций.
По мнению многих специалистов и программистов, нет необходимости скачивать и устанавливать специальное, тяжёлое программное обеспечение, если основная задача заключается в создании скриншота. Лучше всего задействовать для этого стандартное приложение под названием «Ножницы».
Если у Вас по какой-то причине отсутствует названная программа, предлагаем скачать «Ножницы» на Windows 10, установить ПО и рассмотреть простой процесс создания мгновенного скриншота. Благодаря данному удобному средству хватит лишь нескольких кликов для того чтобы сохранить снимок рабочего стола или экрана, внести в него небольшие изменения и сохранить изображение в требуемом формате. Функционал программы не самый большой, однако имеется всё максимально полезное и удобное.
Как сделать скриншот с помощью «Ножниц»?
Если сравнивать по удобству и простоте данную утилиту с каким-то другим программным решением, то на ум, в первую очередь, приходит именно «Блокнот». Два этих приложения очень похожи между собой тем, что являются лёгкими, простыми и удобными.
Чтобы сделать скриншот, необходимо запустить нашу программу. Если у Вас её не было, и Вы решили скачать «Ножницы» для Windows 10, не забудьте её предварительно установить. После установки придерживаемся следующей очерёдности:
- Нажать на меню «Пуск»;
- Выбрать раздел «Все приложения»;
- Нажать на пункт «Ножницы».
После этого будет открыто небольшое окошечко, в котором будет находиться всего лишь четыре пункта:
- «Создать»;
- «Задержать»;
- «Отмена»;
- «Параметры».
Для создания скриншота, необходимо нажать на «Создать». Также можно нажать на располагающееся рядом меню, которое раскроется и появятся следующие варианты:
- «Произвольная форма»;
- «Прямоугольник»;
- «Окно»;
- «Весь экран».
Далее нужно выбрать область создания скриншота, и после этого сделанный снимок появится в специальном редакторе, где можно будет вносить необходимые изменения. Функционал редактора тоже предельно скромен и в распоряжении пользователя:
- Маркер;
- Ластик;
- Перо;
- Выбор цвета.
Данного перечня инструментов хватает для того чтобы оставить подпись на картинке или же сделать что-то ещё. После внесения всех правок, необходимо нажать на «Сохранить фрагмент» и тогда изменения будут сохранены. Формат снимка и место его размещения указывается пользователем.
Скриншоты сделан.
Для того чтобы осуществить точечную настройку этого приложения, воспользуйтесь специальным параметром, который находится на главном экране программы. Уверенны, что Вы по достоинству оцените функционал, удобство и простоту описанной нами утилиты.
Подобное можно сделать и при помощи Light Screenshot, поэтому мы выкладываем на этой странице ссылку именно на него, ведь встроенное ПО отдельно не распространяется.
Скачать
| Стандартный установщик |
Бесплатно!
uFiler |
|
|---|---|---|
| check | Официальный дистрибутив Ножницы | check |
| close | Тихая установка без диалоговых окон | check |
| close | Рекомендации по установке необходимых программ | check |
| close | Пакетная установка нескольких программ | check |
|
Скачать бесплатно Ножницы |
Скачать |
Ножницы — стандартный инструмент Виндовс 10, который помогает создавать скриншоты. Вместо привычной клавиши Print Screen, которая генерирует снимок всего экрана — картинку потом можно сохранить/отредактировать в Paint.Net, скриншот будет выполняться через интерфейс программы. Стоит отметить, что функционал утилиты довольно скромный, и с мощным инструментом вроде Lightshot она не сравнится. Для базовых задач ее вполне хватит, поэтому вы можете скачать ножницы для windows 10 и установить.
После установки зайдите в меню «Пуск», откройте список приложений и найдите там «Ножницы». Запустится маленькое окно с 4 вкладками: «Создать», «Задержать», «Отмена» и «Параметры». Принцип работы прост — выберите первый вариант и отметьте область. Далее появится кнопка сохранения, можно выбрать путь и подходящий формат конечного документа.
Возможности:
- Создание широкоформатных/прямоугольных скриншотов и снимка активного окна.
- Встроенные инструменты редактирования: перо, маркер и ластик.
- Поддержка JPEG, GIF, PNG, HTML форматов.
- Отложенное создание снимка через «Задержку» в интервале от 1 до 5 секунд.
- Минимальный набор настроек: автоматическое копирование в буфер обмена, вставка во фрагмент URL (только для HTML формата) и цвет маркера.
В целом, весьма неплохое приложение, которое обычно предустановлено в любой редакции операционной системы Windows. Если софт не запускается или выдает ошибку, то загрузите установщик с нашего сайта и попробуйте восстановить работу утилиты.
Ножницы представляет собой простой инструмент, который находится в арсенале платформы Windows 10. Эта утилита предназначена для того, чтобы делать качественные скриншоты экрана монитора.
Если потратить немного времени на освоение функциональной линейки приложения, то другие альтернативные программы могут не понадобиться. Хотя, в качестве альтернативы советуем протестировать SSmaker. Обе программы находятся в бесплатном доступе и на нашем веб-сайте. Любой пользователь может скачать их абсолютно бесплатно, чтобы выбрать лучшую.
Преимущества программы Ножницы
- Мгновенно делает скриншот любой выделенной области.
- Пользователь может установить задержку съемки своего экрана до 5 секунд для внесения необходимых изменений.
- Для расширения функционала имеются в наличии маркер, перо, ластик.
- Итоговую картинку можно сохранить на компьютере или сразу же отправить по электронке.
- Понятный, русскоязычный интерфейс.
- Границу будущего изображения легко выделить контуром.
Если вы впервые узнали о приложении Ножницы, то советуем посмотреть ознакомительный видеоролик. За 8 минут автор расскажет, как пользоваться программой, покажет ее интерфейс и скромный, но очень полезный набор функций, который так необходим при создании запоминающихся изображений.
Инструкция по созданию скриншота
- Чтобы открыть приложение, нужно нажать кнопку «Пуск — Все приложения — Ножницы».
- После этого, откроется маленькое окно с интерфейсом, где представлены 4 основные вкладки: Создать, Задержать, Отмена, Параметры. Для создания нового изображения жмите Создать, чтобы выбрать оптимальный размер картинки из 4 предложенных вариантов в выпадающем меню.
- Выделите определенную область — снимок автоматически появится в отдельном редакторе, где также доступен дополнительный функционал. Вы можете воспользоваться Маркером или Пером, предварительно выбрав подходящий цвет, чтобы что-либо подчеркнуть или написать. Если вдруг ошиблись при написании Маркером, то активируйте Ластик, чтобы стереть ошибку и заново написать.
- Если вы закончили исправлять изображение, то сохраните его на своем компьютере или отправьте электронным письмом другому пользователю.
Не забывайте о том, что если хотите отменить правки, то жмите кнопку Отмена. Для изменения первоначальных настроек программы кликните на Параметры, чтобы немного поэкспериментировать с функционалом.