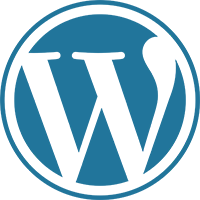-
17 января, 2023 -
Приложения
-
запись дисков, запись на флешку, софт
-
Просмотров: 1 829
-
Нет комментариев
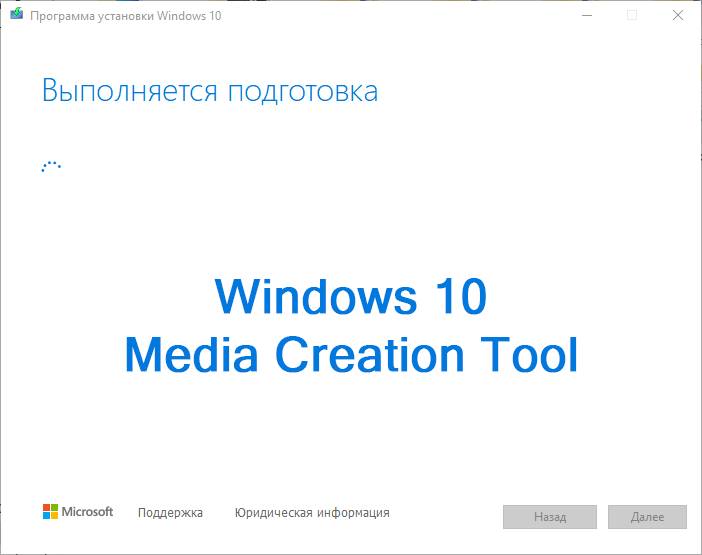
Windows 10 Media Creation Tool — средство для создания носителя, которое можно использовать, если вам нужно установить или переустановить Windows 10 с помощью USB-устройства или DVD-диска.
С его помощью вы сможете создать собственный установочный носитель, используя DVD-диск или USB-флешку. Средство оптимизирует форматы файлов в соответствии со скоростью скачивания и может использоваться для создания ISO-файлов.
Вы также можете использовать Media Creation Tool, чтобы обновить систему до последней версии Windows 10 непосредственно на вашем компьютере без создания загрузочного носителя.
Доступные дистрибутивы в Media Creation Tool:
- Windows 10 Домашняя,
- Windows 10 Домашняя для одного языка,
- Windows 10 для образовательных учреждений,
- Windows 10 Pro (выпуск выбирается во время установки системы) 32/64-bit.
Скриншот:
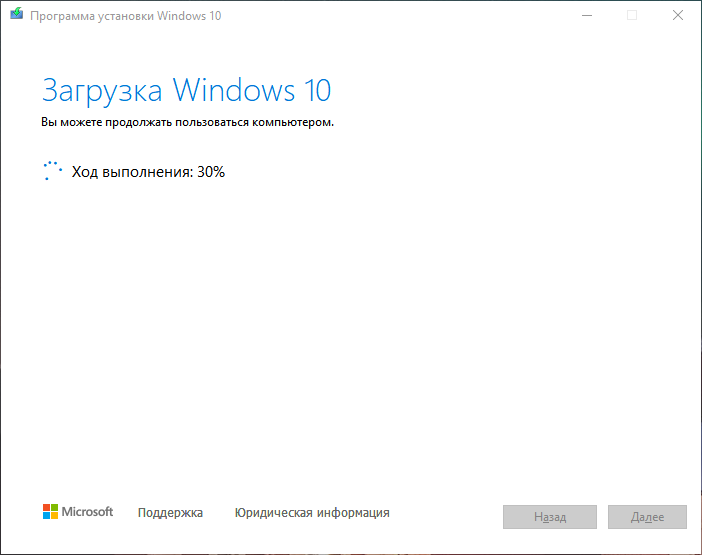
Прочее:
- Интерфейс: русский / английский;
- Лицензия: Бесплатная (Freeware).
- Разработчик: Microsoft (США).
- ОС: Windows 10 (32/64 bit) / 8.1 (32/64 bit) / 8 (32/64 bit) / 7 (32/64 bit).
Скачать “Windows 10 Media Creation Tool v22H2”
Имя файла: media_creation_tool_v22h2.zip
[ Скачан 995 раза
,
8,01 МБ ]
Альтернативная ссылка
Список сайтов на WordPress. 6 шт.
С июня 2018 года я стал создавать сайты на WordPress. Сейчас у меня 5 сайтов на этой CMS + личный (на котором вы сейчас находитесь). Ниже приведены скриншоты и адреса всех сайтов на WP.
Иногда из-за сбоев в работе приходится переустанавливать операционную систему. Для этого под рукой желательно всегда держать готовую флешку с образом актуальной системы Windows 10 или Windows 11.
Подготовка флешки
Microsoft указывает на вместимость накопителя от 8 ГБ. На практике лучше использовать 16 ГБ и более.
Все флешки в каталоге DNS на любой вкус и цвет.
Чтобы подготовить флешку к работе, ее нужно отформатировать в FAT32. Обратите внимание, что все хранимые на ней данные будут стерты. Зайдите в «мой компьютер», кликом правой кнопкой мыши по накопители, форматирование.
Для записи Windows в автоматическом режиме Microsoft предлагает собственную утилиту под названием Media Creation Tool (MCT). Помимо флешки потребуется стабильное Интернет-подключение: в противном случае образ с ошибками приведет к проблемам при записи или установке системы. Скачиваем с официальной страницы Microsoft.

После запуска Media Creation Tool выведет экран с лицензионным соглашением. Нажмите кнопку «Принять». После этого программа предложит выбрать язык и версию системы. По умолчанию язык системы русский, версия — Windows 11.

Далее следует выбрать носитель, на который будет записан образ Windows 11. Поскольку мы создаем загрузочную флешку, следует выбрать первый вариант: «USB-устройство флеш-памяти».

После этого выберите букву диска, к которому подключена флешка. Имейте в виду, что все данные, находящиеся на флеш-накопителе, будут безвозвратно стерты.
На следующем этапе утилита скачает образ Windows 11 с сайта Microsoft и запишет его на флешку. Процесс зависит от скорости Интернет-соединения и может занять длительное время.

После завершения скачивания образа и записи его на флешку вы увидите сообщение «USB-устройство флеш-памяти готово».
Перейдите на официальный сайт Microsoft по ссылке и кликнете по кнопке «Скачать средство сейчас».
Выбираем создание установочного носителя.

Если загрузочная флешка создается для этого ПК или ноутбука, то лучше оставить все как есть и нажать «Далее». Если же Widows 10 нужно поставить на другое устройство, то нужно снять галочку, и выбрать соответствующую архитектуру: 32-разрядная, 64-разрядная или обе сразу.

Для дальнейшего создания загрузочной флешки через утилиту MCT в новом окне нужно выбрать «USB-устройство флэш-памяти», и нажать «Далее».

Выбираем в меню наш носитель. Если в списке его нет, то нажать «Обновить список дисков».

Ждем завершения выполнения процедуры. На этом этапе происходит загрузка, проверка и создание Windows 10 на флешке.

Как скачать официальный ISO-образ Windows
Для этого существует 2 основных способа. Варианты со скачиванием образа через сторонние сайты и приложения в этом пункте рассматриваться не будут.
Первый способ. Пользуясь инструкцией по созданию загрузочной флешки через утилиту MCT, выполнить первые 4 пункта. На 5-м пункте вместо «USB-устройство флэш-памяти» выбрать пункт «ISO-файл».

После этого указываем директорию для скачивания образа и ждем завершения процедуры.
Создание установочной флешки с помощью Rufus
Rufus — это многофункциональная утилита для создания загрузочной флешки, которая позволяет настроить все необходимые параметры.
Порядок действий.
- Скачать установщик или Portable-версию (без установки) программы с официального сайта.
- Запустить утилиту с правами Администратора. Разрешить проверку обновлений — это решает некоторые проблемы, связанные с отображением отдельных пунктов выбора.
- В поле «Устройство» выбрать нужный накопитель. Если флешка не отображается, то выбрать «Показать расширенные свойства диска» и поставить галочку возле пункта «Список USB-дисков».
- В строке «Метод загрузки» кликнуть по кнопке «Выбрать», и указать путь к сохраненному ISO-образу.
- В графе «Схема раздела» отметить соответствующую таблицу разделов: MBR или GPT. Это повлияет на пункт «Целевая система».
- В поле «Новая метка тома» можно задать название для флешки.
- В строке «Файловая система» отобразится доступный вариант, который зависит от выбора «Схемы раздела» в пункте 5. Для MBR — только NTFS, для GPT — NTFS или FAT32 (приоритетный).
- Нажать кнопку «Готов». Подтвердить намерение форматирования в окне предупреждения. Дождаться завершения процедуры.

Rufus умеет работать с образами других ОС, а еще программа выполняет нужные действия быстрее других.
Создание загрузочной флешки с Windows 11 для компьютеров без TPM и Secure Boot
Многие неофициальные сборки Windows 11 могут быть установлены на любой компьютер — лишь бы производительности хватило. Но лицензионный образ Windows 11 требует поддержки компьютером ТРМ 2.0 и Secure Boot. TPM Trusted Platform Module (Доверенный Платформенный Модуль) — это специальный чип, обеспечивающий хранение ключей шифрования. Он необязательно должен быть физическим, на многих материнских платах ТРМ реализован через программную симуляцию. Проверить поддержку компьютером TPM 2.0 можно, нажав Win+R и запустив «tpm.msc».

Компьютер может поддерживать ТРМ 2.0, но поддержка может быть отключена в BIOS-е.

Утилита rufus способна создавать загрузочную флешку для компьютеров, не поддерживающих ТРМ 2.0 и Secure Boot. Когда утилита распознает образ Windows 11, в окне программы появляется дополнительный пункт — «Параметры образа». В этом пункте нужно выбрать «Extended Windows 11 Installation (no TPM/no Secure Boot)».

В последней версии rufus эта опция вынесена в отдельное окно, появляющееся после нажатия кнопки «СТАРТ».
Создать загрузочную флешку Windows 11 несложно, причем можно сделать так, чтобы она работала на компьютерах, не поддерживающих TPM и Secure Boot. Не забудьте включить приоритетную загрузку с USB-носителей в BIOS компьютера при использовании полученной флешки.
Этот метод подойдет продвинутым пользователям, а его преимущество заключается в возможности скачивания образа без MCT. Для этого нужно подменить данные user-agent в браузере через режим эмуляции мобильных устройств или установку соответствующих расширений: User Agent Switcher, User-Agent Switcher или User-Agent Switcher for Chrome. Таким образом имитируется посещение сайта с устройства не на Windows. После этого нужно перейти по ссылке, откуда раньше качали MCT, и где Microsoft любезно предложит перейти на темную сторону скачать образ Windows, как это выглядит на скрине ниже.

После подтверждения действий сайт предлагает выбрать язык.

На заключительном этапе выбираем интересующую разрядность.

После клика начнется загрузка. Ссылка действительна в течение суток.
Что делать в случае возникновения ошибки
Среди возможных проблем часто упоминается код ошибки 0x80042405 — 0xa001a, который появляется на середине финального этапа создания носителя.

Список действий, которые могут помочь в решении этой и других проблем.
- Проверка Интернет-соединения.
- Использование другого носителя.
- Перенос установочного файла с MCT на саму флешку с последующим запуском из новой директории.
- Запуск утилиты от имени Администратора.
- Включение режима «Высокая производительность» с отменой отключения USB-портов в настройке плана электропитания.
- Отключение антивируса.
- Форматирование флешки в формат NTFS вместо FAT32 или удаление разделов на накопителе с последующим созданием раздела NTFS. Для этого подходят встроенный инструмент Diskpart, сторонние утилиты BOOTICE, MiniTool Partition Wizard или Acronis Disk Director.
- Изменение таблицы разделов с GPT на MBR.
Media Creation Tool Windows 10-11

Данное приложение рекомендуется всем пользователям и позволяет быстро создать установочный образ версий OS (7,8,10,11).
Особенности и базовые требования
Программа создана для удобного взаимодействия пользователя и системы установки Windows.
Главной особенностью Media Creation Tool является возможность создать загрузочный образ сразу после приобретения лицензионной версии программного обеспечения.
При этом ключ продукта можно не использовать, ведь образ генерируется непосредственно на сервере Майкрософта, в момент покупки ОС.
Утилита упрощает процесс установки, сводя его к нескольким шагам. Пользователю всего лишь нужно выбрать нужные параметры конфигурации будущей системы.
Для того чтобы установить Windows посредством Media Creation Tool, следует обязательно иметь доступ к сети, ведь выгрузка файлов идет непосредственно с сайта Microsoft. Для стабильной работы загрузчика, установите последнюю версию приложения.
Работа программы требует наличия базовых системных требования, а именно:
Подключение компьютера к интернету.
Объем памяти диска, на который будет загружаться новая ОС, должен быть достаточным.
Абсолютно пустой диск (DVD или USB). Объем диска должен быть не менее четырех Гигабайт. Если ваша система удовлетворяет все эти параметры, вы без проблем сможете создать установочный носитель.
Установка OS Win 10-11 посредством Media Creation Tool
Для того чтобы обновить вашу версию ОС Windows до десятой версии, достаточно просто открыть утилиту и на первом этапе установки выбрать пункт «Обновить компьютер».
Далее программа, с помощью интернет соединения, определит, доступна ли для вашего компьютера возможность апгрейда операционной системы.
Если вы намерены создать установочный диск с ОС Win 10-11, следуйте нижеприведенной инструкции:
- В первом окне Media Creation Tool выберите пункт меню, отвечающий за создание носителя установочного файла.
- Выберите язык будущей установки и разрядность компьютера (32х или 64х – битная система). Следует учесть, что невозможно установить 64х разрядную систему на компьютер с ранее установленной 32х разрядной ОС.
- Выберите носитель для записи образа.
- На следующем этапе загружаются все необходимые файлы. Процедура может занять несколько минут.
- Дождитесь окончания записи файлов на носитель и процесс создания устройства установки будет завершен.
Полученный файл типа EXE полностью готов к установке новой версии ОС.
Где загрузить программу?
Скачать Media Creation Tool Windows 10/11 можно с нашего сайта по прямой официальной ссылке ниже, или с веб-сайта разработчика по ссылкам:
- https://www.microsoft.com/ru-ru/software-download/windows10 (для «десятки»),
- и https://www.microsoft.com/ru-ru/software-download/windows11 (для версии 11).
Обязательно скачивайте версию, посмотрев разрядность вашей системы (32х или 64х разрядную). Чтобы узнать разрядность, следуйте инструкции:
1. Включите панель управления системой.
2. Найдите значок под названием «Система» и откройте его.
3. В открывшемся окне посмотрите тип вашей ОС, как указанно в изображении ниже.
Все вышеприведенные возможности программы указывают на то, что Media Creation Tool – это отличная утилита для быстрого создания установочных дистрибутивов десятой версии ОС.
Программа также подходит для тех, кто хочет обновить свою ОС до последней версии используя защищенное Интернет-соединение и высокую скорость установки.
Ссылки загрузки
Примечание: Для загрузки Media Creation Tool для ОС Windows 11 может понадобиться VPN.

Загружаемый предлагаемыми методами образ Windows 10 является полностью оригинальным и его можно использовать для восстановления лицензионной версии системы на вашем устройстве. Если у вас отсутствует цифровая лицензия или ключ продукта, вы также можете установить ОС на компьютер или ноутбук и использовать его без активации. Также может быть полезным: Как скачать Windows 11 и Windows 10 из России в 2023 году без VPN (оригинальные ISO),Как скачать оригинальные ISO Windows 10 старых версий.
Официальный способ скачать Windows 10 x64 и x86 с помощью Installation Media Creation Tool
Для того, чтобы загрузить оригинальный образ ISO Windows 10, Майкрософт предлагает использовать собственную утилиту Media Creation Tool — средство создания установочных накопителей, которое, в том числе, позволяет произвести и простое скачивание образа системы. При этом скачивается последняя версия Windows 10 с возможностью выбора 64-бит и 32-бит систем, а образ ISO содержит как Домашнюю (Home) так и Профессиональную (Pro) версии системы. Порядок действий состоит из следующих шагов:
- Перейдите на страницу https://www.microsoft.com/ru-ru/software-download/windows10 и нажмите «Скачать средство сейчас» (учитывайте, что в настоящий момент загрузка заблокирована для РФ, используйте способы из этой статьи), после того, как будет загружена утилита Media Creation Tool, запустите её.
- После некоторого периода подготовки утилиты, примите условия лицензии, а затем — выберите пункт «Создать установочный носитель (USB-устройство флэш-памяти, DVD-диск или ISO-файл) и нажмите «Далее».
- На следующем этапе вы можете выбрать, какую именно Windows 10 скачать — для этого снимите отметку «Использовать рекомендуемые параметры для этого компьютера» и выберите язык, выпуск (выбираем Windows 10 — в ней содержатся все доступные редакции системы для пользователей) и разрядность в пункте «Архитектура». Нажимаем «Далее».
- Укажите, хотите ли вы скачать Windows 10 как ISO файл для последующих самостоятельных действий с ней или сразу создать загрузочную флешку на подключенном накопителе (данные с него будут удалены).
- При выборе пункта «ISO‑файл» потребуется также указать место сохранения образа.
После этих шагов останется лишь дождаться, когда образ Windows 10 будет полностью загружен на компьютер, а затем пользоваться им нужным вам способом.
Как скачать оригинальный ISO Windows 10 с сайта Майкрософт без программ
Существует метод, позволяющий скачать Windows 10 с официального сайта, не загружая утилиты Майкрософт, но он скрыт от пользователей Windows, тем не менее его использование возможно (для РФ в 2023-м году — только с VPN):
- Перейдите на официальную страницу загрузки https://www.microsoft.com/ru-ru/software-download/windows10 в браузере на базе Chrome (Google Chrome, Opera, Яндекс Браузер).
- Нажмите в пустом месте страницы правой кнопкой мыши и выберите пункт «Просмотреть код» (иногда может называться иначе, например, «Проверить объект»).
- Откроется консоль отладки, в ней найдите кнопку для режима эмуляции мобильных устройств (отмечена на скриншоте) и нажмите по ней, а над самой страницей выберите какое-либо мобильное устройство.
- Обновите страницу в браузере: её внешний вид изменится. В пункте «Выбор выпуска» выберите «Windows 10» и нажмите «Подтвердить».
- На следующем этапе укажите язык продукта, например, русский и нажмите «Подтвердить».
- Скачайте Windows 10 — 64-bit или 32-bit с официального сайта Майкрософт.
В итоге нам не потребовалась утилита Media Creation Tool, а процесс загрузки, с большой вероятностью, пройдет быстрее, чем в первом случае: так как кроме образа ISO Windows 10 ничего дополнительного на компьютер скачиваться не будет.
Обратите внимание: если ту же официальную страницу открыть с телефона или компьютера, где установлена отличная от Windows операционная система, то загрузка образа напрямую будет доступна без описанных манипуляций.
Загрузка Windows 10 с помощью программы Rufus
Очень многие используют программу Rufus для создания загрузочной флешки, однако не все знают, что последние версии этой программы позволяют также скачивать ISO Windows 10, причем производится загрузка оригинального образа с официального сайта.
Нужный пункт находится там же, где кнопка «Выбрать», достаточно нажать по стрелке рядом с кнопкой и изменить пункт на «Скачать», а затем нажать по кнопке. Более подробно: Как скачать Windows 10 с помощью Rufus.
Использование TechBench by WZT
Ранее на сайте Майкрософт присутствовал раздел TechBench для удобной загрузки образов ISO, однако в дальнейшем они упразднили этот раздел. Теперь же аналог TechBech доступен в виде отдельного сайта https://tb.rg-adguard.net/public.php?lang=ru-RU
Просто зайдите на сайт, выберите нужную версию Windows 10, которую требуется загрузить и получите прямую ссылку: после начала скачивания, на странице «Загрузки» в вашем браузере вы можете убедиться, что ISO образ берётся именно с сайтов Майкрософт (software-download.microsoft.com), т.е. это полностью оригинальная система.
Как скачать Windows 10 — видео инструкция
Надеюсь, предложенные варианты оказались полезными. К счастью, загрузка официального образа с Windows 10 в последнее время не представляет собой особых сложностей. Если требуется помощью по установке ОС на ноутбук или компьютер, то почти все нюансы изложены в инструкции Чистая установка Windows 10 с флешки.
Корпорация Microsoft предоставляет удобный инструмент Media Creation Tool для скачивания Windows 10 2022 Update версия 22H2 и создания ISO-образа, загрузочной флэшки или обновления текущей операционной системы до новейшей версии.

Обновление Windows 10 2022 Update версия 22H2 стало доступно начиная с 19 октября 2022 года и будет распространяться через службу Windows Update постепенно. Новые устройства как всегда в приоритете, старые компьютеры получат обновление позднее. Однако, если требуется это сделать сейчас, можете скачать небольшое приложение под названием Media Creation Tool, для создания ISO-образа, загрузочного USB-накопителя или обновления вашей нынешней системы.
Что нужно знать перед использованием Media Creation Tool
- У вас должно быть постоянное интернет соединение, чтобы загрузить установочные файлы.
- Свободного места на системном диске как минимум 12 ГБ.
- При создании USB-накопителя, обратите внимание, что любые данные, хранящиеся на нем, будут удалены, так как Media Creation Tool отформатирует его.
- Для создания носителей с установочными файлами Windows 10, вам понадобится USB-накопитель объемом не менее 8 ГБ или пустой двухслойный DVD если на простом не хватит места.
- Если вам необходимо используя средство просто обновить свой текущий компьютер или ноутбук на Windows 10 до новейшей версии, убедитесь в соответствии системным требованиям.
Что такое Media Creation Tool
Инструмент представляет собой небольшой исполняемый файл, предлагаемый корпорацией Microsoft, который позволяет создавать установочный носитель или напрямую обновлять текущую версию операционной системы до нового выпуска Windows 10.
Скачайте финальную версию Media Creation Tool с официального источника загрузки:
Как использовать Media Creation Tool для создания собственного установочного носителя Windows 10 2022 Update версия 22H2
Запустите файл MediaCreationTool22H2.exe. Если появится запрос от контроля учетных записей (UAC), разрешить этому приложению вносить изменения на этом устройстве, нажмите «Да».
Примите условия лицензии.
На вопрос, обновить этот компьютер или создать установочный носитель. Выберите второй вариант: «Создать установочный носитель (USB-устройство флэш-памяти, DVD-диск или ISO-файл) для другого ПК».

Затем выберите язык, выпуск и архитектуру, которые хотите использовать для создания установочного носителя. Обратите внимание, что можно «Использовать рекомендуемые параметры для этого ПК», тогда средство создания носителя определяет характеристики вашей текущей системы и использует их для создания установочного носителя. После выбора нужных параметров нажмите «Далее».
Выберите носитель. Можно использовать USB-накопитель, или же создать ISO-файл.

Если решено создать USB-накопитель, вы увидите все флэшки подключенные к вашему компьютеру или устройству. Выберите ту, которую хотите использовать и не забывайте, что все данные на ней будут уничтожены, так как инструмент отформатирует ее.
При создании ISO-файла, инструмент попросит выбрать место сохранения и присвоить имя. Выберите нужное местоположение, имя и нажмите кнопку «Сохранить», чтобы начать создание файла ISO.

Независимо от типа носителя, который был выбран, USB-накопитель или ISO-файл, Media Creation Tool начнет скачивать установочные файлы.
После чего, начнется создание выбранного вами носителя (USB-накопителя или ISO-файла).

Нажмите «Готово» по завершении процесса.
Созданный ISO-файл можно записать на DVD-диск или создать загрузочную флэшку.
Если вы не знакомы с процессом установки, то можете воспользоваться с нашим руководством: Как выполнить чистую установку Windows 10.
Вывод
Использование Media Creation Tool является интуитивно понятным и простым в использовании. Если следовать нашей инструкции, вам не составит особого труда создать собственный ISO-образ или загрузочную флэшку с установочными файлами Windows 10.