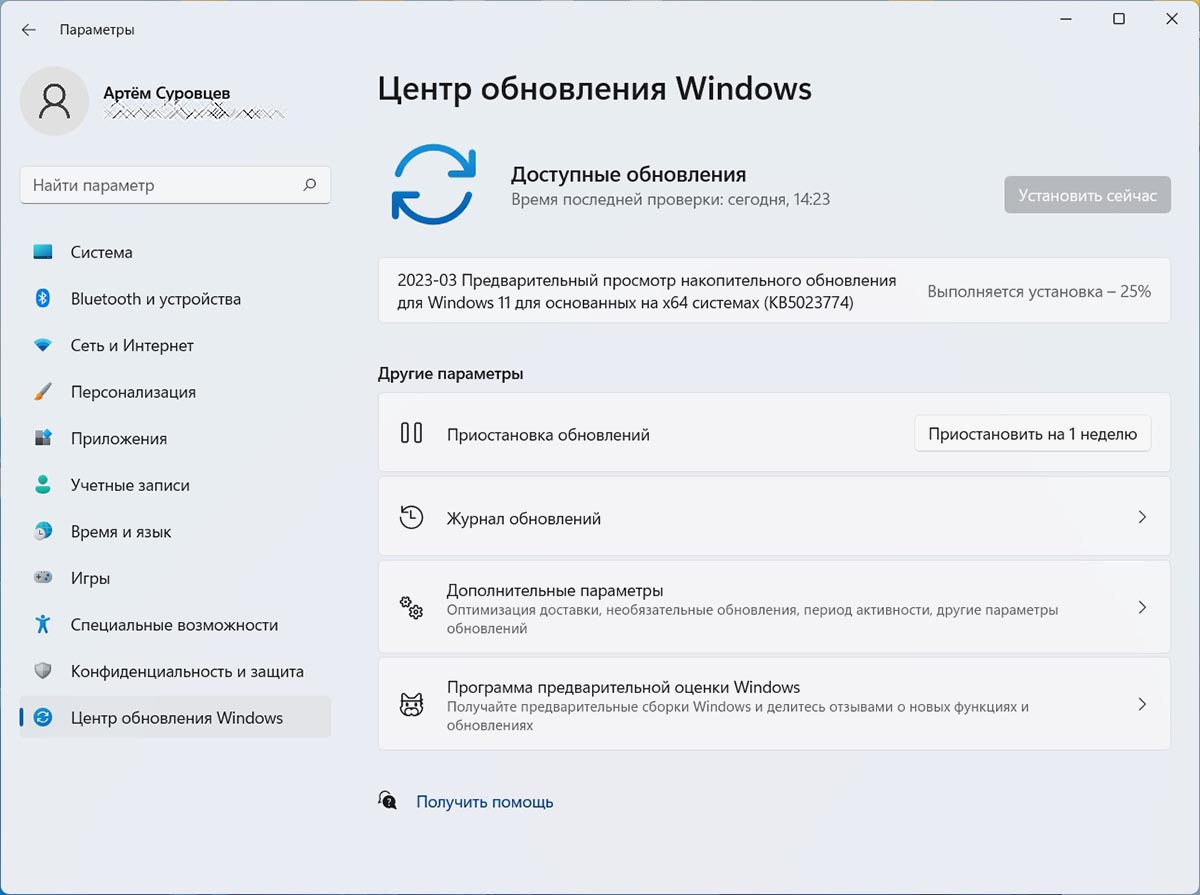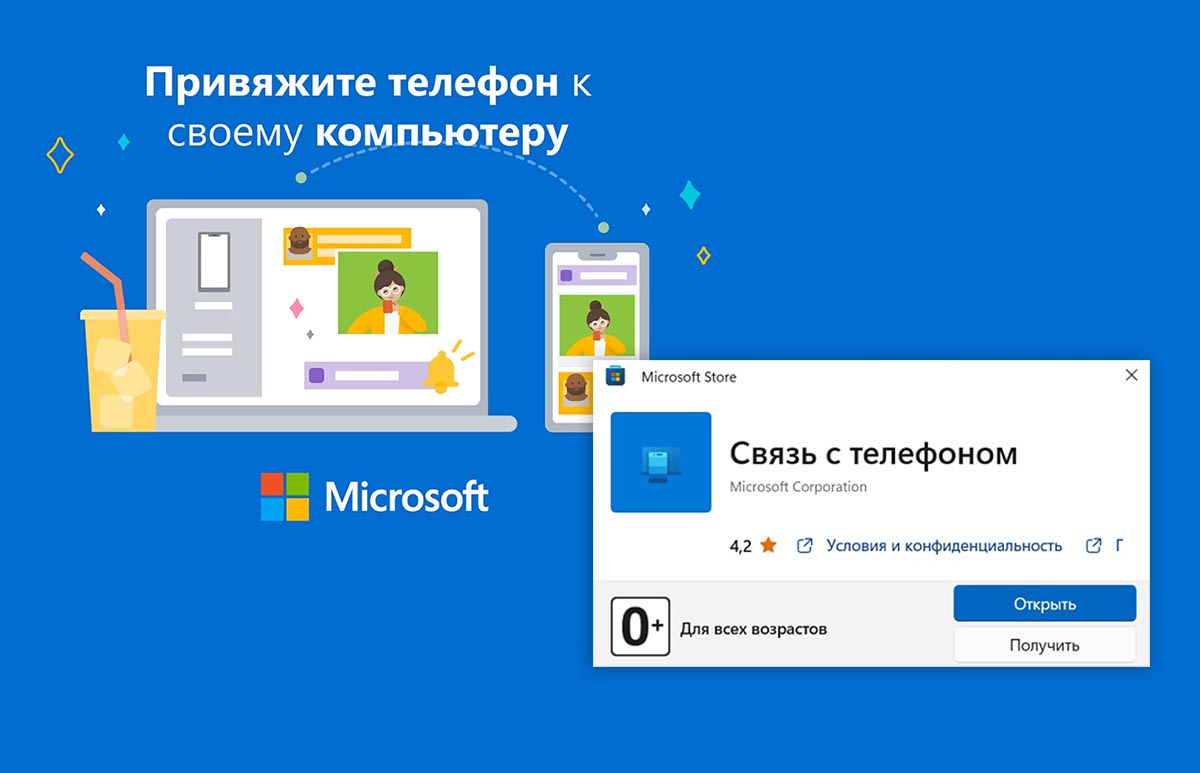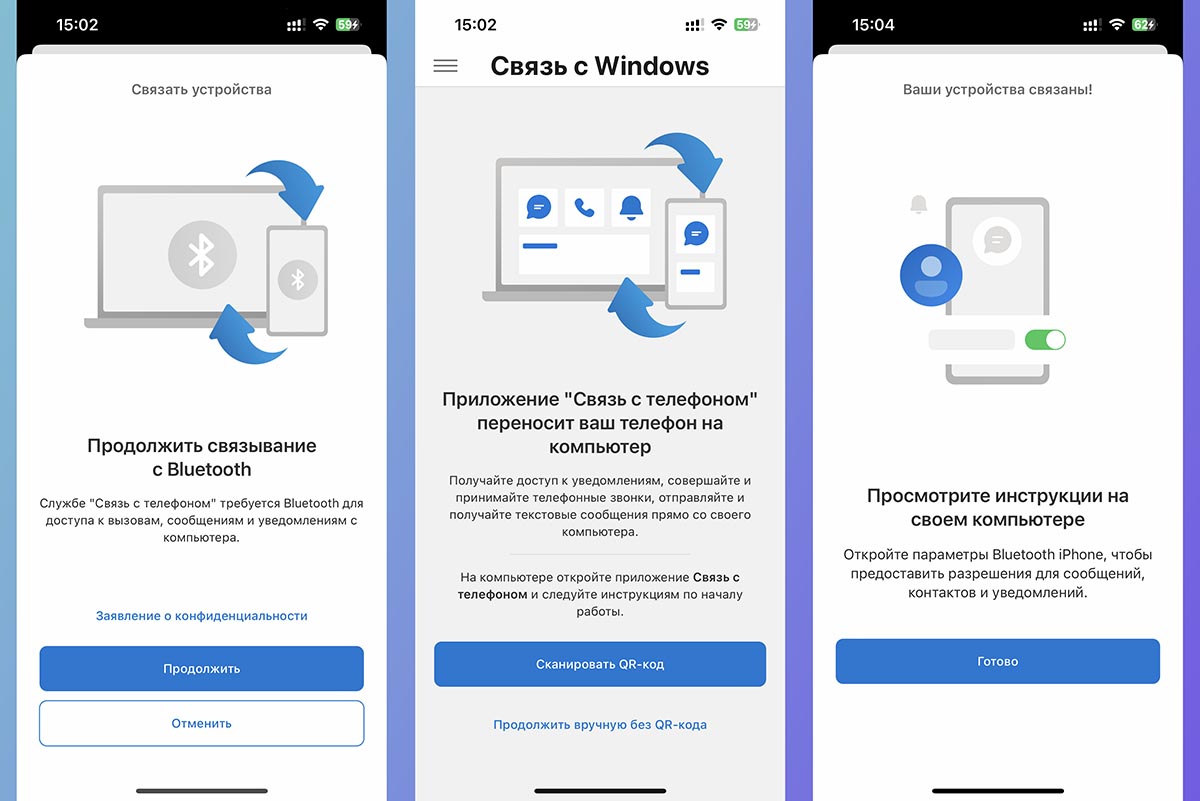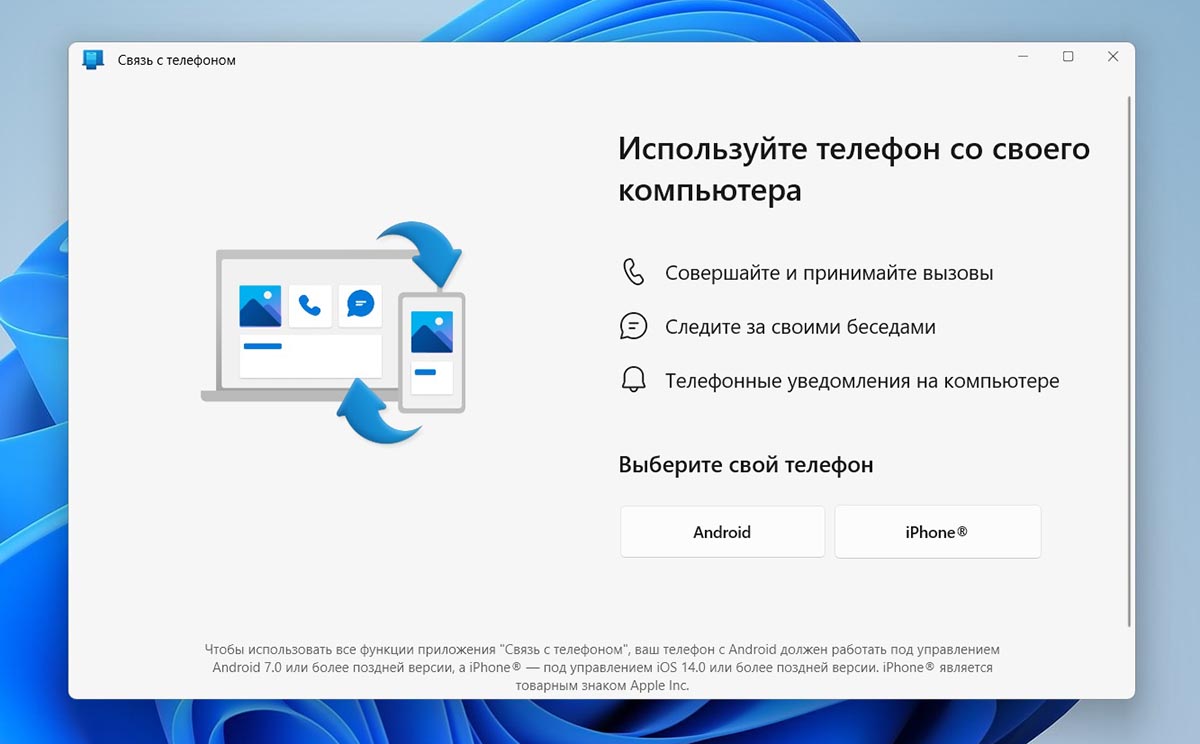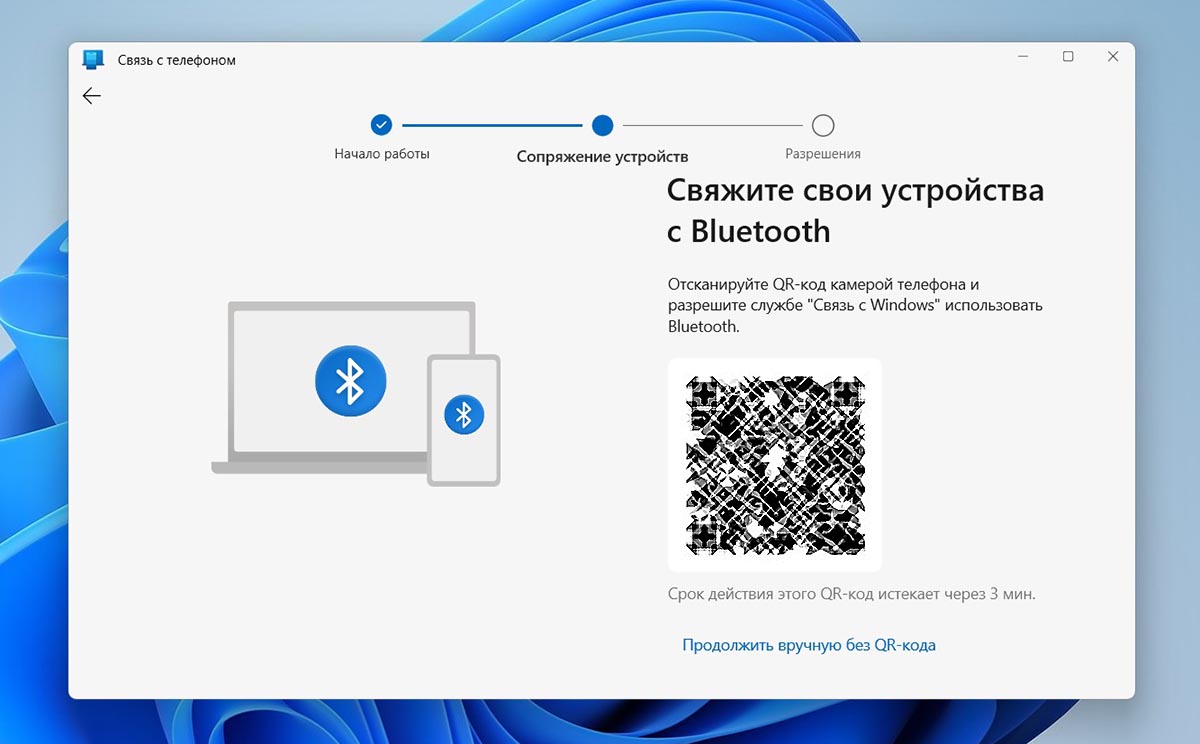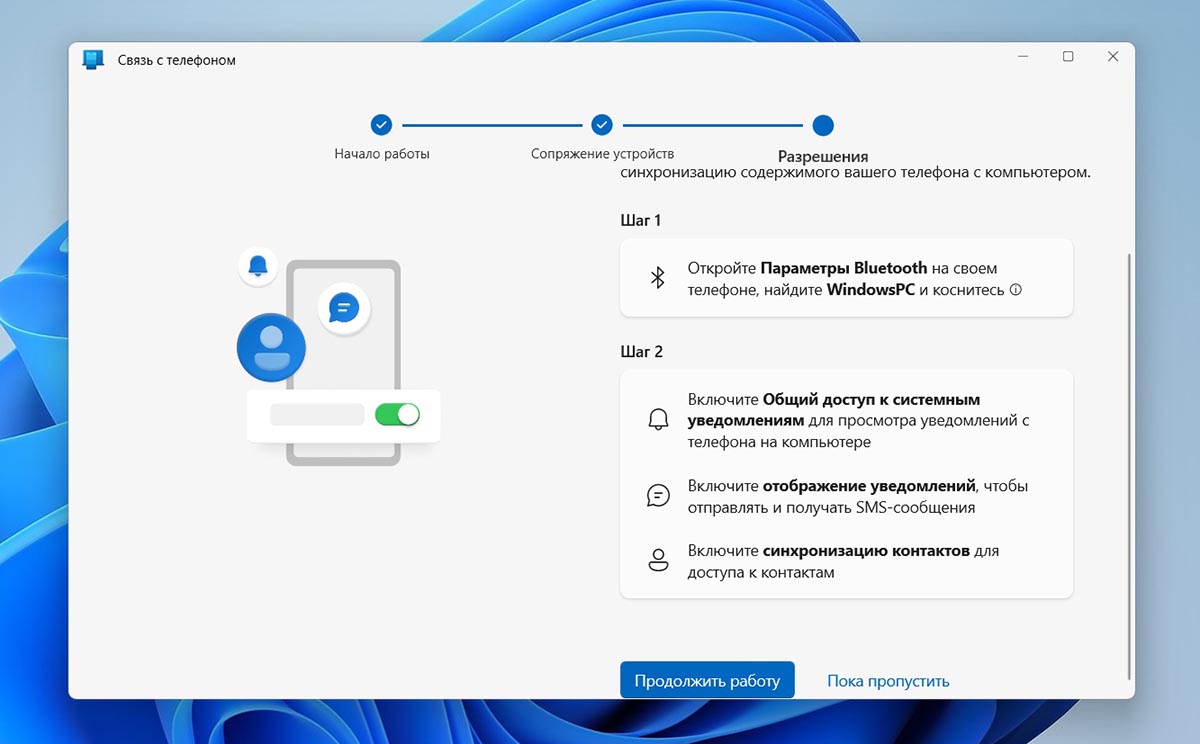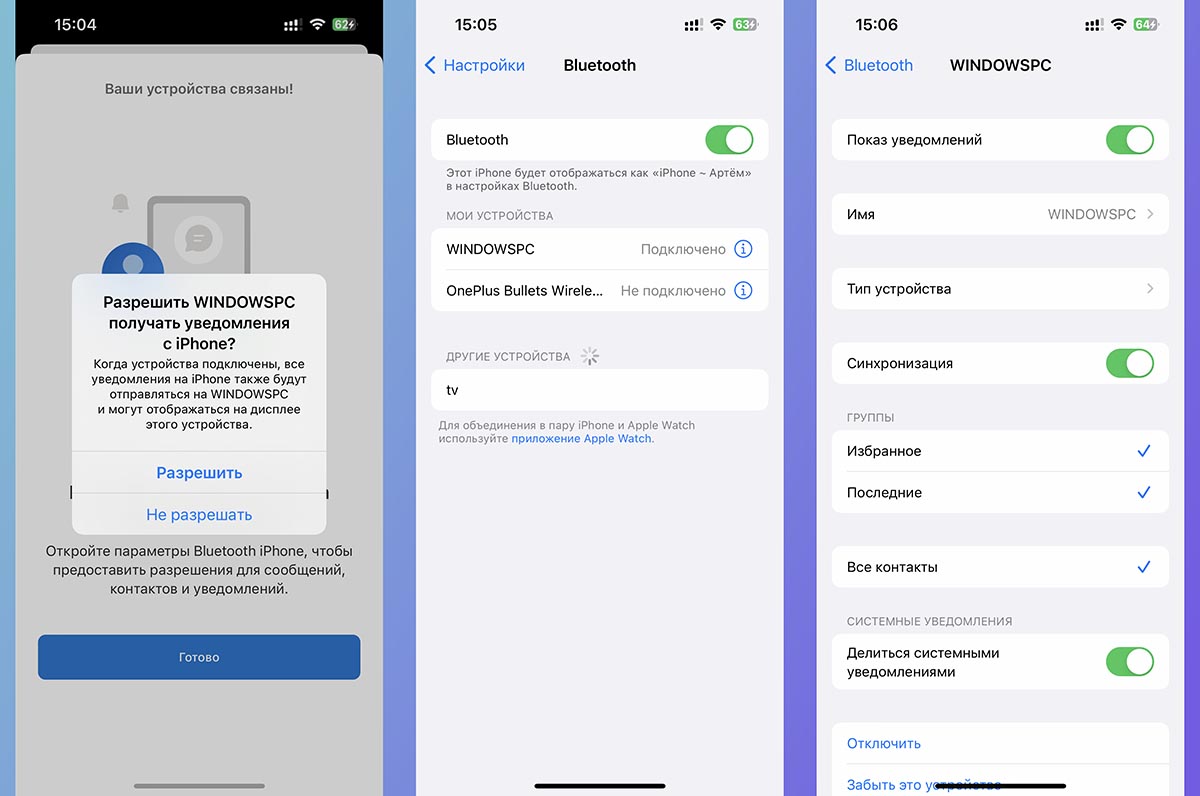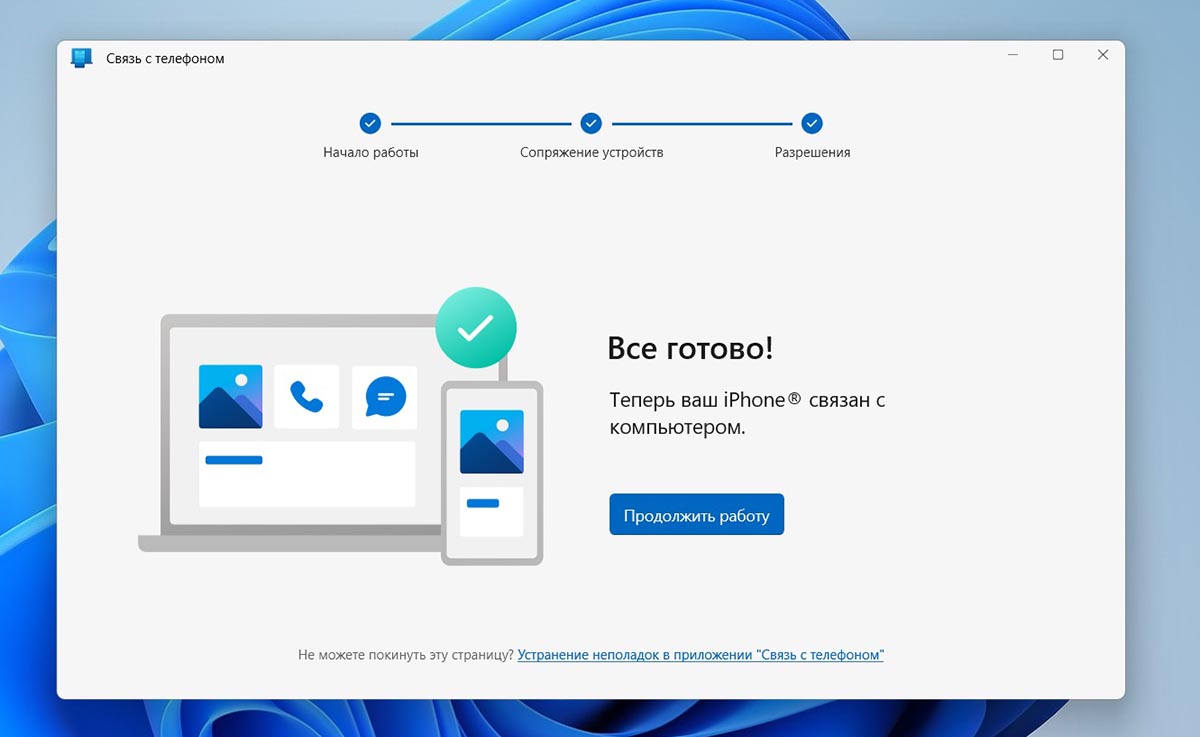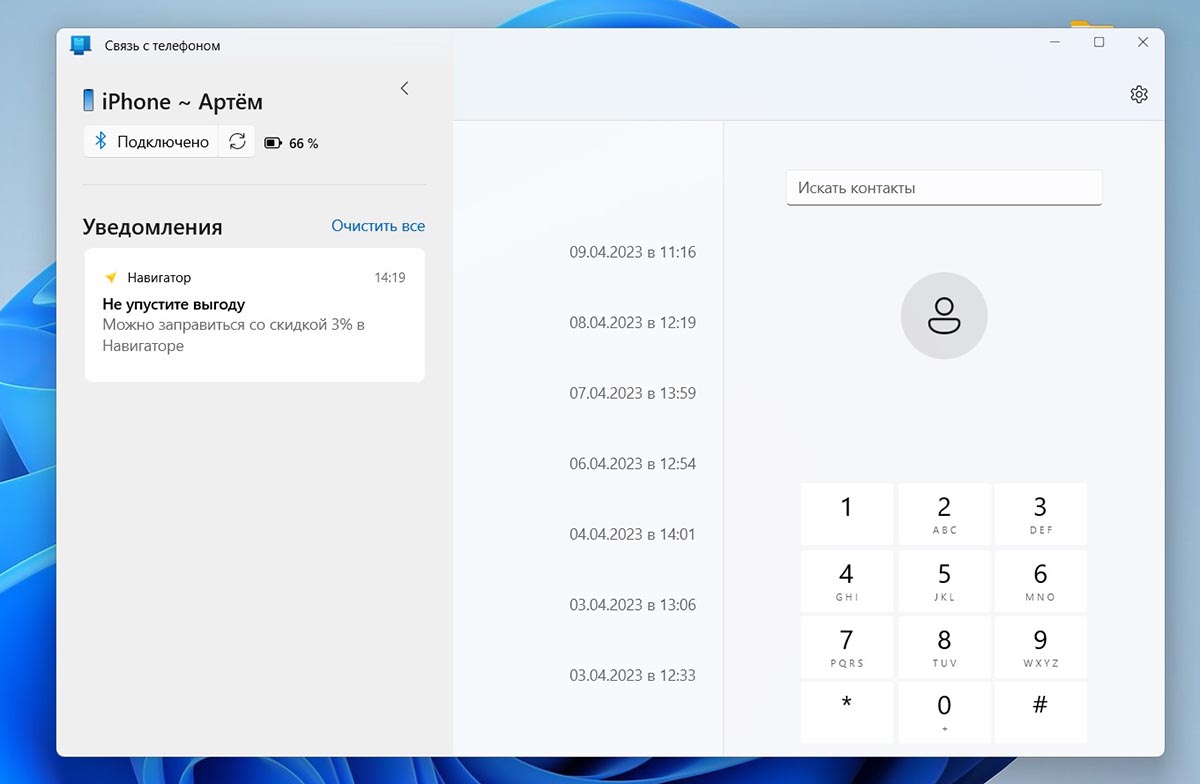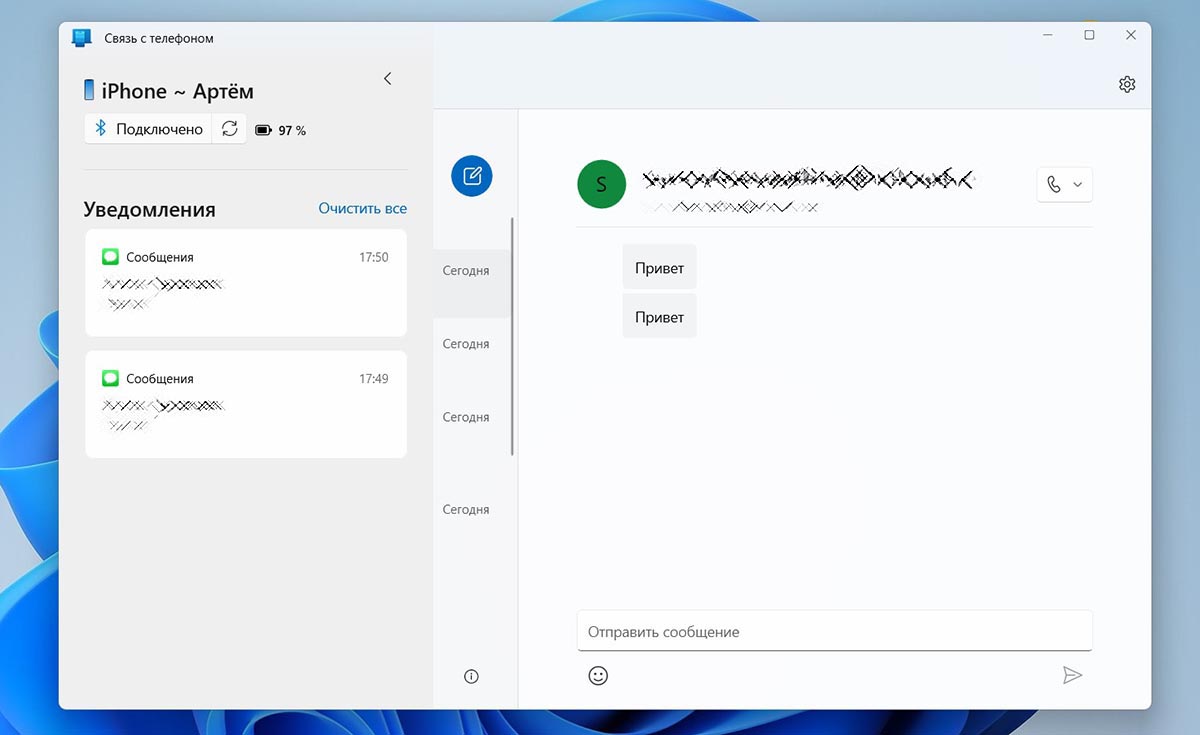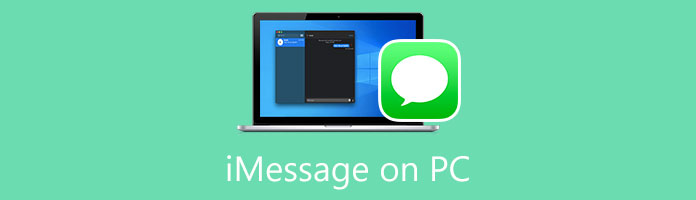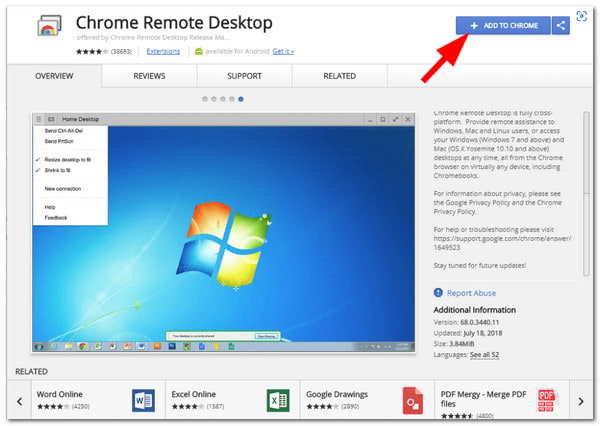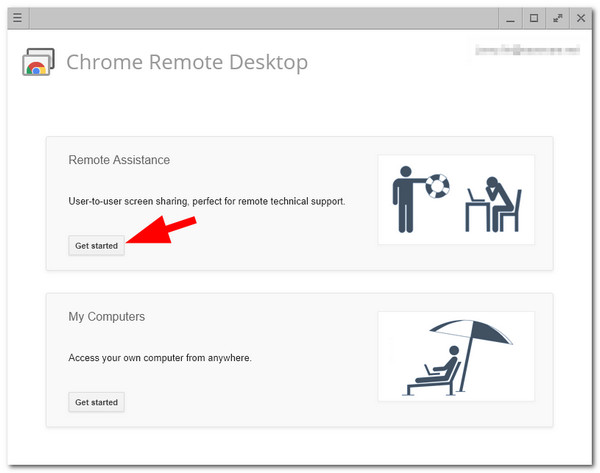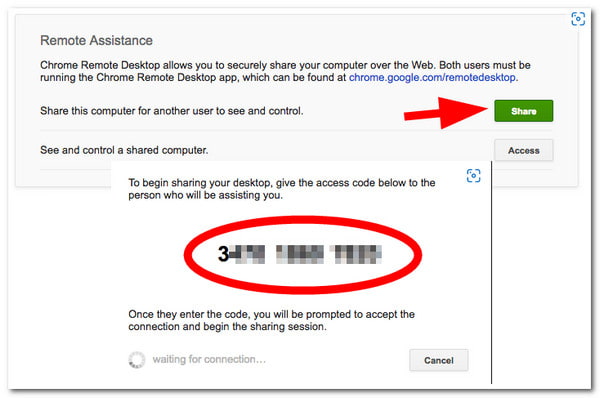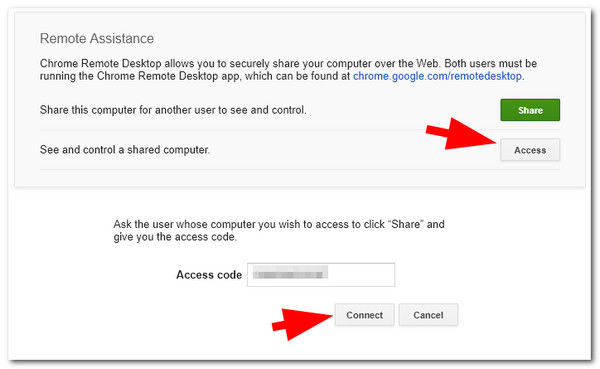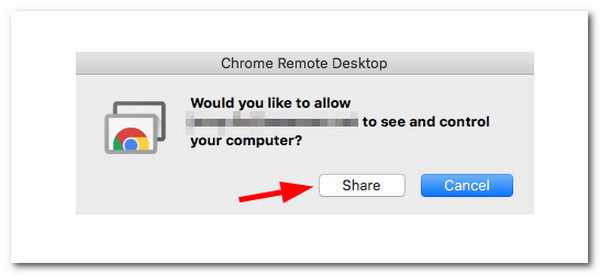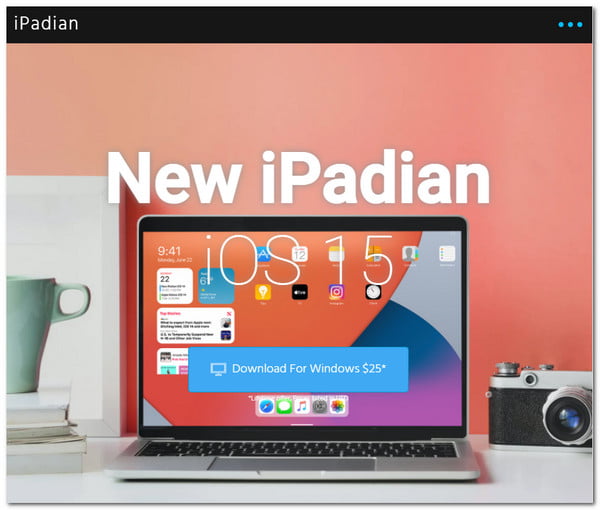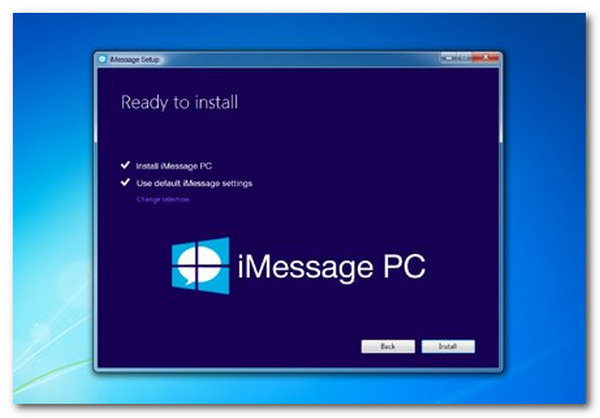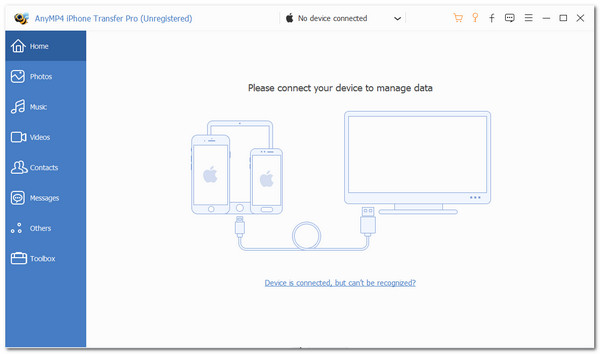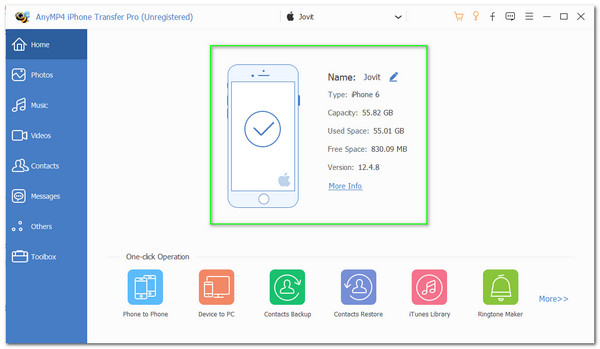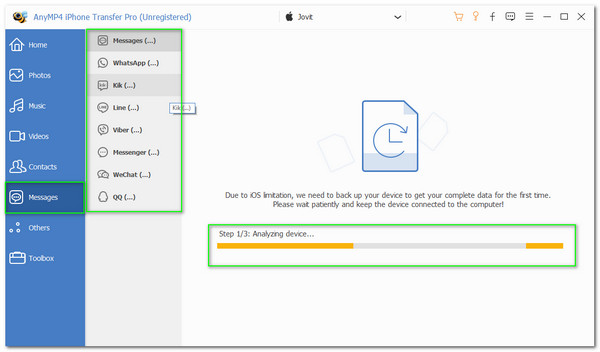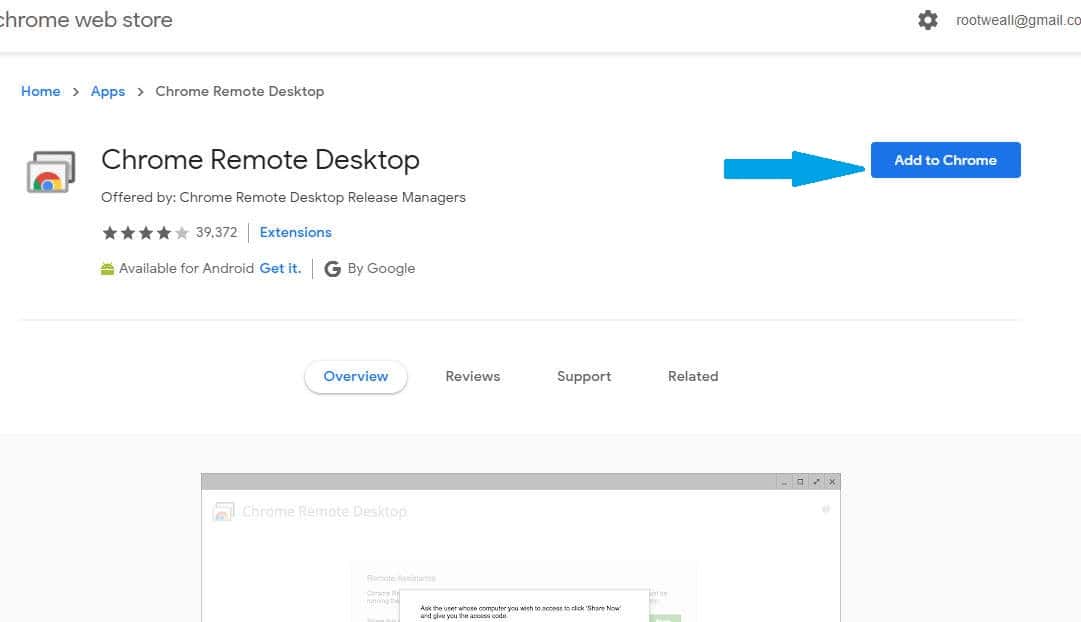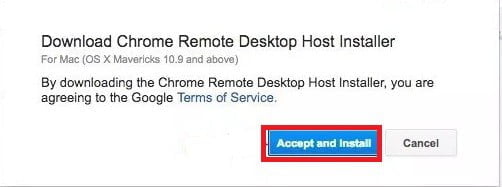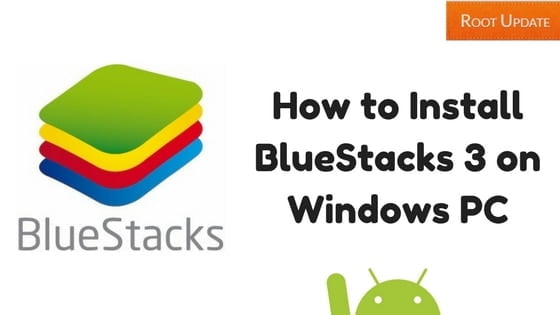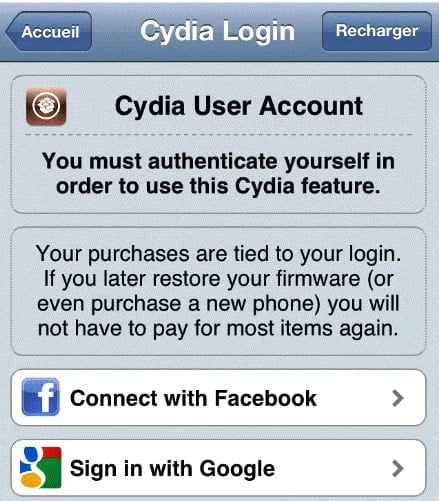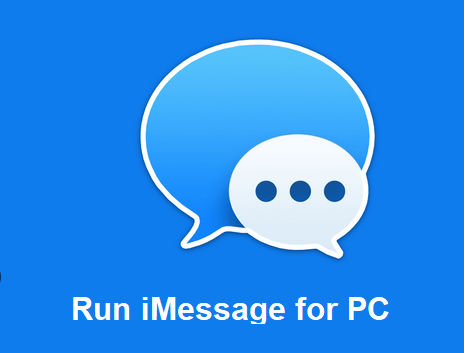Любопытную возможность получили пользователи Windows-ПК с одним из недавних апдейтов операционной системы Microsoft. Компьютеры научились связываться с iPhone, получать уведомления со смартфона и даже принимать и отправлять сообщения. Это значит, что в Windows 11 появилась возможность использовать iMessage.
Пока это не полноценная работа в автономном режиме, а нечто похожее на работу клиентов WhatsApp для ПК, когда все данные синхронизируются через яблочный смартфон.
Сейчас расскажем, как можно опробовать данное новшество на ваших компьютерах.
Как зарегистрироваться в программе тестирования Windows
Вам потребуется любой актуальный ПК/ноутбук c лицензионной копией Windows 11 и iPhone с iOS 14 и новее.
Есть сразу несколько способов приобрести OEM-ключ для операционной системы Windows.
При наличии заграничной карты (создать такую можно за 10 минут по нашей инструкции) можно приобрести лицензию на eBay или специальном сервисе, а с российской карточкой можно найти аналогичные предложения на AliExpress.
Когда лицензия Windows 11 будет активирована, делайте следующее:
▶ Зарегистрируйтесь на сайте программы предварительной оценки Windows.
▶ Укажите свою учетную запись Microsoft или Skype, через которую авторизуетесь на компьютере.
▶ В настройках Windows откройте раздел Центр обновления Windows – Программа предварительной оценки Windows.
▶ Нажмите кнопку Начало работы и в меню выбора каналов отметьте Канал разработчика (рекомендуемый).
▶ Завершите действия мастера настройки и перезагрузите компьютер.
▶ После этого на ПК прилетит обновление ПО для разработчиков, загрузите и установите этот апдейт.
Как настроить iMessage на Windows-ПК
После установки необходимых пакетов обновлений и перезагрузки компьютера можете приступать к настройке iMessage.
1. На ПК установите приложение Связь с телефоном.
Программа загружается из официального магазина Microsoft и в некоторых случаях может быть уже предустановлена на компьютере.
2. На iPhone скачайте приложение Связь с Windows.
3. Запустите программы на ПК и iPhone. Считайте QR-код с компьютера через камеру смартфона.
4. Перейдите в настройки iOS и откройте параметры активного Bluetooth-соединения с ПК.
5. Активируйте все опции в этом разделе, чтобы предоставить доступ компьютеру к контактам, сообщениям и звонкам с iPhone.
Готово! Теперь входящие уведомления, СМС и iMessage-сообщения будут синхронизироваться с iPhone, когда он находится поблизости.
Гаджеты обмениваются данными только по Bluetooth-протоколу, если уйти со смартфоном далеко от ПК, обмен сообщениями прервется.
Отображение уведомлений с iPhone на Windows-ПК
Чтобы принимать или отправлять сообщения, откройте соответствующую вкладку в приложении на компьютере. Здесь увидите перечень переписок со своего iPhone.
К сожалению, приложение на компьютере не может разделять СМС и сообщения iMessage, все они будут иметь одинаковый вид в интерфейсе на ПК.
Отправленные сообщения будут пересылаться через iPhone. Если с текущим абонентом будет возможность общаться по iMessage, текст уйдет таким способом. В противном случае будет отправлено обычное СМС.
Кроме просмотра уведомлений и обмена сообщениями приложение должно позволять осуществлять звонки через iPhone, но пока эта опция работает очень нестабильно.

🤓 Хочешь больше? Подпишись на наш Telegram.

iPhones.ru
Microsoft влезли на поле Apple.
- imessage,
- iOS,
- iPhone,
- windows,
- инструкции,
- мессенджеры,
- Сервисы
Артём Суровцев
@artyomsurovtsev
Люблю технологии и все, что с ними связано. Верю, что величайшие открытия человечества еще впереди!
Uniqueness is a major factor that sets Apple devices apart from their competitors. Apple has a closed ecosystem of apps and devices, and iMessage is an integral part of this ecosystem. This is why there is no official way to access iMessage on non-Apple devices, such as Android smartphones and Windows computers. Although there are tools to send SMS from PC, iMessage is not one of them. Do you use iMessage on your iPhones or iPads and want the same experience on your Windows computer?
Unfortunately, there’s no iMessage on Windows 11 or Windows 10 operating system version at this time. However, I’ll show you three easy ways to access it on your Windows computer. We will discuss the following methods in this guide:
With iMessage unavailable for non-Apple devices, there is no official way to access it on your Windows 11/10 computer. However, there are two unofficial ways that work like a charm. In this guide, you will learn how to access iMessage on your PC using the following methods:
- Use iMessage on Windows with Chrome Remote Desktop.
- Access iMessage on Windows by using iPadian Emulator
- Use Phone Link app to access iMessage
Without further ado, let’s get right to it.
1] Use iMessage on Windows with Chrome Remote Desktop
The first way to use iMessage on Windows 11 is with Chrome Remote Desktop. For this, you also need a MacBook with iMessage installed on it.
Do note that this Google Chrome option works with earlier iOS versions only and does not work anymore with iOS 15.
To begin, launch the Google Chrome browser on the MacBook and your Windows 11 computer. Next, download the Chrome Remote Desktop Chrome extension on both systems.
To commence the download, click the link and hit the Add to Chrome button. When prompted, click Add extension.
After installing the Chrome Remote Desktop extension on your Windows PC and MacBook, click on the icon on both systems to launch them.
In Chrome Remote Desktop, switch to the Remote Access tab and click on the Download icon in the bottom right corner of the Set up remote access section.
This downloads the Remote Access files, and you need this file from both systems. So, remember to do this on the MacBook and Windows PC.
On completion of the download, install the downloaded packages named Chrome Remote Desktop Host.pkg on the MacBook and Windows 11 PC separately.
Return to the Chrome Remote Desktop window on the Chrome browser on the MacBook and click on the Turn On button to allow remote access to the machine.
Still, on the MacBook, click on Remote Support and then click on the Generate Code button.
Next, head over to the Chrome Remote Desktop window on the Chrome browser on your Windows 11 computer and navigate to the Remote Support tab. This time, go to the Give Support section and enter the code generated from the MacBook.
Finally, launch iMessage on the MacBook, and you can now use the iMessage on your Windows 11 PC.
Not only does this let you use iMessage, but you can also access other applications installed on the MacBook using this method.
2] Access iMessage on Windows 11 by using iPadian Emulator
Emulators allow you to make use of software intended for a specific operating system on a different platform that otherwise would not have been compatible with the software.
The Windows operating system doesn’t have a native iMessage application, so we will use an emulator called iPadian Emulator to access iMessage on Windows 11. iPadian Emulator is not free. It’s a premium tool that costs $25 (one-time fee) to make use of it.
The iPadian emulator simulates the interface of iOS devices, such as iPads and iPhones on your computer. For this method, you would need Adobe Air installed on your computer. Follow the steps below to learn how.
iPadian Emulator is the primary tool for this method, so you start by downloading it from ipadian.net and installing it on your machine.
Next, launch the iPadian Emulator and look for the iMessages app on the home screen.
Open the iMessage app and proceed to do a number registration on iMessage.
3] Use Phone Link app to access iMessage
Phone Link app now lets you use iMessage from your PC. It will let iPhone users connect their phone to a Windows 11 PC to send and receive messages via iMessage, make and receive calls, and see phone notifications.
Is iMessage Available for Windows?
iMessage is currently not available for Windows. iMessage is Apple’s instant messaging service that supports emojis, multimedia, message reactions, read receipts, and other features you see in conventional instant messaging apps like WhatsApp and Telegram. You can only use iMessage on Apple devices, such as iPhones, iPads, and MacBooks. A new development is that the Phone Link app now lets you access iMessage.
Why use iMessage?
iMessage comes preinstalled on every iPhone and iPad. So, it’s the default text messaging app for Apple users. When you send a text message, iMessage detects if the receiver has iMessage and if yes, it converts the text message into iMessage and sends it using internet data. As mentioned earlier, iMessage has loads of functions, similar to WhatsApp, Telegram, and other instant messaging apps.
When will iMessage be available on Windows 11?
iMessage will not be available on Windows 11 for the foreseeable future. This is thanks to Apple’s closed ecosystem. Over the years, Apple has built this reputation. However, things may change, and we see iMessage on PCs. The same thing happened with Blackberry Messenger. It was only available for Blackberry smartphones, but that changed as the company released the messenger app for Android and iPhones in 2013.
Общение с другими людьми рядом с вами — отличная вещь в наше время. Существует множество технологий, которые делают процесс общения более мгновенным и доступным. Таким образом, теперь мы можем общаться с нашими друзьями и семьей одним щелчком мыши. В 2011 году корпорация Apple запустила свое приложение и сервис для обмена сообщениями — iMessage. Эта служба обмена мгновенными сообщениями отличается от службы отправки SMS-сообщений. Однако это приложение чаще всего используется с продуктами Apple, такими как iOS и macOS. Мы будем использовать другие платформы, чтобы использовать этот фантастический сервис iMessage. Поэтому эта статья поможет вам узнать как посмотреть iMessages на ПК без хлопот.
Кроме того, мы дадим вам два практических инструмента, которые помогут вам сделать этот процесс возможным. Кроме того, мы также предоставим вам отличные инструменты, которые позволят нам экспортировать эти сообщения с вашего iPhone на ваш компьютер для мгновенного чтения и документирования. Теперь мы начнем с этих руководящих принципов. Пожалуйста, переходите к следующей части, так как мы начнем узнавать информацию.
iMessage на ПК
- 1. Могу ли я использовать iMessage на своем ПК?
- 2. Как использовать iMessage на ПК?
- 3. Как экспортировать iMessage с iPhone на ПК для чтения
- 4. Часто задаваемые вопросы об iMessage на ПК
1. Могу ли я использовать iMessage на своем ПК?
Мы все знаем, что iMessage — продукт фантастического объединения Apple. Для этого почти все, у кого есть устройства Apple, такие как iOS и macOS, используют iMessage как способ общения с другими людьми. Однако многие пользователи спрашивают, могу ли я получить iMessage на ПК? Они не знают, что iMessage отлично работает с нашим ПК с Windows. Следовательно, ответ на вопрос — да. Процесс использования iMessage не является прямым. Это означает, что нам понадобится сторонний инструмент, который позволит нам легко получить доступ к Apple iMessage на ПК. Поэтому теперь мы можем использовать iMessage, даже если у нас нет среды для продуктов Apple. Этот процесс полезен для бизнес-персонала, у которого нет iOS или macOS, но который должен использовать iMessage в качестве средства обмена сообщениями. Для всего этого мы поможем вам в этом процессе, когда вы приступите к следующей части этой статьи.
2. Как использовать iMessage на ПК?
Сейчас мы переходим к следующей части статьи. В этой части мы представим вам два замечательных инструмента, которые позволят нам использовать iMessage на настольном ПК. Давайте узнаем их особенности, плюсы и минусы. Кроме того, мы также создадим руководство, чтобы знать, как мы можем использовать их одно за другим в отношении нашего маршрута.
Способ 1: использование программного средства удаленного рабочего стола
Первый метод возможен с использованием программного обеспечения для удаленного рабочего стола. Цель Google — помочь пользователям в различных аспектах нашей технологии. Этот инструмент является отличным средством, которое мы можем использовать для удаленного доступа к рабочему столу другого компьютера. Удаленный рабочий стол Chrome доступен на вашей веб-странице. Вы можете получить к нему доступ, чтобы помочь вам войти в систему. Это означает, что теперь мы можем контролировать ваш Mac, когда мы используем iMessage. Поэтому давайте теперь посмотрим, какие шаги нам нужно предпринять, чтобы сделать это возможным. Пожалуйста, следите за каждой деталью и следите за каждой деталью, чтобы предотвратить осложнения. Для этого выполните следующие действия.
1.Пожалуйста, получите браузер Chrome и установите его на свой компьютер Mac и Windows. Затем загрузите расширение для Удаленный рабочий стол Chrome с вашими устройствами. Нам нужно добавить в список расширений нашего хрома как с Windows, так и с Mac. Нам нужно только следовать условию и инструкциям, чтобы получить разрешение.
2.Далее нам нужно запустить расширение на нашем компьютере Mac. Пожалуйста, коснитесь начало кнопка под вкладкой Удаленный помощник.
3.Теперь мы нажмем Поделиться кнопка. Затем сохраните код доступа, который появится.
4.Нам нужно использовать расширение на нашем компьютере с Windows, когда мы продолжим. Затем выполните шаги, аналогичные Mac. Нажмите начало, но на этот раз вы нажмете кнопку О компании кнопка. Затем вставьте Код доступа для подключения.
5.Наконец, вернитесь к компьютеру Mac и коснитесь Поделиться кнопку, как мы разрешаем устройство. Это разрешение также будет тем, которое может дать нам доступ к iMessage в нашей macOS с помощью нашего компьютера с Windows.
Это возможность удаленного рабочего стола Google. Теперь мы можем использовать iMessage с помощью нашей Windows для загрузки файла расширения. Действительно, этот сторонний инструмент очень эффективен и имеет более мелкие сложности с процессом загрузки из-за своего небольшого размера.
Если вы обнаружите, что сообщения iMessages, которые вы хотите просмотреть на ПК, отсутствуют, вы можете проверить этот пост, чтобы просматривать и искать iMessages на iPhone первый.
Способ 2: используйте бесплатный эмулятор
Эмулятор — это программное обеспечение, которое может работать как другая компьютерная система. Это программное обеспечение может заставить ваш компьютер иметь iMessage, как ваш компьютер Mac. В настоящее время у нас есть различные типы эмуляторов. Они содержат дополнительные функции и возможности. Вот почему в этой части давайте посмотрим, как это работает. См. шаг ниже.
1.Пожалуйста, перейдите на ipadian.com и любезно поищите бесплатный эмулятор, доступный в программном обеспечении. Загрузите хотя бы один инструмент. Затем установите файл с расширением . EXE на вашем компьютере с Windows.
2.Теперь нам нужно запустить ваш эмулятор. Вам нужно только продолжить, приняв и выполнив условия, существующие на вашем экране. Затем, если вы готовы к процессу установки, запустите программное обеспечение iPadian на своем компьютерном устройстве.
3.В строке поиска вашего эмулятора найдите Шеззаде. Также важно, чтобы вы загрузили Приложение Messenger чтобы мы могли запустить его.
Это то, что может сделать эмулятор. Благодаря этому мы теперь можем свободно использовать iMessage на наших компьютерах с Windows. Это также эффективный способ сделать процесс возможным. Тем не менее, мы должны обеспечить все условия, чтобы предотвратить проблемы при его использовании.
Кроме того, эмулятор также может помочь вам играть в iOS-игры на ПК.
3. Как экспортировать iMessage с iPhone на ПК для чтения
Теперь мы можем видеть два удивительных инструмента, которые мы можем использовать для использования iMessage на вашем ПК. Однако, помимо этого, есть и другие способы, которыми мы можем читать сообщения, которые есть в нашем iMessage. Этот процесс представляет собой экспорт iMessages с вашего iPhone на ваш компьютер. В этом случае теперь мы можем прочитать все сообщения, которые у нас есть, с помощью нашего ПК. Это возможно, пока мы используем AnyMP4 iPhone Transfer Pro. Это отличный инструмент, который мы можем использовать для передачи файлов с нашего iPhone на ваш компьютер. Многие пользователи выбирают его из-за следующего:
Рекомендация
- Плавный процесс передачи данных с iPhone на ваш ПК или iTunes.
- Невероятное управление данными iOS на нашем ПК.
- Экспорт iMessages и других данных с iPhone на ПК.
- t имеет фантастический мастер управления данными, который поставляется с набором инструментов.
1.Загрузите и установите AnyMP4 iPhone Transfer Pro на твоем компьютере. Затем откройте его, чтобы увидеть его фантастический интерфейс.
2.После этого нам нужно подключить наше устройство iOS к ПК с помощью USB-кабеля. Вы увидите, что ваше устройство связано с вашим программным обеспечением на экране. Для этого выберите исходное устройство, пока мы продолжаем процесс. Поскольку мы используем iPhone, выберите iPhone из списка.
3.Затем вы увидите разные файлы на экране. На этом этапе давайте выберем тип файла, который нам нужно экспортировать. В левом углу экрана выберите Сообщения.
4.Если сообщения, которые вы хотите экспортировать, готовы к работе, самое время щелкнуть Экспортировать значок над интерфейсом и нажмите Экспортировать на ПК. Затем произойдет передача данных.
После процесса передачи вы увидите свои сообщения на своем ПК. Наконец, теперь вы прочитаете сообщение из своего iMessage на своем iPhone. Этот процесс становится возможным благодаря фантастическому инструменту передачи данных AnyMP4 iPhone Transfer Pro.
Не только сообщения, но и видео, музыка, контакты и фотографии можно перенести с iPhone на компьютери с айфона на айфон.
4. Часто задаваемые вопросы об iMessage на ПК
Могу ли я отправить сообщение с моего компьютера?
Да. Можно отправить сообщение с помощью компьютера, перейдя в Ваш телефон приложение. Затем выберите Сообщения. Теперь вы можете начать Новое преобразование.
Можете ли вы войти в iMessage на ПК?
Да. Подписание iMessage на вашем ПК возможно, если вы войдете в него со своим Apple ID. Затем, после этого, вы можете получить доступ ко всем службам Apple, включая iMessage.
Можно ли получить доступ к моей истории iMessage с помощью ПК?
Да. Мы можем получить доступ к истории iMessage с нашего ПК, используя отличный эмулятор. Однако для этого нам нужна iOS версии 15.
Заключение
Это то, что нам нужно для использования iMessage на нашем ПК. Мы видим различные инструменты, которые помогают нам в этом процессе. Кроме того, мы видим, насколько хорош AnyMP4 iPhone Transfer Pro для экспорта нашего сообщения на ПК для чтения. Мы надеемся, что мы облегчили вашу проблему. Пожалуйста, поделитесь этим постом, так как мы помогаем и другим пользователям.
iMessage On Windows 10 Pc is possible now, All you need to Do is just follow the Guide till the end and after that you can Easily Enjoy Apple iMessage for Windows 10. This is one of the most searched things on internet. Basically there are many users out there who wants to use apple apps on windows pc but they can’t because they dont know the correct method. So in this guide we will show the step by Step method to use iMessage on Windows PC easily.
There are Many Messengers available for a Windows Running laptop or computer, But still iMessage is the favorite of everyone as it allows users to send messages to friends who are using iPhone or any of the Apple’s devices. Now many of the users might be already thinking that is it possible to run iMessage on Windows? so yes the answer is yes and not only you can use it but also you can choose as much as functions you want. Basically it works like iMessage for iPhone.
Users can Easily Download iMessage for Windows but if we talk about mac users, So it is automatically present for download using the App store. Now talking about iMessage for Windows 10 so it might be a little bit lengthy process and may not seem as easy it is for Mac users. But the best part is that you can use iMessage on Pc after you follow this guide carefully.
Many Of the users Might already be Enjoying Whatsapp on PC but iMessage on Windows 10 is totally different as it gives you the feel of a apple user and your Friend might think that you are using an Apple Device. so before you start to Download iMessage on Windows 10 let’s have a Look at the Features and tricks and after that you can Easily Download imessage for Windows 10.
Features of IOS imessage app-
iMessage is one of the major reasons to buy an apple device, it Works same like Whatsapp but the only condition it has is that you can send messages only to iPhone or any of the IOS user and if a person is using android device, Then he she can’t use iMessage to communicate with you. So the best Solution of that is that you can Download imessage on Windows 10 and get all the features of IOS only imessage on your windows PC.
- The first and Best feature of this app is that when you use it, it works on internet thus you can also enjoy it on your Wifi.
- Not only you can send messages but you can also see if the recipient has received your message or not, thus making your work more easier.
- The UI in imessage for Pc is much easier and fast compared to any of the other messengers.
- It has a very unique feature which allows you to create your own face as emoji which is called animoji
- You can Send and receive voice notes and videos using iMessage in Pc
- Not only single person but you can also send and receive messages in a group
- There is no Limitation on sending a receiving texts, so you can easily Send as much texts you want.
Table of Contents
Now to Get iMessage for windows and if you want to Download iMessage for Windows 10 you have to follow all the Steps given below. Just make sure that you follow each and every step carefully. This version of imessage for windows pc comes with almost every feature still if you feel any of the feature is missing you can always inform us in the comments section below.
Method 1 – Using Chrome Remote Desktop
This method is first method and most easy way to Download imessage for windows, as in this all you need to do is just use your chrome enabled Pc or Laptop and then you can use imessage on Windows PC.
- Step 1: First of all Install Chrome remote desktop on your windows and your Phone, by Doing this you will be able to Easily use Your Phone’s function on Your google chrome Desktop
- Step 2: Now tap on Add to chrome, By Doing this you will be able to Add Chrome desktop to your Chrome browser
- Step 3: Now under the Browser application section you will see Launch App option, Just tap on that.
- Step 4: Now you have to Open your MAC and Search for chrome remote desktop hot installer.
- Step 5: Now Accept and install on your MAC pc
- Step 6: Now you have to open your Mac and choose Set the Security pin or password option, this will just mirror your Mac’s screen on your windows pc which is an important part.
- Step 7: Now back to your Windows pc and you have to Open Chrome remote desktop, Now at Chrome remote desktop you have to see Remote mac.
Thats all !! This is How you can Easily use iMessage on Pc, The best thing about this Method is that you don’t need to Download any Third-party application and also this is the easiest method available on the net.
Also Many of the users might not have MAC so as an alternative they can use Best IOS emulators for Windows PC, And after that you can Download iMessage for Windows PC.
Method 2 – Get iMessage on PC using Bluestacks
You all might already know about Bluestacks and in case if you don’t know then Bluestacks is an Android emulator which allows you to run Android phone on your PC, Since there is no official version of iMessage for PC so only thing you can Do is use An Emulator for iMessage for Windows
- Step 1: First of all install Bluestacks emulator on your Windows 10 Device, You can Follow the Guide on Install Bluestacks 3 to Install it on your PC
- Step 2: Now Make sure the Destination of Installation is set to :/C only
- Step 3: Now Locate the Emulator and Run it, Mostly it is found on the Desktop Homepage
- Step 4: Now Search for iMessage on the given option
- Step 5: Now you will See iMessage, Just tap on Install
- Step 6: Just wait for 2-3 minutes to Complete the Installation
- Step 7: Thats all This is How you can get iMessage on Windows 10
So this Method requires Bluestacks emulator for the proper functioning, Also not only iMessage but you can also use several other things using this Emulator on your Windows installed PC
Method 3 – Get iMessage using iPadian
In the Method 2 we used Android emulator to Run iMessage, But now we will use ios emulator which is made for Windows users specially, as the Name itself suggests that you can Use iPad on any of the other NON IOS devices for free, So basically what it does is that it creates a Ipad like environment and therefore you can easily Use iMessage on Windows.
- Step 1: First of all Get iPadian for your Windows PC and Install It.
- Step 2: Once the installation is Complete just open the Emulator
- Step 3: You will be asked to Accept all the terms and Conditions, First of all read them and then Accept them
- Step 4: Now it will Take around 4-5 minutes for the Emulator to open
- Step 5: Once the Emulator is launched properly, Search for iMessage
- Step 6: Now you will see iMessage for windows PC over there
- Step 7: Just tap on Download iMessage for Windows
Thats all !! By Doing this you will be able to use iMessage on Windows PC easily, Also not only this but you can also use imesage on Pc without Jailbreak.
Method 4 – Install iMessage on Windows 10 using Cydia
In the above three ways we told you about the most easiest ways to iMessage on Pc, Now in the last method we will use Cydia to Download iMessage on Windows. You Don’t need Jailbreak to use iPhone apps in your windows pc. This method is a little bit difficult compared to other’s but once followed carefully you can Enjoy iMessage on your Windows Laptop.
- Step 1: First of all Get cydia on your Windows PC
- Step 2: Now wait for the installation to Get Completed
- Step 3: Now Open Cydia on your PC and search for remote Messages
- Step 4: Now in the next process you have to wait for some time to get the App installed.
- Step 5: Now in the next step you have to Enable Authentication, Tap on Enable.
- Step 6: Now Create a username and Password, Now Just ensure that your IOS device and your Windows pc are connected to Same Wifi network, if both are different then you won’t be able to use this.
That’s all !! This is How you can Get iMessage for windows 10. this method was a little bit difficult but if followed correctly you will be able to use iMessage on Windows without any issues.
We Just hope that you were able to Get iMessage for Windows 10 by following this guide, Also incase if you have an Apple iphone then also you can transfer files across your phone and your pc using the imessage feature. also one of the very Good Features of this App for Pc is that it sends message without any cost for free.
Many users complained about the lag issue in iMessage on Windows 10, We have found a solution for that Sometimes our internet speed is very low and just because of that Our imessage for windows 10 Starts Lagging. So to Solve this issue you can simply reboot connection.
Finally, Now we have updated the Guide with the latest iMessage for Windows 10 so you can now enjoy the latest version on your laptop or pc. And it doesnt comes with any Bug now so you can easily use it in your smartphone.
iMessage on Windows 10 works same and exactly like the Whatsapp web version which lets you connect your Pc to Mobile using the Whatsapp web feature.
So this was All About How to use imessage on Windows 10, we Hope you were able to text your friends using our guide. Incase if you have any Problem or any doubt feel free to Write Down in the comments section below.
Запустить iMessage для ПК Windows и рабочего стола очень просто, например, когда вы заняты работой и вам нужно знать, кто звонит или отправляет сообщение на ваш телефон с помощью уведомлений..
В то время как умные часы теперь оснащены этой опцией, вы можете получить доступ к мобильным сообщениям на вашем устройстве с помощью приложения iMessage. ты можешь использовать это
В этом посте, мы рассмотрим приложение iMessage в iOS и узнаем о различных способах использования приложения iMessage на ПК с Windows. 7,8, 10, ПК Windows скачать бесплатно.
Для облегчения общения и отправки SMS и других видов сообщений, приложение iMessage было создано специально для iPhone.
Это интегрированная программа, которая помогает вам общаться с другими пользователями и сохраняет все ваши разговоры..
Еще, поскольку пользователи должны переключаться на мобильные телефоны на своем устройстве, чтобы получить доступ к iMessage., бывают случаи, когда они сталкиваются с различными проблемами при использовании сервиса.
В этом посте мы рассмотрим различные методы использования iMessage на компьютере под управлением Windows. 7, 8, или же 10.
iMessage с помощью симулятора
Пользователи могут использовать множество программ для использования различных операционных систем на своих устройствах.. Симуляторы — это название, данное этим приложениям..
Симуляторы имитируют функциональность установленных приложений на устройствах, работающих на различных платформах..
Если вы хотите имитировать iMessage на своем компьютере, вы можете сделать это, потому что это одно из приложений iOS.
Вы можете использовать iMessage для Windows с различными эмуляторами и симуляторами iOS., некоторые из которых перечислены ниже:
- Смартфейс
- Appetize.io
- Кореллиум
- Мобильная студия
- Испытательный полет
- Дельта
- Адоб Эйр
После того, как вы установили любой из этих симуляторов в своей системе, вам нужно будет запустить их, а затем подключить iMessage к вашему iPhone, чтобы иметь возможность легко использовать приложение. Многие пользователи считают, что iPadian может помочь им использовать iMessage, однако на сайте компании четко указано, что iPadian не совместим с iMessage..
Приложение iMessage для вашего телефона
Веб-сайт: Телефон
Цена: Свободно
Это фантастическая программа для Windows. Также, это уменьшило неудобства, связанные с поиском номера телефона для просмотра сообщений.
Возможности iOS, которые позволяют пользователям получать системные сообщения и сразу же отвечать на них, идеально воспроизведены этим приложением.. В следствии, доступ к сайту занимает меньше времени, введите пароль, и ответь. С помощью этой программы, пользователи Windows 7, 8, а также 10 может использовать iMessage.
Это шаги, чтобы следовать:
- Загрузите приложение для телефона как на мобильное устройство, так и на компьютер..
- Синхронизируйте оба устройства, используя идентификатор электронной почты Microsoft..
- После того, вам нужно дать разрешение Bluetooth на ваш телефон.
- Подтвердите адрес электронной почты и предоставьте разрешения.
На картинке выше показан интерфейс приложения для телефона, подключенного к устройству..
Стороннее приложение
Веб-сайт: Сидия
Цена: $1
Это программа, которая передает информацию из iMessage в систему всякий раз, когда мобильное устройство и компьютер подключены к Интернету через одну и ту же сеть.. Можно обмениваться данными в одной сети, не ставя под угрозу какие-либо меры безопасности..
Установите Cydia на свой компьютер. Затем вы можете включить программу в настройках после ее установки..
Шаги:
- Скачать настройки & Сидия.
- Введите свой IP-адрес при входе на сайт Cydia на своем компьютере.. Он станет активным.
Использование удаленного рабочего стола Chrome
Веб-сайт: Рабочий стол Chrome
Цена: Свободно
Chrome предлагает своим пользователям опцию, известную как удаленный рабочий стол., который позволяет пользователям подключаться к различным устройствам с помощью секретного кода. Когда этот код совпадает с удаленным рабочим столом, пользователи могут подключаться к обоим устройствам.
Эта функция работает, используя понятие хоста и клиентских устройств., то есть, клиентское устройство может подключаться к хост-устройству, и в этом случае хост-устройства — это ваши мобильные телефоны..
Следовательно, пользователь должен установить хост-установку на свой iPhone и приложение для удаленного рабочего стола на свой Mac, которое позволяет им использовать iMessage на своем ПК..
ПРИМЕЧАНИЕ: Этот метод будет эффективен только в системах Mac..
Следуй этим шагам:
- Запустите приложение Chrome Remote Desktop от Google., введите PIN-код, подтвердите PIN-код, нажав Start.
- После того, вы сможете нажать «Удаленная поддержка», а затем подключить устройство, которое вы используете, к Системе, используя код доступа, указанный в разделе, как показано на изображении ниже.
Это позволяет вам связать систему Mac с iMessage и мгновенно отвечать.
Часто задаваемые вопросы
Могу ли я использовать iMessage на ПК?
Ответ:да, вы можете использовать iMessage на своем ПК, используя сторонние программы, такие как симуляторы, iMessage, а также функция удаленного рабочего стола Chrome.
Можете ли вы получить iMessage в Windows?
Решение: Использование iMessage в Windows возможно, однако вам придется сделать это с помощью симулятора, так как без симулятора iMessage не запустится.
Подходит ли Cydia для iPhone??
Ответ: да, пока вы не загрузите приложения из надежного источника, Cydia безопасна и надежна, тем не мение, некоторые пользователи сообщают, что это приложение работает только на взломанных телефонах..
Безопасен ли iMessage на ПК??
Отвечать: Использование сторонних приложений для чтения сообщений iPhone не является полностью безопасным, поэтому лучше избегать использования сторонних приложений.
Вредит ли джейлбрейк iPhone?
Отвечать Джейлбрейк iPhone — это нарушение гарантии на ваш iPhone, заявив, что это устройство не распространяется на протоколы iPhone. Это позволит пользователям устанавливать дополнительные приложения, но устранит все ограничения безопасности и сделает вашу информацию уязвимой..
Facebook Reels Видео Скачать Бесплатно
Disneyplus.com Войти/Начать