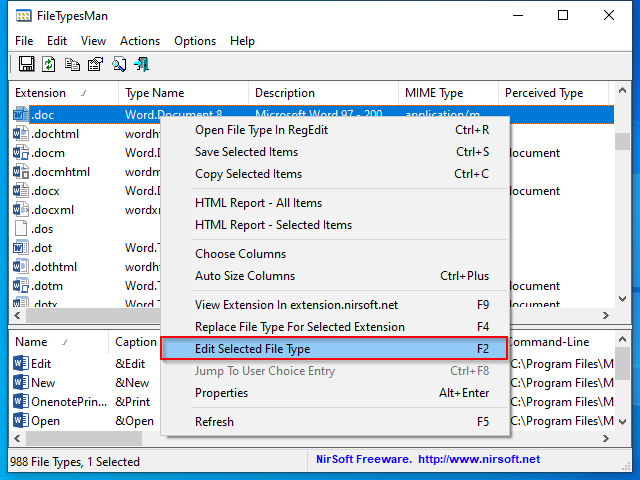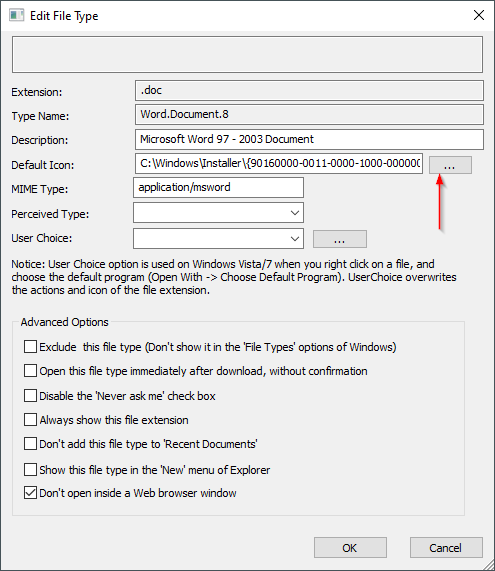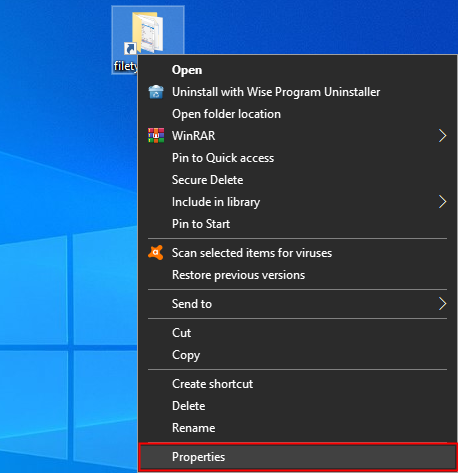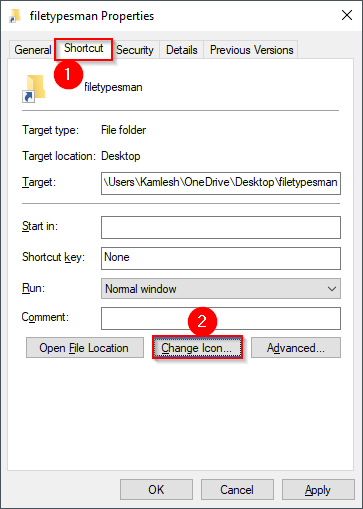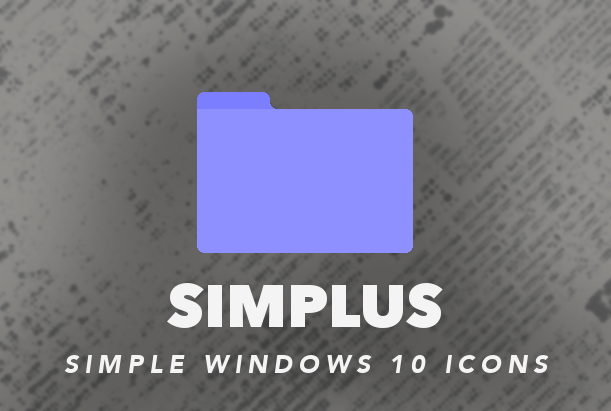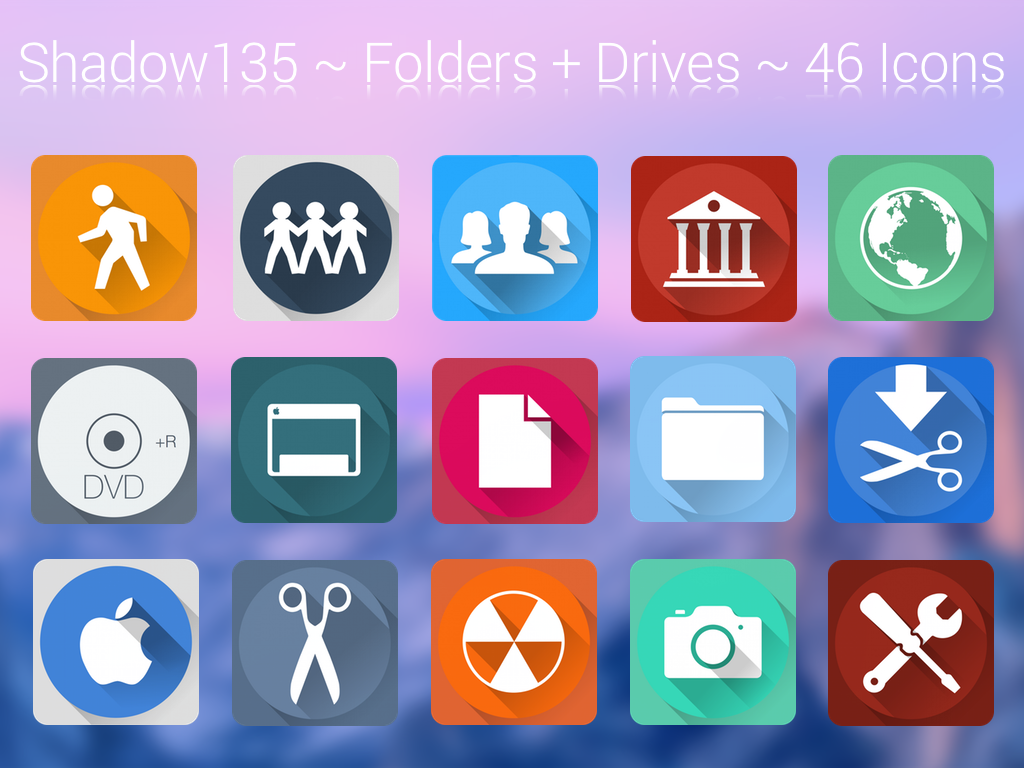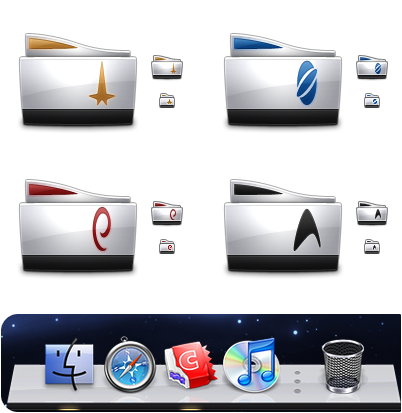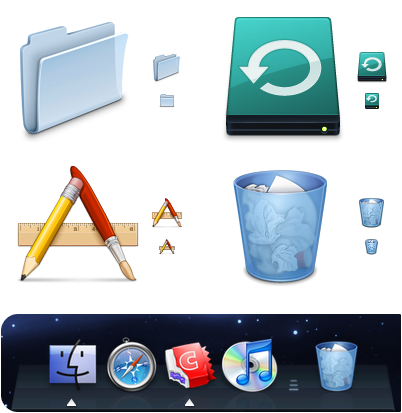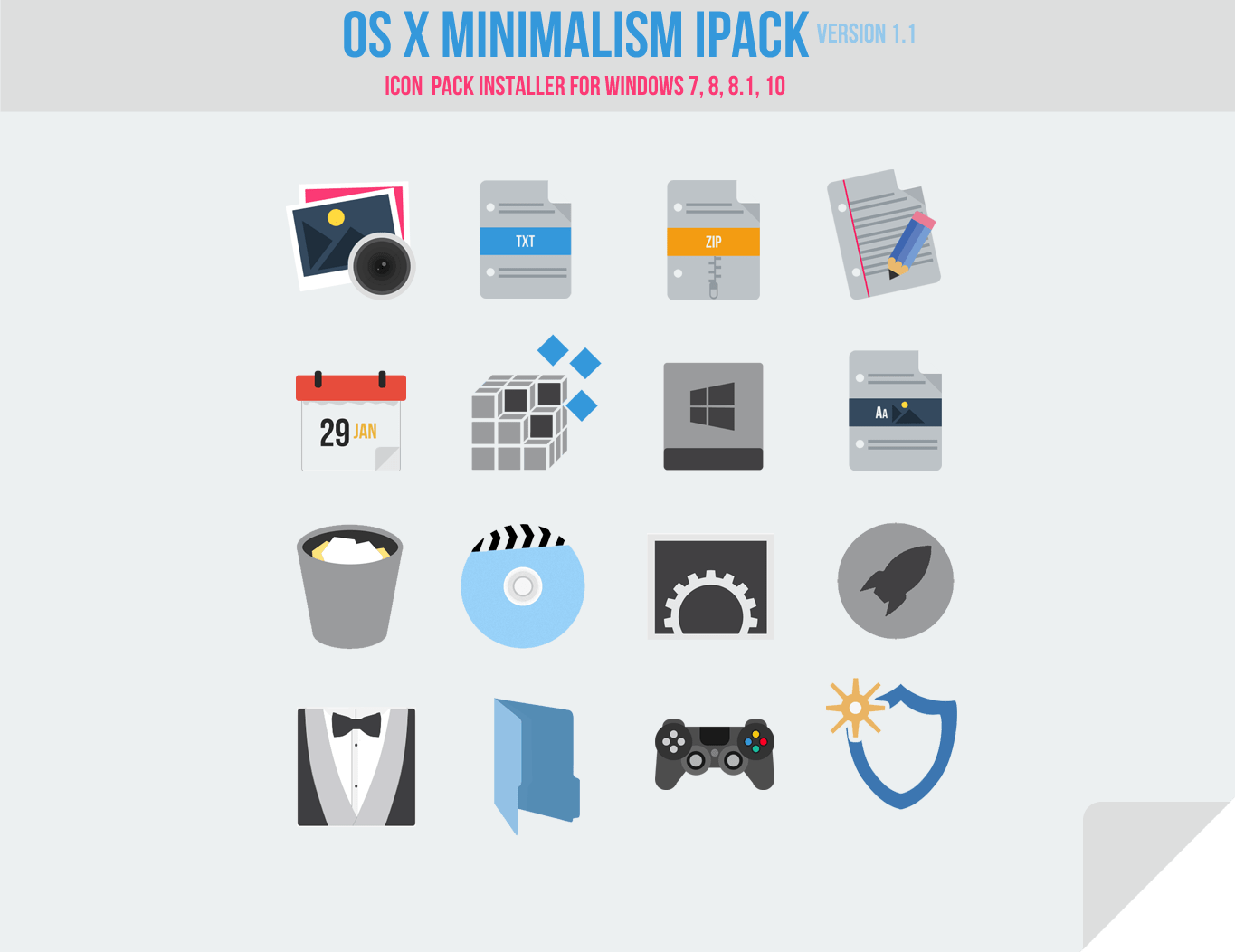Иконки для windows
Наборы иконок для рабочего стола windows 11/10/8/7/XP помогут оформить интерфейс компьютера в соответсвии с установленной темой, заменить системные значки дисков и папок на новые соответствующие выбранной цветовой схеме оформления рабочего стола или сообразно примененному стилю. При желании можно использовать весь пакет иконок целиком либо просто заменить одну или две картинки, ведь в отличии от варианта с автоматической установкой наборы иконок устанавливаются вручную и это является стандартной функцией windows, что исключает какой либо риск и не требует установки дополнительных программ. Можно заменить к примеру только иконки значков отдельных папок с играми или музыкой, поменять ярлыки часто используемых файлов либо системные иконки корзины и компьютера, сменить можно любой значок в системе, а самое главное все изменения не потребуют каких либо специальных знаний, это может сделать каждый.
Иконки для рабочего стола
Коллекция иконок для рабочего стола Windows XP, Vista, 7, 8, 10 от Oformi.Net Теперь вы можете скачать иконки для Windows в этом разделе бесплатно, без регистрации и без смс. Только качественные и тщательно отобранные иконки на нашем сайте. Мы убеждены, что каждый человек найдет в этой коллекции иконки себе по душе. А мы, в свою очередь, обещаем постоянно добавлять на сайт качественные и бесплатные иконки в формате png. Ведь каждая их них — это отдельное украшение области вашего экрана.
Если у вас еще возникают определенные трудности с их установкой и заменой в вашей рабочей области Windows, тогда вам обязательно нужно прочитать эту статью до конца. В ней рассказывается каким образом конвертировать формат png в ico и как потом эту иконку применить к файлу или папке. Читаем новость и узнаем особенности скачивания и установки.
Как установить иконки
Содержание
- Важные детали использования иконок ipack
- MacPac
- Gen 2 plasma blue
- Pure
- Steampunk
- Jarvis
- Work Blue Smoke
- iPack Senary
- MyDirty Valentine
- ROUNDer
- Trace
Иконки ipack – это наборы и исполняемые файлы, предназначенные для автоматической замены системных иконок ОС Windows без использования сторонних программ. Таким образом, автоматически вы сможете заменить иконки рабочего стола, системных папок, локальных дисков, значки панели управления и прочее. Иконки создаются в разных графических и тематических стилях, бывают очень крупными и мелкими. Но заменой системных иконок увлекаются обычно те пользователи, которым хочется полностью преобразить рабочий стол windows, а не только поменять обои и расцветку панелей и окон.
Мы подобрали для вас 10 наборов иконок ipack для Windows 7, 8, 8.1, 10, которые очень красиво и технологично преобразят ваш рабочий стол. Некоторые хорошо подходят под советующую тему, другие – и с обычными неплохо смотрятся.
- Замена иконок ipack – это файл .exe, который следует запустить и дождаться выполнения установки, как и любой другой программы.
- Все файлы проверены на вирусы и их не содержат.
- Перед заменой иконок установщик делает точку восстановления, и резервную копию системных файлов.
- Рекомендуется также самостоятельно делать точки восстановления.
- Для восстановление стандартных иконок и удаления набора из системы нужно удалить пакет из панели управления, тем же способом как удаляется любая программа на компьютере – т.е. через системное приложение «Установка и удаление программ».
- Второй вариант удаления установленных наборов – снова запустить этот же файл exe. При таком варианте он будет работать как uninstaller.
MacPac
Формат: .exe
OC Windows: 7, 8, 8.1, 10
Размер файла: 32 МБ
Скачать
Gen 2 plasma blue
Формат: .exe
OC Windows: 7, 10
Размер файла: 28 МБ
Скачать
Pure
Формат: .exe
OC Windows: 7, 8, 8.1, 10
Размер файла: 18 МБ
Скачать
Steampunk
Формат: .exe
OC Windows: 8, 10
Размер файла: 25 МБ
Скачать
Jarvis
Формат: .exe
OC Windows: 7, 8, 8.1, 10
Размер файла: 33 МБ
Скачать
Work Blue Smoke
Формат: .exe
OC Windows: 8, 8.1, 10
Размер файла: 20 МБ
Скачать
iPack Senary
Формат: .exe
OC Windows: 7, 8, 8.1, 10
Размер файла: 10 МБ
Скачать
MyDirty Valentine
Формат: .exe
OC Windows: 7, 8, 8.1, 10
Размер файла: 10 МБ
Скачать
ROUNDer
Формат: .exe
OC Windows: 7, 8, 8.1, 10
Размер файла: 10 МБ
Скачать
Trace
Формат: .exe
OC Windows: 7, 8, 8.1, 10
Размер файла: 10 МБ
Скачать
| Цвет фона: | Размер: |
|
Цвет: |
Загрузка…
Иконки Папка
, найдено 1030 шт.
Релевантные запросы folder мои документы documents документ документы
PNGICO
PNGICO
PNG
PNGICO
PNGICO
PNGICO
PNG
PNG
PNG
PNGICO
PNGICO
PNGICO
PNGICO
PNGICO
PNGICO
PNG
PNGICO
PNGICO
PNGICO
PNGICO
PNGICO
PNGICO
PNG
PNGICO
PNGICO
PNGICO
PNGICO
PNGICO
PNG
PNGICO
PNGICO
PNGICO
PNGICO
PNGICO
PNG
PNGICO
PNGICO
PNGICO
PNGICO
PNGICO
PNGICO
PNGICO
PNGICO
PNGICO
PNGICO
PNG
PNGICO
PNGICO
PNGICO
PNGICO
PNGICO
PNGICO
PNGICO
Следующая
страница
- < Пред.
- 2
- 3
- 4
- …20
- След. >
1
Most Icons on Windows 10 remain located in the System32 folder under Windows. C:\Windows\System32\shell32.dll and C:\Windows\System32\imageres.dll are two primary locations where you can find a lot of icons (.ico) files. A few icons you can also see in C:\Windows\System32\imagesp1.dll and C:\Windows\System32\filemgmt.dll.
Above mentioned locations are “Libraries” that are only accessible when you access the “Change Icon” settings.
In this gearupwindows article, we will guide you on changing the Icons as well and will provide some beautiful Icon pack download links. If you are not happy with the default icons of Windows 10, you can apply a custom icon for your folder or file.
Changing Icons in Windows 10
How do I change Desktop Icons in Windows 10?
It is quite simple to change the Icons of default Desktop items on Windows 10. If you want to change the icons for This PC, Recycle Bin, User’s Profile, and Network, you need to follow the below-mentioned steps:-
Step 1. Click on the Start button and then the Settings gear icon to open the Settings app.
Step 2. Once the Settings app opens, click on the Personalization category.
Step 3. Now, click Themes on the left side pane, and on the right side screen, click the link Desktop icon settings.
Step 4. After doing the above steps, the Desktop Icon Settings window will appear.
Step 5. From here, you can change the icon of This PC, Recycle Bin, User’s Profile, and Network. Select the desired item for which you want to change the icon and then click the “Change Icon” button. Change Icon dialog box will appear, and you will see a lot of Icons there. Select any Icon that you would like to use or click the Browse button to select an icon from your PC. Once you select the desired icon, click the OK button.
Step 6. Click Apply.
Step 7. Click OK.
How do I change Folder Icons in Windows 11/10?
We have already provided complete guidelines to change the folder icons in Windows 10; hence we are not repeating the steps here again.
How do I change File Icons in Windows 10?
Instead of changing individual file icons, you can change the icons for certain file types using a third-party app FileTypesMan. To do this, refer below-mentioned complete steps:-
Step 1. Download FileTypesMan free program from here that comes from the famous website NirSoft.
Step 2. Extract in a folder using WinRAR or any archive software.
Step 3. Now launch the software by double click on its executable file from the folder.
Step 4. The software will scan and list down all the available file types. From the list, please select the file type whose icon you want to change and then right-click on it. From the drop-down menu, select the option “Edit Selected File Type.”
Step 5. Now, in the upcoming window, click on the Browse button next to the Default Icon.
Step 6. Select an icon from your PC and then click the OK button.
Step 7. Now restart your PC to see the new look of your select file types.
FileTypesMan is a great tool for managing file types in the computer and not just changing the icons of individual files. There are a lot of options to play around with, download, and do yourself.
How do I change the Icons of Shortcut File or Folder in Windows 11/10?
Follow these steps to change the Icons of Shortcut File or Folder in Windows 11/10:-
Step 1. Right-click on the shortcut icon of the file or folder and select the Properties from the available options.
Step 2. In the Properties dialog, navigate to the Shortcut tab and then click the Change Icon button.
Step 3. Next, in the Change Icon window, select any icon that you would like to use or click the Browse button to choose an icon from your PC. Once you select an icon for your shortcut, click the OK button.
Step 4. Finally, click the Apply and then OK button to see a new icon for your shortcut file.
Now, you have learned to apply the icon on your PC for different types of files and folders.
Now, it’s time to download beautiful Windows 10 Icon packs so that you can apply the desired icon and customize your desktop appearance.
Beautiful Icon Packs for Windows 11/10
Simplus
In this icon pack, you can choose between Light icons and Dark icons according to your preferences. It contains only folder icons, but there are different colors. In Windows XP, Vista, 7, 8, 8.1, 10, and Windows 11, you can easily set up these free folder icons. All versions of Windows follow the same procedure for changing folders.
You can download the Simplus icon pack from here.
Lumicons
In order to get more advanced and colorful icons in Windows 10, users should consider Lumicons. Unlike the first pack, this one contains a variety of icons, including Windows System, Folders, Mono / Symbolic, Adobe CC, Office Apps, and many more. You can choose different shades and colors even within these selections.
You can download Lumicons icons from here.
Insignia Icon Theme
Insignia Icon Theme may be your first choice if you need a different approach to file icons on Windows 11/10. It includes icons for web apps like Google Drive, Facebook, Skype, Gmail, etc.
You can download Insignia Icon Theme from here.
Shadow 135
Using the Shadow 135 icon pack will allow you to replace almost all of the Folder and Drive icons within the Windows 11/10 interface. It has many icons for almost every purpose.
You can download Shadow 135 from here.
Star Trek Folders
If you love Star Trek and want to add some tone to your desktop icons or folders, then check out this icon set. With the Star Trek Folders icon set, you can easily change the look of Windows 10/11.
You can download Star Trek Folders from here.
Agua
Originally made for macOS, the Agua icon pack looks great on Windows 10. Its simple design and overall appeal to the eyes make it a popular choice. However, only a limited number of icons are available.
You can download the Agua icon pack from here.
Pixelated Icon Set
If you want your Windows 11/10 to look retro, the Pixelated Icon Set may be your first choice. Your desktop will look like an old video game from the 80s or 90s once you finish everything. The icons may make it hard to see for a while, but you’ll get used to them in no time. Enjoy!
You can download Pixelated Icon Set from here.
OS X Minimalism iPack
Almost all of the icons are available in .png format in OS X Minimalism iPack, an icon pack with a touch of OS X icons and Minimal icons. In addition to the standard system-wide icons, the OS X Minimalism iPack also patches icons for Chrome, Firefox, RegEdit, Calculator, Command Prompt, and Windows Media Player. Once the icons are installed, they will automatically update.
Once you have extracted the contents, run OS X Minimalism iPack executable file. It is packaged under 7Z, and you can extract it using WinRAR or 7-Zip software.
You can download the OS X Minimalism iPack icon pack from here.
Kameleon Icons
A modern icon pack for Windows 11/10, Kameleon Icons includes 120 icons based on simple images on circular backgrounds. The icons match all the major Windows folders, including Documents, Downloads, Photos, and more. It can be downloaded as an SVG, PNG, or ICO image.
You can download Kameleon Icons from here.
Kingdom Icons
The Kingdom Icons pack includes swords, crowns, arrows, bows, castles, etc. Those who play such types of games will love to use these icons. You can download Kingdom Icon here.
Chibi Anime Drive Icons
You’ll love Chibi Anime Drive Icons if you need something different. This icon pack contains Japanese anime cartoon icons, and they look pretty cute. It contains only female characters and cartoon icons. These characters are from popular Japanese anime shows. This zip file contains 208 icons (52 characters, 4 drive types variations each).
You can download Chibi Anime Drive Icons here.
Flat Color W10 Icon Pack
The Flat Color W10 Icon Pack comes with only a few icons, but they’re all pretty different from what we’ve been seeing so far. It comes with dedicated icons for Windows Media Player, Explorer, and Calculator. Also, it includes an icon for Woman User, which is pretty interesting. The icons in this pack seem inspired by the Windows design itself.
You can download the Flat Color W10 Pack here.
The Gamy Vintage Social Media Icons pack contains 40 vintage-inspired icons in brown color. You can find icons for different social media platforms in this pack.
You can download Gamy Vintage Social Media Icons here.
Conclusion
In conclusion, changing icons on Windows 11/10 is a simple process that can help you customize your desktop appearance. You can easily change the default icons of This PC, Recycle Bin, User’s Profile, and Network by following some simple steps in the Personalization settings. You can also change the icons of a specific file type using a third-party app called FileTypesMan. In addition, you can change the icons of shortcut files and folders by accessing their Properties dialog. Lastly, you can download and apply different Windows 11/10 icon packs to enhance your desktop’s overall look. Some of the popular icon packs include Simplus, Lumicons, and Insignia Icon Theme. By following these simple steps, you can add a personal touch to your Windows 10 desktop and make it more visually appealing.
Also Read: How to Change Drive Icons in Windows 11/10?