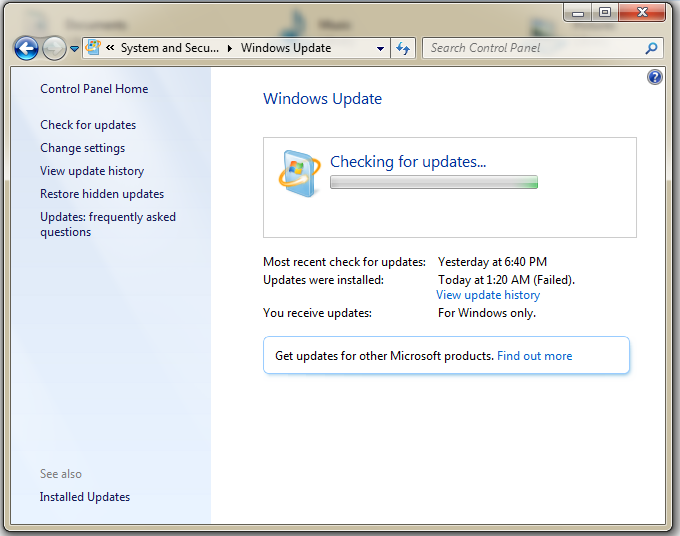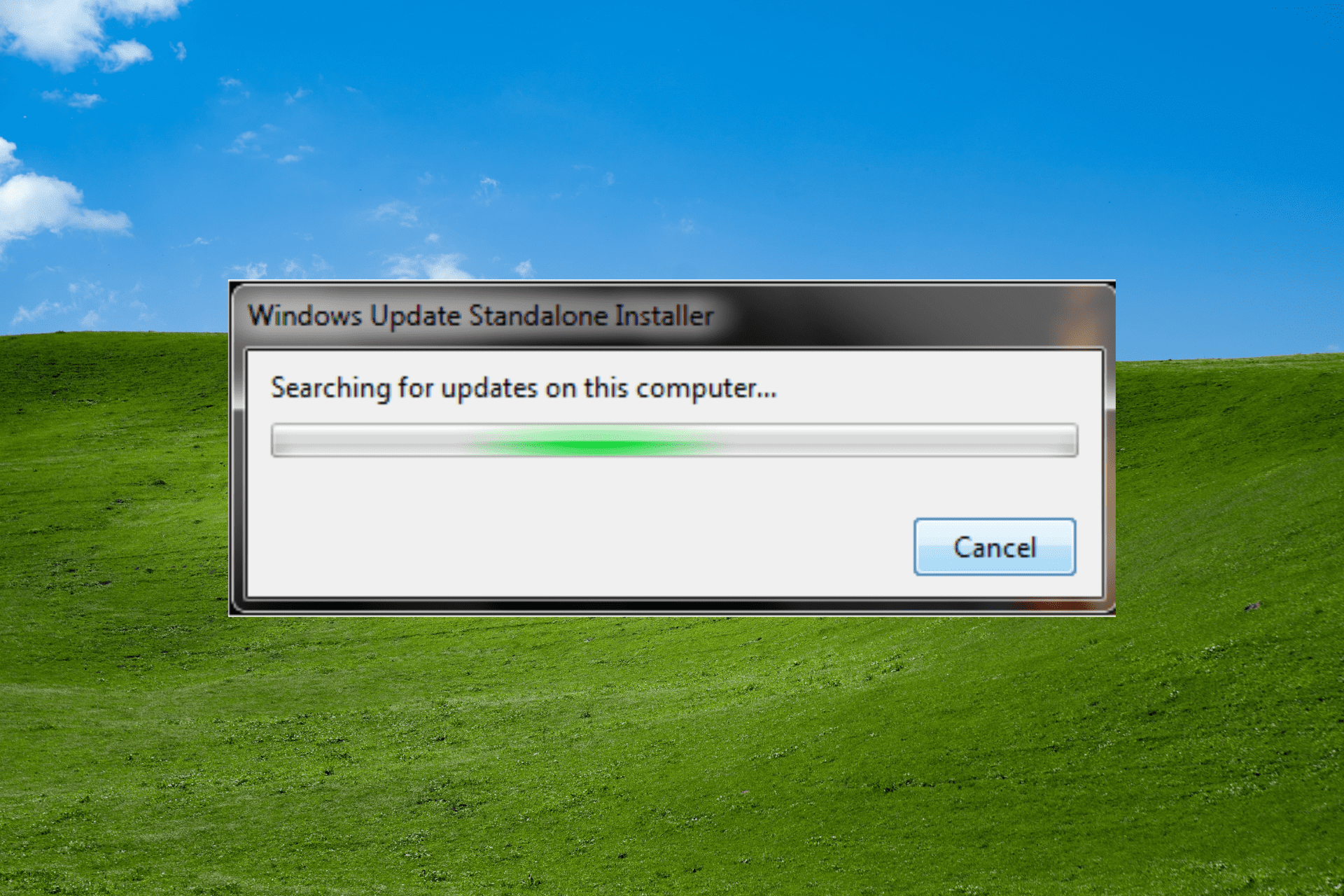Download Windows 7 Service Pack 2 and install it on your computer without any problems. It is available for offline installation.
A set of updates known as Windows 7 Service Pack 2 may be downloaded and installed on Windows 7 machines. It is Windows 7’s second service pack, and it was made available in October 2009.
Service packs are offered to assist your machine in working with the most recent Microsoft upgrades and features. They also assist in resolving issues that could arise with the operating system.
Installing Windows 7 SP2 as quickly as possible is the best way to protect your computer against various threats to its security and other issues.

| Size | 475MB, 316MB |
| Name | windows6.1-kb3125574-v4-x64 |
| Released date | July 22, 2009 |
| Developed by | Microsoft |
| License | Freeware |
| Platform | 32/64Bit |
| Update | No future updates |
? Safe & Secure
What are the Features and Benefits of Windows 7 SP2?
1. Microsoft’s Security Essentials Software
Windows 7 Service Pack 2 includes Microsoft’s Security Essentials software, which helps protect your PC from viruses and other malware. Microsoft recommends this antivirus software for all Windows users, so it’s great to see it included with the operating system.
2. Automatic Driver Updates
Windows Update automatically updates device drivers when you’re online instead of requiring you to download them manually. This feature can be helpful if you have older hardware or devices that newer drivers don’t support. However, if you prefer to manage your driver updates, you can disable automatic driver updates through Windows Update options in Control Panel.
3. Better Reliability for File History and System Restore
The reliability of File History and System Restore has dramatically improved in Windows 7 SP2. With this new service pack, you can now recover files from your desktop and documents folders even if they were deleted accidentally or were damaged by malware. You can also retrieve your system to a previous point in time if it becomes unstable or infected with viruses.
4. Improved Usability
Improved usability is one of the essential features of this service pack. It allows users to navigate different applications and find what they need quickly. For example, if you have multiple windows open, you can see them all at once on your screen. You may also decide to hide any that you are not currently using so that they do not occupy unnecessary screen space.
How To Install Windows 7 SP2?
1. Check to verify that your computer satisfies the minimal criteria for installing this service pack before you do so. You are running with Windows 7 with Service Pack 1 installed. You have at least 5 gigabytes worth of unused space on the disk that your operating system is stored on. You have the KB3020369 update installed.
2. To access the System and Security Options, select Control Panel from the Start menu’s drop-down list of programs, and then click the button that corresponds to the specific choice you want to make.
3. The following dialog box will display; choose the Windows Update option from inside, and then hit the button.
4. In Dialogue Box, Important updates are available. Click on that link.
5. If it is not displaying for you, you may check for changes by visiting the link that has been supplied.
6. After clicking the link, the Windows 7 Updates List will appear in the Service Pack 2 installation window.
7. Select the Service Pack 2 installation option before beginning the process. It is expected that installing the software will take anywhere from twenty to thirty minutes to finish.
Related downloads
Windows XP Home Edition (SP3)
Windows 8.1 Download
Windows XP Black Edition Download
Windows Home Edition
Windows 98 Download
-
Home
-
News
- Windows 7 Service Pack 2 Download and Install (64-bit/32-bit)
By Daisy | Follow |
Last Updated
Although now Microsoft has ended the support for Windows 7, there are still some Windows 7 users who want to download Windows 7 Service Pack 2. This post from MiniTool provides a detailed guide.
Windows 7 Service Pack 2
There is a set of updates called Windows 7 Service Pack 2, which was launched in April 2016. It is Windows 7’s second service pack, and the first one is Windows 7 Service Pack 1. Windows 7 Service Pack 2 is a rollup update that includes all essential updates released by Microsoft after 2011 in one package.
Features of Windows 7 Service Pack 2:
- Windows 7 Service Pack 2 includes Microsoft’s Security Essentials software, which helps protect your PC from viruses and other malware.
- Windows Update automatically updates device drivers while you are online without requiring you to download them manually.
- The reliability of File History and System Restore has been significantly improved in Windows 7 SP2. You can now recover files from your Desktop and Documents folders, even if they are accidentally deleted or corrupted by malware.
Tips:
Tip: Microsoft ended support for Windows 7 ends on January 14, 2020. It’s recommended to you use the latest Windows operating system – Windows 11 to continue receiving security updates from Microsoft.
Whether you choose still to use Windows 7 or upgrade to Windows 11, you had better back up your Windows operating system regularly to prevent your important data from losing. You can try MiniTool ShadowMaker, a professional backup program, to finish the task. It supports Windows 11, 10, 8,7, etc.
MiniTool ShadowMaker TrialClick to Download100%Clean & Safe
Windows 7 Service Pack 2 Download and Install
Before downloading and installing Windows 7 Service Pack 2, you should make sure your PC meets the below requirements:
- Your PC is running Windows 7 SP1.
- There is at least 5 GB of free space available on your system disk.
- Your PC has installed KB3020369.
How to get Windows 7 Service Pack 2 download? The following is a full guide.
Step 1: Go to the Microsoft Update Catalog official website.
Step 2: Search for KB3020369. Select the Download link that corresponds to your version of Windows 7.
Step 3: Double-click the double-click the file, and follow the on-screen instructions.
Step 4: Then, go to the Start menu > Control Panel.
Step 5: Go to System and Security > Windows Update > Check for updates.
Step 6: If any important updates are found, select the link to view available updates.
Step 7: Click Install updates and follow the on-screen instructions to install Windows 7 Service Pack 2.
Note:
Note: Remember, since Microsoft isn’t calling this update a service pack, the version number listed in System Properties will remain Windows 7 SP1.
Final Words
How to get Windows 7 Service Pack 2 manual download? How to install Windows 7 Service Pack 2? This post provides detailed steps for you.
About The Author
Position: Columnist
Having been an editor at MiniTool since graduating college as an English major, Daisy specializes in writing about data backups, disk cloning, and file syncing as well as general computer knowledge and issues. In her free time, Daisy enjoys running and going with friends to the amusement park.
Windows 7 Service Pack 2 – Free Download & Install Guide
Everything you need to know about the roll up update
by Ivan Jenic
Passionate about all elements related to Windows and combined with his innate curiosity, Ivan has delved deep into understanding this operating system, with a specialization in drivers and… read more
Updated on
Reviewed by
Alex Serban
After moving away from the corporate work-style, Alex has found rewards in a lifestyle of constant analysis, team coordination and pestering his colleagues. Holding an MCSA Windows Server… read more
- The Windows 7 Service Pack 2 is a roll up update that contains all the previous updates in one package.
- With it, you can install any update you have missed at once and only wait for future updates.
The roll-up tool, Service Pack 2 for Windows 7, simultaneously installs all previously released updates for these systems.
The convenience rollup update contains all the patches from February 22, 2011 (the release date of Windows 7 Service Pack 1) to 12 April 2016.
When you download the tool, it will install all previous updates for Windows 7 or Windows 8.1, so you don’t have to install them one by one.
This update pack serves as a Service Pack 2 for Windows 7. It contains almost all previously released non-security updates for the system, released after Windows 7 SP1. The update is dubbed KB3020369.
You can check out the latest updates for Windows 7 from our constantly updated table:
| KB number | Release date | Notes |
|---|---|---|
| KB4530692 | December 10, 2019 | Security-only update |
| KB4530734 | December 10, 2019 | Monthly Rollup |
| KB4525251 | November 19, 2019 | Preview of Monthly Rollup |
| KB4525233 | November 12, 2019 | Security-only update |
| KB4525235 | November 12, 2019 | Monthly Rollup |
| KB4519972 | October 15, 2019 | Preview of Monthly Rollup |
| KB4520003 | October 8, 2019 | Security-only update |
| KB4519976 | October 8, 2019 | Monthly Rollup |
| KB4524157 | October 3, 2019 | Monthly Rollup |
| KB4516048 | September 24, 2019 | Preview of Monthly Rollup |
| KB4516048 | September 24, 2019 | Preview of Monthly Rollup |
| KB4516033 | September 10, 2019 | Security-only update |
| KB4516065 | September 10, 2019 | Monthly Rollup |
| KB4512514 | August 17, 2019 | Preview of Monthly Rollup |
| KB4512486 | August 13, 2019 | Security-only update |
| KB4512506 | August 13, 2019 | Monthly Rollup |
| KB4507437 | July 16, 2019 | Preview of Monthly Rollup |
| KB4507456 | July 9, 2019 | Security-only update |
| KB4507449 | July 9, 2019 | Monthly Rollup |
| KB4503277 | June 20, 2019 | Preview of Monthly Rollup |
| KB4503269 | June 11, 2019 | Security-only update |
| KB4503292 | June 11, 2019 | Monthly Rollup |
| KB4499178 | May 23, 2019 | Preview of Monthly Rollup |
| KB4499175 | May 14, 2019 | Security-only update |
| KB4499164 | May 14, 2019 | Monthly Rollup |
| KB4493453 | April 25, 2019 | Preview of Monthly Rollup |
| KB4493448 | April 9, 2019 | Security-only update |
| KB4493472 | April 9, 2019 | Monthly Rollup |
| KB4489892 | March 19, 2019 | Preview of Monthly Rollup |
| KB4489885 | March 12, 2019 | Security-only update |
| KB4489878 | March 12, 2019 | Monthly Rollup |
| KB4486565 | February 19, 2019 | Preview of Monthly Rollup |
| KB4486564 | February 12, 2019 | Security-only update |
Here’s what Microsoft said on releasing the rollup package for Windows 7 and Windows 8.1:
“This convenience rollup package, available to download from Microsoft Catalog, contains all the security and non-security fixes released since the release of Windows 7 SP1 that are suitable for general distribution, up through April 2016.
How we test, review and rate?
We have worked for the past 6 months on building a new review system on how we produce content. Using it, we have subsequently redone most of our articles to provide actual hands-on expertise on the guides we made.
For more details you can read how we test, review, and rate at WindowsReport.
Install this one update, and then you only need new updates released after April 2016.
And since this update can be injected into Windows 7 SP1 media, it’s fully supported to mount a Windows 7 SP1 image (WIM file), then inject this update into it. See https://technet.microsoft.com/en-us/library/dd744559(v=ws.10).aspx for the details of how to do this.
This convenience update is completely optional; it doesn’t have to be installed and won’t even be offered via Windows Update — you can choose whether or not you want to use it.
We hope that you find this convenience rollup package useful. This same convenience rollup also applies to Windows Server 2008 R2.”
What is Windows monthly quality rollup?
Besides showing us this ‘convenience rollup tool,’ Microsoft also introduced the idea of monthly rollups.
Monthly rollups are released at the end of each month and will contain all non-security updates for Windows 7 or Windows 8.1 released during that month.
Monthly rollups are offered to users through Windows Update, WSUS, SCCM, and Windows Update Catalog.
- Are Windows 11 Product Keys Backward Compatible?
- Windows 7 Simulator: How to Run & Test the OS Online
- Internet Explorer Not Opening? 7 Ways to Quickly Fix it
Another way of forcing people to upgrade to Windows 10?
We’ve reached the point where every Microsoft action related to Windows 7 or 8.1 is recognized as another attempt to force people to upgrade to Windows 10.
While it does not necessarily have to be true in this case, some facts point out the opposite.
With the convenience rollup tool, Microsoft will install absolutely every previously released update to Windows 7 or 8.1, including updates designed to push to Windows 10 upgrade!
As users have no control over which updates are installed and have to install everything, avoiding these updates is impossible.
We’re sure this wasn’t Microsoft’s primary goal when releasing KB3020369, as the main purpose is to deliver missed updates and save people’s time and effort.
On the other hand, Microsoft is aware that the new tool installs Windows 10-related updates, and it surely doesn’t mind that.
Also, Microsoft will end the extended support for Windows 7 on January 14, 2020, so it does seem that the company is somehow forcing people to upgrade to Windows 10.
What do you think, is the new rollup tool just a way for people to keep their systems updated, or another Microsoft’s well-camouflaged effort to force people to upgrade to Windows 10? Tell us in the comments.
Below are the Windows 7 Service Pack 2 (SP2) download links for 64 bit and 32 bit PCs:
- KB3020369 for Windows 7 64-bit
- KB3020369 for Windows 7 32-bit
Windows 7 End of Support
Important Note: Microsoft will officially end mainstream Windows 7 support on January 14, 2020. In other words, your Windows 7 PC will no longer receive software and security updates.
Your device will function normally, but the risk of getting infected with malware increases exponentially. However, if you still want to use Windows 7 after January 2020, open this guide to learn how you can keep using the OS indefinitely.
On the other hand, business users running Windows 7 Enterprise and Windows 7 Pro can benefit from Extended Security Updates until January 2023. To learn more about Windows 7’s ESU, you can check out this in-depth guide.
The following article is about Windows 7 Service Pack 2 download and steps on how to integrates into Windows 7 service packs one iso.

Whenever users perform a clean installation of Windows 7 operating system on their machine, even the installation media they’re using already merged with SP1, it takes lots of time (ages I guess) to download and install all the essentials security fixes and updates. The primary reason why lots of users avoid installation of Win 7 SP 1, especially when the users have genuine Windows 7 ISO or installation media.
CHECK OUT HOW TO INSTALL WINDOWS 11 ON PC | LAPTOP BEFORE ANYONE ELSE.
When users perform a clean installation of Windows 7 using genuine installation media, the system starts downloading all the security updates and fixes released by Microsoft after 2011. It’s because Windows 7 was first launched in the same year. If you don’t know about the release date of Windows 7, then it is February 22, 2011
By doing this, the operating system not only consumes lots of data in GBs, but you have to make various system reboots to update the system.
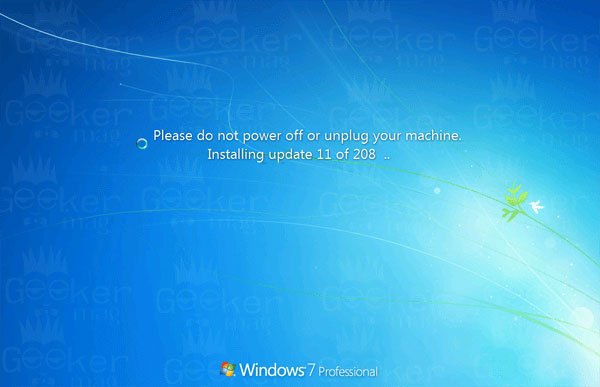
This is an annoying issue and Windows 7 users looking for an update from Microsoft in the form of Windows 7 Service Packs 2 so that they can install it on a single go.
To deal with this situation, the software giant comes up with a solution named as Convenience Rollup Package for Windows 7 SP1, the latest service pack for windows 7, and people also called it Windows 7 SP 2
What is Convenience Rollup Package for Windows 7 SP1?
It is a service pack 2 for Windows 7 which has all the critical security fixes and updates for core components required for the proper functioning of the Windows OS. This is the update released by Microsoft after Windows 7 SP1.
The Convenience Rollup update package for Windows 7 is a cumulative update which means after you install this update, there is no need to download and install all the pending updates released up to 2018. The update is released by Microsoft under the ID name KB3125574. It acts as a Windows 7 Standalone update
The Window Service Pack 2 has all the essential updates which Microsoft has released after 2011.
The Convenience Rollup update (ID – KB3125574) is optional for those users running up to date Windows 7 operating system on their machine. Since all the critical security updates and fixes are already installed on the computer via Windows Update, and you don’t need to install them again.
Minimum Requirement to Get Windows 7 SP2 Download
To get convenience rollup update (KB3125574) users are required to install service stack update 2015 (KB3020369) for Windows 7 on your machine.
Download Convenience Rollup update (Win 7 SP2)
Windows 7 users can easily download convenience rollup update (KB3125573) on their machines from Windows Update Catalog.
To grab the update, you’re required to launch any web browser (Recommended – Edge and Internet Explorer) and open this link in the browser (Download Windows 7 Convenience rollup).
On this page, you will find three different links to download convenience roll-up update. You can click on the download button to grab one that meets your system requirements.
In case, you need direct links to download Windows 7 convenience rollup update; then I also managed to get those for you. Following are the direct download links:
- Convenience Rollup Package (Windows 7 Service Pack 2 Download 32-Bit)
- Convenience Rollup Package (Windows 7 Service Pack 2 Download 64-Bit)
Also, if you want to the direct links to download Windows 7 KB3020369 update, the following are links:
- KB3020369 for Windows 7 64-bit
- KB3020369 for Windows 7 32-bit
Once you have installed Convenience Rollup Package update a.k.a Windows 7 SP2 after performing clean installation of Windows 7, then you don’t have to install security updates and fixes which company provided after the day Windows 7 SP1 update was released.
That’s it!
Also, if you want to merge Windows 7 Convenience rollup into Windows 7 SP1 iso image; then you can also do that. These steps will help you in creating following iso images:
- Windows 7 Service Pack 2 Download 64-bit iso
- Windows 7 service pack 2 download 32-bit iso
Merge Windows 7 Convenience Rollup update into SP1 ISO
The users can install the CR update directly after installing the Windows Services Pack 2 and KB3020369, still interested users can re-create installation media and integrate Windows 7 Convenience Rollup into SP1 ISO for future purposes. Here is what you need to do:
1. Firstly, create a new folder and copy the Windows 7 SP1 setup media files into it. It can be like C:\ISO\Win7SP1
2. Launch Elevated Command Prompt. Learn how to do that.
3. In the CMD terminal, you need to copy and paste the following command:
Dism /Get-WIMInfo /WimFile:C:\ISO\Win7SP1\sources\install.wim
4. Now you need to mount the offline Windows image. For that, you need to execute the following command:
Dism /Mount-WIM /WimFile:C:\ISO\Win7SP1\sources\install.wim /Name:”Windows 7 Professional” /MountDir:C:\ISO\unpacked
Once you run the above command, it will mount the Win 7 SP1 edition files to the folder named as C:\ISO\unpacked.
Make sure the following folder must exist on the system or correct the path.
5. Now you need to integrate KB3020369 update for Windows 7. For that, you need to type the following command:
For KB3020369 update for Windows 7 64-bit
Dism /Image:C:\ISO\unpacked /Add-Package /PackagePath:C:\packages\Windows6.1-KB3020369-x64.msu
For KB3020369 update for Windows 7 32-bit
Dism /Image:C:\ISO\unpacked /Add-Package /PackagePath:C:\packages\Windows6.1-KB3020369-x86.msu
Note: If required, then you can also correct the file names and paths. I’m using the file names and paths just like on my system.
6. To integrate KB3125574 package into Windows 7 ISO image, then you need to execute following commands:
For 32-bit Windows 7 Service Pack 1, run the following command:
Dism /Image:C:\ISO\unpacked /Add-Package /PackagePath:C:\packages\windows6.1-kb3125574-v4-x86_ba1ff5537312561795cc04db0b02fbb0a74b2cbd.msu
For 64-bit Windows 7 Service Pack 1, run the following command:
Dism /Image:C:\ISO\unpacked /Add-Package /PackagePath:C:\packages\windows6.1-kb3125574-v4-x64_2dafb1d203c8964239af3048b5dd4b1264cd93b9.msu
Note: If required, then you can also correct the file names and paths. I’m using the file names and paths just like on my system.
7. Once done with integration, you need to execute the final command to apply the changes and unmount the WIN7 iso image. Here is the command you need to run:
Dism /Unmount-WIM /MountDir:C:\ISO\unpacked /Commit
You’re done.
Note: In the above tutorial, used Windows 7 Professional edition to create an iso image of Windows 7 SP2 for pro edition. Using the same steps, you can also create iso for other editions like:
- Windows 7 Home Premium Download Service Pack 2 iso
- Windows 7 Professional Download Service pack 2 iso
- Windows 7 Enterprise Download Service Pack 2 bit iso
In case, you’re expecting Service Pack 3 download for Windows 7, then we would like to tell that you that it’s impossible because Microsoft has officially announced that they will no longer release updates.
Frequently Asked Questions
- Question – How many service packs for Windows 7
- Answer – Officially, the company has released a single service package Called Windows 7 Service Pack One on February 22, 2011. Later, they rolled out Convenience rollup” for Windows 7 a.k.a Windows 7 Service Pack Two in May 2016. This single package combines all previously released updates from the release of SP1 to April 2016
- Question – What is the latest SP for Windows 7
- Answer – Convenience rollup for Windows 7 a.k.a Windows 7 Service Pack Two is the unofficial service pack available for Windows 7.
- Question – Is there a Service Pack 2 for Windows 7 64 bit?
- Answer – Yes, but Microsoft call it call it Convenience rollup, instead of Service Pack 2.
- Question – What is the difference between Windows 7 Service Pack 1 and 2?
- Answer – Windows 7 Service Pack 1 contains Security and Performance updates to protect your operating system till 2011 from the date of release. On the other hand, Windows 7 Service Pack 2 contains all the security and performance updates till April 2016.
- Question – Is there a Windows 7 SP3 Download Available?
- Answer – There is no Service Pack 3 for Windows 7. In case, if the company ever plans to release it, then we will update it.
That’s all about this blog post, if you have further queries, then don’t hesitate to contact us via comment.
As an independent platform, it takes a lot of effort to create and curate quality content daily. Our content is totally funded by users like you.
Therefore, if you find information on this website useful, we kindly ask for your support in maintaining the longevity of our platform. If each person who benefits from our website contributes, we can secure a brighter future for our website.
Donate on Paypal or Buy us a coffee if you find the information shared in this blog post useful. Mention ‘Coffee’ in the Subject. So that I can thank you
Update: 64-bit binaries now added beside the 32-bit ones.
I uploaded this just for historical purposes. You are better off fetching your updates with the WSUS Offline tool instead (given that you know what you are doing with Windows 7 now that its support ended).
This requires a long explanation if you don’t know what it is.
https://www.howtogeek.com/255435/how-to-update-windows-7-all-at-once-with-microsofts-convenience-rollup/
In short, it installs all updates/patches between the release of SP1 (which was in 2011 if I remember right) up to 2016 may.
Click on «SHOW ALL».
There are five .MSU packages you may download. The one with the bigger file size (KB3125574) is what you really need.
HOWEVER, before you could install that, you have to install the smaller package first (KB3020369 — «April 2015 Servicing Stack Update») that fixes an error that would prevent the proper installation.
x64 is the 64-bit version, do not confuse it with ia64 (I fetched it just for kicks).
I don’t know how well would co-operate with various language releases of the OS. I tried it on Windows 7 Ultimate with Hungarian MUI pack, it worked flawlessly.
After installation, the reported Windows version does not change. It will remain the same as before.