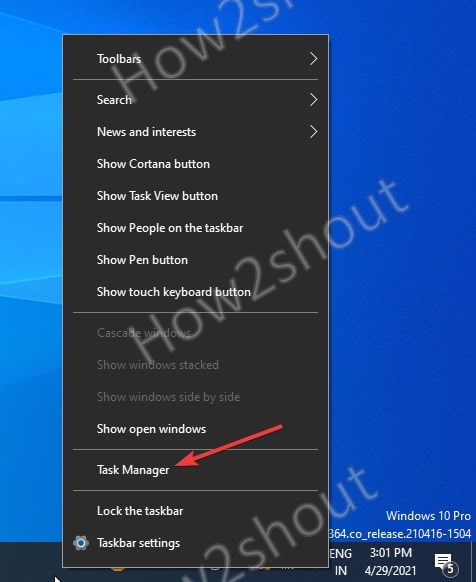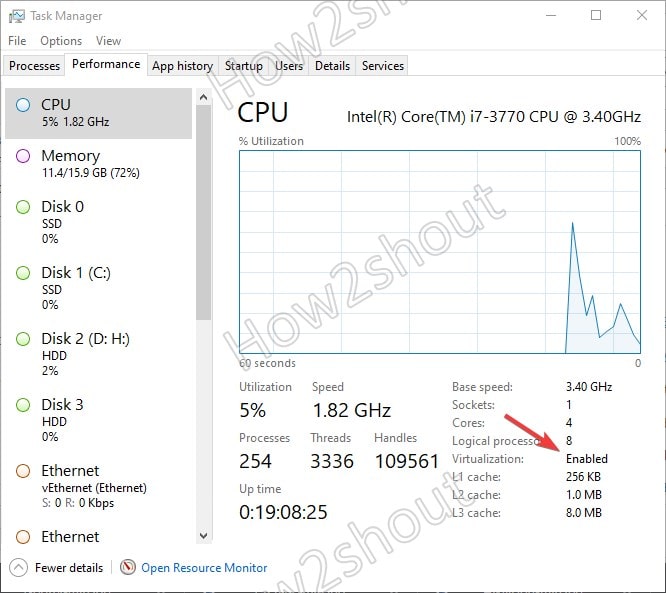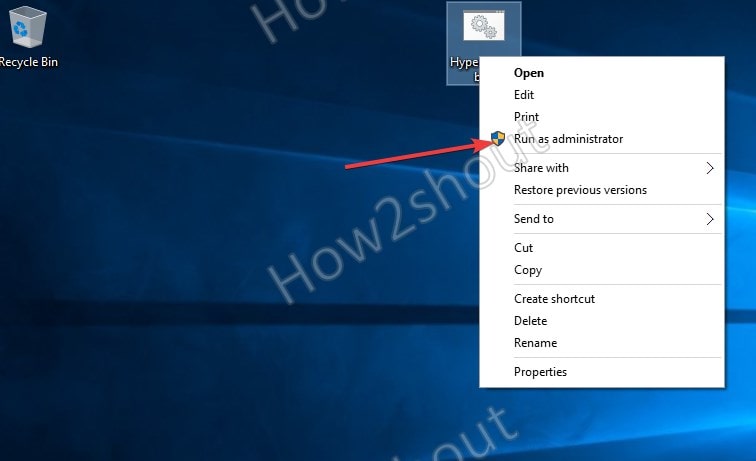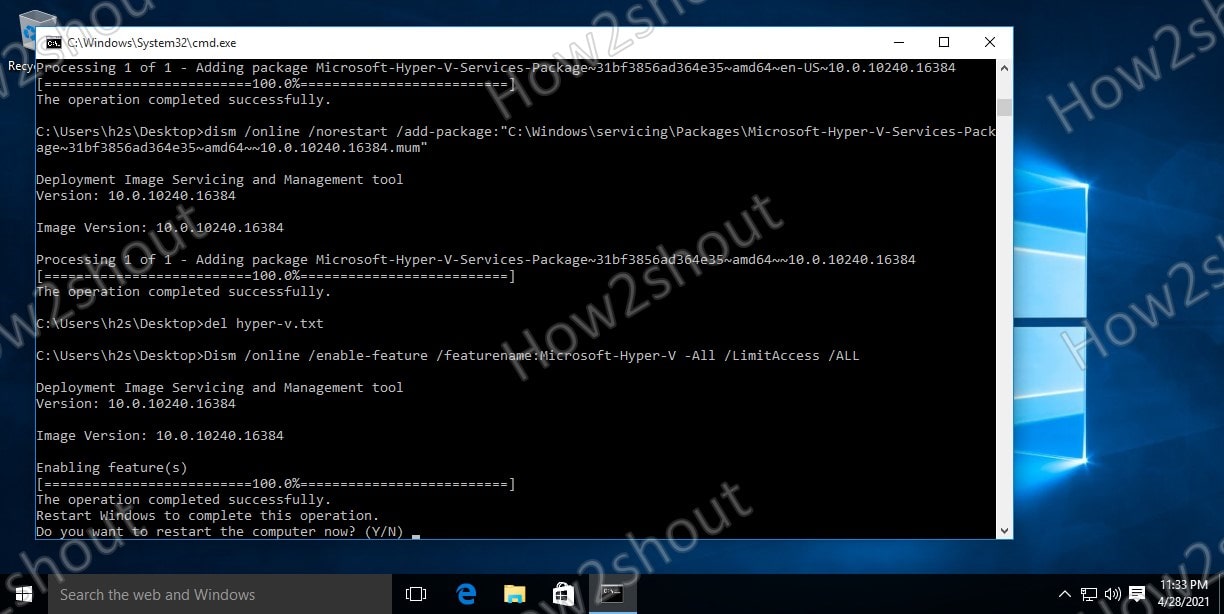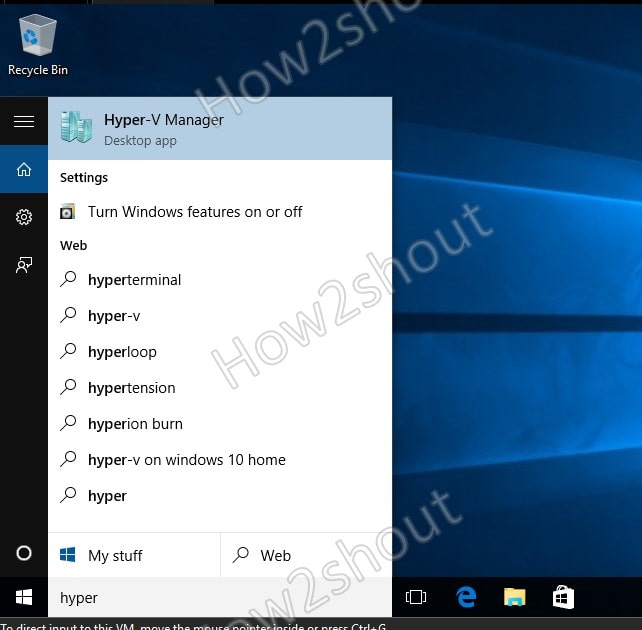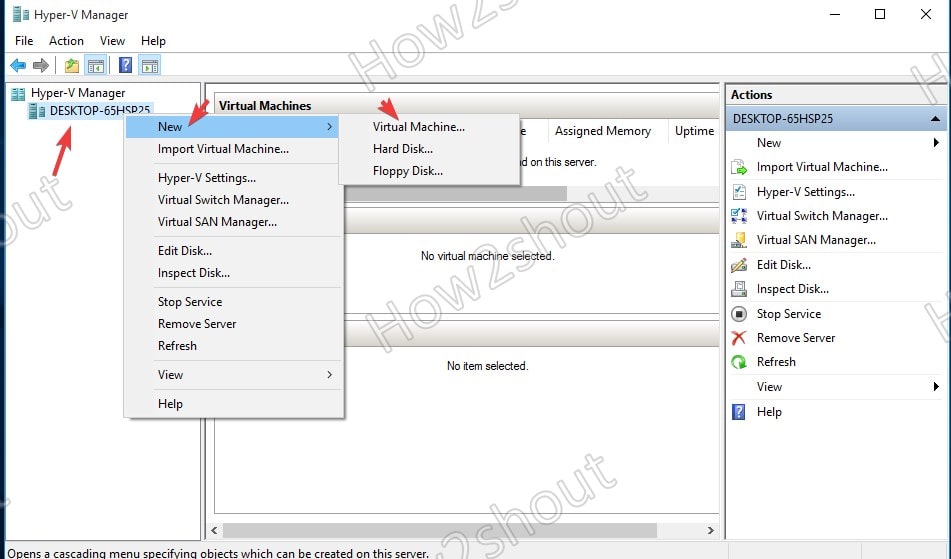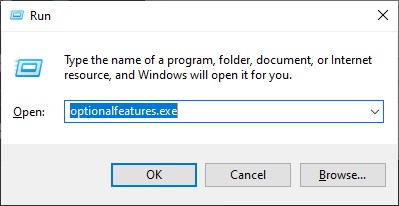Описание и рекомендации
Гипервизор Hyper-V – платформа, позволяющая использовать несколько различных операционных систем на одном компьютере. Программный продукт реализован под ПК, управляемые Windows. Изначально это были серверные версии системы 2012 R2, 2016 и прочие.
Второе поколение Hyper V предустановленно в Windows 10, 11 и совместимо исключительно с архитектурой x64. Поскольку приложение интегрировано в операционную систему, сложно сказать насколько оно распространяется разработчиком бесплатно. Чтобы получить интерфейс виртуальной машины на русском, достаточно установить соответствующие настройки региональных параметров.
Ранние клиентские издания
Фактически гипервизор обеспечивает аппаратную виртуализацию, создавая на одном физическом сервере несколько автономных виртуальных машин. Впервые технология появилась в Windows 7.
Это была интегрированная Virtual PC, которая уже тогда не поддерживала разрядность 32-bit. В следующем релизе ОС ее сменил гипервизор. Виртуализация стала частью Windows 8.1, 8.
Второе поколение Hyper V предъявляет определенные требования к системе:
- процессор 64-bit с вложенным пейджингом (SLAT);
- поддержка CPU технологии виртуализации VM Monitor Mode Extension;
- минимум RAM – 4Гб.
Еще одно требование относится исключительно к последним выпускам операционных систем от Microsoft.
Hyper-V для Windows 10, 11
Гипервизор предустановлен в редакциях ОС Pro, Enterprise, Education, но не доступен для редакции Home. Активировать Hyper-V в домашнем релизе можно вручную. Для этого даже не требуется скачивать виртуальную машину, достаточно загрузить bat-файл.
Дальнейшая инструкция содержит несколько этапов:
- Запустить bat-файл с правами Администратора.
- Подтвердить перезапуск ПК – нажат клавишу «Y».
- Подождать, пока на компьютер установится обновление.
- Запустить командную консоль через Run или Win+R.
- Ввести и выполнить строку optionalfeatures, чтобы вызвать окно с компонентами среды.
Остается убедиться, что в открывшемся блоке активна функция гипервизора. Аналогичным образом – через набор скриптов можно отключить виртуальную машину. Дальнейшая работа с виртуализацией осуществляется через диспетчер Hyper-V.
Заключение
На сайте можно скачать Hyper-V бесплатно в различных форматах. Для клиентской операционной среды достаточно загрузить скрипты, прописанные в исполняемых файлах BAT, CMD.
Запуск модуля с правами Администратора позволит активировать или отключить гипервизор. Под серверную систему мы предлагаем скачать Microsoft Hyper-V Server 2019 в формате образ ISO.
Скриншоты

Скачать скрипты установки Hyper-V для Windows (ZIP)
Скачать скрипт включения Hyper-V в Home версии Windows (ZIP)
Скачать скрипт отключения (удаления) Hyper-V для Windows (ZIP)
Похожие программы
Выберите вариант загрузки:
- скачать с сервера SoftPortal
Приложение для многопользовательского доступа к виртуальным машинам Microsoft Hyper-V через веб-интерфейс. Позволяет гибко настраивать права доступа для групп и пользователей Active Directory или локальной машины. Поддерживает claims-based авторизацию (полное описание…)

Рекомендуем популярное
DS4Windows 3.2.9
Эмулятор контроллера Xbox 360 для использования геймпада Sony DualShock 4 во многих компьютерных…

Универсальный автокликер, предназначенный облегчить игровой процесс в онлайн играх….
JoyToKey 6.9.2
Простое в использовании приложение, которое дает возможность пользователю работать при…
DOSBox 0.74-3
DOSBox — Программа эмулирует x86 процессор с поддержкой звука и DOS, позволяя тем самым запускать старые игры на платформах, не имеющих DOS…
Если вы развернули роль Hyper-V на редакции Windows, в которой отсутствует графический интерфейс (Windows Server Core или Microsoft Hyper-V Server) вы можете использовать для управления серверов и виртуальными машинами команды PowerShell из модуля Hyper-V. Для более комфортного управления виртуальными машинами предпочтительно использовать графически интерфейс консоли Hyper-V Manager или веб интерфейс Windows Admin Center (WAC). В этой статье мы покажем, как установит и настроить удаленное управление гипервизором Microsoft с помощью консоли диспетчера Hyper-V в не-доменном окружение (рабочей группе).
В данном примере мы покажем, как удаленно подключиться к серверу Hyper-V (на Windows Server 2022/2019/2016/2012 R2 или Win 11/10/8.1) с рабочей станции с Windows 10 Pro x64 с помощью консоли Hyper-V Manager. Проверьте, что хост с ролью Hyper-V и ваша рабочая станция находятся в одной рабочей группе (WORKGROUP).
Сначала нужно разрешить удаленное управление на хосте Hyper-V. Если роль Hyper-V развернута на Server Core или Microsoft Hyper-V Server, запустите утилиту
sconfig.cmd
, перейдите в раздел 4 — Remote Management и разрешите удаленное управление.
Затем в консоли PowerShell настройте службу WinRM и разрешите аутентификацию CredSSP:
Enable-PSRemoting
Enable-WSManCredSSP -Role server
Если вы включили WinRM с помощью команды Enable-PSRemoting, это автоматически создаст необходимые правила в Microsoft Defender Firewall.
Можете проверить доступность порта WinRM (TCP 5985) на сервере с клиента с помощью команды:
Test-NetConnection -ComputerName 192.168.21.30 -Port 5985
Теперь нужно выполнить ряд настроек на клиентского компьютера с Windows 10, с которого вы планируете управлять вашим сервером Hyper-V.
Установите консоль Диспетчер Hyper-V. Для этого откройте консоль Turn Windows Features on or off (выполните команду optionalfeatures). В открывшемся окне разверните раздел Hyper-V и отметьте для установки Hyper-V GUI Management Tools.
Также установить клиент Hyper-V Manager с помощью PowerShell:
Enable-WindowsOptionalFeature -Online –FeatureName Microsoft-Hyper-V-Management-Clients
Если прямо сейчас попытаться подключиться к хосту Hyper-V, появится ошибка:
CredSSP authentication is currently disabled on the local client. You must be running with administrator privileges in order to enable CredSSP.
Чтобы хост Hyper-V был доступен с клиента по имени, нужно добавить соответствующую запись в файл hosts (C:\Windows\System32\drivers\etc\hosts) на клиентском компьютере.
Можно добавить запись в файл hosts с помощью PowerShell:
Add-Content -Path "C:\Windows\System32\drivers\etc\hosts" -Value "192.168.21.30 hv19"
В файле hosts должна появится такая строка:
192.168.21.30 hv19
Теперь нужно добавить имя Hyper-V сервера в доверенные узлы:
Set-Item WSMan:\localhost\Client\TrustedHosts -Value "hv19"
Теперь сохраните пароль учетной записи администратора Hyper-V, которую вы будете использовать для подключения в диспетчер учетных записей Windows:
cmdkey /add:hv19 /user:Administrator /pass:HVpa66w0ddr
Если вы не хотите использовать сохраненный пароль, можно подключаться к Hyper-V с интерактивным запросом учетных данных:
runas /user:hv19\Administrator /netonly "mmc virtmgmt.msc"
Проверьте, что для вашего сетевого подклюений в Windows 10 назначен Public профиль сети:
Get-NetConnectionProfile|select InterfaceAlias,NetworkCategory
Если команда вернет, что для подключения назначен тип сети Public, его нужно сменить на Private:
Set-NetConnectionProfile -InterfaceAlias "EthernetLAN2" -NetworkCategory Private
Теперь включите аутентификацию CredSSP на клиенте и укажите адрес сервера, которому вы доверите делегировать ваши учетные данные:
Enable-WSManCredSSP -Role client -DelegateComputer "hv19"
Подтвердите добавление
y
->
Enter
.
Это также изменит настройки локальной политики Allow delegating fresh credentials.
Теперь нужно разрешить NTLM аутентификацию на недоменном компьютере. Для этого:
- Запустите редактор локальной групповой политики
gpedit.msc
; - Перейдите в раздел Local Computer Policy -> Computer Configuration -> Administrative Templates -> System -> Credentials Delegation;
- Включите параметр политики Allow Delegating Fresh Credentials with NTLM-only Server Authentication;
- Потом нажмите кнопку Show и добавьте два значения для имени вашего сервера Hyper-V (в нашем примере это hv19):
wsman/hv19
и
wsman/hv19.local
- Закройте консоль редактора и обновите настройки групповых политик компьютера:
gpupdate /force
Теперь можно подключиться к удаленному хосту с ролью Hyper-V. Откройте консоль Hyper-V Manager (
virtmgmt.msc
) и выберите Connect to Server. Введите имя вашего сервера Hyper-V.
Если вы все сделали правильно, консоль должна подключится к серверу Hyper-V и отобразить список зарегистрированных виртуальных машин.
Теперь вы можете управлять настройками Hyper-V Server, создавать/включать/выключать, импортировать/экспортировать виртуальные машины Hyper-V из графической консоли.
Содержание
- Способ 1: Активация в «Программах и компонентах»
- Способ 2: Активация через «PowerShell»
- «Hyper-V» в Windows 10 Home
- Вопросы и ответы
Способ 1: Активация в «Программах и компонентах»
Платформа виртуализации «Hyper-V» является встроенным компонентом системы, однако по умолчанию она отключена. Чтобы иметь возможность пользоваться этим инструментом и запускать его из меню «Пуск», сначала его нужно активировать.
- Запустите апплет «Компоненты Windows» командой
optionalfeatures, выполненной в диалоговом окошке быстрого запуска, вызываемого нажатием клавиш Win + R. - Найдите в списке пункт «Hyper-V», отметьте его флажком и нажмите «OK». Установка будет выполнена автоматически, дополнительно Windows может потребовать перезагрузить компьютер.

После этого ярлыки запуска гипервизора станут доступны в меню «Пуск» и списке Windows. Если чекбокс «Hyper-V» затенен частично, разверните пункт и посмотрите, доступен ли для активации компонент «Платформа Hyper-V». Если название имеет блеклый цвет, а флажок в чекбоксе установить не удается, платформа виртуализации «Hyper-V» на данном компьютере недоступна в силу аппаратных ограничений процессора.
Способ 2: Активация через «PowerShell»
Активировать компонент «Hyper-V» можно также из «PowerShell» или классической «Командной строки».
- Запустите ту или иную консоль от имени администратора из контекстного меню кнопки «Пуск» или поиска Windows.
- Выполните команду
DISM /Online /Enable-Feature /All /FeatureName:Microsoft-Hyper-V. - Создайте «Блокнотом» текстовый файл на рабочем столе или в любом другом расположении.
- Вставьте в него такой код:
pushd "%~dp0"
dir /b %SystemRoot%\servicing\Packages\*Hyper-V*.mum >hyper-v.txt
for /f %%i in ('findstr /i . hyper-v.txt 2^>nul') do dism /online /norestart /add-package:"%SystemRoot%\servicing\Packages\%%i"
del hyper-v.txt
Dism /online /enable-feature /featurename:Microsoft-Hyper-V -All /LimitAccess /ALL
Pause - Сохраните файл как enable-hyper-v.cmd. Название может быть произвольным, главное, чтобы расширение файла было .cmd или .bat.
- Запустите созданный скрипт от имени администратора. После того как командный файл отработает, активируйте «Hyper-V» в окне апплета «Компоненты Windows».

Перезагрузите компьютер, введя в консоли «Y» и нажав клавишу ввода.
В Windows 10 редакции Home компонент «Hyper-V» не просто неактивен, он отсутствует в списке апплета «Компоненты Windows». Чтобы сделать его доступным, выполните следующие действия:


Отсутствие компонента «Hyper-V» может иметь и другие причины, в частности удаление его автором сборки (при скачивании пиратских копий ОС), что иногда встречается в выложенных в свободный доступ пользовательских релизах. В таких случаях рекомендуется выполнить обновление Windows 10 до новой сборки с помощью официального установочного образа либо переустановить систему.
Еще статьи по данной теме:
Помогла ли Вам статья?
Hyper-V is a Microsoft-owned Windows Hypervisor platform (Type-1) that allows users to run virtual machines with high performance. However, if you are using Windows 10 Home Edition, then you will not have the “Hyper-V” option in the “Turns Windows feature on or off” to run virtual computers because it is available only for Windows 10 Professional, Education, and Enterprise Editions (know the difference). However, still, there is a way to easily download, install and enable the Hyper-V feature on Windows 10 Home using the command line.
Requirements:
- Windows 10 Home OS
- Administrator access
- Virtualization must be enabled in BIOS to create VMs
- Active Internet connection
Although, in modern systems Virtualization is enabled in BIOS by default, however, to confirm it, just right-click on Taskbar and select Task manager ⇒ Performance and find whether it is on or off.
Well, if you don’t want to use Hyper-V then try out some other best third-party Virtual machine creator software programs.
Steps to Activate Hyper-v Feature on Windows 10 Home
Here are the simple steps that we can follow to download and install Hypervisor using a Command-line script.
1. Script to download Hyper v for Windows 10 home
There is a code available on Github that allows users to automate the process of downloading and enabling the Hyper-V feature. Here is that
pushd "%~dp0" dir /b %SystemRoot%\servicing\Packages\*Hyper-V*.mum >hyper-v.txt for /f %%i in ('findstr /i . hyper-v.txt 2^>nul') do dism /online /norestart /add-package:"%SystemRoot%\servicing\Packages\%%i" del hyper-v.txt Dism /online /enable-feature /featurename:Microsoft-Hyper-V -All /LimitAccess /ALL pause
What we have to do is – Right-click on the Desktop and select Text Document. A new file will be created, now open it and paste the above code in that. After that rename that file to Hyper-V Enabler.bat
Alternative- However, to make all this easy for you, we already have created this bat file that you can download directly using this link.
2. Run Hyper-V Enabler Batch file
Once you downloaded or created a Batch file with the given code by yourself on your Desktop. Right-click on that and select “Run as Administrator“.
3. Feature installation will start
As we run the Batch file, it will open a Command prompt to run the code saved in it. Make sure you have an active internet connection on your system to download files required to install and activate Hyper-V on Windows 10 Home. This will take some time depending upon your network speed.
4. Restart your Windows 10 System
Once the installation is complete, the Hyper-v will automatically get enabled on your system. Thus, to make changes into effect, the system will ask you to restart it. Simply type Y on your command terminal and press the Enter key.
5. Run Hyper-V Manager on Windows 10 home
Let’s check whether this Microsoft Windows Hypervisor feature is on our system or not. For that, in the search box type- Turn Windows features on or off, as its icon appears, click to open it.
There scroll and find -Hyper-V and make sure all its tools are checked as shown in the above screenshot, if not already, and then hit the OK button.
Now, we know this free Microsoft virtualization software is on our system, it’s time to run it and start creating virtual machines.
Go to Windows 10 Search box again or simply press the Win key on your keyboard and this time type- Hyper-V, click on its icon when appears.
Alternatively, we can use a command to run Hypervisor- open CMD or the RUN box (shortcut key- Win key + R) and type – virtmgmt.msc
6. Create a Virtual Machine
- To create a virtual machine in Hyper-V Manager, right-click on the connected server and select the New option.
- Click on the Next button and give some name to your virtual machine. For example Ubuntu.
- Choose the Generation for your Virtual machine. If the operating system you want to install supports 32-bit or 64-bit and requires legacy BIOS features then go for Generation 1. Whereas for the latest features and only 64-bit with UEFI boot supported OS users can go for Generation 2. However, you can leave the default selection as it is if you are not sure about this.
- Assign the amount of RAM or Memory you want to use.
- Configure Network. For that select the Default Switch from the Drop-down box. If you don’t have then first create one.
- Select the Size of Virtual Disk.
- Assign the ISO file of the OS you want to install.
To get a step by step guide you can see our article- How to use hyper-v to install Linux Virtual machine on Windows 10
7. Uninstall or Disable Hyper-V feature on Windows 10 Home
Hyper-V is not compatible completely with other Type- 2 virtualizers, even though the latest version of Vmware and Virtualbox can run along with it, there will be a huge performance issue. Thus, if you are planning to use Vmware player or Virtualbox on Windows 10 Home, then first, Deactivate the Hyper-V.
To uninstall this feature, we need to uncheck it from the “Turns Windows features on or off” section. To open it you can either find it from the Search box of Windows 10 or simply press Win Key + R to open the RUN box and type- optionalfeatures.exe
Now uncheck the box given for Hyper-v.
7.1 Command line to disable windows virtualization feature (optional)
If you want then can use a very straightforward method that is either using command prompt or PowerShell command line-
On Powershell run this
Disable-WindowsOptionalFeature -Online -FeatureName Microsoft-Hyper-V-All
Whereas on Command prompt, use this one-
dism.exe /Online /Disable-Feature:Microsoft-Hyper-V-All
7.2 Restart your system
To make sure the hypervisor feature gets disabled completely, now restart your system. This uninstalls it completely.
7.3- In case you want to enable it again (optional)
In the future if you want to enable Microsoft Hypervisor again then you don’t need to run the Batch file this time, just got Windows Features and select it. Or use the command line-
Powershell
Enable-WindowsOptionalFeature -Online -FeatureName Microsoft-Hyper-V
CMD
DISM /Online /Enable-Feature /All /FeatureName:Microsoft-Hyper-V
Also See- Hyper-V vs VirtualBox: A basic comparison
Closing thoughts
Well, this was the quick way to use the Microsoft Windows hypervisor on Windows 10 Home edition. In case you are facing any problem while enabling it, let’s know, the comment section is all yours…