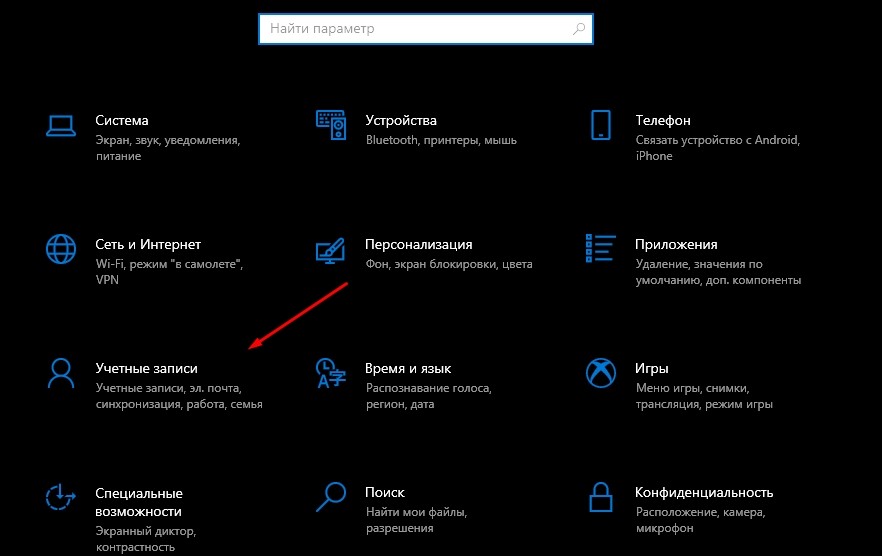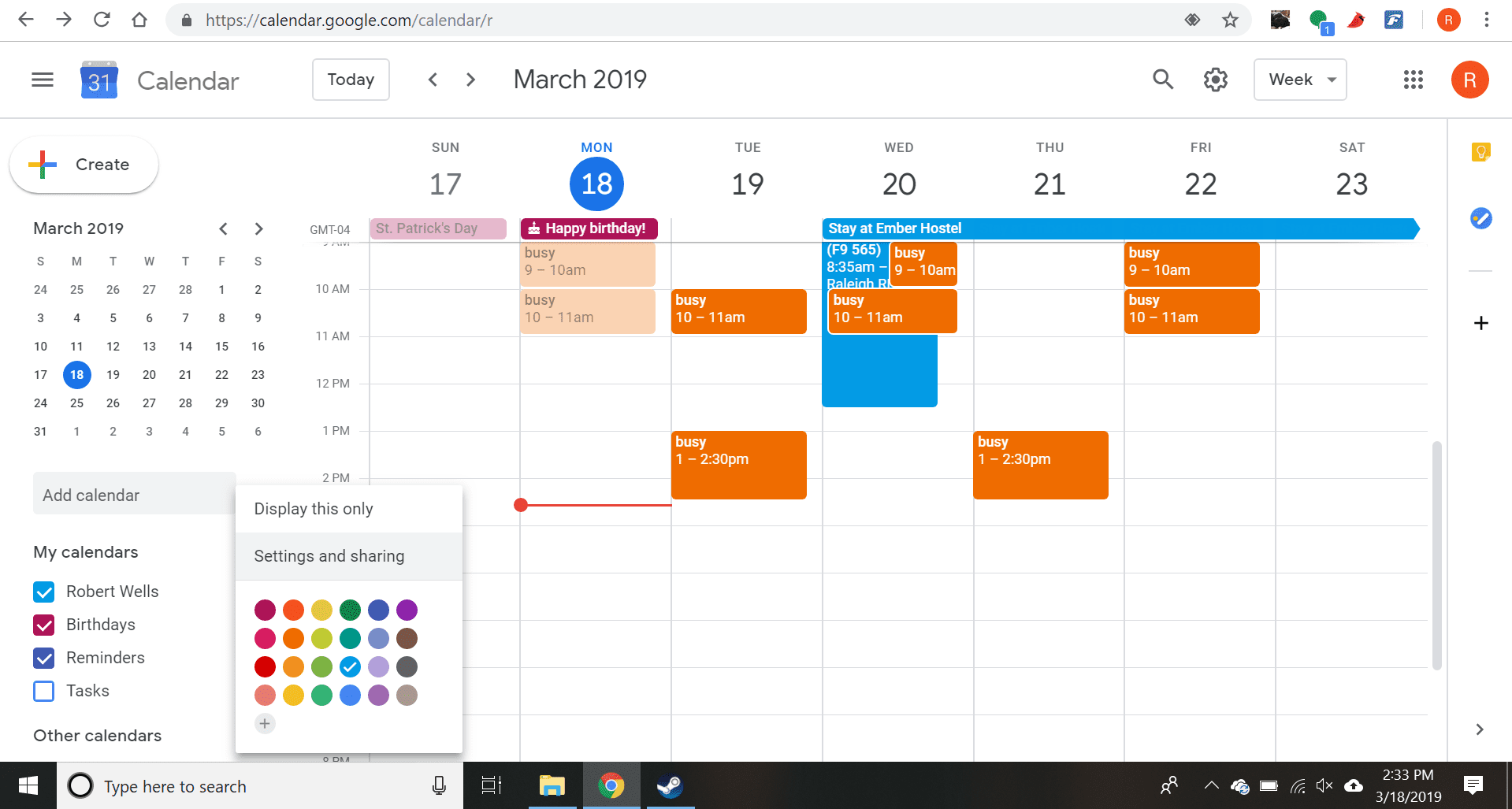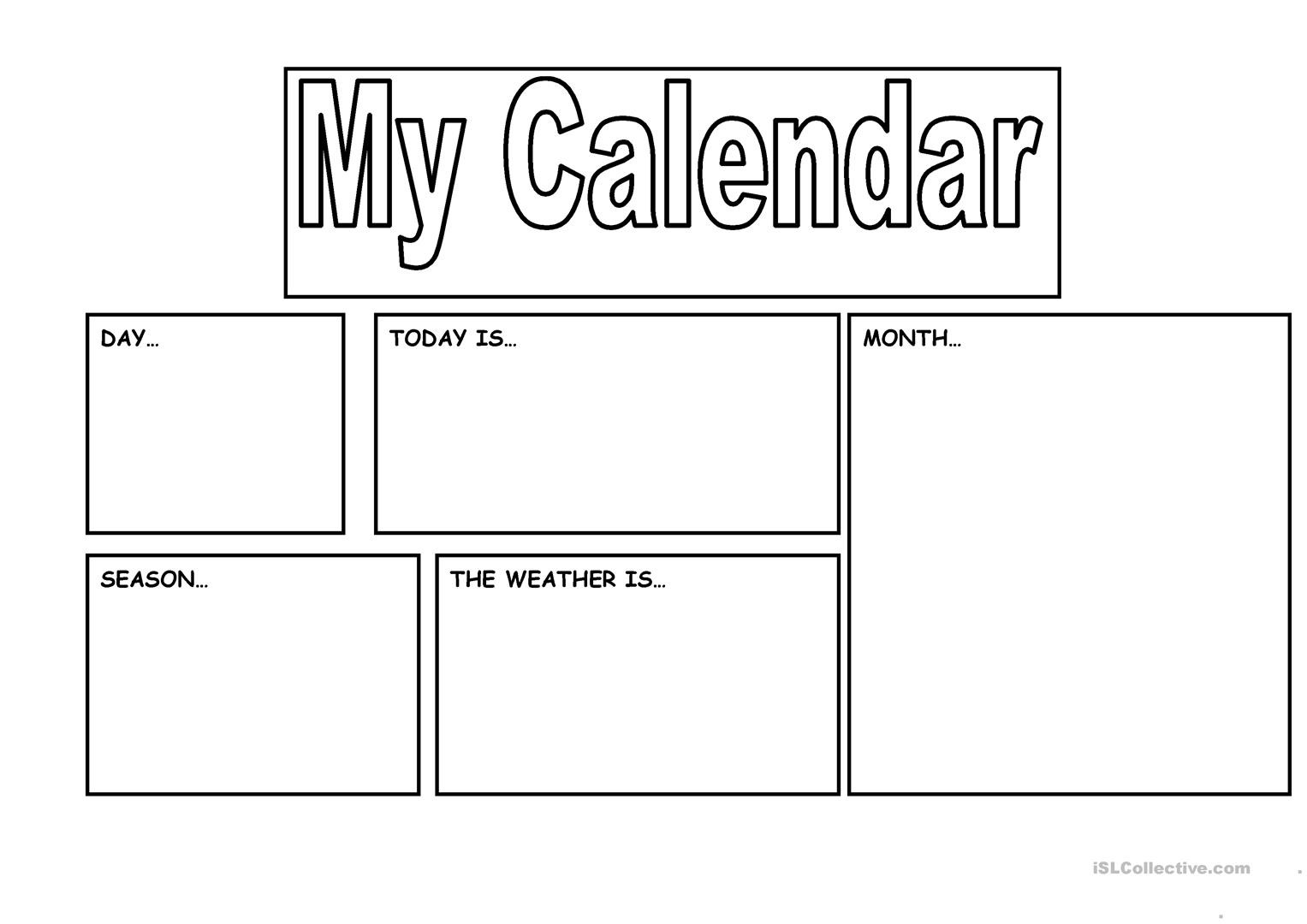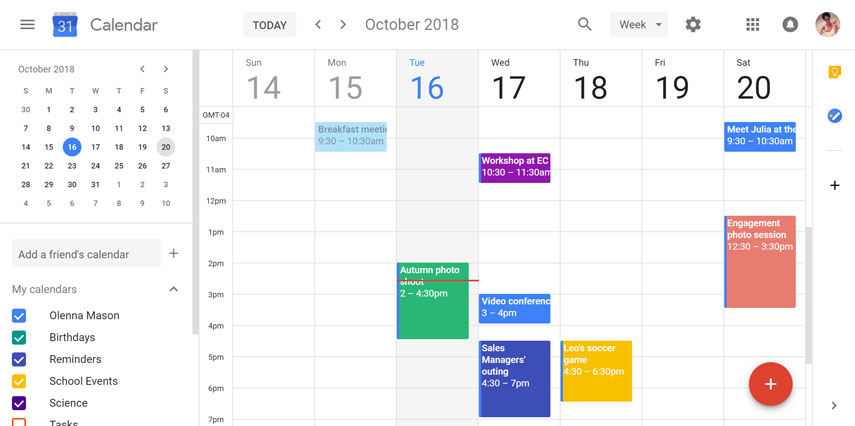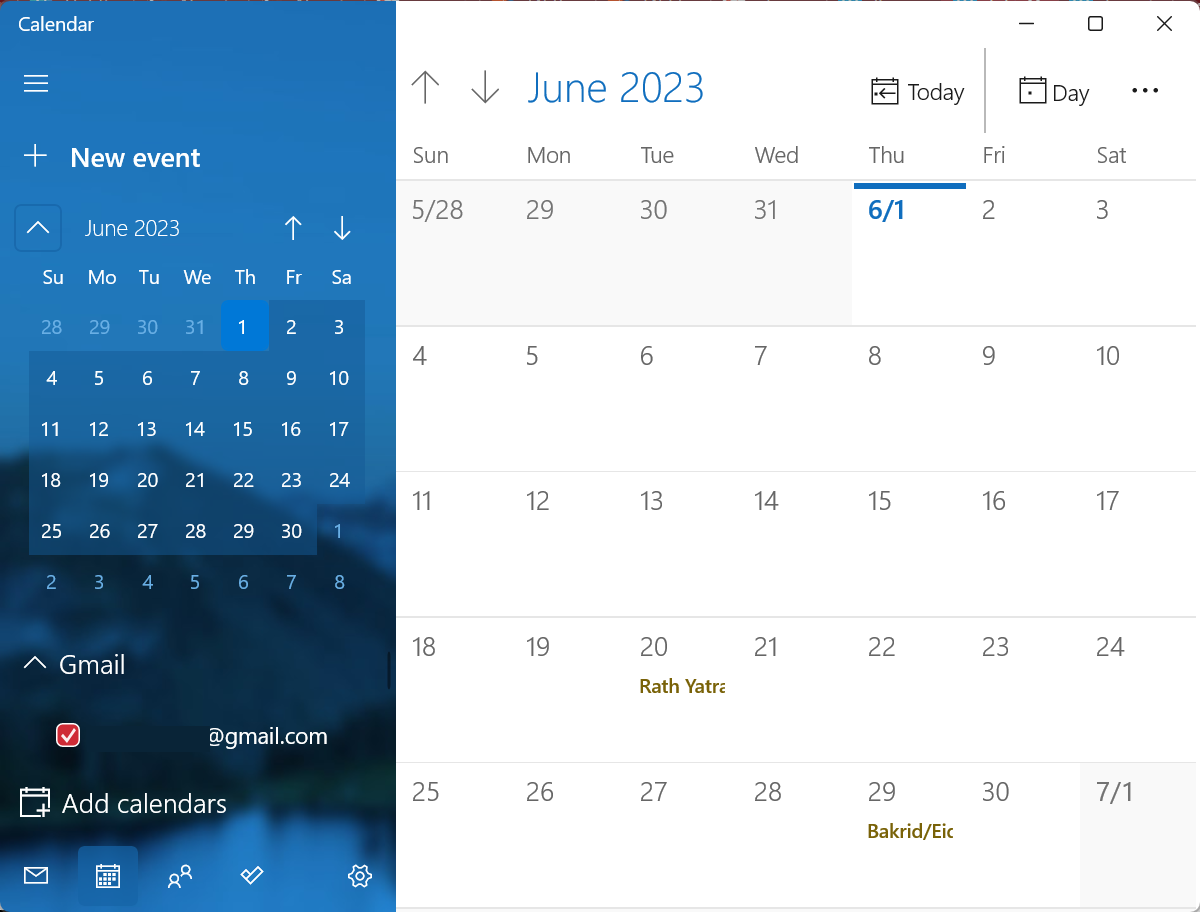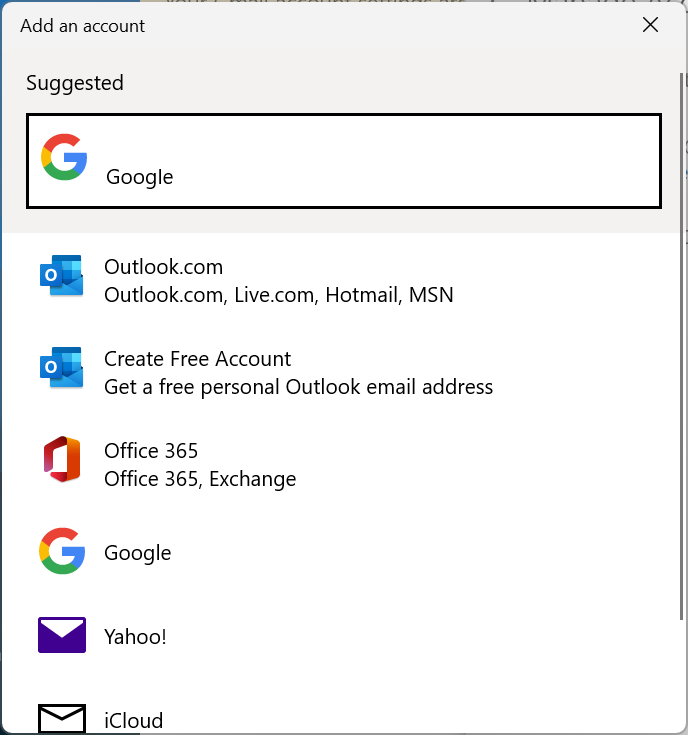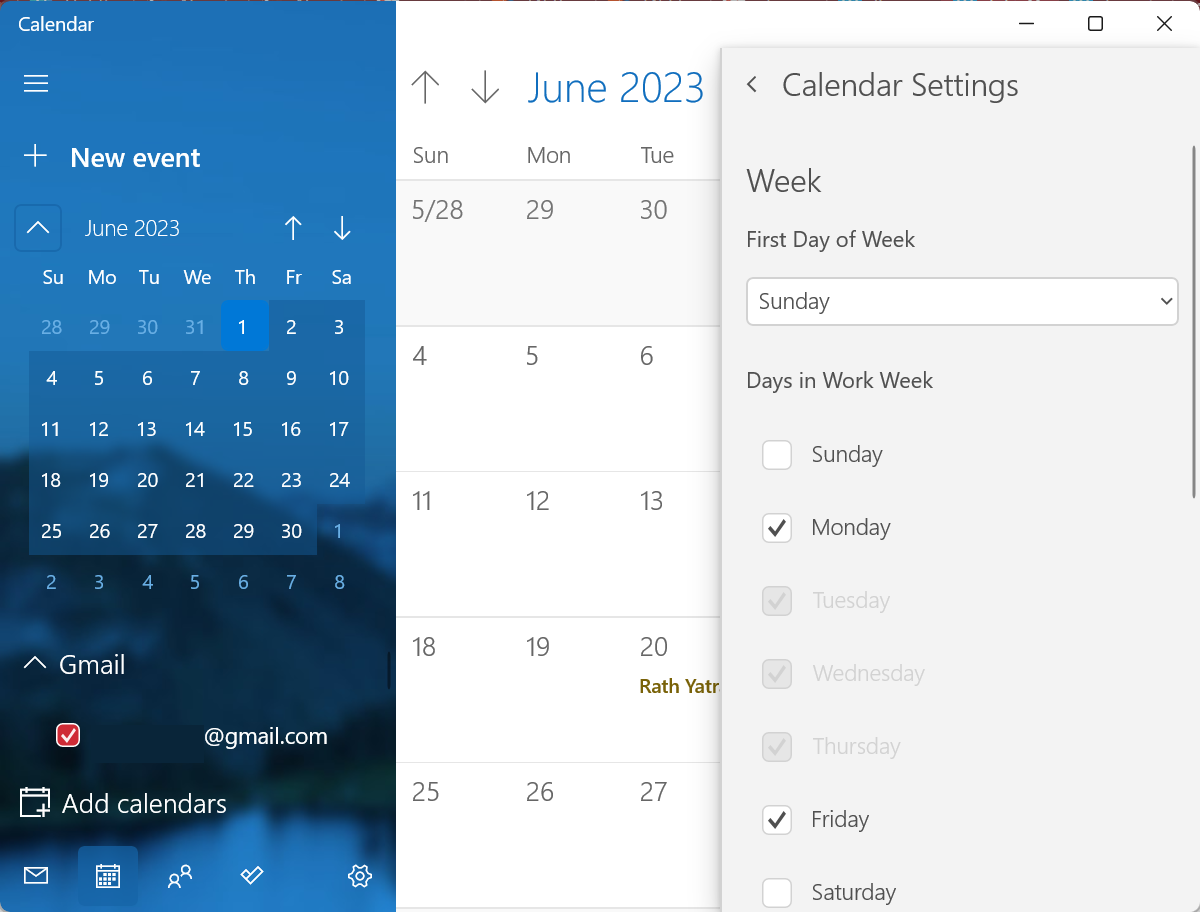Google календарь в Windows 10 обладает гораздо большим функционалом, чем аналогичное приложение в предыдущих версиях операционной системы. Он поддерживает групповой доступ к добавленным задачам, авторизацию через учётную запись Google, синхронизацию данных с иных календарей (с национальными, профессиональными и религиозными праздниками), оповещения о предстоящих событиях и юбилеях людей из списка контактов Google.
Оповещения могут приходить:
- в виде push-уведомлений в интернет-обозревателе;
- отправляться на электронную почту, используемую при регистрации учетной записи;
- приходить в Центр уведомлений, на экран блокировки либо в плитки.
Для реализации последнего необходимо соответствующим образом сконфигурировать клиентскую часть веб-приложения. Этим и займёмся, а также рассмотрим аналогичные сервисы для «Десятки».
Содержание
- Добавление профиля и настройка приложения
- Настройка синхронизации
- Замена Календарю
- One Calendar
- My Calendar
- MiraCal
Добавление профиля и настройка приложения
Если в системе отсутствует аккаунт Google, его следует добавить (регистрацию учетной записи не рассматриваем). Осуществляется это парой кликов.
1. Зайдите в параметры Календаря.
2. В разделе настройки учётных записей жмите по кнопке их добавления, расположенной в правой части окна.
3. Укажите вариант «Google».
4. В окне с формой авторизации укажите данные для входа в профиль.
5. Вызовите «Параметры» программы и кликните по варианту «Параметры календаря».
6. Здесь изменяются основные опции программы: цвет интерфейса, начало и окончание вашего трудового дня, начало недели и иные переменные.
Настройка синхронизации
1. Вызовите параметры программы и кликните «Управления учётными записями».
2. Выберите «Учётные записи Google».
3. Выполните щелчок по надписи: «Изменить параметры синхронизации…».
В открывшемся меню для изменения доступны: параметры, касающиеся получения новых сообщений, синхронизации данных календаря и контактов, ограничение загрузки оповещений по возрасту (не получать старые) и по пользователям (отказаться от сообщений выбранных юзеров).
После подключения к профилю Гугл вся информация тут же синхронизируется. Для отключения функции посетите настройки синхронизации и измените значение поля «Электронная почта» в «Откл».
Замена Календарю
Существует ряд аналогов веб-сервису от Гугл, например, UWP-программа GoCalendar. Остальные приложения для Виндовс 10 которые можно скачать бесплатно на компьютер рассмотрим чуть детальнее.
One Calendar
Универсальное для всех устройств на платформе Windows 10 приложение, в точности копирующее функционал стандартного Календаря. В отличие от него обладает адаптированным для различных дисплеев интерфейсом, поддержкой шкурок оформления и функцией подключения иных календарей (от Apple, Microsoft), работает с событиями Facebook.
My Calendar
Также UWP-программа, подхватывающая все аккаунты и настройки Календаря для простоты работы с несколькими профилями. Отличается более наглядным представлением заданий, визуализацией задач и дней рождений отдельно, поддержкой шкурок оформления и совместимостью с живыми плитками. Показывает рекламу.
MiraCal
Наиболее простой аналог с красивым интерфейсом и назойливой рекламой. Отображает события в различных режимах, автоматически синхронизирует данные с приложением от Гугл.
Практически каждый пользователь компьютера следит за своим расписанием. В этом ему помогает календарь, который не только показывает текущую дату, но и напоминает о тех или иных событиях. Многие люди хотят скачать Google Календарь для операционной системы Windows 10. Но проблема заключается в том, что программа Google не представлена в магазине приложений Microsoft, а потому для доступа к персональным записям приходится использовать ПО других разработчиков.
Штатный календарь Windows 10
После первого включения компьютера на базе операционной системы Windows 10 пользователь может заметить информацию о текущей дате и времени. Данная информация располагается в правом нижнем углу Панели задач. Чтобы открыть встроенный календарь, нужно лишь щелкнуть левой кнопкой мыши.
На заметку. Также стандартный календарь доступен в меню Пуск.
Несмотря на то, что встроенные средства системы кажутся многим пользователям малофункциональными, календарь Windows 10 располагает всеми необходимыми средствами для оптимизации рабочего процесса. Первым делом владельцу компьютера нужно перенести свои заметки со старого устройства (например, если ранее он использовал другой календарь):
- Запустите встроенный инструмент.
- Кликните ЛКМ по иконке с шестеренкой.
- Из контекстного меню перейдите в раздел «Управление учетными записями».
- Нажмите на кнопку «Добавить учетную запись».
- Выберите способ авторизации.
- Заполните входные данные.
Теперь расписание, перенесенное из Outlock или, например, iCloud, будет перенесено на встроенный календарь. Кроме того, пользователь может добавить свои записи напрямую через инструмент Windows 10. Для этого на странице приложения нужно нажать на кнопку «Создать событие» и заполнить информацию, включающую в себя дату, описание и настройки напоминаний. Также, при необходимости, можно изменить внешний вид календаря.
GoCalendar
Далеко не самая известная альтернатива Google Calendar, которая, впрочем, может стать отличным инструментом для каждого пользователя. Поскольку GoCalendar нельзя закрепить на Панели задач, в отличие от даты и времени Windows 10, календарь рекомендуется вынести на Рабочий стол. Здесь будет отображаться текущий день, неделя или месяц.
Конечно же, разработчики предусмотрели возможность добавления пользовательских событий. Как только вы зарегистрируете заметку, возле запланированного числа отобразится характерный значок. Так вы никогда не забудете, что на этот день запланирована деловая встреча.
One Calendar
Приложение, практически полностью копирующее функционал стандартного календаря. One Calendar позволяет создавать заметки, отмечать гостей, собирающихся прийти на мероприятие, а также делать распечатку запланированных событий.
В отличие от инструмента Windows 10, One Calendar выводит информацию на экран путем запуска программы или вывода виджета на Рабочий стол. В то же время возможность отредактировать формат показа (день, неделя, месяц, год) заставляет забыть о неудобствах, связанных с использованием ПО от стороннего разработчика.
My Calendar
Утилита, созданная специально для составления рабочего расписания и планов на отдых. Функционал My Calendar не ограничивается созданием заметок. Кроме того, приложение способно сортировать отмеченные события по типу. Благодаря данной особенности пользователь никогда не перепутает одну задачу с другой, так как каждый тип событий имеет собственную визуализацию.
Также разработчики предусмотрели беспроблемный переход с любого другого календаря на My Calendar. Программа подхватывает записи, сделанные в старом приложении, перемещая все заметки на свой экран. Недостаток утилиты связан с ее главной особенностью – бесплатным распространением. Из-за отсутствия платы за скачивание разработчики были вынуждены интегрировать рекламу, которая периодически показывается в формате баннеров при использовании отдельных функций приложения.
MiraCal
Внешне программа выглядит очень простой. Но, как и практически всегда, подобная простота является обманчивой. Нет, это не значит, что пользователю будет сложно разобраться в интерфейсе MiraCal. Напротив, он здесь крайне приветливый. А вот функциональность календаря действительно заслуживает уважения.
С помощью MiraCal пользователь получает возможность ознакомления с самыми разными событиями, разделенными на несколько категорий. Также владельцу компьютера на базе Windows 10 никто не мешает переместить свои записи из другого подобного приложения. Однако недостаток MiraCal крайне отчетлив и сразу бросается в глаза. Реклама, размещенная в приложении, лезет буквально из каждого угла, смазывая тем самым общее впечатление от взаимодействия с продвинутым календарем.
Google Calendar
Так или иначе, продвинутые пользователи все равно выбирают календарь от Гугл, какими бы функциональными и красивыми ни были аналогичные приложения. Этому есть логичное объяснение. Во-первых, Google Calendar распространяется бесплатно, а в процессе использования не беспокоит человека назойливой рекламой.
Используя приложение Google, владелец учетной записи может открыть доступ к заполнению календаря другим людям. Это будет очень удобно в условиях небольшой компании. Кроме функциональных особенностей в сервисе американской корпорации есть и визуальные фишки. В Google Calendar удается изменить интерфейс практически до неузнаваемости при помощи встроенных шаблонов и нескольких вариантов цветового оформления.
Поскольку Google Calendar официально не представлен для платформы Windows, пользователи вынуждены искать обходные пути, чтобы синхронизировать записи Android-смартфона с компьютером. Так, каждый человек может авторизоваться в Google-аккаунте через штатный календарь, GoCalendar, One Calendar и другие подобные программы.
Но есть вариант постоянного использования Google Calendar даже при отсутствии приложения для ПК. Сначала вам нужно авторизоваться в Гугл-аккаунте через любой другой календарь. Далее можно взаимодействовать с Google Calendar средствами браузера, а все записи будут автоматически подгружаться в стороннюю программу, будь то Windows Calendar или MiraCal.
Get Google Calendar up and running in no time!
by Ivan Jenic
Passionate about all elements related to Windows and combined with his innate curiosity, Ivan has delved deep into understanding this operating system, with a specialization in drivers and… read more
Updated on
- Google Calendar is often the preferred choice of users for adding events and is used in many professional spaces.
- Many users have been looking for ways to access and use Google Calendar on Windows 10.
- You can get Google Calendar both via the web as well the built-in Calendar app.
XINSTALL BY CLICKING THE DOWNLOAD
FILE
Windows 10 brought all sorts of new features and improvements, and one of these improvements is related to Windows 10 Calendar App. Although there isn’t an official app yet, you can use Google Calendar on Windows 10, and we’ll show you how to do it.
How do I get Google Calendar on Windows 10?
- Open a browser, and go to Google Calendar.
- Sign in with your Google account.
That’s it! You can now access Google Calendar from your computer without the need to install the app. However, for those that need the app, there’s an option for it as well.
How do I use Google Calendar in Windows 10?
1. Synchronize your account
- Go to Start Menu and open the Calendar app.
- Once the Calendar app is opened, click the Settings icon on the bottom.
- When settings menu opens, go to Accounts and choose Add account.
- Now you have option to choose different types of accounts to use such as Outlook.com, Office 365 Exchange, Google account, or iCloud. From the list of accounts, select Google.
- Google login will open, and you’ll be asked to enter your login data.
- After you’ve entered your username and password, you’ll be notified that your account has been successfully created.
Before we start, you need to connect your Google account and Windows 10 Calendar App. To do this, follow the above steps.
2. Configuring your account
- Open the Calendar app and click on Settings.
- Choose Calendar Settings.
- Now you can set the First Day of the Week as well as Working Hours.
After you synchronize your account with Windows 10 Calendar App, you can customize it. For example, you can set the starting day of the week for you and the hours of the day you work, so you don’t get unwanted notifications. To set this, follow the instructions above.
How we test, review and rate?
We have worked for the past 6 months on building a new review system on how we produce content. Using it, we have subsequently redone most of our articles to provide actual hands-on expertise on the guides we made.
For more details you can read how we test, review, and rate at WindowsReport.
In addition, you can set how often Calendar will communicate with Google’s servers. To change these settings, do the following:
- Open Settings in Calendar app and choose Accounts.
- Click Gmail.
- Next, click Change mailbox sync settings.
Here you can change how often Calendar checks Google servers for updates, as well as if you want to download full descriptions or messages.
We also have to mention that by default Windows 10 will automatically sync your email as well, but if you don’t want this, you can turn email syncing off by going to Account settings and switching email sync off.
In addition, you can turn off email sync by going to Settings > Calendar tab and turning off Mail And Calendar.
Is there a Google Calendar app for Windows?
As you can see, Google Calendar is fully compatible with Windows 10. And though there isn’t an official Google Calendar app for Windows 10, this is a fully functional solution.
So, the wait for a Google Calendar app in Windows will be a bit longer if one is ever released. But you can still access it via the web or the built-in Calendar app.
For any queries or to share more information on the subject, drop a comment below.
Поставить оценку
Средний рейтинг 3.9, всего оценок — 5
- Скачать программу
- Описание и функции
- Комментарии пользователей
| Название→ | Google Calendar |
|---|---|
| Версия→ | 2023 |
| Лицензия→ | Бесплатно |
| Размер файла→ | 1.0 Мб |
| Поддержка→ | Windows 7, 8, 10 |
| Разработчик→ | |
| Опубликовано→ | 21 августа 2022 |
Календарь Google — это облачный календарь, разработанный Google и предлагаемый бесплатно всем владельцам учетных записей Google. Это популярное веб-приложение, изначально созданное как сервис, доступный только из Gmail, было разработано как автономный сервис, доступный из любого современного браузера, а также как нативные приложения для iOS и Android. Календарь Google, регулярно обновляемый на протяжении многих лет, стал основным продуктом Google Workplace — премиум-набора веб-сервисов для бизнеса, образования и государственных учреждений.
Скачать для компьютера
Скачайте бесплатно и установите Google Calendar 2023 по прямой ссылке с сервера. Программа имеет лицензию «Бесплатно» и разработана Google, подходит для компьютера и ноутбука с Windows 7, 8, 10. Размер загружаемого файла составляет 1.0 Мб.
Описание программы
- Различные способы просмотра календаря: быстро переключайтесь между представлениями месяца, недели и дня.
- Мероприятия Gmail. Бронирование авиабилетов, гостиниц, концертов, ресторанов и т. д. автоматически добавляется в ваш календарь.
- Задачи: создавайте, управляйте и просматривайте свои задачи вместе с событиями в Календаре.
- Видеоконференции: легко добавляйте видеоконференции к событиям календаря.
- Быстрое создание событий. Умные предложения названий событий, мест и людей экономят ваше время при создании событий.
- Все ваши календари в одном месте: Календарь Google работает со всеми календарями на вашем устройстве, включая Exchange и iCloud.
Основная функциональность Календаря Google — это, конечно же, отслеживание времени и событий с глубокой настройкой, позволяющей пользователям устанавливать время событий (от определенного времени до «всего» события. день), маркеры местоположения , использовать метки и маркеры, которые могут автоматически запускать уведомления (например, о днях рождения), настраиваемую «повторяющуюся» метку для всех типов событий, визуально отмечать события цветами, три основных типа расписания событий (ежедневно, еженедельно или ежемесячно), расширенные параметры уведомлений ( электронная почта, мобильные push-уведомления), встроенная функция отправки приглашений на мероприятия (полностью интегрированная с контактами Google) и обмен событиями напрямую с базами данных Google Календаря других пользователей, параметры расширенного доступа к видимости и конфиденциальности и многое другое.
За последние несколько лет Календарь Google получил множество обновлений, которые добавили функции, столь востребованные пользователями и средствами массовой информации. Это включает в себя настройки часового пояса для событий, возможность для сообщений Gmail создавать автоматические записи Календаря Google, универсальную службу «Напоминания» для небольших ежедневных задач (некоторые из которых автоматически генерируются службой) искусственного интеллекта в облаке Google) , функция «Умные предложения». который будет напоминать пользователям о международных праздниках, когда они путешествуют, и многое другое, функцию «Цели» и службу «Семейные календари», которая позволяет членам семьи создавать общие события.
Календарь Google предоставляется бесплатно всем владельцам учетных записей Google. Приложение оптимизировано для использования в браузере Google Chrome и его производных Chromium, но к нему также можно получить доступ через многие другие современные браузеры и родные приложения для iOS и Android.
Комментарии пользователей
✔ Наш обзор
1. В Google Календарь можно добавить любой календарь, который есть на вашем мобильном устройстве, в том числе из Exchange и iCloud.
2. Установите официальное приложение «Google Календарь» на iPhone или iPad, чтобы эффективнее распоряжаться своим временем и проводить каждый день с пользой.
3. • Быстро планировать встречи, используя информацию о статусе коллег или накладывая их календари друг на друга в одном режиме просмотра.
4. Когда вам приходит письмо с подтверждением покупки билетов, резервирования столика в ресторане и других подобных бронирований, в ваш календарь автоматически добавляется мероприятие.
5. Во время создания мероприятия вы можете выбрать название, место проведения и гостей из предложенных вариантов.
6. Теперь можно создавать, просматривать и изменять задачи непосредственно в Календаре.
7. Теперь Календарь входит в Google Workspace.
8. Быстрое переключение между разными представлениями: по дням, неделям и месяцам.
9. • Получать доступ к Календарю с ноутбука, планшета или телефона.
10. Добавляйте видеовстречи в мероприятия из календаря.
11. • Мероприятия из Gmail.
Скриншоты





загрузить и установить Google Календарь на вашем персональном компьютере и Mac
Некоторые приложения, например, те, которые вы ищете, доступны для Windows! Получите это ниже:
| SN | заявка | Скачать | рецензия | Разработчик |
|---|---|---|---|---|
| 1. |  gPlayer for Google Play Music gPlayer for Google Play Music
|
Скачать | 3.9/5 330 рецензия 3.9 |
Yellow Elephant Productions |
| 2. |  GNews — Google News Reader GNews — Google News Reader
|
Скачать | 4/5 256 рецензия 4 |
Fetisenko |
| 3. |  Cloud Drive! : OneDrive, Dropbox, Google Drive and more Cloud Drive! : OneDrive, Dropbox, Google Drive and more
|
Скачать | 4.1/5 237 рецензия 4.1 |
Define Studio |
Или следуйте инструкциям ниже для использования на ПК :
Выберите версию для ПК:
- Windows 7-10
- Windows 11
Если вы хотите установить и использовать Google Календарь на вашем ПК или Mac, вам нужно будет загрузить и установить эмулятор Desktop App для своего компьютера. Мы усердно работали, чтобы помочь вам понять, как использовать app для вашего компьютера в 4 простых шагах ниже:
Шаг 1: Загрузите эмулятор Android для ПК и Mac
Хорошо. Прежде всего. Если вы хотите использовать приложение на своем компьютере, сначала посетите магазин Mac или Windows AppStore и найдите либо приложение Bluestacks, либо Приложение Nox . Большинство учебных пособий в Интернете рекомендуют приложение Bluestacks, и у меня может возникнуть соблазн рекомендовать его, потому что вы с большей вероятностью сможете легко найти решения в Интернете, если у вас возникнут проблемы с использованием приложения Bluestacks на вашем компьютере. Вы можете загрузить программное обеспечение Bluestacks Pc или Mac here .
Шаг 2: установите эмулятор на ПК или Mac
Шаг 3: Google Календарь для ПК — Windows 7/8 / 10/ 11
Теперь откройте приложение Emulator, которое вы установили, и найдите его панель поиска. Найдя его, введите Google Календарь в строке поиска и нажмите «Поиск». Нажмите на Google Календарьзначок приложения. Окно Google Календарь в Play Маркете или магазине приложений, и он отобразит Store в вашем приложении эмулятора. Теперь нажмите кнопку «Установить» и, например, на устройстве iPhone или Android, ваше приложение начнет загрузку. Теперь мы все закончили.
Вы увидите значок под названием «Все приложения».
Нажмите на нее, и она перенесет вас на страницу, содержащую все установленные вами приложения.
Вы должны увидеть . Нажмите на нее и начните использовать приложение.
Спасибо за чтение этого урока. Хорошего дня!
Google play stats — Google Календарь
| Скачать | Разработчик | Рейтинг | Score | Текущая версия | Совместимость |
|---|---|---|---|---|---|
| Apk для ПК | Google LLC | 1,455,595 | 4.6 | 2020.04.7-296225275-release | Android 5.0+ |
Google Календарь На iTunes
| Скачать | Разработчик | Рейтинг | Score | Текущая версия | Взрослый рейтинг |
|---|---|---|---|---|---|
| Бесплатно На iTunes | Google LLC | 3479 | 4.22363 | 23.13.0 | 4+ |
Шаги по настройке компьютера и загрузке приложения Google Календарь в Windows 11:
Чтобы использовать мобильные приложения в Windows 11, необходимо установить Amazon Appstore. Как только он будет настроен, вы сможете просматривать и устанавливать мобильные приложения из кураторского каталога. Если вы хотите запускать приложения Android на своей Windows 11, это руководство для вас..
- Проверьте, совместим ли ваш компьютер: Вот минимальные требования:
- RAM: 8GB (минимум), 16GB (рекомендованный)
- Хранение: SSD
- Processor:
- Intel Core i3 8th Gen (минимум или выше)
- AMD Ryzen 3000 (минимум или выше)
- Qualcomm Snapdragon 8c (минимум или выше)
- Processor Architecture: x64 or ARM64
- Проверьте, имеет ли Google Календарь собственную версию Windows. Сделай это здесь ». Если собственная версия отсутствует, перейдите к шагу 3.
Подробнее ❯
заявка рецензия
-
Один минус
Все отлично, за исключением одного момента, из-за которого я поставил 4 звезды, а не 5. На рабочем столе название приложения не вмещается в одну строку, в результате чего название приложения превращается в “GoogleCalen…”. Смотрится это, честно говоря, не очень. Разумнее ведь сделать на примере приложений яндекса, типа Y.Weather и так далее, было бы намного приятнее смотреть на “G.Calendar”. Спасибо.
-
хотелось бы увидеть обновление
Всё неплохо, но в повторении событий, хотелось бы увидеть в рабочие дни(будни) и отдельно в выходные(сб и вс). Можно конечно это обойти, но хочется комфорта:)
-
Добавьте дату на иконку!
А так все классно