гаджет температуры процессора и видеокарты для windows 7, windows 10
Проблема перегрева грозит любому компьютеру или ноутбуку. А как известно длительный перегрев может обернуться куда более серьезными последствиями и затратами. Два компонента компьютера наиболее подверженных перегреву это процессор и видеокарта. Чтобы не допустить этого советуем вам установить гаджеты, отображающие температуры процессора и видеокарты прямо на рабочем столе. С их помощью вы всегда сможете контролировать температуры ваших компьютеров и своевременно выполнять им чистку и замену термопасты. Работоспособность гаджетов проверена на windows 7, windows 8.1 и windows 10.
All CPU Meter — Гаджет температуры процессора для windows 7, Windows 10 и Windows 8.1
Представляем вашему вниманию лучший гаджет рабочего стола, который отображает массу полезной информации в реальном времени о вашем процессоре, включая его температуру! Также All Cpu Meter показывает название процессора, его логотип, частоту, на которой он работает, имя компьютера, общий и свободный объем оперативной памяти, загрузку каждого ядра процессора и их температуру. Работоспособность данного гаджета температуры процессора проверена на windows 7, windows 8.1 и windows 10. Для корректной работы гаджета требуется PCMeter.
Скачать гаджет
Скачать PC Meter
Настройка гаджета отображения температуры процессора All Cpu Meter
1.Скачиваем и устанавливаем гаджет All Cpu Meter;
2.Скачиваем и запускаем программу PC Meter от имени администратора;
3. Вызываем окно программы PC Meter;
4. Проверяем, чтобы стояли все галочки в настройках;
С такими настройками программа будет сама запускаться вместе с Windows и вам не придется ее запускать каждый раз вручную, чтобы отображалась температура процессора и видеокарты.
5.Заходим в настройки гаджета;
6.На вкладке «Options» в строке «Show CPU temperatures» выбираем «ON(PC Meter)»;
7.Применяем настройки, нажатием на кнопку Ok;
GPU Meter — Гаджет температуры видеокарты для windows 7, Windows 10 и Windows 8.1
GPU Meter это лучший гаджет рабочего стола Windows для отображения температуры видеокарты в реальном времени! Благодаря ему вы в любой момент времени можете отслеживать температуру вашей видеокарты. Помимо этого гаджет показывает производителя и наименование видеокарты, ее тактовую частоту, общий и использованный объем видеопамяти, скорость вращения вентилятора. Если вам нужен гаджет температуры видеокарты, то GPU Meter это лучшее решение данного вопроса.
Скачать гаджет
Скачать PC Meter
Настройка гаджета отображения температуры видеокарты GPU Meter
1.Скачиваем и устанавливаем гаджет GPU Meter;
2.Скачиваем и запускаем программу PC Meter от имени администратора;
3. Вызываем окно программы PC Meter;
4. Проверяем, чтобы стояли все галочки в настройках;
С такими настройками программа будет сама запускаться вместе с Windows и вам не придется ее запускать каждый раз вручную, чтобы отображалась температура процессора и видеокарты.
5.Заходим в настройки гаджета;
6.На вкладке «Options» в строке «Select Method» выбираем «ON(PC Meter)»;
7.Применяем настройки, нажатием на кнопку Ok;
Расскажите о нас в социальных сетях. Помогите нашему сайту!

Рекомендуем популярное
MSI Afterburner 4.6.5
MSI Afterburner — настоящая находка для истинного оверклокера, с помощью которой можно…
SpeedFan 4.52
SpeedFan — бесплатный и удобный в использовании инструмент для контроля за температурой и…
Speccy 1.32.803
Speccy — небольшая бесплатная программа, позволяющая узнать массу полезной информации об…
BlueScreenView 1.55
BlueScreenView — небольшая бесплатная утилита, которая сканирует все файлы аварийных дампов…
FPS Monitor 5440
Приложение отслеживает состояние компонентов ПК и отображает информацию поверх экрана…
Гаджет, отображающий температуру графического и центрального процессора, необходим для удобства наблюдения за динамикой нагрева этих устройств. Особенно он важен для ноутбуков и стареньких компьютеров, которые не предназначены для работы с современным программным обеспечением.
Постоянный мониторинг за показателями актуален, если CPU или GPU греются из-за того, что лопасти вентилятора и пластины радиатора забиты пылью. Еще распространённая причина изрядного нагрева железа – высохшая термопаста, которая потеряла свои свойства теплопроводности.
Если устранить причину значительного выделения тепловой энергии пользователь не в силах, следует установить виджет температуры процессора и видеокарты для Windows 10. Так как разработчики операционной системы избавились от гаджетов в «Десятке», их можно вернуть одним из следующих способов:
- через гаджеты в программе 8GadgetPack;
- при помощи программы AIDA 64;
- посредством информационной утилиты HWiNFO32.
Содержание
- All CPU Meter
- HWiNFO32
- AIDA64
- GPU Monitor
All CPU Meter
Виджет входит в состав программы 8GadgetPack, вызванной вернуть Windows 10 привычный пользователям функционал плавающих информационных окошек. Он отображает сведения, касающиеся только загрузки центрального процессора. Кроме температуры это: нагрузка на каждое из задействованных ядер, количество использованной оперативной памяти, текущая частота и модель кристалла.
1. Скачайте установщик приложения с сайта https://8gadgetpack.net/.
2. Инсталлируйте и запустите программу. Подробнее об установке можно прочитать в инструкции (Как установить гаджеты).
3. Чтобы вывести информер кликните правой клавишей по панели виджетов, которая появится у правой стороны рабочего стола и вызовите команду «Добавить…».
4. Через контекстное меню элемента «All CPU Meter» вызовите команду для его отображения на панели.
5. Переместите окошко в удобное место на рабочем столе, кликнув по названию процессора в нём. Щелчки по иных областях не позволят изменить положение элемента.
Также можно загрузить приложение PC Meter по ссылке http://addgadgets.com/pc_meter, распаковать и запустить его.
Аналогичным образом работает и программа All CPU Meter. http://addgadgets.com/all_cpu_meter/
6. Зайдите в настройки при помощи иконки рожкового ключа правее от окна.
7. Внесите нужные изменения во вкладке «Display» — здесь можно отключить визуализацию неинтересной информации, увеличить размер гаджета.
8. Во вкладке «Options» в строчке «Show CPU temperatures» выберите значение «ON PC Meter» или «ON All CPU Meter» в зависимости от выбранного приложения.
9. Укажите остальные данные при необходимости:
- единицы измерения температуры;
- частота обновления информации «Refresh rate (sec)»;
- предупреждение при достижении критического значения, в том числе звуковое;
- предельная температура и т.д.
Во вкладке «Color» задаются цвета, в которые окрасятся те или иные параметры.
В нижних строчках отобразится температура каждого из активных ядер процессора.
HWiNFO32
1. Загрузите подходящую версию информационной утилиты по ссылке. https://www.hwinfo.com/download/.
Для установки гаджета «HWiNFOMonitor» на рабочий стол нужно обязательно установить программу «8GadgetPack».
2. Скачайте официальный гаджет со страницы разработчика программы. https://www.hwinfo.com/add-ons/.
3. Запустите и установите их.
В итоге появится пустой гаджет. Его необходимо настроить через HWiNFO32.
4. Запустите программу и зайдите в параметры её конфигурации через пункт меню «Settings».
5. Поставьте флажки возле трёх первых пунктов настроек и «Shared Memory Support».
6. Откройте окно «Sensors» через панель инструментов.
После в окне гаджета появится огромный перечень сведений с датчиков. В строке находится температура центрального процессора.
Чтобы информация не исчезла, сверните окно «Sensor Status». HWiNFO должна работать и передавать сведения гаджету, иначе его окно будет пустым.
В настройках доступно множество параметров цвета, текста.
AIDA64
1. Скачайте пробную версию AIDA64 Extreme (можно портативную) и запустите утилиту. https://www.aida64.com/downloads.
2. После считывания информации со всех сенсоров откройте первый пункт главного меню и зайдите в настройки.
3. Разверните список «Мониторинг температуры» и кликните по ссылке «SensorPanel».
4. Отметьте флажком «Показать панель датчиков».
5. Выберите фоновый цвет окна, его прозрачность и размер, сохраните конфигурацию.
6. Кликните правой кнопкой по панели и выберите «Менеджер панели датчиков».
7. Удалите ненужные показатели, измените их последовательность.
Двойным кликом по любому из параметров откроется окно для его изменения. Здесь можете указать ряд его переменных: цвет, название, значение, размер, положение, шрифт и т.д.
Вид сенсорной панели можно сохранить в отдельный файл при помощи команды «Экспорт».
Для автоматического старта гаджета зайдите в настройки и активируйте опции автозапуска утилиты при старте Windows 10 и запуска окна в свернутом виде.
AIDA64 – единственная, программа, которая позволяет мониторить за температурой не только Цп (центрального процессора), но и ядра графической карты. Она же содержит наибольшее количество настроек информационной панели.
GPU Monitor
Монитор ГП — гаджет, который ставится через 8GadgetPack. Скачивайте его и устанавливайте при наличии этой программы. http://7gadget.net/engine/download.php?id=726. Виджет автоматически появится на рабочем столе. Также может быть полезно: «виджеты погоды, температуры процессора и видеокарты, а также часы для рабочего стола».
1. Зайдите в настройки и выберите видеокарту.
Приложение может не определить её, в таком случае обновите драйверы и перезагрузите компьютер, но проблема может и остаться.
2. Во второй вкладке укажите единицу её измерения, необходимость в звуковом предупреждении после достижения критической температуры и её значение.
3. В 4-й вкладке уберите ненужные графики, цифры и полоски.
4. В 5-й – укажите цвета отображения данных, если стандартные не устраивают. В 6-й доступна функция записи показаний в текстовый файл.
5. Сохраняйте настройки и пользуйтесь.
Способов решения проблемы много: сторонние гаджеты и приложения. Причем все они имеют большой список параметров, доступных пользователю для изменения, и возможности для кастомизации.
Win10 Widgets 5.1 – самая последняя ревизия виджетов от разработчика the_virus_ua. В новой версии были как улучшены старые виджеты, так и новые, которые появились только в последних версиях Win10 Widgets.
Список изменений:
— добавлен полноценный виджет температуры ЦП и ГПУ;
— улучшен показ загрузки ГПУ;
— немного улучшен виджет звука;
— изменен цвет виджетов сети и температуры;
— мелкие улучшения.
Установка:
1. Установить Rainmeter 4.3.1;
2. Установить скин Win10 Widgets 5.1.
Автор модификации:
the_virus_ua
Подержать автора:
https://qiwi.com/p/380916130937
Сайт виджетов:
win10widgets.ru
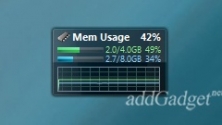
- 18
- 8
Простое мини-приложение рабочего стола, показывающее уровень использования
Memory Usage

- 10
- 5
Простое приложение, предназначенное для определения текущего уровня загрузки
CPU & RAM Meter

- 9
- 6
Данный гаджет представляет собой модифицированную версию плеера SLAG, который
SLAG-FS Music Player
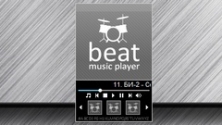
- 9
- 6
Beat Music Player — это полнофункциональный mp3-плеер, проигрывающий
Beat Music Player
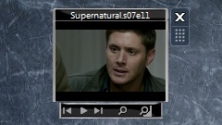
- 12
- 6
Простенькое мини-приложение для просмотра видеофайлов на рабочем столе Windows
Video Player

- 64
- 39
Данный гаджет является дополнением к медиа плееру AIMP, которое позволяет легко
AimpX Gadget

- 30
- 15
Оригинальная модификация стандартного индикатора загрузки процессора и
Imp’s CPU Meter
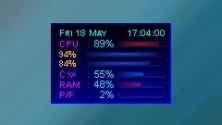
- 16
- 5
Гаджет для мониторинга процессора (в том числе и по ядрам), оперативной памяти,
CPU Anorexia

- 8
- 2
Еще один индикатор загрузки процессора и ОЗУ из фруктовой серии, на этот раз
Fruity Orange CPU

- 14
- 6
Фруктовый индикатор загрузки ЦП и памяти компьютера, выполненный в стиле
Fruity Apple CPU

- 20
- 12
Отличный гаджет, показывающий в реальном времени уровень загрузки ЦПУ (в том
CPU-V Monitor Test
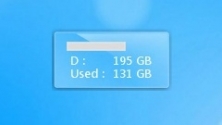
- 7
- 4
Данный гаджет позволяет с рабочего стола следить за количеством занятого и
Glass Onedrive
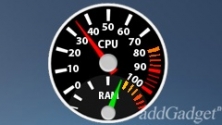
- 30
- 11
Оригинальный индикатор загрузки процессора (ЦП) и памяти (ОЗУ), сделанный в
CPU Dial
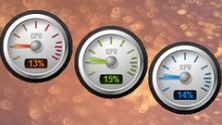
- 6
- 3
Симпатичный гаджет-индикатор загрузки центрального процессора (CPU), дизайн
CPU Gauge
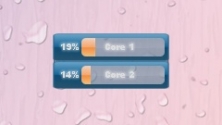
- 22
- 5
Простой и лаконичный гаджет для Windows 7, показывающий уровень загрузки
CPU Monitor
































