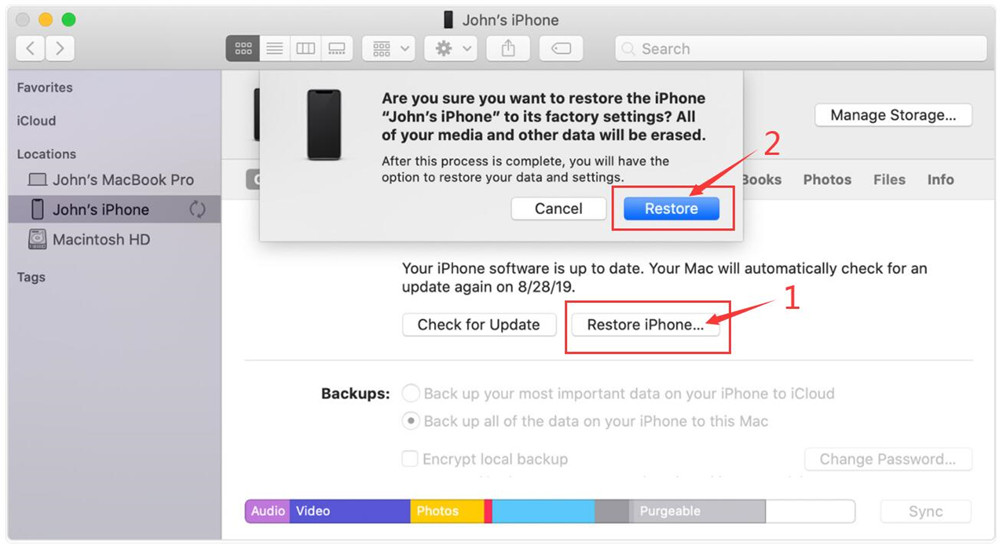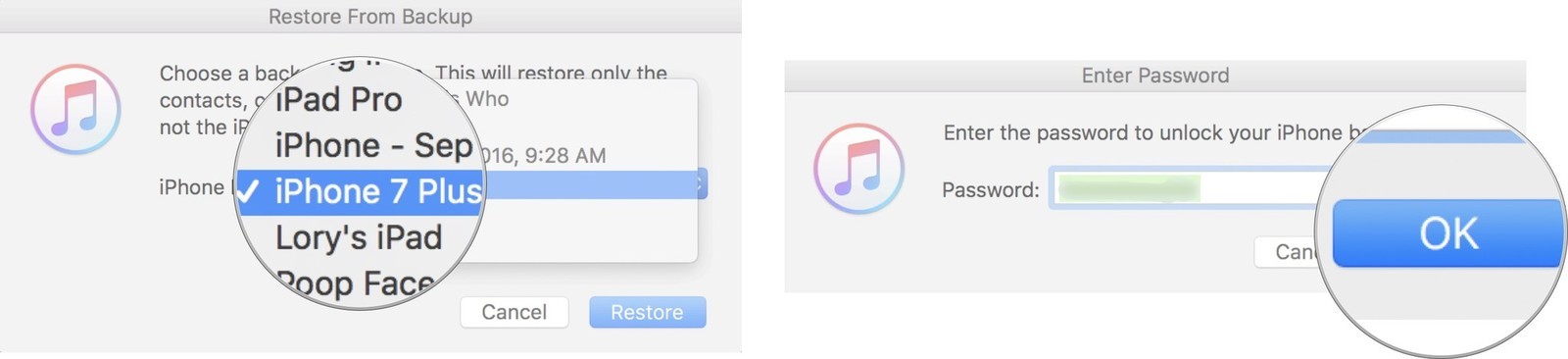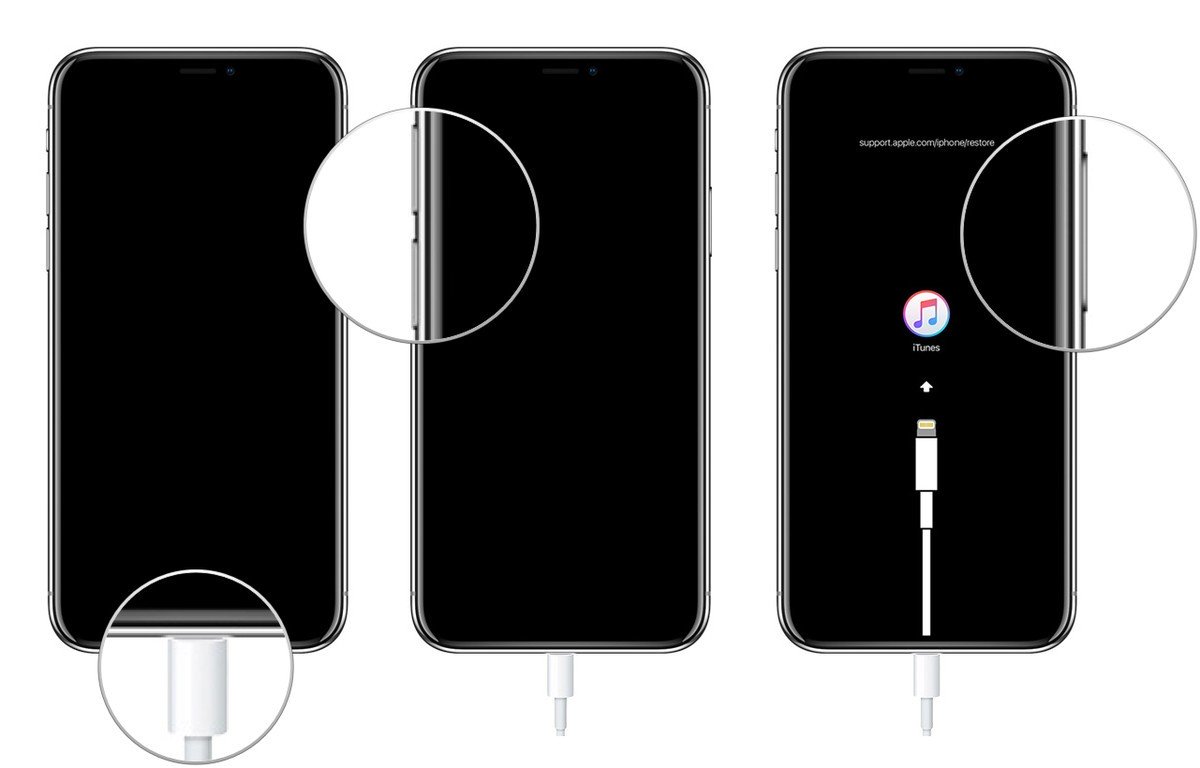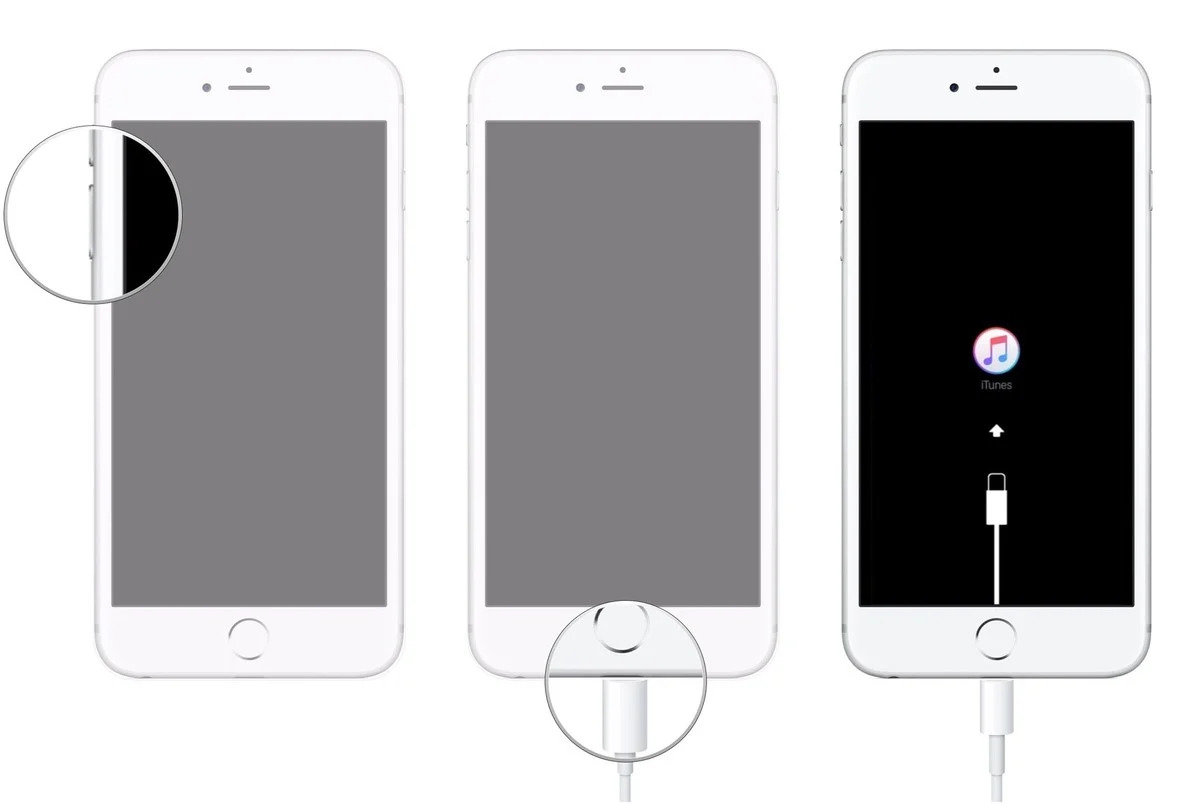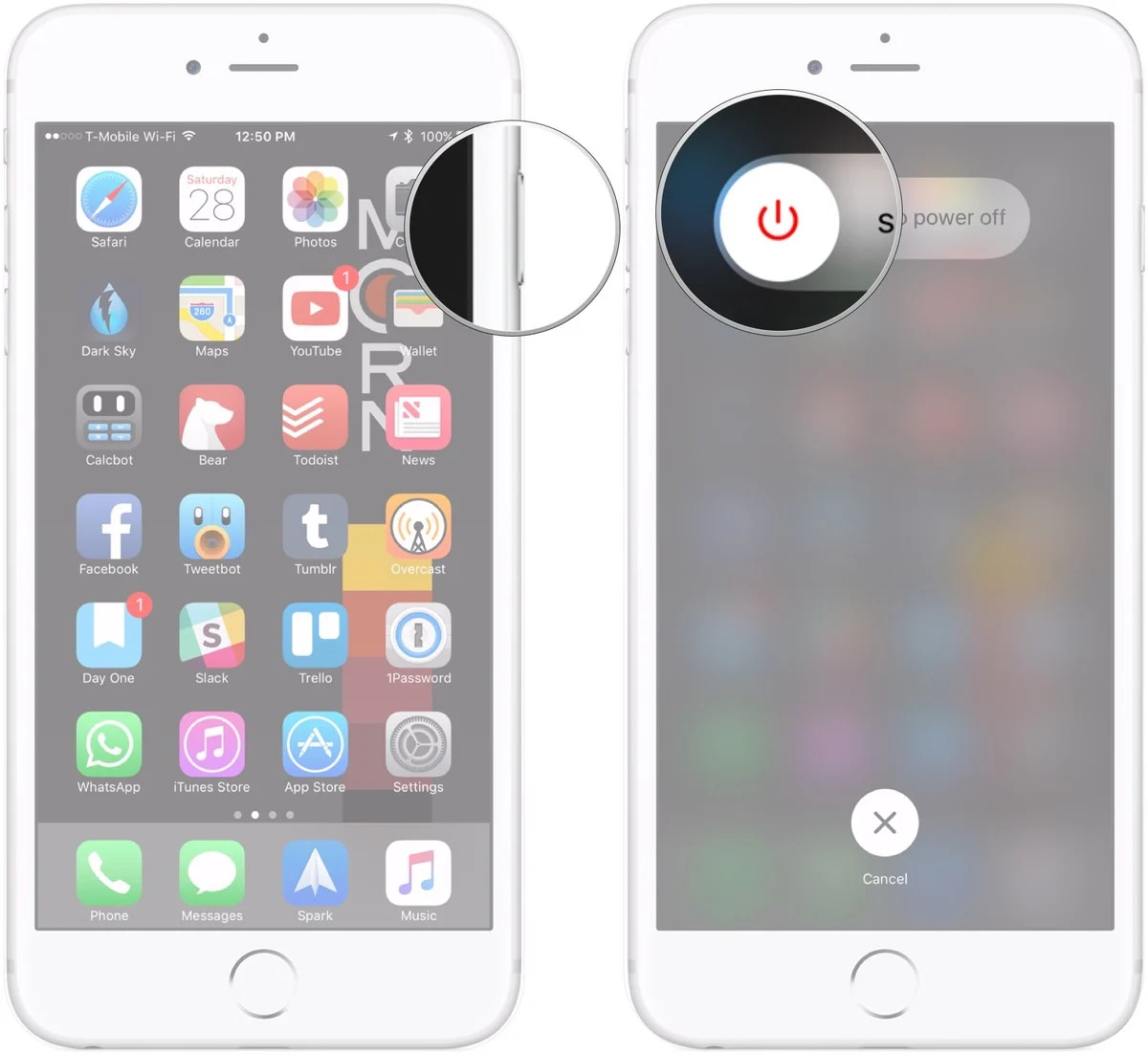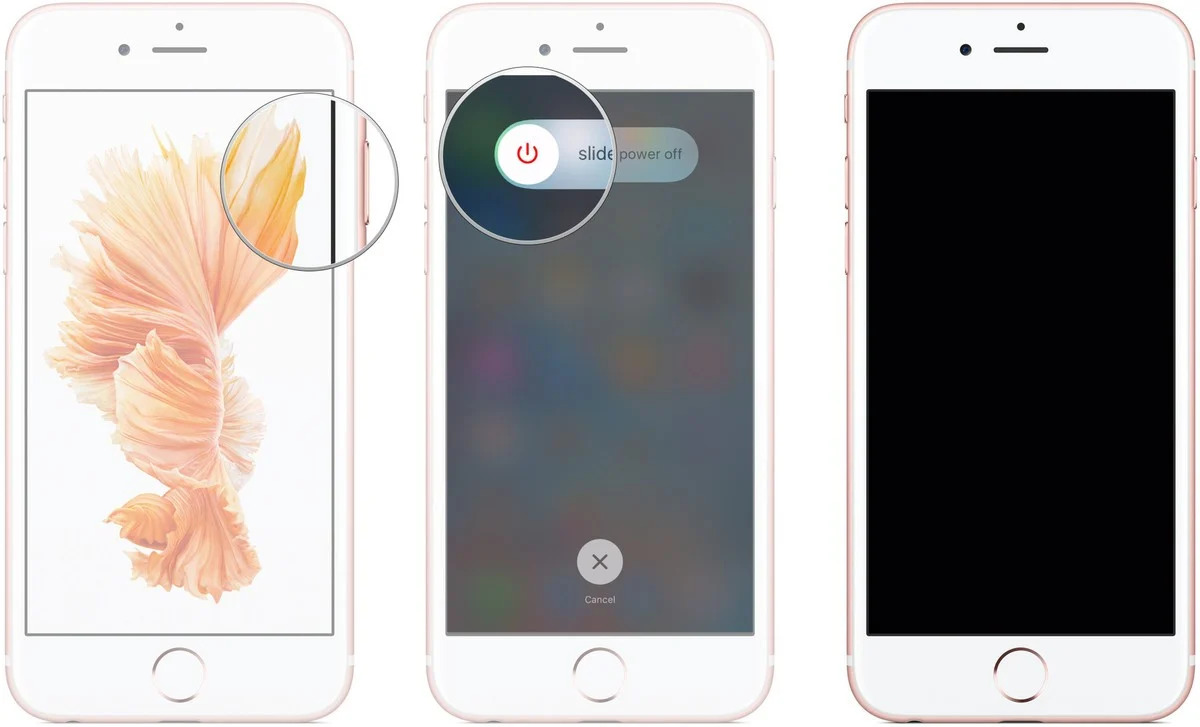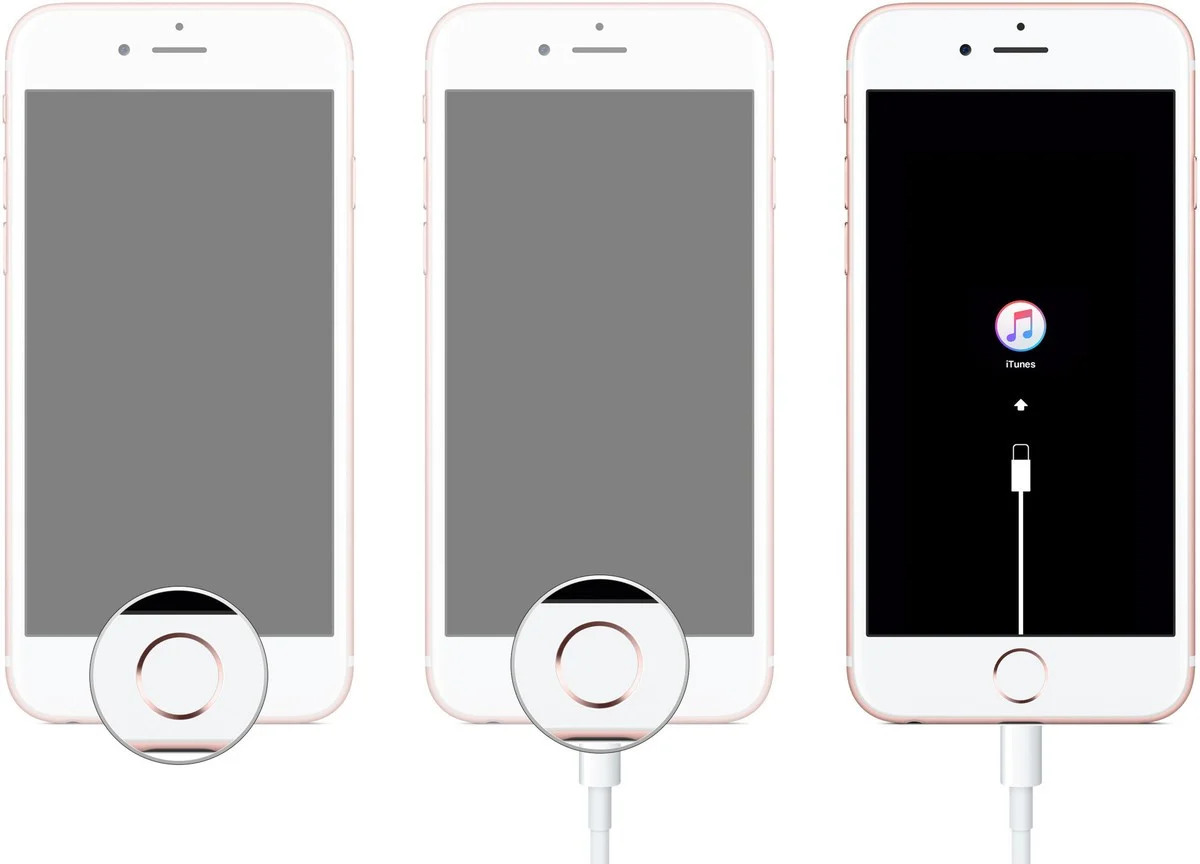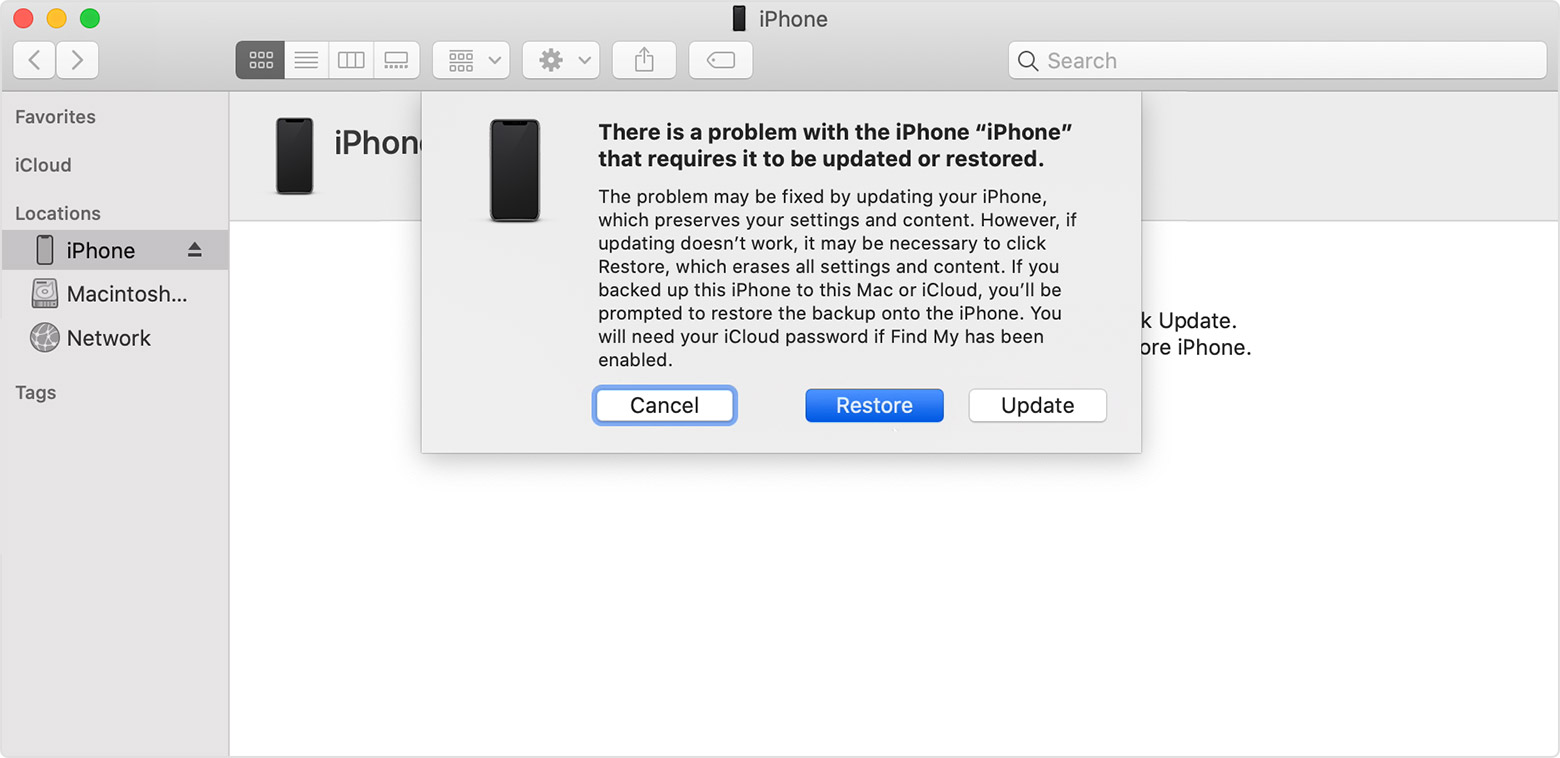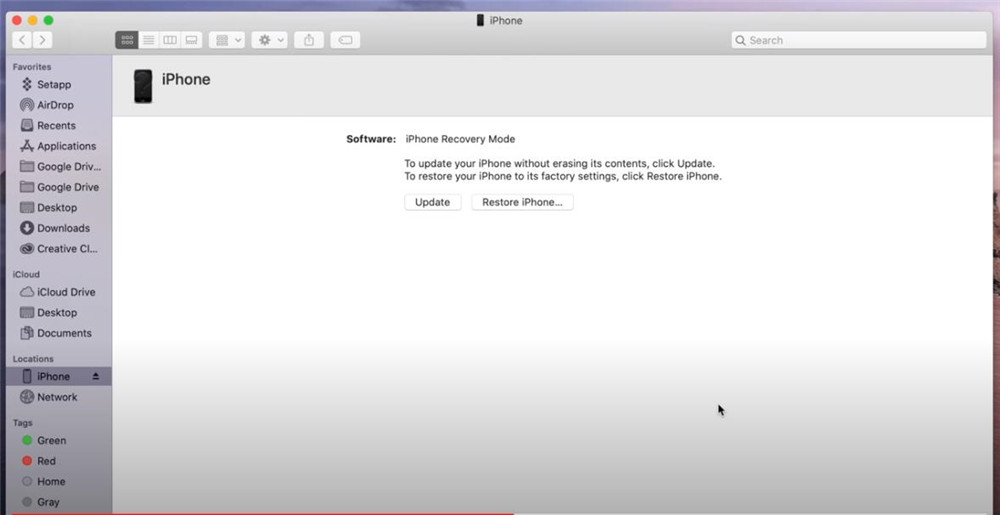Содержание
- Используйте программу Finder для синхронизации iPhone, iPad или iPod с компьютером
- Какие данные можно синхронизировать с помощью Finder
- Синхронизация и удаление содержимого с помощью Finder
- Синхронизация содержимого по Wi-Fi
- Программы для синхронизации iPhone с компьютером
- iTools
- iFunBox
- iExplorer
- iMazing
- Знакомство с приложением Finder на компьютере Mac
- Изменение представления файлов
- Использование бокового меню в окнах Finder
- Поиск файлов
- Удаление файлов
- Как разблокировать отключенный iPhone с помощью iTunes или Finder
- Способ 1. Как разблокировать отключенный iPhone с помощью iTunes или Finder?
- Часть 1. Переведите iPhone в режим восстановления, iTunes обнаруживает его
- Войдите в режим восстановления на iPhone 8, iPhone 8 Plus, iPhone SE (2-го поколения), iPhone X, iPhone XS, iPhone 11 или iPhone 11 Pro
- Войдите в режим восстановления на iPhone 7 или iPhone 7 Plus
- Войдите в режим восстановления на iPhone 6s или более ранней версии или iPad
- Часть 2. Восстановление отключенного iPhone с помощью iTunes или Finder
- Способ 2: Как разблокировать отключенный iPhone без iTunes или Finder?
Используйте программу Finder для синхронизации iPhone, iPad или iPod с компьютером
Начиная с macOS Catalina синхронизация с помощью программы Finder похожа на процедуру синхронизации, выполняемую с помощью iTunes. Узнайте, как можно синхронизировать содержимое на устройстве.
Перед использованием Finder для синхронизации содержимого на устройстве с ОС iOS или iPadOS рекомендуется воспользоваться iCloud, Apple Music или похожей службой для сохранения содержимого компьютера Mac или компьютера с ОС Windows в облаке. Так вы сможете получать доступ к своей музыке, фото и другим файлам с устройства, когда компьютера нет рядом. Узнайте подробнее об использовании Apple Music или Фото iCloud вместо программы Finder.
Если для синхронизации используется iCloud или другие службы, такие как Apple Music, некоторые функции синхронизации через Finder могут быть отключены.
Какие данные можно синхронизировать с помощью Finder
- Альбомы, композиции, плейлисты, фильмы, телешоу, подкасты, книги и аудиокниги.
- Фотографии и видеозаписи.
- Контакты и календари.
Синхронизация и удаление содержимого с помощью Finder
- Откройте окно Finder и подключите устройство к компьютеру с помощью кабеля USB. Узнайте, что делать, если при подключении iPhone, iPad или iPod к компьютеру с помощью USB-кабеля компьютер не распознает устройство.
- Устройство отображается на боковой панели окна Finder. Чтобы выбрать устройство, щелкните его.
- Если отобразится соответствующий вопрос, нажмите «доверять этому устройству».
- Выберите тип содержимого для синхронизации или удаления. Чтобы включить синхронизацию для типа содержимого, установите флажок «Синхронизировать».
- Установите флажок рядом с каждым элементом, который нужно синхронизировать.
- Нажмите кнопку «Применить» в правом нижнем углу окна. Если синхронизация не начинается автоматически, нажмите кнопку «Синхронизировать».
*Синхронизировать устройство можно только с одной медиатекой Apple Music или Apple TV за раз. Если появляется сообщение, что устройство синхронизировано с другой медиатекой Apple Music или Apple TV, это означает, что его ранее подключали к другому компьютеру. Если нажать «Стереть и синхр.» в этом сообщении, все содержимое выбранного типа на устройстве будет стерто и заменено содержимым с компьютера.
Синхронизация содержимого по Wi-Fi
После настройки синхронизации с помощью Finder через USB вы можете настроить Finder для синхронизации устройства по Wi-Fi вместо USB.
- Подключите устройство к компьютеру с помощью кабеля USB, затем откройте окно Finder и выберите устройство.
- Выберите «Показывать этот [устройство], если он подключен к Wi-Fi».
- Нажмите кнопку «Применить».
Если компьютер и устройство подключены к одной сети Wi-Fi, устройство отобразится в программе Finder. При подключении к источнику питания устройство синхронизируется автоматически.
Программы для синхронизации iPhone с компьютером
iTools
Пожалуй, один из лучших аналогов iTunes, наделенный большим спектром возможностей. Программа обеспечивает простую и быструю синхронизацию iPhone с компьютером, позволяя легко переносить данные как с вашего портативного устройства, так и на него.
Помимо этого, имеются и другие интересные возможности, как, например, запись видео с экрана вашего устройства, функции файлового менеджера, встроенное средство для удобного создания рингтонов с последующим переносом их на устройство, восстановление из резервной копии, конвертер видео и многое другое.
iFunBox
Качественный инструмент, который сможет составить серьезную конкуренцию iTunes. Здесь все интуитивно понятно: чтобы удалить файл из программы, его следует выделить, а затем выбрать иконку с корзиной. Чтобы перенести файл, его можно либо перетащить в главное окно, либо выбрать кнопку «Import».
В программу включен раздел «App Store», из которого вы можете искать игры и приложения, а затем устанавливать их на гаджет. В iFunBox присутствует поддержка русского языка, но она здесь частичная: некоторые элементы имеют английскую и даже китайскую локализацию, но, будем надеяться, данный момент вскоре разработчиками будет доработан.
iExplorer
Платный, но полностью оправдывающий свою стоимость инструмент для синхронизации iPhone с компьютером, который позволяет комплексно работать с медиабиблиотекой, создавать и восстанавливать резервные копии.
Программа имеет простой, интуитивно понятный интерфейс, который, к сожалению, не наделен поддержкой русского языка. Приятно и то, что разработчики не стали делать из своего продукта «швейцарский нож» – он рассчитан исключительно на синхронизацию данных и работу с резервными копиями, благодаря чему интерфейс не перегружен, а сама программа работает довольно быстро.
iMazing
Amazing! Без этого яркого слова не обходится ни одна презентация Apple, и именно так и характеризуют свое детище разработчики iMazing. Программа выполнена по всем канонам Apple: имеет стильный и минималистичный интерфейс, даже начинающий пользователь сразу поймет, как с ней работать, а также это единственный экземпляр из обзора, оснащенный полной поддержкой русского языка.
iMazing наделена такими возможностями, как работа с резервными копиями, управление приложениями, музыкой, фото, видео и другими данными, которые можно как переносить на устройство, так и удалять с него. С этой программой вы сможете проверить гарантию гаджета, выполнять полную очистку устройства, управлять данными через файловый менеджер и многое другое.
Если у вас по каким-либо причинам не срослась дружба с iTunes, среди представленных выше аналогов вы сможете найти достойную альтернативу этой программе, чтобы удобно выполнять синхронизацию яблочного устройства с компьютером.
Знакомство с приложением Finder на компьютере Mac
Знакомство с Finder — это первый шаг к пониманию принципов поиска и упорядочивания документов, мультимедийных файлов, папок и других объектов.
Finder — это первое приложение, которое видит пользователь после загрузки Mac. Его окно открывается автоматически и не сворачивается при использовании других приложений. Интерфейс Finder представляет собой рабочий стол со строкой меню в верхней части экрана. Для отображения содержимого Mac, iCloud Drive и других устройств хранения данных используются окна и значки. Приложение Finder называется так потому, что с его помощью можно найти и упорядочить все файлы.
Изменение представления файлов
Чтобы изменить представление файлов в окнах Finder, используйте меню «Вид» в строке или ряд кнопок в верхней части окна Finder. Файлы можно просматривать в виде значков , списка , колонок и галереи . Меню «Вид» содержит параметры сортировки и упорядочивания элементов для каждого представления, например по типу, дате или размеру. Узнайте больше о настройке представлений.

Представление «Галерея» с боковой панелью слева и панелью просмотра справа.
В режиме галереи вы можете просматривать файлы в виде больших миниатюр, чтобы легко определять изображения, видеофайлы и любые другие типы документов. Представление «Галерея» даже позволяет воспроизводить видео и просматривать многостраничные документы. В более ранних версиях macOS доступен похожий, но менее функциональный режим галереи под названием Cover Flow .
Использование бокового меню в окнах Finder
В боковом меню в окнах Finder содержатся ярлыки для AirDrop, часто используемых папок, iCloud Drive, устройств, таких как жесткие диски, и многого другого. Элементы бокового меню (как и панели Dock) открываются одним нажатием.
Чтобы изменить набор элементов в боковом меню, перейдите в меню Finder > «Настройки» и выберите «Боковое меню» в верхней части окна настроек. Также можно перетягивать файлы в боковое меню или из него. Узнайте больше о настройке бокового меню.
Поиск файлов
Чтобы выполнить поиск с помощью Spotlight, нажмите значок лупы в строке меню или воспользуйтесь сочетанием клавиш Command и пробел. Spotlight похож на быстрый поиск на iPhone или iPad. Узнайте больше о приложении Spotlight.
Чтобы выполнить поиск из окна Finder, введите запрос в поле поиска, расположенном в углу окна.

При выборе найденного объекта его местоположение отобразится в нижней части окна. Чтобы отобразить это представление из Spotlight, нажмите «Показать все в Finder» в нижней части окна Spotlight с результатами поиска.
Удаление файлов
Чтобы переместить файл в корзину, перетяните его на значок «Корзина» (панель Dock). Можно также выделить один или несколько файлов и выбрать «Файл» > «Переместить в Корзину» (сочетание клавиш Command и Delete).
Чтобы восстановить файл из корзины, откройте ее, нажав соответствующий значок, и перетяните файл в другое место. Или выделите файл и выберите «Файл» > «Возвратить».
Чтобы удалить файлы в корзине, выберите «Файл» > «Очистить Корзину». Это поможет освободить дисковое пространство для других файлов. В macOS Sierra на компьютере Mac можно настроить автоматическую очистку корзины.
Как разблокировать отключенный iPhone с помощью iTunes или Finder
Джастин Сабрина Обновлено в январе 27, 2021
Если вы ввели неправильный пароль 10 раз, вы получите сообщение «iPhone отключен, подключитесь к iTunes.В этом случае единственный способ разблокировать отключенный iPhone — это восстановить его. Вы можете использовать iTunes для восстановления iPhone, что является самым простым и бесплатным методом разблокировки iPhone.
Разблокируйте отключенный iPhone с помощью iTunes. Просто выполните следующие простые шаги, чтобы узнать, как разблокировать заблокированный или отключенный iPhone с помощью iTunes.
Шаг 1: Подключите устройство к ПК или Mac.
Шаг 2. Разрешите iTunes синхронизировать ваше устройство и создать резервную копию.
Шаг 3. После завершения синхронизации и резервного копирования выберите «Восстановить» твое устройство.
Шаг 4: Ваш iPhone будет восстановлен, и все данные iPhone будут удалены.
Если вы неоднократно пробовали неверный пароль, ваш iPhone отключен или заблокирован. В результате вы можете включить iPhone в режим восстановления и подключить его к iTunes, после чего iTunes обнаружит ваш iPhone в режиме восстановления, в этом случае использовать iTunes для разблокировки iPhone через восстановление устройства, Кроме того, если вы ранее не подключали свой iPhone к iTunes, iTunes попросит вас ввести пароль для «доверия этому компьютеру», но вы забыли пароль на экране.
СОДЕРЖАНИЕ
Если в сообщении запрашивается пароль вашего устройства или «Доверять этому компьютеру», вам необходимо ввести пароль для разблокировки резервных копий iPhone (используется при шифровании резервных копий). Если вы забыли свой пароль, вы не сможете разблокировать iPhone с помощью iTunes или Finder.
Однако, как разблокировать отключенный айфон? Давайте обсудим этот вопрос вместе. Ты выучишь как разблокировать отключенный iPhone с или без iTunes / Finder.
Способ 1. Как разблокировать отключенный iPhone с помощью iTunes или Finder?
айфон отключен? Чтобы исправить «iPhone отключен. Подключиться к iTunes », вам нужно сначала перевести iPhone в режим восстановления.
Это наихудший сценарий отключения iPhone, поскольку он требует подключения iPhone к компьютеру, чтобы снова получить к нему доступ. Надеюсь, вы недавно сделали резервную копию на этом компьютере, и, надеюсь, вы запомнили фактический пароль для iPhone, в противном случае вам придется стереть устройство и потерять все данные на нем.
Часть 1. Переведите iPhone в режим восстановления, iTunes обнаруживает его
Когда вы не можете получить доступ к системе, режим восстановления позволяет восстановить ваш iPhone в iTunes. Давайте научим вас, как войти в режим восстановления на разных моделях iPhone.
Войдите в режим восстановления на iPhone 8, iPhone 8 Plus, iPhone SE (2-го поколения), iPhone X, iPhone XS, iPhone 11 или iPhone 11 Pro
Шаг 1. Если на вашем компьютере открыт iTunes, закройте его.
Шаг 2. Поисковик ваш iPhone к компьютеру с помощью USB-кабеля.
Шаг 3. открыто ITunes.
Шаг 4. Нажмите и отпустите объем Up и затем Volume Down кнопка. Затем нажмите и удерживайте Вкл Выкл пока вы не увидите экран режима восстановления.
Войдите в режим восстановления на iPhone 7 или iPhone 7 Plus
Шаг 1. Выключи свой iPhone 7 если он еще не выключен.
Нажмите и удерживайте кнопка питания на правой стороне.
Проведите по экрану отключить питание слайдер подтверждения справа.
Шаг 2. Нажмите и удерживайте кнопка питания, проведите ползунок подтверждения
Шаг 3. Нажмите и удерживайте Volume Down на вашем iPhone 7.
Шаг 4. Подключите iPhone 7 к компьютеру с помощью USB-кабеля и убедитесь, что iTunes работает.
Шаг 5. Выпустить Volume Down когда вы видите экран «Подключиться к iTunes» (iPhone 7 в режиме восстановления).
Войдите в режим восстановления на iPhone 6s или более ранней версии или iPad
Шаг 1. Отключить ваш iPhone, iPod touch или iPad, если он еще не выключен.
Нажмите и удерживайте кнопка питания на правой стороне (iPhone 6 или более поздней версии) или сверху (все остальные iPhone, iPod и iPad) в течение 3 секунд.
Проведите по экрану слайд к выключению слайдер подтверждения справа.
Шаг 2. Нажмите и удерживайте Главная кнопка на вашем iPhone, iPod touch или iPhone.
Шаг 3. Подключите iPhone, iPod touch или iPad к компьютеру и убедитесь, что ITunes бежит.
Шаг 4. Выпустить Главная кнопка когда вы увидите экран подключения к iTunes.
Часть 2. Восстановление отключенного iPhone с помощью iTunes или Finder
После перевода вашего iPhone в режим восстановления iTunes обнаружит ваш iPhone и отобразит предупреждение о том, что iPhone находится в режиме восстановления, выполните приведенный ниже шаг, чтобы восстановить ваш iPhone с помощью iTunes.
Шаг 1. iTunes откроет новые окна, когда вы увидите опцию Восстановить или Обновить, выберите «Восстановить».
Шаг 2. Чтобы восстановить отключенные заводские настройки и удалить пароль, нажмите «Восстановить iPhone . ».
Шаг 3. Finder или iTunes загрузят прошивку IPSW для вашего iPhone, весь процесс загрузки займет более 15 минут.
Шаг 4. После завершения загрузки программного обеспечения Finder или iTunes начинают восстановление iPhone и удаляют код доступа. Пожалуйста, дождитесь окончания процесса восстановления. Ваш iPhone перезагрузится и выйдет из режима восстановления. затем настроить и использовать свой iPhone.
Способ 2: Как разблокировать отключенный iPhone без iTunes или Finder?
Если вы не отключили «Найти iPhone» до того, как забыли свой пароль, iTunes или Finder попросят вас ввести пароль iCloud. Иногда iTunes или Finder могут запросить пароль вашего устройства или доверять этому компьютеру, поскольку вы забыли пароль, вы не можете разблокировать iPhone с помощью iTunes или Finder.
Чтобы удалить код доступа с отключенного iPhone, iPad или iPod touch без использования iTunes или Finder, необходимо использовать профессиональный инструмент разблокировки iOS. Для разблокировки отключенного iPhone, iPad или iPod touch с помощью сторонней iOS выполните следующие действия. Инструмент разблокировки.
Инструмент UkeySoft iPhone Unlocker это то, что вам нужно. Это профессиональный iOS Unlocker и iOS System Recovery, инструмент обеспечивает надежное, чрезвычайно безопасное и быстрое решение для разблокировать отключенный iPhone, iPod и iPod touch.
UkeySoft Unlocker не только может помочь вам исправить отключенный iPhone, но также позволяет исправить другие проблемы iOS, такие как атака вредоносных программ, iPhone застрял на логотипе Apple, iPhone застрял в режиме восстановления, iPhone застрял в цикле восстановления, черный экран смерти и многое другое. Ваш iPhone, iPad или iPod touch отключен или заблокирован, он поддерживает последние версии iOS 13 и хорошо работает на компьютерах с Windows и Mac.
UkeySoft iPhone Unlocker
Поддержка по вопросам, связанным с покупками
Найдите интересующую вас информацию о выставлении счетов и платежных данных, а также о покупках в iTunes Store и подписке на Apple Music.
- Подробнее о покупках и выставлении счетов
Использование приложения Apple Music
Узнайте, как оформить подписку на Apple Music, слушать радиостанции со всего мира, приобретать музыку и отправлять подарки.
- Подробнее о приложении Apple Music
iTunes для Windows
Узнайте, как приобрести или загрузить контент из iTunes Store, оформить подписку на Apple Music и настроить синхронизацию контента на устройстве с медиатекой на компьютере.
- Знакомство с iTunes для Windows
Поиск других тем
Сообщества Apple
Задавайте вопросы, находите ответы и общайтесь с другими пользователями Apple.
- Задать вопрос или найти ответ
Получить поддержку
Мы поможем вам найти оптимальный вариант поддержки.
- Начать сейчас
iTunes (айтюнс) – это бесплатный мультимедиа проигрыватель от Apple для Windows и Mac, позволяющий не только воспроизводить мультимедиа файлы с компьютера, но и перенести музыку, фотографии и видео с iPhone, iPad или iPod на компьютер под управлением Windows.
Кроме того, iTunes следует рассматривать как мощный инструмент для организации своей медиа библиотеки (например, коллекции фильмов или музыки); получить доступ к миллионам композиций с подпиской на Apple Music; покупать музыку и фильмы в магазине itunes Store, ну и конечно синхронизировать различный контент со своего компьютера (ноутбука) с iPhone, iPad или iPod touch.
Что можно синхронизировать при помощи iTunes
- Музыка (плейлисты, альбомы или отдельные треки), фильмы, телешоу, подкасты и аудиокниги;
- Фотографии и личные видеозаписи;
- Контакты и календари.
Обратите внимание: одновременно одно устройство (например, iPhone или iPad) может быть синхронизировано только с одной медиатекой iTunes. Если появляется сообщение, что устройство синхронизировано с другой медиатекой, то это значит, что его ранее подключали к другому ПК. Если нажать «Стереть и синхр.» в этом сообщении, то всё содержимое выбранного типа будет стёрто и заменено содержимым с компьютера.
Основные возможности и особенности приложения
- Упорядочивание и воспроизведение музыки и видео;
- Воспроизведение или загрузка музыкальных композиций из обширной коллекции Apple Music (при наличии платной подписки);15
- Поиск музыки, фильмов, телешоу, аудиокниг, бесплатных подкастов и других материалов в магазине итюнс Store;
- Плейлисты Genius – воспроизведение песен из медиатеки на основе предпочтений пользователя (результаты Genius автоматически обновляются один раз в неделю, когда открыто приложение «Музыка», но доступно и ручное обновление);
- Прослушивание интернет-радио в iTunes для компьютера;
- Подключение к интернет-вещанию напрямую;
- Установка в качестве интернет-радиоплеера по умолчанию (в Windows 10);
- Редактор ID3-тегов;
- По умолчанию айтюнс использует формат AAC (Advanced Audio Coding), но его можно сменить наряду с другими параметрами импорта;
- Импорт композиций с CD в форматах: AAC, AIFF, Apple Lossless, MP3, WAV;
- Управление и синхронизация с iPhone, iPad и iPod – перенос музыки, фотографий, видео и прочих данных;
- Удобная и понятная навигация;
- Мультиязычная локализация, включая iTunes на русском языке.
Полезные ссылки
- Что делать, если появляется сообщение «iPhone отключен подключитесь к iTunes»
- Как отменить подписку Apple Music через iTunes
Скачать iTunes для Windows
По прямым ссылкам ниже для загрузки доступна последняя версия айтюнс на русском языке для компьютеров под управлением операционной системы Windows 11, 10, 8, 7.
Скачать iTunes для Windows
Для Windows 10 и 11 (12.12.8.2):
Скачать 32-бит Скачать 64-бит
Для Windows 7 и 8.1 (12.10.10.2):
Скачать 32-бит Скачать 64-бит
Для Windows XP and Vista (12.1.3.6):
Скачать 32-бит Скачать 64-бит
Если вам требуется другая версия, совместимая с нужной вам операционной системой или определёнными устройствами, то перейдите на эту страницу.
Версия: iTunes 12.12.8.2
Размер: 171 / 201 МБ
Операционная система: Windows 11, 10, 8.1, 8, 7
Язык: русский
Дата релиза: 25 марта 2023
Статус программы:
Бесплатная
Разработчик: Apple Inc.
Официальный сайт: www.apple.com/ru/itunes/
Что нового в версии: список изменений
Рейтинг: 
I’d like to reset an old ipod nano my brother used to use and I’m wondering if there was a way I could get finder on my Windows computer. I heard that they switched it so you need to reset it in Finders instead of iTunes, but I can’t find a download for Finders. Is it a software you can only get if you buy a Mac w/ it built in or are you able to download it somewhere on the apple website?
iPod Nano (5th Gen)
Posted on May 17, 2022 6:17 PM
Resetting an iPod nano means turning it fully off and then on again (as opposed to simply putting it to sleep). Usually, if an iPod is behaving in odd ways a Reset will fix it.
If resetting your iPod does not fix the issue, the next recommended step is a Restore, which is totally different (and as far as I recall from my own nano, still an option in iTunes). To Restore an iPod, connect it to iTunes and click on the device icon when it appears in iTunes:
That displays the Device/Summary pane and you will see the Restore button on this pane (the screenshot below shows my iPod Touch, but the iPod nano will show a similar screen, but without the iOS bit):
Note that a Restore will remove all the media (all your music) from the iPod. Any music that is not in your iTunes Library will be lost.
You do not need Finder.
However, if all you actually want to do is remove your music so that your brother can add his own, simply Sync (synchronise) the iPod with the iTunes Library he is using, or if you are sharing one iTunes, his selection of songs. That does not require a Reset or a Restore (or Finder).
AnonymousMoose289 wrote:
I heard that they switched it so you need to reset it in Finders instead of iTunes
That is not the whole story — iTunes still exists:
-
- for all Windows machines, use iTunes
- for older versions of Mac (running OS Mojave or earlier), use iTunes
- on a Mac running OS Catalina or later, there is no iTunes. Instead, one uses Finder (for all iPods)
Posted on May 18, 2022 9:58 AM
Windows 10 – это одна из самых популярных операционных систем на сегодняшний день, которая предлагает широкие возможности для работы с файлами и папками. Но что делать, если вы хотите получить доступ к своим файлам на iPhone?
Раньше это было не так просто, но теперь с приложением Finder для Windows 10 на iPhone вы можете легко получить доступ к своим файлам и папкам прямо с мобильного устройства. С помощью этого приложения вы сможете просматривать, редактировать и управлять своими файлами и папками так же, как делаете это на компьютере.
Установка Finder на iPhone очень проста. Просто перейдите в App Store, найдите приложение Finder и нажмите на кнопку «Установить». После установки вы сможете запустить приложение и войти в свой аккаунт Windows 10 с помощью учетных данных Microsoft.
Finder для Windows 10 на iPhone предлагает удобный пользовательский интерфейс, который позволяет быстро найти нужные файлы, управлять ими и делиться ими с другими пользователями. Вы сможете открывать и редактировать документы, просматривать фотографии и видео, а также запускать приложения прямо на своем iPhone.
Так что, если вам нужно получить доступ к своим файлам на iPhone и работать с ними так же, как вы делаете это на компьютере, установите приложение Finder для Windows 10 на вашем iPhone и наслаждайтесь всеми его возможностями!
Содержание
- Подготовка к установке Finder
- Загрузка и установка Finder на iPhone
- Основные функции Finder в Windows 10
- Подключение iPhone к Windows 10 через Finder
- Управление файлами на iPhone через Finder
- Передача файлов между iPhone и Windows 10 с помощью Finder
- Резервное копирование и восстановление данных на iPhone с помощью Finder
Подготовка к установке Finder
Прежде чем начать использовать Finder на вашем iPhone, необходимо выполнить несколько предварительных шагов:
1. Убедитесь, что ваш iPhone обновлен до последней версии iOS.
Перед установкой Finder убедитесь, что ваш iPhone работает на последней версии операционной системы iOS. Для этого перейдите в «Настройки», выберите раздел «Общие» и нажмите на «Обновление программного обеспечения». Если обновления доступны, следуйте инструкциям на экране, чтобы установить их.
2. Установите приложение Finder на свой компьютер.
Чтобы воспользоваться Finder на iPhone, вам нужно сначала установить соответствующее приложение на свой компьютер. Перейдите на официальный сайт Finder и найдите раздел загрузок. Нажмите на кнопку «Скачать», чтобы загрузить исполняемый файл на ваш компьютер. После завершения загрузки, запустите установщик и следуйте инструкциям на экране.
3. Подключите свой iPhone к компьютеру.
Чтобы использовать Finder на iPhone, необходимо подключить ваш устройство к компьютеру с помощью USB-кабеля. Убедитесь, что ваш iPhone разблокирован и принял подключение компьютера.
После выполнения этих шагов вы будете готовы к установке и использованию Finder на вашем iPhone. Продолжайте чтение этой статьи, чтобы узнать, как установить и настроить приложение.
Загрузка и установка Finder на iPhone
Чтобы загрузить и установить Finder на iPhone, следуйте этим простым шагам:
- Откройте App Store на вашем iPhone.
- В поисковой строке введите «Finder» и нажмите на кнопку поиска.
- Выберите приложение Finder из списка результатов поиска.
- Нажмите на кнопку «Установить» рядом с названием приложения.
- Дождитесь завершения установки.
После завершения установки Finder на вашем iPhone появится на экране. Вы можете открыть приложение и начать пользоваться всеми его функциями.
Finder позволяет искать файлы по различным параметрам, таким как имя, расширение, дата модификации и другим. Вы также можете создавать новые папки, перемещать и копировать файлы, а также просматривать и редактировать содержимое файлов.
Установка и использование Finder на iPhone дает вам возможность организовать и удобно управлять вашими файлами прямо с мобильного устройства.
Основные функции Finder в Windows 10
Основные функции Finder в Windows 10 включают:
- Просмотр и навигация по файлам и папкам: Finder обеспечивает удобный интерфейс для просмотра и навигации по файловой системе компьютера. Пользователи могут легко перемещаться между папками, открывать файлы и просматривать их содержимое.
- Копирование, перемещение и удаление файлов: С помощью Finder пользователи могут копировать файлы из одной папки в другую, перемещать их между различными папками или удалять их с компьютера. Это делается простым перетаскиванием файлов и использованием контекстного меню.
- Поиск файлов: Finder позволяет пользователям выполнять поиск файлов и папок на компьютере. Пользователи могут использовать различные параметры для точного поиска, такие как название файла, расширение, дата изменения и другие.
- Поддержка архивных форматов: Finder позволяет пользователям работать с архивными форматами файлов, такими как ZIP, RAR, 7Z и другие. Пользователи могут создавать новые архивы, извлекать файлы из существующих архивов и просматривать их содержимое.
- Настройки отображения: Finder предоставляет возможность настройки отображения файлов и папок на компьютере. Пользователи могут выбирать вид списка, изменять размер иконок, выбирать отображение скрытых файлов и папок и многое другое.
Finder в Windows 10 — это мощный инструмент, который помогает пользователям эффективно работать с файлами и папками на компьютере. Он обладает широким набором функций, которые облегчают организацию и управление файлами.
Подключение iPhone к Windows 10 через Finder
Если у вас есть iPhone и компьютер на Windows 10, вы можете использовать Finder для удобного управления своим устройством. Для этого вам понадобится установить iTunes на вашем компьютере.
Вот как подключить iPhone к Windows 10 через Finder:
| Шаг 1: | Установите iTunes на вашем компьютере. Вы можете скачать его с официального сайта Apple и следовать инструкциям для установки. |
| Шаг 2: | Подключите iPhone к компьютеру с помощью кабеля Lightning. |
| Шаг 3: | На iPhone появится уведомление о доверии компьютеру. Разрешите доступ, касаясь кнопки «Доверять». |
| Шаг 4: | На вашем компьютере запустите iTunes. Если у вас открыта предыдущая версия iTunes, обновите ее до последней. |
| Шаг 5: | Когда iTunes открывается, вы увидите значок iPhone в верхней части окна программы. Нажмите на него. |
| Шаг 6: | Теперь у вас откроется экран в Finder, где вы можете управлять содержимым вашего iPhone. Вы можете синхронизировать музыку, фильмы, фотографии и другие файлы. |
Теперь вы можете использовать Finder для управления файлами на вашем iPhone в операционной системе Windows 10. Наслаждайтесь!
Управление файлами на iPhone через Finder
Управление файлами на iPhone через Finder предоставляет удобный и простой способ работать с содержимым вашего устройства прямо с компьютера.
Для начала, вам необходимо подключить iPhone к компьютеру с помощью USB-кабеля.
После подключения, откройте Finder на вашем компьютере и найдите устройство iPhone в разделе «Места».
При выборе устройства iPhone, вы сможете увидеть различные папки и файлы, находящиеся на вашем устройстве.
Чтобы перенести файлы с вашего компьютера на iPhone, просто перетащите нужные файлы в папку на вашем устройстве.
Если вы хотите скопировать файлы с вашего iPhone на компьютер, выберите нужные файлы и нажмите на команду «Копировать на» или «Сохранить в папку». Выберите папку на вашем компьютере и нажмите «ОК».
Вы также можете управлять файлами на вашем iPhone, удалять файлы, создавать новые папки и перемещать файлы между папками.
Использование Finder для управления файлами на iPhone облегчает организацию и редактирование содержимого вашего устройства, а также обеспечивает удобство взаимодействия между вашим компьютером и iPhone.
Передача файлов между iPhone и Windows 10 с помощью Finder
Для использования Finder на iPhone, убедитесь, что у вас установлено приложение «Finder» на вашем iPhone. Вы можете найти его в App Store и установить его бесплатно.
После установки приложения, следуйте инструкциям для настройки Finder. Вам потребуется подключить ваш iPhone к компьютеру через USB-кабель или использовать функцию Wi-Fi для беспроводного подключения.
Когда ваш iPhone подключен к компьютеру, откройте приложение Finder на iPhone. Вы увидите список доступных устройств, включая ваш компьютер под управлением Windows 10. Выберите ваш компьютер и откройте его.
Теперь вы можете легко передавать файлы между iPhone и Windows 10. Чтобы передать файл с iPhone на компьютер, откройте файл на iPhone и выберите опцию «Поделиться». Затем выберите «Finder» и выберите ваш компьютер в списке устройств. Файл будет передан на ваш компьютер.
Чтобы передать файл с компьютера на iPhone, откройте папку с файлом на вашем компьютере. Выберите файл, нажмите правой кнопкой мыши и выберите опцию «Отправить в Finder». Затем выберите ваш iPhone в списке устройств и файл будет передан на ваш iPhone.
Finder для Windows 10 на iPhone – это удобный способ передачи файлов между вашим iPhone и компьютером под управлением Windows 10. Используйте этот инструмент, чтобы обмениваться файлами и иметь доступ к важным данным на вашем iPhone и компьютере.
Резервное копирование и восстановление данных на iPhone с помощью Finder
Для начала процесса резервного копирования вам понадобится подключить iPhone к компьютеру с помощью кабеля USB. Затем выполните следующие шаги:
Шаг 1:
Убедитесь, что iPhone разблокирован и на его экране появилось уведомление «Доверие этому компьютеру?». Нажмите «Доверять».
Шаг 2:
На компьютере откройте Finder.
Шаг 3:
В левом боковом окне Finder найдите раздел «Местоположения» и выберите «iPhone».
Шаг 4:
В разделе «Общий обзор» вы увидите возможности резервного копирования: «Создать резервную копию всех данных на iPhone на этот компьютер» и «Автоматическая синхронизация обновлений». Вы можете выбрать нужную опцию в зависимости от ваших потребностей.
Шаг 5:
Нажмите «Выполнить резервное копирование сейчас» для запуска процесса резервного копирования. Дождитесь его завершения.
После завершения резервного копирования в Finder вы сможете просмотреть данные, которые были включены в резервную копию. Для восстановления данных на iPhone выполните следующие шаги:
Шаг 1:
Подключите iPhone к компьютеру и откройте Finder.
Шаг 2:
В левом боковом окне Finder выберите раздел «Местоположения» и «iPhone».
Шаг 3:
В разделе «Общий обзор» найдите опцию «Восстановить резервную копию» и выберите нужную резервную копию.
Шаг 4:
Нажмите «Восстановить» и дождитесь окончания процесса.
После завершения восстановления все данные из резервной копии будут восстановлены на iPhone. Важно отметить, что во время восстановления могут быть потеряны недавно созданные данные, поэтому рекомендуется периодически создавать резервные копии, чтобы минимизировать потерю информации.
Теперь вы знаете, как использовать Finder для создания резервных копий и восстановления данных на iPhone. Это удобный и надежный способ защиты вашей информации и обеспечения ее сохранности.