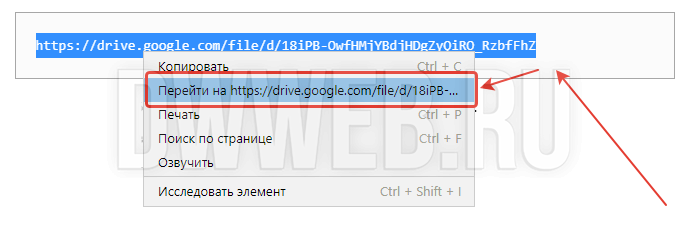Что касается «скачать файл по ссылке«, почти первым пунктом идет скачать файл по ссылке онлайн, с него и начнем!
Файл будет скачиваться только, если по представленому адресу — документ будет открываться в браузере. Если данный документ в браузере не открывается, то ссылка не прямая
скачать файл по ссылке онлайн
С самого начала мы можем протестировать форму со скриптом! Вставьте ссылку, по которой вы хотите скачать файл и нажмите кнопку «Показать ссылку»
Если нет подходящей ссылки для тестирования формы, скопируйте вот эту :
https://dwweb.ru/__a-data/__all_for_scripts/__rar/pro_dw_koments_1_3.rar
Она со страницы все скрипты
Как скачивать ссылку онлайн скрипт — подробный разбор:
Для того, чтобы написать рабочий код скачивания ссылки онлайн нам понадобится:
Атрибут download
Далее нам потребуется тег ссылки
input для вставки адреса файла, который надо скачать…
Кнопку, button — по которой будем нажимать.
<a href=»» id=»idurl» download style=»display:none»>Скачай файл</a>
<input id=»idinput»>
<button id=»id_button»>Нажми на меня</button>
Далее нам понадобится js + отправим в атрибут href из поля для ввода ссылки.
И откроем ссылку, чтобы нажать по ней!
<script>
id_button.onclick = function (){
idurl.href = idinput.value;
idurl.style = «display:block»;
}
</script>
Соберем весь код вместе:
<a href=»» id=»idurl» download style=»display:none»>Скачай файл</a>
<input id=»idinput»>
<button id=»id_button»>Нажми на меня</button>
<script>
id_button.onclick = function (){
idurl.href = idinput.value;
idurl.style = «display:block»;
}
</script>
Скачать разные типы файлов по ссылке.
Несколько поисковых запросов про скачивание фалов по ссылке… например
как скачать xml файл по ссылке
скачать пдф файл по ссылке
Чем отличается скачивание определенного типа файла по ссылке?
Для того, чтобы скачать файл с разрешением «xml» или «пдф»… выше приведенной
!
Какое разрешение у вашего файла.
Данная форма может скачать любой файл онлайн с любого сайта!
Есть несколько исключений!
Файл должен существовать!
Скачивание должно быть разрешено(запрет может быть организован разными способами!).
скачать файл с Google диска по ссылке
Для того, чтобы скачать файл с Google диска по ссылке нам потребуется:
Создадим ссылку на любой документ, чтобы вы смогли убедиться, что данный файл существует!
Ссылка на тестовый файл.
Далее нажимаем ссылку и проходим на страницу диска:
В открытом окне ссылки Google диска ищем кнопку скачать! Нажимаем!
Нажмите, чтобы открыть в новом окне.
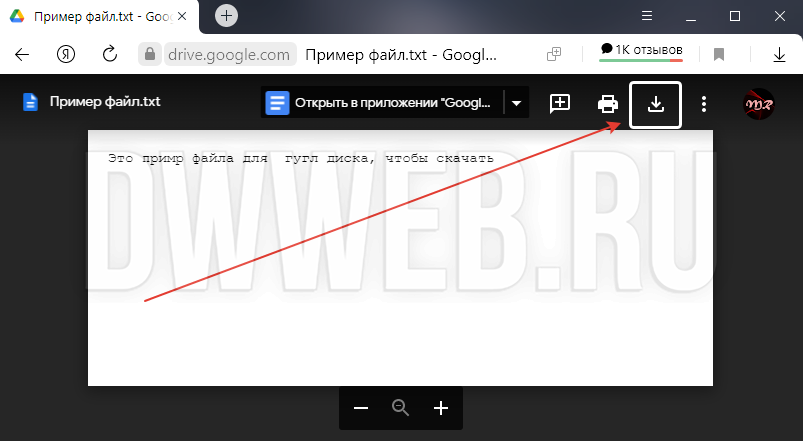
Почему возникает вопрос — «скачать файл с Google диска по ссылке»
Мое предположение : скорее всего человек видит «
НЕ
» активную ссылку и не знает, что нужно с ней делать?
https://drive.google.com/file/d/18iPB-OwfHMjYBdjHDgZyQiRO_RzbfFhZ
Это решается до банальности просто! Выделяем полностью ссылку.
Нажимаем ПКМ по выделенному элементу.
Ищем строку перейти :
А далее я уже рассказал.
скачать файл с яндекс диска по ссылке
Для Яндекс диска все абсолютно аналогично выше рассказанному пункту!
Либо это будет не активная ссылка
https://disk.yandex.ru/i/POU_twO6b0zpOw
Либо активная.
Переходим…
Нажмите, чтобы открыть в новом окне.
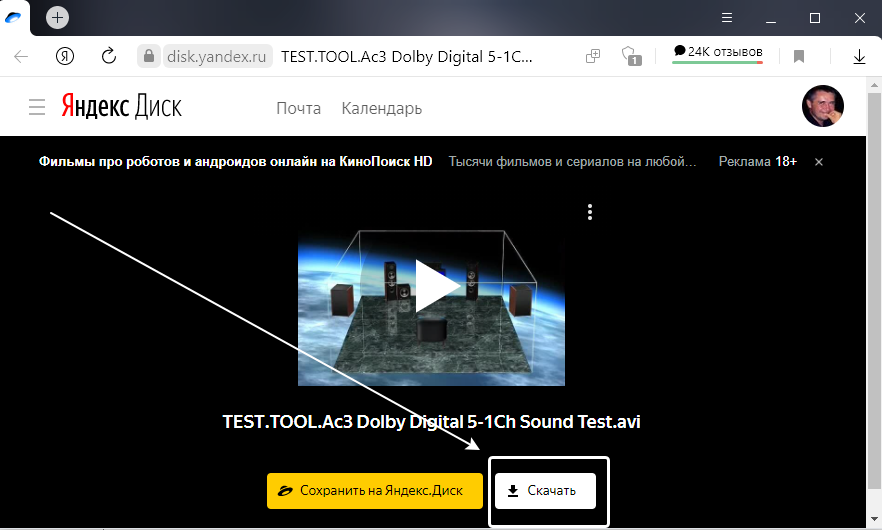

В этой простой инструкции о способе открыть сайт без браузера или загрузить хранящийся в сети файл в Windows всех актуальных версий с помощью встроенных инструментов системы.
Открытие сайта с помощью HH.exe
В Windows присутствует встроенный инструмент для чтения файлов справки в формате HTML — hh.exe, который может быть использован для открытия сайтов, даже при отсутствии браузера. Шаги будут следующими:
- Нажмите клавиши Win+R на клавиатуре, либо, в случае Windows 11/10 можно нажать правой кнопкой мыши по кнопке «Пуск» и выбрать пункт «Выполнить».
- Введите
hh http://адрес_сайта
обязательно с указанием протокола http, даже если сайт открывается по протоколу https. Нажмите Enter или кнопку «Ок».
- В результате сайт откроется в утилите «Справка в формате HTML».
При использовании этого способа следует учитывать следующие моменты:
- В hh.exe используется старый движок на базе Internet Explorer, поэтому часть сайтов могут отображаться неправильно и сообщать об ошибках выполнения скриптов.
- Сайты, выполняющие проверку на «не робот ли вы» могут блокировать вас из-за нетипичного окружения и проблем при выполнении скриптов.
- Со скачиванием файлов, если оно необходимо, тоже будут проблемы.
Удобным доступ к сайтам таким способом не назовешь, но если иных вариантов нет, может быть полезным знать о нем.
Получение HTML страниц и файлов из Интернета в командной строке и PowerShell
Вы можете использовать команды PowerShell для получения контента из интернета — HTML-страниц или файлов. Команды будут следующими:
$WebClient = New-Object System.Net.WebClient
$WebClient.DownloadFile("https://адрес_страницы_или_файла","путь_для_сохранения")
В командной строке можно использовать команду curl в одном из следующих вариантов:
curl https://адрес_страницы_или_файла > путь_для_сохранения
curl -o путь_для_сохранения https://адрес_страницы_или_файла
С помощью указанных команд вы можете загрузить html-файл страницы или файл к себе на компьютер даже без браузера.
Однако, в случае загрузки страниц следует учитывать, что:
- Они сами по себе требуют браузера для просмотра, смотреть лишь код может быть не вполне удобным.
- Файлы стилей, изображений и другие ресурсы, не находящиеся в коде HTML, загружены не будут.
- Информация на страницах может загружаться с помощью скриптов, во время их выполнения в браузере и в этом случае в коде может отсутствовать нужная информация со страницы.
Downloading files in PURE BATCH…
Without any JScript, VBScript, Powershell, etc… Only pure Batch!
Some people are saying it’s not possible of downloading files with a batch script without using any JScript or VBScript, etc… But they are definitely wrong!
Here is a simple method that seems to work pretty well for downloading files in your batch scripts. It should be working on almost any file’s URL. It is even possible to use a proxy server if you need it.
For downloading files, we can use BITSADMIN.EXE from the Windows system. There is no need for downloading/installing anything or using any JScript or VBScript, etc. Bitsadmin.exe is present on most Windows versions, probably from XP to Windows 11.
Enjoy!
USAGE:
You can use the BITSADMIN command directly, like this:
bitsadmin /transfer mydownloadjob /download /priority FOREGROUND "http://example.com/File.zip" "C:\Downloads\File.zip"
Proxy Server:
For connecting using a proxy, use this command before downloading.
bitsadmin /setproxysettings mydownloadjob OVERRIDE "proxy-server.com:8080"
Click this LINK if you want more info about BITSadmin.exe
TROUBLESHOOTING:
If you get this error: «Unable to connect to BITS — 0x80070422»
Make sure the windows service «Background Intelligent Transfer Service (BITS)» is enabled and try again. (It should be enabled by default.)
CUSTOM FUNCTIONS
Call :DOWNLOAD_FILE "URL"
Call :DOWNLOAD_PROXY_ON "SERVER:PORT"
Call :DOWNLOAD_PROXY_OFF
I made these 3 functions for simplifying the bitsadmin commands. It’s easier to use and remember. It can be particularly useful if you are using it multiple times in your scripts.
PLEASE NOTE…
Before using these functions, you will first need to copy them from CUSTOM_FUNCTIONS.CMD to the end of your script. There is also a complete example: DOWNLOAD-EXAMPLE.CMD
:DOWNLOAD_FILE «URL»
The main function, will download files from URL.
:DOWNLOAD_PROXY_ON «SERVER:PORT»
(Optional) You can use this function if you need to use a proxy server.
Calling the :DOWNLOAD_PROXY_OFF function will disable the proxy server.
EXAMPLE:
CALL :DOWNLOAD_PROXY_ON "proxy-server.com:8080"
CALL :DOWNLOAD_FILE "http://example.com/File.zip" "C:\Downloads\File.zip"
CALL :DOWNLOAD_PROXY_OFF
CUSTOM_FUNCTIONS.CMD
:DOWNLOAD_FILE
rem BITSADMIN COMMAND FOR DOWNLOADING FILES:
bitsadmin /transfer mydownloadjob /download /priority FOREGROUND %1 %2
GOTO :EOF
:DOWNLOAD_PROXY_ON
rem FUNCTION FOR USING A PROXY SERVER:
bitsadmin /setproxysettings mydownloadjob OVERRIDE %1
GOTO :EOF
:DOWNLOAD_PROXY_OFF
rem FUNCTION FOR STOP USING A PROXY SERVER:
bitsadmin /setproxysettings mydownloadjob NO_PROXY
GOTO :EOF
DOWNLOAD-EXAMPLE.CMD
@ECHO OFF
SETLOCAL
rem FOR DOWNLOADING FILES, THIS SCRIPT IS USING THE "BITSADMIN.EXE" SYSTEM FILE.
rem IT IS PRESENT ON MOST WINDOWS VERSION, PROBABLY FROM WINDOWS XP TO WINDOWS 10.
:SETUP
rem URL (5MB TEST FILE):
SET "FILE_URL=http://ipv4.download.thinkbroadband.com/5MB.zip"
rem SAVE IN CUSTOM LOCATION:
rem SET "SAVING_TO=C:\Folder\5MB.zip"
rem SAVE IN THE CURRENT DIRECTORY
SET "SAVING_TO=5MB.zip"
SET "SAVING_TO=%~dp0%SAVING_TO%"
:MAIN
ECHO.
ECHO DOWNLOAD SCRIPT EXAMPLE
ECHO.
ECHO FILE URL: "%FILE_URL%"
ECHO SAVING TO: "%SAVING_TO%"
ECHO.
rem UNCOMENT AND MODIFY THE NEXT LINE IF YOU NEED TO USE A PROXY SERVER:
rem CALL :DOWNLOAD_PROXY_ON "PROXY-SERVER.COM:8080"
rem THE MAIN DOWNLOAD COMMAND:
CALL :DOWNLOAD_FILE "%FILE_URL%" "%SAVING_TO%"
rem UNCOMMENT NEXT LINE FOR DISABLING THE PROXY (IF YOU USED IT):
rem CALL :DOWNLOAD_PROXY_OFF
:RESULT
ECHO.
IF EXIST "%SAVING_TO%" ECHO YOUR FILE HAS BEEN SUCCESSFULLY DOWNLOADED.
IF NOT EXIST "%SAVING_TO%" ECHO ERROR, YOUR FILE COULDN'T BE DOWNLOADED.
ECHO.
:EXIT_SCRIPT
PAUSE
EXIT /B
rem FUNCTIONS SECTION
:DOWNLOAD_FILE
rem BITSADMIN COMMAND FOR DOWNLOADING FILES:
bitsadmin /transfer mydownloadjob /download /priority FOREGROUND %1 %2
GOTO :EOF
:DOWNLOAD_PROXY_ON
rem FUNCTION FOR USING A PROXY SERVER:
bitsadmin /setproxysettings mydownloadjob OVERRIDE %1
GOTO :EOF
:DOWNLOAD_PROXY_OFF
rem FUNCTION FOR STOP USING A PROXY SERVER:
bitsadmin /setproxysettings mydownloadjob NO_PROXY
GOTO :EOF
Windows 10 Internet Explorer Windows 8.1 Windows 7 More…Less
Support for Internet Explorer ended on June 15, 2022
Internet Explorer 11 has been permanently disabled through a Microsoft Edge update on certain versions of Windows 10. If any site you visit needs Internet Explorer 11, you can reload it with Internet Explorer mode in Microsoft Edge. We recommend you use Microsoft Edge for a faster, more secure and more modern web browsing experience.
Get started with Microsoft Edge
There are several types of files you can download from the web—documents, pictures, videos, apps, extensions and toolbars for your browser, among others. When you select a file to download, Internet Explorer will ask what you want to do with the file. Here are some things you can do, depending on the type of file you’re downloading:
-
Open the file to view it, but don’t save it to your PC.
-
Save the file on your PC in the default download location. After Internet Explorer runs a security scan and finishes downloading the file, you can choose to open the file, the folder it’s stored in, or view it in Download Manager.
-
Save as a different file name, type, or download location on your PC.
-
Run the app, extension, or other file type. After Internet Explorer runs a security scan, the file will open and run on your PC.
-
Cancel the download and go back to browsing the web.
You can also save smaller files—like single pictures—to your PC. Right-select the picture, link, or file you want to save, and then choose Save picture or Save target as.
Find files you’ve downloaded on your PC
Download Manager keeps track of pictures, documents, and other files you download from the web. Files you’ve downloaded are automatically saved in the Downloads folder. This folder is usually located on the drive where Windows is installed (for example, C:\users\your name\downloads). You can always move downloads from the Downloads folder to other places on your PC.
To view files you’ve downloaded while using Internet Explorer, open Internet Explorer, select the Tools button, and then select View downloads. You’ll be able to see what you’ve downloaded from the web, where these items are stored on your PC, and choose actions to take on your downloads.
Change the default download folder on your PC
-
Open Internet Explorer, select the Tools button, and then select View downloads.
-
In the View Downloads dialog box, select Options in the lower-left.
-
Choose a different default download location by selecting Browse and then selecting OK when you’re done.
Why some files won’t open in Internet Explorer
Internet Explorer uses add-ons such as Adobe Reader to view some files in the browser. If a file that needs an add-on won’t open, you might have an older version of the add-on, which needs to be updated.
About download and security warnings
When you download a file, Internet Explorer checks for clues that the download is malicious or potentially harmful to your PC. If Internet Explorer identifies a download as suspicious, you’ll be notified so you can decide whether or not to save, run, or open the file. Not all files you’re warned about are malicious, but it’s important to make sure you trust the site you’re downloading from, and that you really want to download the file.
If you see a security warning that tells you the publisher of this program couldn’t be verified, this means that Internet Explorer doesn’t recognize the site or organization asking you to download the file. Make sure you recognize and trust the publisher before you save or open the download.
There are always risks to downloading files from the web. Here are some precautions you can take to help protect your PC when you download files:
-
Install and use an antivirus program.
-
Only download files from sites that you trust.
-
If the file has a digital signature, make sure that the signature is valid and the file is from a trusted location. To see the digital signature, select the publisher link in the security warning dialog box that opens when you first download the file.
Need more help?
Want more options?
Explore subscription benefits, browse training courses, learn how to secure your device, and more.
Communities help you ask and answer questions, give feedback, and hear from experts with rich knowledge.
Find solutions to common problems or get help from a support agent.
Автор — Rost. Это цитата этого сообщения
Недавно задавал вопрос своим читателям: «Вы умете скачивать файл по прямой ссылке?».
Самый частый ответ был: «Нет, но хочу научиться!». Ну, вы сами этого хотели.Часть №1. Как скачать по активной прямой ссылке?
В качестве примера возьмём вот этот файл:
http://img1.liveinternet.ru/images/…523_example.zipДля браузера Опера
:
Навести указатель мыши на ссылку, нажать правую кнопку. Из выпадающего меню выбрать один из отмеченных пунктов:
Верхний пункт попросит вас выбрать диск и каталог, куда будет сохранён файл.
Куда сохранится файл при выборе нижнего пункта, читайте тут.Для браузера Google Chrome
Навести указатель мыши на ссылку, нажать правую кнопку. Из выпадающего меню выбрать отмеченный пункт:
Для браузера Internet Explorer
Навести указатель мыши на ссылку, нажать правую кнопку. Из выпадающего меню выбрать отмеченный пункт.
Для английской версии браузера 8-ой версии:
Для русской версии браузера 9-ой версии:
Для браузера Mozilla Firefox
Навести указатель мыши на ссылку, нажать правую кнопку. Из выпадающего меню выбрать отмеченный пункт:
Для браузера Safari
Навести указатель мыши на ссылку, нажать правую кнопку. Из выпадающего меню выбрать один из отмеченных пунктов:
Нижний пункт попросит вас выбрать диск и каталог, куда будет сохранён файл.
Куда сохранится файл при выборе верхнего пункта, читайте тут.LI 5.09.15
Оригинал записи и комментарии на LiveInternet.ru