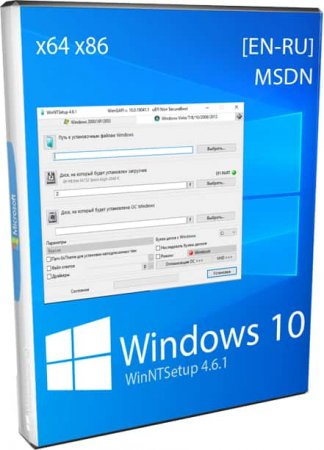Иногда из-за сбоев в работе приходится переустанавливать операционную систему. Для этого под рукой желательно всегда держать готовую флешку с образом актуальной системы Windows 10 или Windows 11.
Подготовка флешки
Microsoft указывает на вместимость накопителя от 8 ГБ. На практике лучше использовать 16 ГБ и более.
Все флешки в каталоге DNS на любой вкус и цвет.
Чтобы подготовить флешку к работе, ее нужно отформатировать в FAT32. Обратите внимание, что все хранимые на ней данные будут стерты. Зайдите в «мой компьютер», кликом правой кнопкой мыши по накопители, форматирование.
Для записи Windows в автоматическом режиме Microsoft предлагает собственную утилиту под названием Media Creation Tool (MCT). Помимо флешки потребуется стабильное Интернет-подключение: в противном случае образ с ошибками приведет к проблемам при записи или установке системы. Скачиваем с официальной страницы Microsoft.

После запуска Media Creation Tool выведет экран с лицензионным соглашением. Нажмите кнопку «Принять». После этого программа предложит выбрать язык и версию системы. По умолчанию язык системы русский, версия — Windows 11.

Далее следует выбрать носитель, на который будет записан образ Windows 11. Поскольку мы создаем загрузочную флешку, следует выбрать первый вариант: «USB-устройство флеш-памяти».

После этого выберите букву диска, к которому подключена флешка. Имейте в виду, что все данные, находящиеся на флеш-накопителе, будут безвозвратно стерты.
На следующем этапе утилита скачает образ Windows 11 с сайта Microsoft и запишет его на флешку. Процесс зависит от скорости Интернет-соединения и может занять длительное время.

После завершения скачивания образа и записи его на флешку вы увидите сообщение «USB-устройство флеш-памяти готово».
Перейдите на официальный сайт Microsoft по ссылке и кликнете по кнопке «Скачать средство сейчас».
Выбираем создание установочного носителя.

Если загрузочная флешка создается для этого ПК или ноутбука, то лучше оставить все как есть и нажать «Далее». Если же Widows 10 нужно поставить на другое устройство, то нужно снять галочку, и выбрать соответствующую архитектуру: 32-разрядная, 64-разрядная или обе сразу.

Для дальнейшего создания загрузочной флешки через утилиту MCT в новом окне нужно выбрать «USB-устройство флэш-памяти», и нажать «Далее».

Выбираем в меню наш носитель. Если в списке его нет, то нажать «Обновить список дисков».

Ждем завершения выполнения процедуры. На этом этапе происходит загрузка, проверка и создание Windows 10 на флешке.

Как скачать официальный ISO-образ Windows
Для этого существует 2 основных способа. Варианты со скачиванием образа через сторонние сайты и приложения в этом пункте рассматриваться не будут.
Первый способ. Пользуясь инструкцией по созданию загрузочной флешки через утилиту MCT, выполнить первые 4 пункта. На 5-м пункте вместо «USB-устройство флэш-памяти» выбрать пункт «ISO-файл».

После этого указываем директорию для скачивания образа и ждем завершения процедуры.
Создание установочной флешки с помощью Rufus
Rufus — это многофункциональная утилита для создания загрузочной флешки, которая позволяет настроить все необходимые параметры.
Порядок действий.
- Скачать установщик или Portable-версию (без установки) программы с официального сайта.
- Запустить утилиту с правами Администратора. Разрешить проверку обновлений — это решает некоторые проблемы, связанные с отображением отдельных пунктов выбора.
- В поле «Устройство» выбрать нужный накопитель. Если флешка не отображается, то выбрать «Показать расширенные свойства диска» и поставить галочку возле пункта «Список USB-дисков».
- В строке «Метод загрузки» кликнуть по кнопке «Выбрать», и указать путь к сохраненному ISO-образу.
- В графе «Схема раздела» отметить соответствующую таблицу разделов: MBR или GPT. Это повлияет на пункт «Целевая система».
- В поле «Новая метка тома» можно задать название для флешки.
- В строке «Файловая система» отобразится доступный вариант, который зависит от выбора «Схемы раздела» в пункте 5. Для MBR — только NTFS, для GPT — NTFS или FAT32 (приоритетный).
- Нажать кнопку «Готов». Подтвердить намерение форматирования в окне предупреждения. Дождаться завершения процедуры.

Rufus умеет работать с образами других ОС, а еще программа выполняет нужные действия быстрее других.
Создание загрузочной флешки с Windows 11 для компьютеров без TPM и Secure Boot
Многие неофициальные сборки Windows 11 могут быть установлены на любой компьютер — лишь бы производительности хватило. Но лицензионный образ Windows 11 требует поддержки компьютером ТРМ 2.0 и Secure Boot. TPM Trusted Platform Module (Доверенный Платформенный Модуль) — это специальный чип, обеспечивающий хранение ключей шифрования. Он необязательно должен быть физическим, на многих материнских платах ТРМ реализован через программную симуляцию. Проверить поддержку компьютером TPM 2.0 можно, нажав Win+R и запустив «tpm.msc».

Компьютер может поддерживать ТРМ 2.0, но поддержка может быть отключена в BIOS-е.

Утилита rufus способна создавать загрузочную флешку для компьютеров, не поддерживающих ТРМ 2.0 и Secure Boot. Когда утилита распознает образ Windows 11, в окне программы появляется дополнительный пункт — «Параметры образа». В этом пункте нужно выбрать «Extended Windows 11 Installation (no TPM/no Secure Boot)».

В последней версии rufus эта опция вынесена в отдельное окно, появляющееся после нажатия кнопки «СТАРТ».
Создать загрузочную флешку Windows 11 несложно, причем можно сделать так, чтобы она работала на компьютерах, не поддерживающих TPM и Secure Boot. Не забудьте включить приоритетную загрузку с USB-носителей в BIOS компьютера при использовании полученной флешки.
Этот метод подойдет продвинутым пользователям, а его преимущество заключается в возможности скачивания образа без MCT. Для этого нужно подменить данные user-agent в браузере через режим эмуляции мобильных устройств или установку соответствующих расширений: User Agent Switcher, User-Agent Switcher или User-Agent Switcher for Chrome. Таким образом имитируется посещение сайта с устройства не на Windows. После этого нужно перейти по ссылке, откуда раньше качали MCT, и где Microsoft любезно предложит перейти на темную сторону скачать образ Windows, как это выглядит на скрине ниже.

После подтверждения действий сайт предлагает выбрать язык.

На заключительном этапе выбираем интересующую разрядность.

После клика начнется загрузка. Ссылка действительна в течение суток.
Что делать в случае возникновения ошибки
Среди возможных проблем часто упоминается код ошибки 0x80042405 — 0xa001a, который появляется на середине финального этапа создания носителя.

Список действий, которые могут помочь в решении этой и других проблем.
- Проверка Интернет-соединения.
- Использование другого носителя.
- Перенос установочного файла с MCT на саму флешку с последующим запуском из новой директории.
- Запуск утилиты от имени Администратора.
- Включение режима «Высокая производительность» с отменой отключения USB-портов в настройке плана электропитания.
- Отключение антивируса.
- Форматирование флешки в формат NTFS вместо FAT32 или удаление разделов на накопителе с последующим созданием раздела NTFS. Для этого подходят встроенный инструмент Diskpart, сторонние утилиты BOOTICE, MiniTool Partition Wizard или Acronis Disk Director.
- Изменение таблицы разделов с GPT на MBR.
Содержание
- Классическое меню
- Cortana
- Несколько рабочих столов
- Темы и стиль
- Облачные сервисы
- Могу ли связать несколько устройств 1 аккаунтом?
- Распознавание лиц
- Встроенные программы
- Какие еще обновления в Windows 10?
- Преимущества и недостатки
- Скачать
- Как начать загрузку с помощью торрента?
- Как пользоваться MediaCreationTool?
Каждому доступно множество способов скачать операционную систему Windows из интернета. Hапример, с официально сайта. Однако если по каким то причинам вам не подходит данный тип загрузки ОС с сайта Microsoft, то вы с легкостью можете загрузить торрент-файл оригинального образа Windows 10 Professional x64 на русском языке. Устанавливайте последнюю версию операционной системы с помощью нашего ресурса.

Информация о Windows 10
- Дата обновления: 21.10.2022
- Категория: Программы
- Разработчик: Microsoft
- Версия: официальная 22h2 (19045.2006)
- Язык интерфейса: Русский
Windows 10 — это компьютерная операционная система одного из новейших поколений, созданная компанией Microsoft. Разработчики официальной версии провели наиболее полную оптимизацию системы. Теперь она обладает сильной совместимостью и прекрасно адаптирована к различным типам компьютеров. ОС использует передовые технологии и схему загрузки обновлений, установка стала проще и умнее, что очень удобно для пользователя.

Операционная система Windows 10 является важным этапом для Microsoft. Она была разработана специально для решения множества жалоб пользователей на радикально отличающуюся 8-ю версию ОС. Многие функции, которые действительно нравились людям в XP и 7-ке, были удалены из Виндовс 8. Поэтому многие из этих функций теперь вернулись и были улучшены разработчиками. Компания Microsoft также обязалась бесплатно поддерживать операционную систему, пока она работает на текущем устройстве. Это достаточно резкие отклонения от предыдущей политики Microsoft.

Классическое меню
Одна из самых приятных функций, которую люди находят в Windows 10 — это возврат кнопки меню «Пуск». Новое меню не совсем похоже на то, которое было в Виндовс 8. Вы по прежнему можете использовать его для доступа ко многим приложениям на компьютере. Однако по просьбам многих пользователей, само меню вернулось в панель задач, где оно и должно быть.
Разница в том, что в половине начального меню теперь отображаются живые плитки. Которые передающие информацию в реальном времени, такую как погода или спортивные результаты.
Пользователи также автоматически переходят на рабочий стол при загрузке 10-ой версии Windows. Это важно, поскольку пользователи предыдущей операционки разочаровываются из-за начального экрана загрузки, на котором просто показывались большие значки и живые плитки в виде поезда меню — Metro.
Cortana
Новым дополнением к Виндовс является программа под названием Cortana. Другими словами, это попытка создать интеллектуальную функцию поиска, которая будет работать для всего, что вам нужно. Вы можете получить доступ к Cortana через окно поиска на панели задач. Некоторые версии Windows 10 также позволяют задавать вопросы Кортане. Программа просканирует файлы и справки в Windows на жестком диске в поисках совпадающих результатов.

Языковой помощник Cortana принимает голосовые команды. Таким образом, помогает при планировании встреч или поиске с помощью браузера. Программа учитывает личные предпочтения и вашу историю интернет-серфинга при поиске ответов. Кортана упростит многие повседневные задачи после того, как вы привыкнете к её использованию.
Если вам не по душе эти нововведения их можно отключить через службы или вовсе снести с жесткого диска.
Несколько рабочих столов
Еще одним новым дополнением к Windows 10 является включение виртуальных рабочих столов. Предложенная разработчиками функция упрощают работу со многими открытыми приложениями. Впервые в истории данной линейки ОС при развернутом окне отображается стильная анимация.
Вы больше не привязаны к одному рабочему пространству, которое может быть загромождено значками, папками или файлами. Теперь можно создать несколько виртуальных столов. Каждый из которых независим от других.
Все экранные поля настраиваются по отдельности с помощью значков, обоев и других параметров. Пользователь с легкостью и высокой скоростью может переключаться между виртуальными пространствами общего экрана с помощью сочетания горячих клавиш или меню «Пуск».

Представленные рабочие столы значительно облегчают порядок. Они также позволяют разделять экран на области для работы и личных нужд в общей системе манипулирования.
Также можно использовать виртуальные рабочие столы на мобильных устройствах под управлением 10-ой версии Windows. И это только некоторые причины, почему данная функция получила признание, ведь этого не хватало для новейшей операционной системы.
Темы и стиль
Непопулярные эксперименты в блоке меню остались в прошлом с Windows 10. Значки, с которыми знакомо большинство людей, теперь отличаются в системном трее. Также разработчики отошли от слишком резких экспериментов в стилях меню Пуск. Поэтому отдали предпочтение минималистичной классике как в окнах и меню навигации, так и панели задач. Это сразу же нашло понимание и обратную положительную реакцию пользователей, ведь оболочка стала выглядеть более гладкой и упрощенной, чем в предыдущих версиях, где эстетика была ключевой проблемой.
Программа, которую Windows 10 использует для обеспечения одинакового внешнего вида на всех устройствах, называется Continuum.
Функции Aero Shake и Aero Peek, представленные в Windows 7, работают еще лучше:
- Aero Shake теперь также сворачивает окна приложений при встряхивании программы, чтобы сохранить ее;
- Aero Peek в правой части панели задач также сворачивает окна, но снова обозначается специальным значком-разделителем;
- Приложения по умолчанию теперь запускаются в своих собственных окнах;
- Кроме того иконки окон для сворачивания, развёртывания и закрытия теперь безрамочные. Они выглядят намного проще и напоминают Gnome из Linux Ubuntu.

Облачные сервисы
Одна вещь, которую вы можете заметить в Windows 10 — это большое внимание к Интернету и облачным службам. Это связано с тем, что Microsoft больше не хочет просто предоставлять статическую операционную систему. Сейчас компания думает о предоставлении услуг поверх этой платформы.
Виндовс 10-ой версии — это первая операционная система линейки от компании Майкрософт, действительно поддерживающая функцию «два в одном», поэтому в ней реализована быстрая интеграция компьютеров с мобильными устройствами. Большинство основных рабочих блоков системы пытаются подключиться к Интернету, чтобы помочь пользователям. Даже встроенные игры, такие как Solitaire, требуют входа в учетную запись, чтобы разблокировать все функции.
Могу ли связать несколько устройств 1 аккаунтом?
Windows 10 также предназначена для людей, которые используют несколько устройств. Операционная система имеет встроенную функцию синхронизации. Это означает, что ОС будет искать способы сопряжения между ноутбуками, компьютерами и мобильными устройствами для обработки файлов и других служб .

Компания Microsoft даже выпустила приложения для других устройств на различных операционных системах, которые значительно упростят эту задачу. Для улучшения этого типа кросс-девайсной функциональности блок синхронизации будет впоследствии расширяться по мере развития и изменения технологий.
Распознавание лиц
Благодаря Windows Hello пароли остались в прошлом. Если у вас есть соответствующее оборудование, Windows сразу узнает вас по лицу или отпечатку пальца. Это удобно при использовании современных ноутбуков.

Не все пользователи будут довольны Windows 10. Одна из основных проблем заключается в том, что компьютер или устройство должны быть постоянно подключены к Интернету во время использования.
Это может стать настоящей проблемой для людей, которые хотят использовать операционную систему преимущественно в автономном режиме. Огромная часть интернет функций может показаться запутанной для людей, имеющих один настольный компьютер. Одним из примеров является защита паролем вашего компьютера или ноутбука. Есть возможность сверить пароль локально. Но Windows 10 каждый раз подключается к сети, проверяя пароль.
Встроенные программы
Windows 10-ой версии — это значительное улучшение удобства и стабильности . Их можно заметить, сравнивая с предыдущими версиями . Она имеет функции, которые люди ожидают от операционной системы.
Оригинальная Windows 10 оснащена малым пакетом офис 365 и скайп. А также в ней присутствуют ярлыки для их быстрой загрузки и установки в один клик. Пришедший на замену Internet Explorer, браузер Edge передает все данные Кортане. Виндовс 10-ой версии может работать с более широким спектром современных устройств, что делает использование более удобным для пользователей. Обновление до операционной системы 10-го поколения — это правильный выбор для большинства пользователей с современным компьютером или ноутбуком.

Какие еще обновления в Windows 10?
- Функция обновления сочетает в себе классический диалог обновления Windows во внешнем виде окна с аналогом настроек ПК Windows 8.1.
- Калькулятор и короткие заметки отображаются в форме приложения.
- Проигрыватель Windows Media 12 теперь также воспроизводит видео в формате H.264.
- Internet Explorer может обрабатывать современный стандарт HTTP 2, который не поддерживают прошлые версии систем и браузеров данной линейки для более быстрой загрузки веб-сайтов.
Преимущества и недостатки
Плюсы
- Можно подключать несколько устройств к одному аккаунту.
- Windows Hello, Виртуальные рабочие столы, Меню Пуск (а не Metro).
- Безрамочная визуалка, ускоренная работа и обновленные стандартные приложения.
Минусы
- Слишком навязчивые запросы по онлайн-подключению .
- Другой внешний вид для некоторых людей может первое время затруднять работу в дав простор в настройках большого количества окон .
- Опять перескочили через цифру нумерации и теперь все обсуждают 10 после Виндовс 8.
Скачать
Устанавливайте официальную версию Windows 10 x64 Professional [Rus] с помощью торрента. Последняя версия 22h2 (19045.2006) абсолютно бесплатно.

Скачать с помощью официального установщика MediaCreationTool от компании Microsoft по прямой ссылке.
Стоит отметить, что сама программа весит не много. Для что, чтобы она закачала файлы системы, нужна хорошая связь с интернетом.
Как начать загрузку с помощью торрента?
Файл с расширением «.torrent» закачается в выбранную вами папку чаще всего она стандартная — «Загрузки» (Downloads).
У вас уже установлен μTorrent клиент для бесперебойного скачивания больших файлов и загружен файл образа ОС с расширением «.torrent»? Тогда в папке «Загрузки» кликните двойным щелчком левой кнопки мыши по торрент файлу версии ОС, которую вы намерены скачать.

Перед вами откроется окно «Добавить новый торрент», в котором вы сможете выбрать необходимый дистрибутив уже с расширением «.iso». Отметьте галочкой нужный файл и нажмите «ОК».

Загрузка дистрибутива началась. Клиент подключает вас к пирам и высчитывает примерное время загрузки при вашей скорости интернета.

Параметры скачиваемого файла правильнее смотреть в нижней части окна во вкладке «Информация».
Как пользоваться MediaCreationTool?
После того, как вы скачали официальный лаунчер Windows 10, откройте его двойным нажатием левой кнопкой мыши.

Примите условия лицензионного соглашения.

Далее выберите нужный вам вариант: обновление или создание загрузочной флешки (+ загрузка ISO-файла).

( 16 оценок, среднее 4 из 5 )
Чтобы установить Windows 10 без флешки и диска, необходимо скачать установщик WinNTSetup бесплатно.
Любые программы для инсталляции windows 10 без флешки и диска используют один и тот же общий принцип. Им нужно, чтоб вы указали раздел и сам образ системы, и после этого они развертывают ОС из файла install.wim/install.esd на отформатированный раздел. Попутно устанавливается и загрузчик (тоже в выбранный вами раздел). С оригинальными iso эта операция проделывается легко и безошибочно, сложности бывают лишь со сборками. В частности, авторы сборок могут добавлять папку $OEM$, а в ней — собственные сценарии установки, которые дополнительно предусмотрены для модифицированной операционной системы. И далеко не все установщики без флешки имеют поддержку всех этих дополнительных нюансов инсталляции сборок Windows. Поэтому самый правильный способ – это все-таки установка с флешки, особенно, если речь идет о сборках, а не оригинале.
Версия: WinNTSetup 4.6.1
Разрядность: 64bit и 32бит
Язык Интерфейса: RUS Русский
Таблетка: не требуется
Размер файла программы exe: 1,33 Mb
Загрузить Windows 10 без флешки и диска установщик WinNTSetup
WinNTSetup – самое популярное средство для установки без флешки
Переустановка и изучение Windows стали очень популярным увлечением – настолько, что стали появляться даже платные программы, чтоб переустановить систему без флешки. Предложим бесплатный вариант для windows 10 без флешки скачать установщик. Наиболее популярна WinNTSetup, т.к. позволяет кроме базового развертывания применить и множество других полезных настроек. Самые важные моменты – это раздел для инсталляции загрузчика и раздел самой системы. Если вы в остальных нюансах не разбираетесь, то обратите внимание на эти два момента. Используя оригинальный iso Windows, вы сможете без проблем осуществить установку без флешки – без всяких дополнительных настроек, которые не являются обязательными. Что касается сборок, то с ними уже могут быть нюансы, но попросту невозможно предоставить универсальное правило для каждой авторской системы.
Скриншоты WinNTSetup
Преимущества WinNTSetup
-Богатый выбор основных и профессиональных опций.
-Наличие опции патча UxTheme (она нужна любителям менять интерфейс).
-Возможность подключения и редактирования файла ответов (речь об Autounattend.xml).
-Множество дополнительных разнообразных настроек для самой системы и Проводника. Удобно, что в windows 10 без загрузочной флешки можно добавить ваши собственные пользовательские предпочтения – благодаря этой программе.
-Поддержка VHD (для опытных пользователей).
Как установить без флешки
-Скачиваете и запускаете WinNTSetup.
-Указываете ей путь к образу install.wim/install.esd (который внутри образа iso оригинала/сборки), требуемый раздел для загрузчика и раздел для ОС.
-По желанию добавляете твики и настройки.
-Запускаете Setup, после чего осуществляется установка windows 10 без флешки.
Установка с флешки – по-прежнему лучший вариант
Свободную флешку для переустановки нужно обязательно иметь в наличии. Потому что из-за возможных нюансов сборок их установка через WinNTSetup может осуществляться не полностью так, как задумал их автор. Это все-таки полупрофессиональный инструмент, но мы указали самое важное, на что нужно обратить внимание. Другие опции для базовой установки оригинальной системы (и многих сборок) попросту не потребуются. А самим разработчикам WinNTSetup хочется посоветовать добавить больше предварительных настроек самой системы в GUI. Ведь не всем рядовым пользователям хватает знаний для интеграции пользовательских файлов настроек в процесс инсталляции.
Для тех кому видео материал проще воспринимается
Дополнительная информация
Развертывать систему из wim/esd позволяют и многие другие программы, но, конечно, не с таким арсеналом средств, который есть у WinNTSetup. В частности, можно использовать и такие популярные средства, как Dism++ или даже flblauncher (из сборок Compact) – они тоже умеют развертывать install.wim Также есть и некоторый платный софт для установки без флешки, но он мало востребован и популярен, ведь по возможностям не обгоняет WinNTSetup. Это по-прежнему лучшая программа для обеспечения установки (простой и быстрой) windows 10 без флешки. С использованием базовых опций программы сложностей, как видите, никаких нет. В ISO образах допускается установщик браузера и некоторые пользовательские изменения по умолчнию для браузера Chrome, каждый может без проблем изменить настройки браузера на свои предпочтительные. Все авторские сборки перед публикацией на сайте, проходят проверку на вирусы. ISO образ открывается через dism, и всё содержимое сканируется антивирусом на вредоносные файлы.
СКАЧАТЬ
Описание
Отзывы
Выберите вариант загрузки:
- скачать с сервера SoftPortal (для Windows 10, установочный exe-файл)
- скачать с сервера SoftPortal (для Windows 11, установочный exe-файл)
- скачать с официального сайта (для Windows 10, установочный exe-файл)
- скачать с официального сайта (для Windows 11, установочный exe-файл)
Media Creation Tool — бесплатный инструмент от компании Microsoft с помощью которого можно легко установить и переустановить Windows 10, создавать загрузочные образы ОС Windows, а также использовать его в качестве альтернативного способа обновлений (полное описание…)

Рекомендуем популярное
Media Creation Tool 21H1 Win10 / 21H2 Win11
Media Creation Tool — бесплатный инструмент от компании Microsoft с помощью которого можно легко…
Win Updates Disabler 1.4
Win Updates Disabler — бесплатный и простой в использовании инструмент для управления…
Windows XP Service Pack 3 (iso-образ)
Microsoft Windows XP Service Pack 3 — официальный пакет обновления 3 (SP3) для Windows XP содержит все ранее…
MSI LiveUpdate 6.2.0.74
MSI LiveUpdate — это полезные и мощные приложения для автоматической загрузки и обновления BIOS,…

ASUS BIOS Live Update — Фирменная утилита для обновления BIOS материнских плат ASUS через интернет…

Windows Update MiniTool — альтернатива стандартному Windows Update. С ее помощью вы в любой момент сможете…