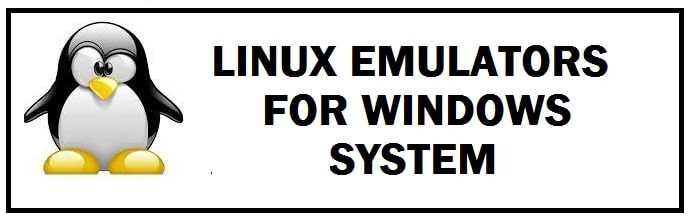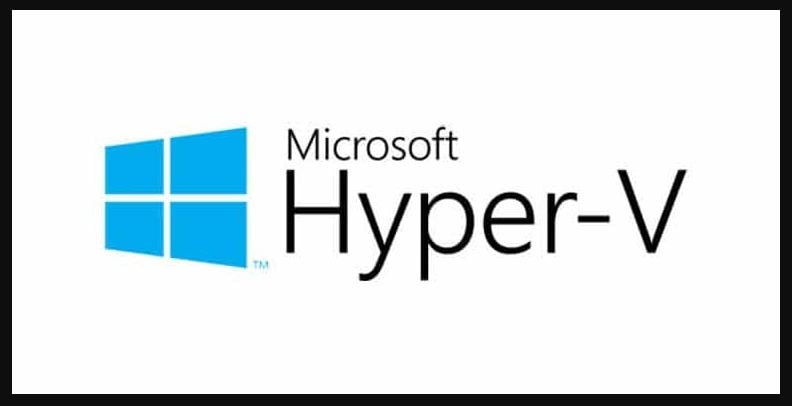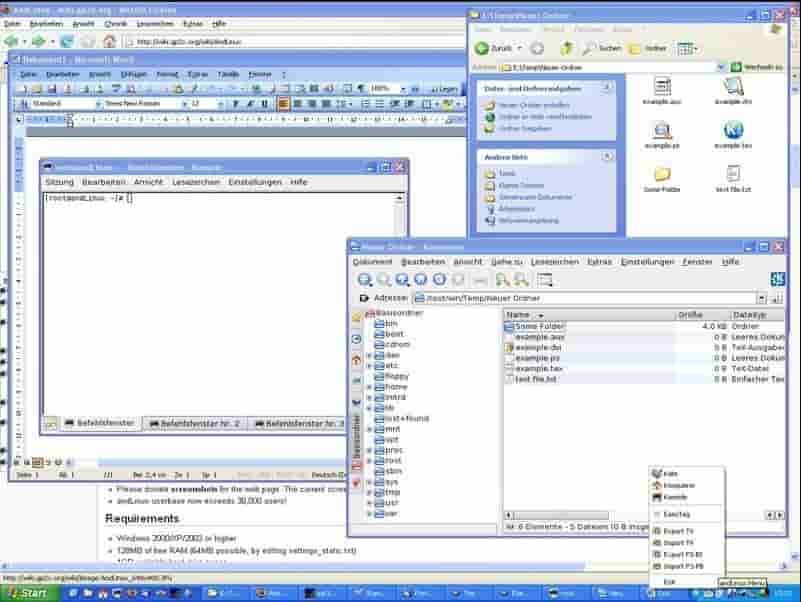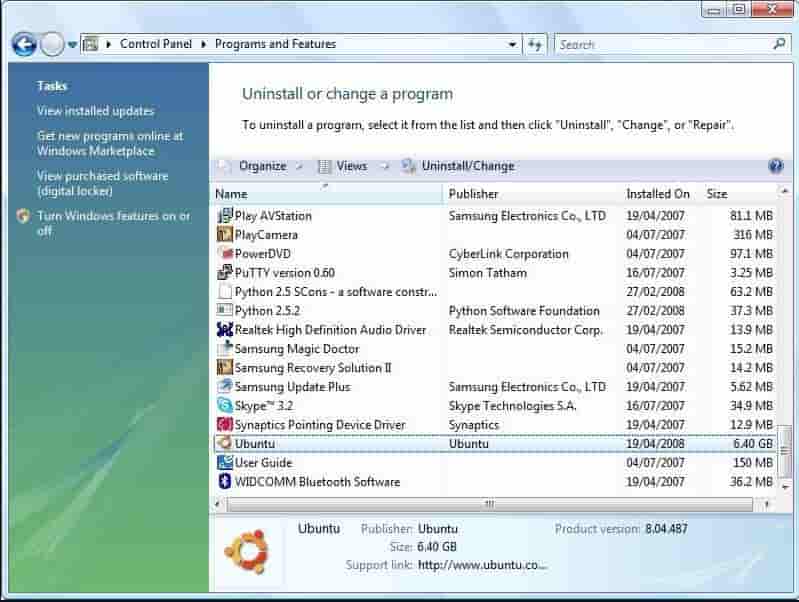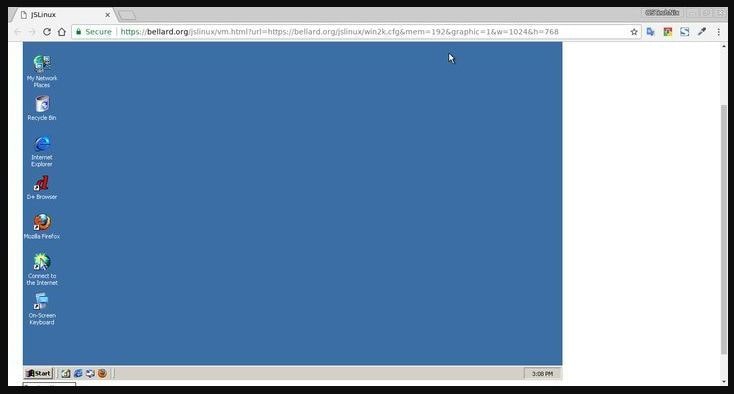Linux, the open-source operating system darling, has long captivated the hearts of developers, programmers, and tech enthusiasts alike. Its versatility and stability present a tantalizing alternative to Windows.
However, not everyone is prepared to make the switch from Windows. This is where Linux emulators for Windows come into the picture, offering the benefits of Linux without departing from your Windows comfort zone.

In this article, we’ll look into some of the best Linux emulators for Windows users looking to sample the Linux experience without fully committing to it.
First Thing’s First: These Are Not Emulators
We know that you typed the term “Linux Emulator” into the search engine of your choice to get here, but the truth is that none of the software packages we’re going to discuss in this article are actually examples of Linux emulation.
Rather, they’re mostly examples of “virtualization” technology with some examples of “compatibility layers”. Virtualization is where a virtual computer (the guest system) is emulated on a real computer (the host system) so that you can run another (or even the same) operating system on the virtual machine, separated from the host system.
However, Linux emulation isn’t really what people are looking for when searching for “Linux Emulators”. Instead, they want to run a Linux system from within another OS, such as Windows. Virtual Machines are the best way to do that, and so that’s what we’re covering here. To that end, we’ll be using the term “Linux Emulator” in this article, but you should be aware that this is a technically inaccurate way to describe this software.
Before diving into the world of Linux virtualization, it’s essential to understand why you might want to use this technology. A VM is a software application that replicates the Linux environment on your Windows system, allowing you to run Linux applications and command-line tools without actually installing a full-fledged Linux operating system. It acts as a bridge, combining the benefits of both worlds: the powerful and flexible nature of Linux, and the familiar and user-friendly Windows environment.
There are several reasons why one might want to use a Linux emulator:
- Exploration: Curiosity may have you itching to explore the world of Linux without leaving Windows. A Linux emulator is the perfect way to dip your toes into the world of open-source operating systems and learn the ins and outs of the dreaded terminal that’s so beloved by hardcore Linux users.
- Compatibility: While the front end of the computer world might be Windows (and, to an increasing degree, macOS), Linux rules the roost behind the scenes. So if you’re getting into the backroom technology world as a system admin or you want to develop Linux software, an emulator lets you do that with ease.
- Education and Skill Development: Learning Linux is more valuable than ever, especially if you’re in the tech industry. Using a Linux emulator can help you learn and hone your Linux skills, making you a more versatile and marketable professional.
A Linux emulator is a flexible, low-commitment, and cost-efficient way to expand your computing experience and broaden your horizons. Before you take your first step with a Linux emulator, here are some of the best Linux emulators to get you started.
1. VirtualBox: The Open-Source Juggernaut
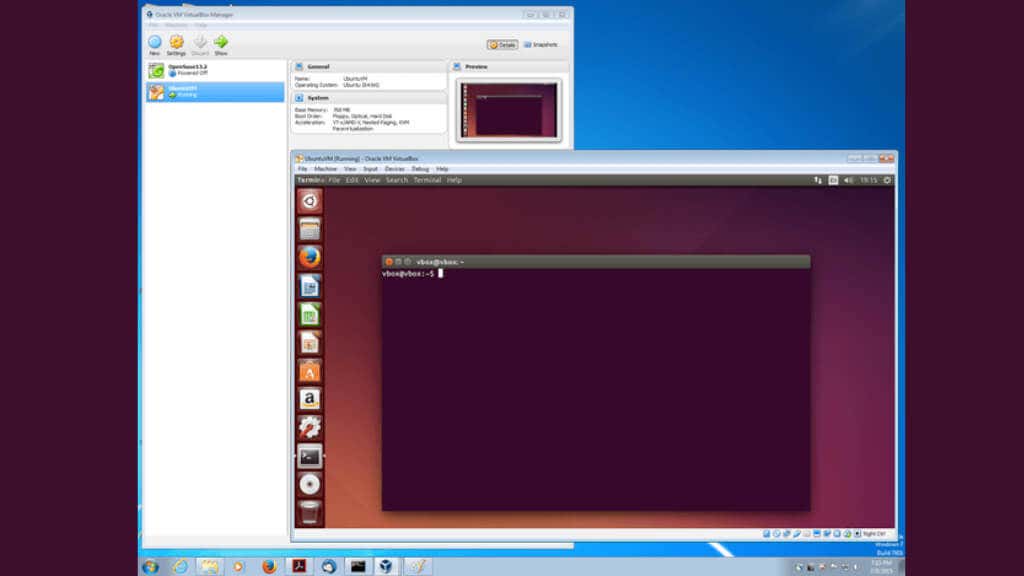
VirtualBox, a widely-adopted open-source virtualization software package, lets you run multiple operating systems, such as Linux, as virtual machines on Windows computers. It accommodates an extensive range of Linux distributions, including Ubuntu, Debian, and Linux Mint.
VirtualBox has excellent and seamless integration with USB devices, letting you use peripherals like printers, scanners, and webcams without any hassle. Additionally, VirtualBox also supports Intel’s hardware-assisted virtualization technology, making it a top choice for users with compatible CPUs.
2. VMware Workstation Player: The Feature-Loaded Virtualizer
VMware Workstation Player is another formidable virtualization software that facilitates running Linux operating systems on Windows computers. It offers broad compatibility with Linux distributions, USB devices, and 3D graphics acceleration for Windows hosts.
3. QEMU: The Swift and Adaptable Emulator
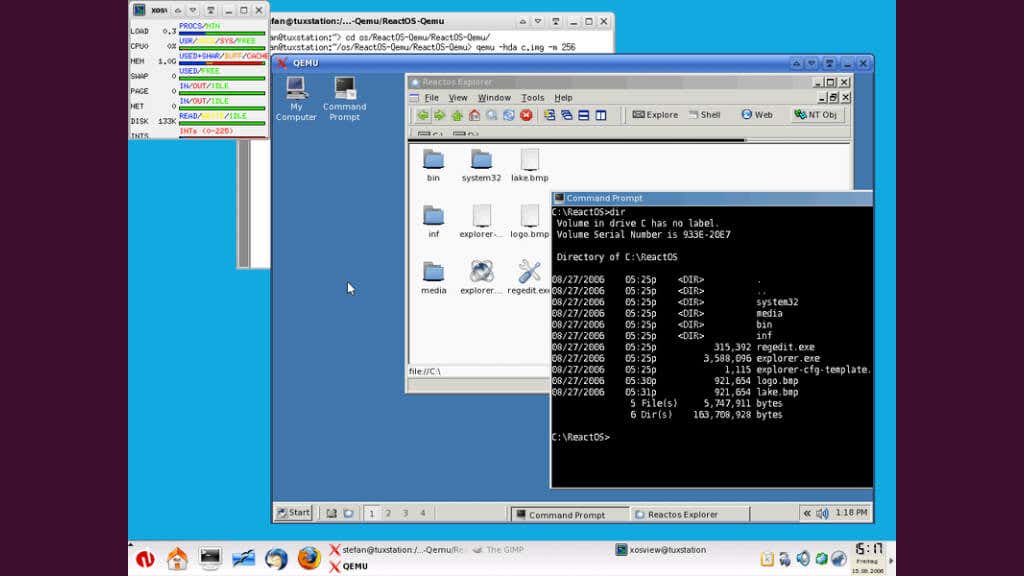
QEMU (Quick Emulator) is an agile, open-source emulator and virtualizer supporting various guest OS options, including Linux, BSD, and macOS. Compatible with Windows, Linux, and macOS hosts. QEMU can emulate different CPU architectures, making it a prime choice for users interested in exploring various hardware configurations, particularly for development uses.
4. Hyper-V: Microsoft’s Native Hypervisor
Microsoft’s Hyper-V, a native hypervisor that can be activated in “Pro” or better versions of the Windows OS, empowers users to run virtual machines directly on their Windows computers. Primarily targeting Windows Server environments, Hyper-V is also accessible on Windows 10 Pro and Enterprise editions.
Hyper-V accommodates various Linux distributions as guest operating systems, with integration services that boost performance and offer superior hardware compatibility. However, Hyper-V’s Linux support doesn’t quite measure up to other options on this list, and certain features may not be available for all Linux distributions.
5. Cygwin: The POSIX-Compatible Powerhouse
Cygwin diverges from traditional emulators or virtualization software by providing a POSIX-compatible environment within Windows. This enables users to run Linux applications and command-line tools directly on their Windows system, making it perfect for users mainly requiring access to Linux command-line utilities or specific Linux applications without setting up a full virtual machine.
Cygwin boasts a rich package manager, allowing users to install various Linux applications, libraries, and utilities. While it doesn’t offer full Linux desktop environments like GNOME or KDE, it does support X Window System applications and desktop environments such as XFCE, enabling users to run graphical Linux apps on their Windows host. However, you’ll have to add a few packages to Cygwin (e.g. Cygwin/X) to get graphical apps running.
6. WSL (Windows Subsystem for Linux): Microsoft’s Linux Bridge
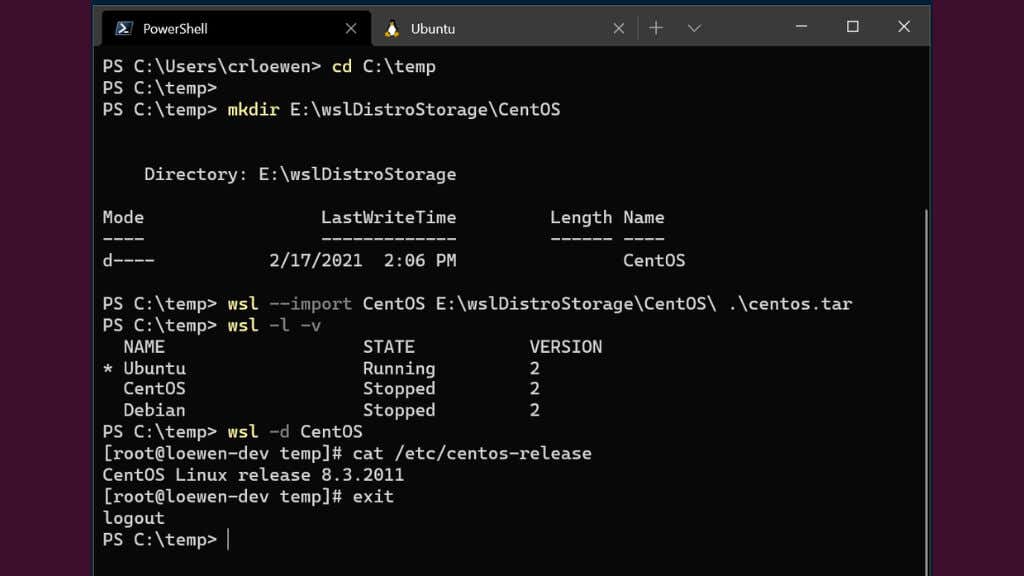
WSL, a Microsoft creation, is an exceptional option for running Linux applications and command-line utilities directly on a Windows system. Unlike Cygwin, WSL facilitates running native Linux executable files by implementing a compatibility layer between the Windows kernel and the Linux kernel.
WSL accommodates multiple Linux distros, including Ubuntu, Debian, and Fedora, which can be installed directly from the Microsoft Store. Although it doesn’t provide full Linux desktop environments, it boasts compatibility with various command-line tools, programming languages, and server applications. If you’re comfortable with Windows Powershell, you can quickly spool up all sorts of Linux goodness in minutes.
With the introduction of WSL 2, Microsoft has implemented a lightweight virtual machine (rather than a compatibility layer) that enhances performance, compatibility, and resource usage. Furthermore, WSL 2 supports Docker and Kubernetes, making it an appealing option for developers and IT professionals alike.
Beyond Virtualization
When it comes to experiencing the world of Linux on your Windows machine, virtualization software is just the tip of the iceberg. There’s a vast array of methods you can use to try Linux without taking the full plunge. Let’s take a look at a few of them.
Dual Booting: One of the go-to ways to experience Linux while keeping your Windows setup intact is dual booting. Think of it like partitioning your hard drive into separate rooms, one for Windows, one for Linux. Every time you fire up your computer, you get to pick which room to enter. Dual booting gives you a closer encounter with Linux, tapping into your hardware’s full potential. That said, setting up and maintaining a dual boot system can feel like juggling chainsaws sometimes, particularly if you often swap between the two operating systems.
Live CDs or USBs: If you’re not ready to tinker with your hard drive, why not boot Linux from a live CD or USB? Several Linux distributions, including the likes of Ubuntu, Fedora, and Linux Mint, offer these live versions. You get to test the waters, exploring Linux, trying out apps and getting a feel for the whole thing without making any lasting changes to your computer. Do remember though, a live environment might feel a bit sluggish compared to a full installation, given it runs entirely off the CD or USB without fully leveraging your computer’s resources. Additionally, any changes you make to the live OS are lost when you reboot, so it’s not a permanent solution.
Portable Linux: Portable Linux versions allow you to carry an entire operating system right in your pocket, on a USB stick. That’s right, imagine having the power of Linux at your fingertips, anywhere, anytime!
Several Linux distributions, such as Ubuntu, Fedora, and Puppy Linux, offer portable versions. The process is as straightforward as downloading the Linux distro of your choice, loading it onto a USB stick using tools like Rufus or UNetbootin, and voila! You’ve got yourself a mobile Linux workstation.
A portable Linux OS doesn’t wipe your changes when the session ends. It’s just like having Linux installed on an internal hard drive, except running from a USB device like a flash drive.
Поставить оценку
Средний рейтинг 3.8, всего оценок — 9
- Скачать программу
- Описание и функции
- Скриншоты интерфейса
- Комментарии пользователей
| Название→ | Cygwin |
|---|---|
| Версия→ | 3.1.7 |
| Лицензия→ | Бесплатно |
| Поддержка→ | Windows 10, 8, 7, Vista, XP |
| Размер файла→ | 26.4 Мб |
| Разработчик→ | Cygwin Team |
| Обновлено→ | 31 января 2023 |
Cygwin — программа-эмулятор, позволяющая запускать приложения для ОС Linux в среде Windows.
Скачать для Windows
Скачайте последнюю версию Cygwin 3.1.7 по прямой ссылке. Программа совместима с операционными системами Windows 10, 8, 7, Vista, XP разрядностью 32/64-bit, размер установочного файла — 26.4 Мб. Данный программный продукт разработан Cygwin Team и распространяется бесплатно. Также вы можете скачать программу с официального сайта.
Описание программы
Cygwin — программное обеспечение, являющееся эмулятором ОС Linux для компьютеров, на которых установлена операционная система Windows. ПО могут использовать и новички, и профессиональные системные администраторы. Cygwin станет полезным и программистам, которые разрабатывают кроссплатформенное ПО. Так, с помощью эмулятора можно быстро проверить работоспособность кода в другой среде.
Эмулятор упрощает перенос приложений из Unix и Linux в системы Windows. Например, без проблем переносятся программы KDE и GNOM. Также здесь можно компилировать программы для Linux-систем, а из самой среды Cygwin запускать Windows-приложения, в том числе командную строку.
Программа включает в себя библиотеку DLL и набор инструментов, которые обеспечивают полноценную Linux-среду для разработчика. Также в эмуляторе представлены базовые функции API POSIX.
Преимущества и недостатки
- Подходит для знакомства с Linux
- Можно использовать для компиляции программ
- Набор дополнительных GNU-утилит
- Сложна в освоении
Скриншоты интерфейса

Комментарии пользователей
Бесплатная программа-эмулятор операционной системы Linux для установленной Windows.
Что такое KDE?

Но в последнее время все большую популярность начинают завоевывать Linux-подобные системы. И если еще несколько лет назад они оставались достаточно сложными в использовании, то за последнее время был сделан колоссальный шаг вперед в плане улучшения удобства их интерфейса.
В этом есть немалая заслуга разработчиков популярных графических оболочек Gnome и KDE, которые в последних редакциях обзавелись возможностями работы с виджетами, «стеклянным» интерфейсом и другими «красивостями».
Вы можете возразить мне, что все это есть в новой Windows 7. Согласен… Но разве Вам никогда не хотелось попробовать поработать с другими ОС или хотя бы потестировать программы из их арсенала? То-то же 
Сегодня мы посмотрим, что же получится, если на «старую-добрую» Windows XP «повесить» новый графический интерфейс — знаменитый линуксовский KDE.
Первый вопрос — зачем это надо? Сами разработчики делают упор на то, что простой пользователь, установив KDE, сможет попробовать поработать с линуксовскими программами, которые входят в состав KDE for Windows, а это может помочь ему (простому юзверю :)) при переходе на UNIX-подобные системы.
Установка KDE
Не будем оспаривать сие мнение, а перейдем ко второму вопросу — как это сделать? А здесь уже немного проще.
Главная проблема только в том, что Вы должны быть обладателем безлимитного Интернет-соединения, так как придется скачивать весьма большое количество установочных файлов (лично у меня полная коллекция приложений KDE весила 338 мегабайт и это без локализаций!).
Если трафик для Вас не препятствие, то скачиваем архив с инсталлятором и приступаем…
И первым делом нам надо определиться с типом установки. Мы можем установить KDE из Интернета, из локальной папки, либо только докачать в локальную папку нужные программы. Если Вы запустили инсталлятор впервые, то ясное дело, никаких файлов для локальной установки у Вас нет, поэтому смело оставляем свой выбор на первом пунктике и жмем «Next».
На втором этапе нам предложат выбрать тип инсталляции и компиляции приложений для KDE. Тип «End User» — самый простой и заключается в выборе уже готовых для использования приложений из небольшого, правда, списка.
Он ориентирован на обычного пользователя и не требует от нас лишних «телодвижений» :). То-есть работает принцип «выбрал-загрузил-само установилось» :). «Package Manager» же предоставляет возможность не только выбирать и устанавливать готовые пакеты, но и ставить сторонние неоткомпилированные программы, которые можно скачать в виде исходного кода (стандартный способ инсталляции в Linux).
Здесь уже придется работать вручную, поэтому, если Вы только начали знакомиться с миром Unix’а, то советую выбирать первый вариант.
Чуть ниже можно выбрать режим компиляции скачиваемых программ под Windows. Здесь выбираем на свой вкус и цвет :).
Единственное но — это то, что при выборе разных компиляторов Вы сможете устанавливать только ту часть софта, которая может быть им преобразована. Тогда как другая половина, которая компилируется другим способом, будет попросту скрыта… ИМХО, конечно же, но MinGW 4 — более продвинутый, тогда, как с MSVC — попроще для обычного пользователя.
Выбираем и снова жмем «Next».
Следующий шаг — указание параметров Интернет-соединения. Здесь обычно подходит первый вариант (при условии кабельного или DSL-подключения). Если же соединение не происходит, укажите второй пункт.
Здесь также можно задать и ручную переадресацию на прокси-сервер, но до этого, я думаю, дело не дойдет, так что оставляем свой выбор на первом пункте и опять нажимаем «Next».
На следующем этапе нам следует выбрать сервер, с которого мы будем загружать KDE и приложения к нему. Если в качестве режима загрузки Вы выбрали End User, а компилятор MSVC, то лучше всего грузить KDE с немецкого сервера winkde.org, который будет выделен в списке жирным шрифтом. Выбираем его и опять же «Next» :)…
В открывшемся окне выбираем версию KDE для скачивания. По умолчанию выбор стоит на «последней стабильной» (4.4.4), однако в ней отсутствует русская локализация. Если аглицкий интерфейс Вас не пугает, можно смело жать «Next», в противном случае придется пользоваться более ранней версией (4.4.1, например).
Теперь самое главное — выбор пакетов программ для установки. В этом окне слева есть три кнопки, которые позволяют перейти к выбору софта, языков локализации и пакетов орфографии. В режиме End User весь выбор заключается во включении флажков напротив нужных пакетов, поэтому отмечаем все стабильные программы и снова нажимаем «Next».
В следующем окне нам сообщат, что кроме выбранных нами программ на компьютер будет скачан и установлен еще ряд приложений и библиотек, нужных для работы KDE. Соглашаемся с этим (а куда нам деется :)) и привычно жмем «Next» (теперь уже наконец-то в последний раз :)).
Только сейчас начнется загрузка файлов на наш ПК, которая может занять довольно много времени, поскольку, как уже было сказано выше, скачивается большое количество (не меньше сотни!) разнокалиберных файлов, а также тарболы выбранных нами программ.
Тарболы — это архивы в формате tar.bz2, в которых находятся бинарные коды программ, из которых, при помощи выбранного нами ранее компилятора, будут собраны исполняемые файлы Windows.
Настройка KDE
После закачки всех файлов перед нами появится окно, которое сообщит об успешной установке KDE. Здесь в качестве последнего штриха отметим пункт «run system settings after exit» для запуска настроек (хотя можно и пропустить этот шаг) и нажмем «Finish».
На этом эпопея инсталляции KDE на Windows заканчивается. Зайдем в меню «Пуск» и в разделе «Все программы» обнаружим новую группу — KDE.
Здесь все программы отсортированы по разделам, поэтому найти нужную будет весьма просто. Выбрать есть из чего… Огорчает только малое количество мультимедийных программ (один лишь Amarok) и не самые лучшие представители некоторых других разделов. Так среди установленного софта мы не найдем ни одного приличного текстового процессора или программы для обработки графики.
Все, что здесь есть — это небольшие утилитки, которые, тем не менее, позволяют выполнять повседневные задачи простого пользователя.
Но самое интересное скрыто от нас. Мы все так же работаем с тем же Windows, к которому «припаяли» несколько линуксовских программок. Но где же сам KDE? Где те «красивости» ради которых мы все и затевали?
Дело в том, что KDE в среде Windows все еще работает не слишком стабильно, поэтому разработчики решили припрятать возможность запуска рабочей среды подальше, чтобы только «избранные» 
Конечно шутки-шутками, а посмотреть все же хочется, поэтому создаем резервную точку восстановления системы (так, на всякий случай, а то мало ли… :)) и находим в папке C:\Program Files\KDE\bin файлик plasma-desktop.exe, который и запускаем.
Интерфейс KDE
Буквально через пару секунд (зависит от мощности компьютера) привычный рабочий стол исчезнет и заменится полупрозрачной средой KDE с открытой панелью содержимого прежнего рабочего стола.
Чем же эта панель лучше привычного десктопа?
Во-первых, она представляет собой виджет, который можно переразмеривать, размещать в любой точке экрана, переворачивать под любым углом, а также и полностью убирать.
Во-вторых, таких панелей можно создать сколько угодно для любой нужной папки. И в-третьих, мы получаем некоторые фишки в виде предпросмотра папок без их открытия или всплывающих свойств файлов.
В правом верхнем углу рабочего стола есть небольшая кнопка, нажав на которую мы получим доступ к главному меню KDE. Здесь мы можем создавать новые рабочие столы, панели, добавлять виджеты и конфигурировать все это добро на свое усмотрение.
Первая кнопка позволяет создать новый виртуальный рабочий стол с заданными параметрами.
Работа с пакетом
Зайдем в главное меню, создадим новую «комнату» (Add Activity) и посмотрим, что можно здесь настроить.
Первая вкладка у нас отвечает за цветовую тему оформления созданного рабочего стола.
Во второй мы можем настроить внешний вид «комнаты». Как видно на скриншоте, есть три варианта организации десктопа. По умолчанию каждая новая «комната» создается в виде «Рабочего стола». На него мы можем устанавливать неограниченное (точнее ограниченное только ресурсами Вашего ПК) количество виджетов и отдельные файлы или ярлыки.
Второй вариант («Просмотр папок») больше всего напоминает нам привычный рабочий стол. Мы выбираем папку для отображения ее содержимого на экране монитора и получаем упорядоченный список всех ее файлов. При этом мы можем в произвольном порядке добавлять виджеты.
И, наконец, последний вариант («Новостная комната») позволяет систематизировать все виджеты в несколько колонок.
Отдельно стоит упомянуть о возможности задавать действия для клавиш мыши, которые настраиваются в соответствующем меню. Мы можем изменить функции правой клавиши и колесика под себя, а также добавить собственные комбинации клавиш.
С KDE можно добавлять дополнительные панели, а также виджеты в неограниченном количестве. По умолчанию панель одна и находится внизу экрана. На ней находится кнопки (по сути виджет), которая заменяет собой стандартный «Пуск», а также обычные электронные часы.
Для добавления новых виджетов достаточно в меню экрана кликнуть пункт «Add Widgets». После этого над нижней панелью откроется небольшое окошко с широким выбором мини-приложений. Чтобы начать пользоваться любым из них достаточно перетащить его на нижнюю панель или на рабочий стол.
На что мы еще не обратили внимания, так это на кнопку, заменяющую собой привычный «Пуск». После клика на ней, появится меню, состоящее из нескольких вкладок.
В первой из них («Favorites») мы можем обнаружить (или сами разместить) наиболее часто используемые программы и файлы. Здесь же находится форма поиска.
Вкладка «Applications» открывает нам доступ ко всем установленным приложениям KDE.
Третья вкладка («Computer») служит аналогом обычного раздела «Мой компьютер». Отсюда мы можем начать просматривать все содержимое нашего жесткого диска. Раздел «Recently Used» отображает документы и приложниями, с которыми мы недавно работали. И, наконец, кнопка «Leave», как Вы уже наверное догадались, служит для выхода из системы.
Если нам очень сильно понравился новый интерфейс, разработчики предлагают заменить им стандартный рабочий стол. Для этого понадобится скачать с сайта Майкрософта небольшую утилитку Autoruns for Windows.
Запустив ее, зайдите во вкладку «Logon» и измените значение ключа HKCU\SOFTWARE\Microsoft\Windows NT\CurrentVersion\Winlogon\Shell на plasma-desktop.exe (указываем полный путь к файлу). Однако учтите, что пользоваться стандартным эксплорером Вы больше не сможете, а значит готовьтесь к потере некоторых стандартных функций.
Первое впечатление от пакета
В целом последняя версия KDE производит неплохое впечатление, однако наблюдаются и некоторые недостатки. Так, например, переключение между созданными виртуальными рабочими столами почему-то не работает, хотя новые процессы создаются, а значит ресурсы «пожираются» впустую.
Некоторые приложения, несмотря на заявленную маркировку stable, работают со сбоями (особенно графические, типа Krita). Также не совсем ясно, как можно вызывать системные приложения и свернутые окна (на панели инструментов миниатюры или кнопки для этого отсутствуют).
Одним словом, подменять привычный обозреватель «plasm’енным» пока не стоит, а вот если Вы планируете переходить на Linux (например, приобретать нетбук с которых сейчас очень распространены Unix-подобные операционки), то попробовать KDE в действии явно не помешает.
Тем более, что деинсталляция не составляет особого труда — мы можем либо запустить инсталлятор и, выбрав параметр «Install from local directory», указать в последующем окне «Remove installed packages», либо просто удалить папку с установленной оболочкой, так как в реестр почти ничего не заносится.
Выводы
В общем, в ознакомительных целях установить KDE все же стоит. Ведь кто знает, может завтра придется столкнуться с этим «страшным» и «таинственным» Линуксом… Поэтому к такой «встрече» нужно быть всегда готовым :).
P.S. Разрешается свободно копировать и цитировать данную статью при условии указания открытой активной ссылки на источник и сохранения авторства Руслана Тертышного.
P.P.S. Если требуется не изменять рабочий стол, а всего лишь его расширить, то Вам может приглянуться следующая программка, позволяющая «прокручивать» пространство рабочего стола на неограниченную длину в горизонтальной плоскости:
Рабочий стол https://www.bestfree.ru/soft/sys/desktop.php
We know that we all love using Linux but we can’t deny the fact that Windows has a huge dominance in the industry. Today, it’s used a lot in the business world. Well, if you are a Linux/Unix enthusiast but are in need of utilizing windows for a job or any other academic purpose then you are in a lot of luck. We bring you the 10 best Linux emulators for Windows through which you can run Ubuntu or Kali on Windows without installing the full distro. Doesn’t that sound awesome?
Why use Linux Emulators in the first place
For all those who do not know, emulators are programs through which users can run software developed for a specific system on another. When it comes to these emulators, the current state of the system is far from being enjoyable.
As both Windows and Linux systems differ in design and implementation, it is not possible to find one which allows users to run standalone programs in Windows perfectly. We shall have our focus on how one can run this software in Windows.
Hyper-V – A Solid Solution
This was previously known as Microsoft Windows Server Virtualization and is a robust hypervisor system through which users of windows can run the different OS in their system. With this virtualize a substantial number of POSIX operating systems including BSD and other variants.
With this users can make the best use of their hardware and run virtually run a different OS. Moreover, also run your most favorite apps using this as long as you have the required windows license.
What features it brings:
- It comes with native support for good memory, encrypted network virtualization, d.VMMQ, cloud backup, and many other administration tools.
- It carries a direct feature that allows sysadmins to manage different guest operating systems and sends commands to the guest system directly.
- It allows isolation of the guest Linux system by using a virtual partition on the machine.
- It offers a robust host resources protection mechanism that makes sure the system does not clog any system resources.
Cygwin – Next-gen Emulation Features
This one is a powerful yet innovative simulator through which users can run it in Windows by recompiling them on Windows. This is a robust POSIX-compatible environment with a huge collection of GNU as well as open-source tools to provide functions that are similar to many other systems.
Now, it can work on most of the x86 32-bit and 64-bit versions of Windows and is regularly maintained. This is the best one for all those who wish to have up-to-date emulation solutions.
ALSO CHECK: Android Apps Emulator for Ubuntu and CentOS.
andLinux – Online Linux Emulator
This is a robust yet modern emulator to run within windows systems. It carries a complete Ubuntu system by using coLinux as its Kernel and Xming for standard X server.
This is an efficient one available on the list as it needs no virtual machine to run Linux and also performs well among major versions of windows. Moreover, it is also used to implement OS-level virtualization for getting its end goals.
What it brings:
- This one provides support to Windows 2000, XP, 2003, Vista, and 7 but lacks 64-bit support.
- It is open source.
- Comes under a GNU GPL license.
- With this run every day, Linux commands from windows scripts by using and Cmd.exe utility.
VirtualBox – Stable x86 Hypervisor
This one allows all its users to create x86 virtual machines and also comes in free. On this, it is very easy to get total Linux system emulation on the Windows system.
From within an already installed and running operating system, one can get any of their most favorite Linux distributions. Though many users are not big fans of virtual machines, to begin with, if you are looking to set a Linux guest operating system with all functions then they are a solid bet.
What features it brings:
- It is developed by using C, C++ and x86 assembly code all resulting in a good performance.
- The software is maintained by Oracle in a good way, and new features without bugs are added.
- A good choice to power resource-intensive cloud servers as well to test software.
RECOMMENDED: Most Stable Ubuntu Release for Home Use.
VMware Workstation Player – Locally Hosted Linux VMs
This one is a prominent choice for a virtual machine for. It allows 64-bit users to set and run their system locally.
If you want professional-grade performance then this is the best choice. It has a premium price but provides a free alternative, which is Workstation Player with some limited functions.
What it brings:
- It has built-in support for DirectX 10.1, 4K resolution, Wayland, SSH as well as virtual networks.
- It supports OpenGL and also supports up to 3GB of shared video memory.
- Comes with a free version with limited features.
QEMU – Superfast Performance
This has a lot of popularity among users as it supports a huge range of software. It is able to emulate any kind of architecture and also helps the user run a Linux system within their machine quickly. Moreover, it can also be used as a Windows emulator within it.
This is best known for virtualization support through which users can create a virtual machine with the performance of a native level. The best thing is that it is maintained on a regular basis and new features with bug fixes are added each month.
What features it brings:
- It saves snapshots of the current Linux system which can be later restored.
- This is written down in C and is fast as compared to other emulators.
- It provides support to GNU GPL open source license through which users are able to tweak the emulator as needed.
ALSO CHECK: Most Practical Linux Phones that don’t require an Emulator.
JPC – Offline Linux Emulator for Windows
This one is a modern yet lightweight emulator which is based on Java. It is used to emulate Linux on different systems including Windows. Moreover, this is an x86 emulator that is able to run on any system with installed Java Virtual Machine (JVM).
It is open-source and was developed at Oxford University. It comes under a free GNU GPL license. Though it runs smoothly on older hardware however speed might be slow for many apps.
What features it brings:
- It is highly portable.
- Carries built-in support for network cards and efficiently emulates system audio.
- Take snapshots of the guest Linux system which can be loaded for some later use.
Wubi – Best Ubuntu Emulator
This is another one on the list which is light in weight and an innovative system. With this users can run Linux on windows without even re-partitioning the complete drive. Moreover, users can also get Ubuntu from within windows and select which operating system to use during boot time. It also lacks some commercial potential, many have stopped using it but it can still be used in Windows.
What features it brings:
- It only weighs 2.3 MB.
- Carries GNU GPL license.
- Choose a desktop environment as per requirement.
- User-friendly.
- Using this one can uninstall Ubuntu just like other Windows software.
ALSO CHECK: Manjaro vs Ubuntu for Programmers and Developers.
Multi Emulator Super System
This seems to be an old yet versatile emulator. This is able to emulate over many guest systems on different hardware. For now, it is maintained by developers of MAME which is an innovative console emulator for Linux. The best thing about this one is accuracy, which makes it different from all those mentioned on the list.
What features it brings:
- It is open-source.
- This is a universal solution for all emulation goals.
- It can run on a wide range of host systems.
- For now, it has become an official part of project “MAME”.
JSLinux – Kali Linux emulator
This one is used to provide users with unique ways to run Linux systems directly from Windows. It was written down by Fabrice Bellard. The best thing about this one is that it provides users with a read-made system that can be accessed from the web. This is good for all those who have access to fast network connections and looking to use it on the go.
What features it brings:
- Needs no installation.
- Friendly user interface.
- It is developed by using a JavaScript stack.
- It is used to test or benchmark JS apps.
- It provides users with 6 different Linux environments.
- It provides both console and X-window-based interfaces.
ALSO CHECK: Choose the best Linux Distro for Hacking between ParrotOS and Kali.
Do you use any Linux Emulators on Windows
Emulators have indeed made our lives much easier because they let you enjoy the experience with little hard work. This is where Ubuntu and Kali Linux emulators for Windows play a crucial role for those of us who are in the learning phase or just want to get to know the command-line without making huge sacrifices on the primary operating system.
Время на прочтение
6 мин
Количество просмотров 13K
Операционная система Linux похоже в очередной раз пытается ворваться в жизнь российского пользователя. И многим Windows-пользователям хочешь – не хочешь приходится пытаться ужиться с данной операционной системой. Можно много говорить о том, что это все придирки, что операционные системы сейчас как близнецы, что проблемы с «пересаживанием» пользователя на Linux выдумки тех, кто его не разу не видел, но… Лучше всего приучать постепенно и дать пользователю возможность попробовать операционную систему «в деле» до того, как вы ее ему поставите.
Я буду вести повествование с точки зрения преподавателя, которому необходимо перейти на отечественный дистрибутив (в моем случае это будет один из школьных дистрибутивов семейства Альт). Это будет интересный вызов еще и с той точки зрения, что известные дистрибутивы имеют больше информации о своем использовании, а данный дистрибутив хоть и похож на остальные Linux, но имеет свои «самобытные» черты и особенности.
LiveCD (точнее LiveUSB)
Самый простой способ, но не лучший. Вы записываете установочный образ дистрибутива на USB-носитель и получаете также возможность запустить дистрибутив в Live-формате. Дистрибутив будет разворачиваться прямо с USB в память вашего компьютера, не меняя ничего на его дисках. В обычном LiveCD режиме вы получаете систему с «предзаданным» набором ПО и настроек, где все ваши изменения и данные будут уничтожены после завершения текущего сеанса. Чисто «на посмотреть». Да, можно загрузиться в режиме «LiveCD с поддержкой сеансов», но ваши возможности также будут ограничены объемом USB-диска и доустановка ПО (а тем более обновление системы до актуальной версии) вызовут проблемы, если вообще будет возможна.
Сперва вам необходимо будет скачать и установить специализированный софт (я использовал программу от авторов дистрибутива ALT Media Writer) для создания USB‑диска. Далее вставляете в ПК «флешку» подходящего объема (я взял на 16 гигов, чтобы использовать режим сохранения сеансов) и запускаете программу. Затем вам нужно будет, нажав на три точки, выбрать нужный дистрибутив и затем просто нажав на кнопку Создать Live USB. После скачивания дистрибутива вам останется нажать на кнопку Записать на диск и загрузиться с созданного загрузочного USB-носителя.
VirtualBox
Следующий вариант предсказуем: виртуальная машина. Скачиваем и устанавливаем VirtualBox. Скачиваем дистрибутив операционной системы. Далее создаем новую виртуальную машину, куда подключаем скачанный iso-образ и ставим типа ОС Linux, а Версию Linux 2.6/3.x/4.x/5.x (64-bit).
После выделяем необходимое количество ОЗУ и числа ядер процессора для виртуальной машины (рекомендую поставить на максимум зеленой зоны параметров) и создаем новый виртуальный жесткий диск. Для нашей ОС лучше установить объем в 60 Гб. Меньше будут проблемы с автоматическим разбиением, а больше вы скорее всего не заполните при тестировании.
Запускаем виртуальную машину и учимся устанавливать операционную систему Linux по инструкции. Здесь рекомендую выбрать на шаге Подготовка диска метод установки «Использовать неразмеченное пространство», а на шаге Установка системы не выбирать «Среда KDE5», если у вас ПК с 4 Гб ОЗУ или менее. Остальные пункты тут по желанию, например учителям 1–10 классов школ будет достаточно выбрать «Начальная школа» и «Средняя школа».
После установки вы загрузитесь в Linux и можете спокойно его «пробовать», не боясь сломать вашу Windows. Вы также можете пробросить в операционную систему подключенные к компьютеру через USB-порты устройства и есть шанс, что они там тоже заработают. Единственное что придется поколдовать с разными настройками. Ну и доступ к файловой системе «носителя» виртуалки вам придется реализовывать через Общие папки. Также можно забыть про полноценное 3D-ускорение, не говоря уже об ML.
Hyper-V
Если у вас Windows Pro версий 8 и старше (лучше, конечно, 10 или 11), то вы можете использовать «родную» виртуализацию от Microsoft. Это даст вам большую скорость работы и лучшую интеграцию с Windows. Для начала вам нужно будет добавить компоненты Hyper-V в вашу систему (Настройки – Приложения – Дополнительные компоненты – Hyper-V).
После вам нужно будет запустить Диспетчер Hyper-V и создать виртуальную машину через пункт Создать. Выбираем первое поколение ОС, объем ОЗУ виртуалки равный четверти объема ОЗУ на вашем компьютере, виртуальный жесткий диск на 60 Гб и подключаем iso-образ дистрибутива Linux. Затем подключаемся к созданной виртуалке, запускаем ее и устанавливаем Linux….
Вот тут меня лично ждал облом, так как я столкнулся с проблемой black screen и на рабочем ПК, так и не смог ничего увидеть. Виртуальная машина работала, но vmconnect не хотел к ней подключаться. Провозившись пару дней, перерыв кучу сайтов, перепробовав разные советы от настройки прав до смены порта подключения, я плюнул на эту затею (я грешу на видеокарту Radeon 6500 XT, у которой просто нет нужных блоков для кодинга/декодинга) и попробовал все сделать на ноутбуке. Только вот там стоит Win 10 Home, под которую нет Hyper-V.
Но мир не без добрых людей, и вуаля, у меня виртуалка с линукс, только в очень печальной конфигурации с 1 Гб ОЗУ. XFCE на ней работает, хоть и чуть тормознуто. В вашем случае, очень надеюсь, все пройдет более гладко.
Минусы у данного метода тоже есть: доступ к данным физического жесткого диска требует его отключения от основной системы (или придется расшаривать папки по сети) и работа с подключенными USB-устройствами возможна только в Расширенном сеансе и выборе второго поколения ОС при установке. У меня это на ноутбуке с данным дистрибутивом не получилось.
WSL2
Третий вариант позволяет больше «пощупать» внутренности и софт Linux, чем ее графическое окружение. В данном случае мы сделаем виртуалку через Windows Linux Subsytem. При этом мы сможем запускать все приложения нативно из меню Пуск, получать доступ к терминалу Linux прямо из терминала Windows, а также получать прямой доступ как к файловой системе Linux, так и к Windows в обоих направлениях. Плюс будет идти трансляция 3D-запросов графики от Linux в Windows, преобразуя в запросы DirectX и мы даже сможем выполнять вычисления на GPU.
Звучит заманчиво, но как это сделать. WSL вы сейчас можете установить из Microsoft Store, но вот дистрибутивы там ограничены популярными. Но и это можно поправить. Вот пошаговая инструкция:
1. В Hyper-V создаем виртуальную машину, но в настройках ставим объем виртуального диска 30 Гб и в Параметрах ВМ отключаем создание контрольных точек.
2. Ставим дистрибутив линукс, но на этапе Подготовка диска выбираем «Подготовить разделы вручную» и создаем единственный раздел на 30 Гб с монтированием в корень ( / ).
3. Ничего не выбираем из дополнительных пакетов, ставим как есть.
4. После установки необходимо будет загрузиться в дистрибутив, запустить Терминал, переключиться на root (su -) и прописать конфигурацию, чтобы включить использование systemd в WSL
echo -e “[boot]\nsystemd=true” >> /etc/wsl.conf
5. Завершить работу в виртуальной машине и скопировать файл виртуального диска VHDХ (он обычно находится в подпапке Virtual Hard Disk) куда-нибудь в другое место, чтобы подключить его к WSL. Главное не забудьте, что этот диск будет «разбухать» в процессе работы, поэтому копируйте его на носитель с достаточным свободным местом.
6. После этого можете удалить Hyper-V с вашего компьютера, убрав соответствующие галочки (см. ранее, как мы его ставили). WSL работает без установки его компонентов.
7. Подключаем наш виртуальный диск с Линукс к WSL
wsl --import-in-place ALTEDU10 <путь до вашего образа VHDX>
8. Проверяем, что дистрибутив добавился командой wsl -l (у меня стоит параллельно еще Ubuntu)
Дистрибутивы подсистемы Windows для Linux:
Ubuntu-20.04 (по умолчанию)
ALTEDU10
9. Пробуем запустить командой wsl -d ALTEDU10
Если все сделано правильно, то дистрибутив загрузится в командную строку и вы сможете с ним работать, как с обычным Linux. Более того, все ваши физические диски уже буду примонтированы в /mnt, устройства с компьютера будут доступны и в Linux, как и будет работать буфер обмена.
Если у вас до этого не было дистрибутивов Linux, то установленный дистрибутив встанет дистрибутивом по умолчанию и для его запуска достаточно будет набрать в консоли wsl.
Из замеченных минусов: дистрибутив загружается в root пользователя и слетает системная локаль. Второе лечится добавлением в конец файла .bashrc в каталоге /root следующей команды
export LANG=ru_RU.UTF-8
а первое переключением на пользователя командой
su - <имя пользователя>
Можно еще повозиться, настроить sudo для пользователя или вообще заморочиться входом в пользователя в режиме консоли, но мне хватает и такого режима. Может быть позже.
Linux-система получается полноценной, приложения, требующие X-сервер работают, система обновляется и это тот вариант, когда вам нужно попробовать те же серверные компоненты или посмотреть Linux-приложения, или получить доступ к каким-то языкам программирования, но в Linux.
Далее можно уйти в сторону контейнеризации или попробовать другие виртуальные машины, но это выходит за рамки моего повествования.