intro
Download and configure Microsoft Edge for Business
Get the latest Microsoft Edge updates for your business, school, or organization with multi-platform support in over 80 languages.
Set your channels
Set Microsoft Edge to receive different channels like Extended Stable.
Learn more
Looking for an older version of Edge?
The Windows platform downloads apply to all supported client and server releases of Windows. Learn more about supported Windows releases.
Microsoft Edge follows the Modern Lifecycle policy. Learn more about supported Microsoft Edge for business releases.
Select channel/version
Select build
Select platform
webview
support
Need more help?
No matter the size of your business, we’re here to help.
intro
Скачивание и настройка Microsoft Edge для бизнеса
Получайте последние обновления Microsoft Edge для своего бизнеса, учебного заведения или организации с поддержкой нескольких платформ на более чем 80 языках.
Настройте свои каналы
Настройте Microsoft Edge на получение различных каналов, таких как Extended Stable (расширенная стабильная версия).
Подробнее
Ищите устаревшую версию Edge?
Загрузки для платформы Windows применимы для всех поддерживаемых клиентских и серверных выпусков Windows. Подробнее о поддерживаемых выпусках Windows.
Microsoft Edge подчиняется современной политике жизненного цикла. Подробнее о поддерживаемых выпусках Microsoft Edge.
Выбрать канал/версию
Выбрать сборку
Выберите платформу
webview
support
Нужна дополнительная помощь?
Независимо от размера вашего бизнеса, мы здесь, чтобы помочь.
You probably know by now that Internet Explorer, although supported, is not recommended by Microsoft. Fortunately, the current version 11 will be the last version of Internet Explorer and the world will be a better place without it. Internet Explorer will officially retire on June 15, 2022. Unless you have disabled automatic updates, you may already have the new chromium-based Microsoft Edge installed on your computer. However, if you don’t have the new Microsoft Edge, I recommend you update your web browser to the new Edge as soon as possible on every Windows computer…..Windows 10 clients and Windows Servers.
CAUTION! For security reasons, I don’t recommend surfing the web on a Windows Server. It can potentially expose not only your server but possibly the entire network to cyberattacks. The instructions in this article are provided for situations where you must use the web browser on your Windows Server to access the Internet. If you need to manually download a Windows Update for Windows Server, you should use a Windows 10 workstation to download the Windows Update and then copy the file to the server.
If you want to learn whether you should be using the new Microsoft Edge or Google Chrome as your default browser on your computer, check out my article Should You Replace Google Chrome with Microsoft Edge as Your Default Browser?
Downloading Edge Using Internet Explorer (Not Supported on WS2019)
If you try to download the new Microsoft Edge on a Windows Server today, this is what’s likely to happen. You don’t need to follow my instructions in this section because you won’t be able to install Microsoft Edge with Internet Explorer. I just want to show you what you may run into and also want to document the information for those who have already tried it and are looking for a solution.
If you simply go to Microsoft’s website on a Windows Server and try and upgrade to the new Microsoft Edge, you’re likely to see the following screen.
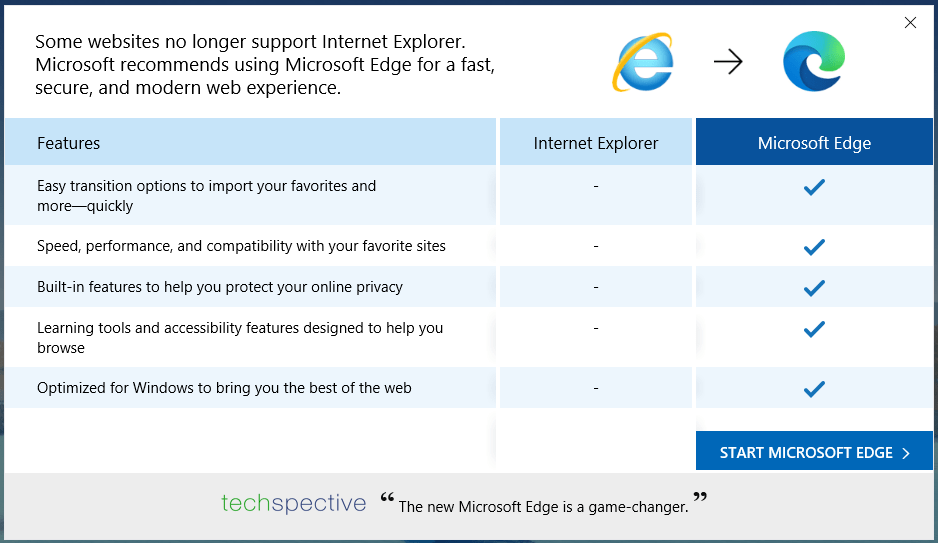
You’ll have to click Allow at the prompt Do you want to allow this website to open an app on your computer? or else you won’t be able to proceed.
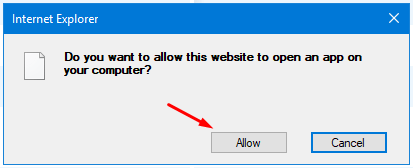
Then you will see a message You’ll need a new app to open this microsoft-edge, but the OK button will be disabled. Oh, so you noticed too? Apparently one of the Microsoft developers didn’t realize that Microsoft should be spelled with an uppercase M.
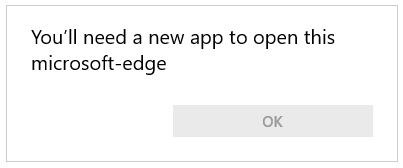
With the OK button disabled, obviously you can’t download Microsoft Edge using Internet Explorer.
NOTE: I don’t recommend enabling Active Scripting (formerly known as ActiveX Scripting) in Internet Explorer as a workaround to install any software on your Windows Server, even if Active Scripting is enabled only for a few minutes, because it makes your server vulnerable to cyberattacks.
As a best practice, avoid using the Internet Explorer on any device (desktop computer, laptop, tablet, smartphone, etc.) because it’s not a secure web browser and poses many security risks. Microsoft recommends using the new Microsoft Edge browser instead.
Let’s go to Plan B and look at other options.
Other Options
As I mentioned earlier, you should avoid surfing the Internet on a Windows Server. If you are wondering then why am I showing you how to install another web browser on a Windows Server, it’s because I don’t want you to use Microsoft Internet Explorer. You’ll be better off using the new chromium-based Edge, instead of the Internet Explorer, on any Windows-based computer.
Because Internet Explorer can’t be used to install the new Microsoft Edge on Windows Server 2019, you have at least a couple of options.
- Install the new chromium-based Microsoft Edge for business, rather than Microsoft Edge (preferred option).
- Install a third-party browser (e.g. Brave, Chrome, Safari, Firefox, etc.).
Let’s look at these two options.
OPTION #1 – Install Microsoft Edge for Business (preferred option)
There is very little difference between the new Microsoft Edge and Microsoft Edge for business. For the most part they are similar, except that the latter is Microsoft Edge that can be used for business. In fact, if you go the Microsoft Edge for business page, you won’t find any explanation as to why you should use Microsoft Edge for business, instead of Microsoft Edge, in a business environment.
NOTE: The product is called Microsoft Edge for business, not Microsoft Edge for Business. My understanding is that if it were spelled with an uppercase B, it would have been a special version of browser that was designed for businesses. That’s how Microsoft typically names its products (e.g. Skype for Business). The lowercase b indicates to me that it’s simply a standard version of Microsoft Edge, which may be used in a business environment.
Here’s how you can install the new Microsoft Edge on Windows Server 2019.
In Internet Explorer, go to https://www.microsoft.com/en-us/edge/business and select the link Download Edge Today. This is the option I recommend because it is the simplest, easiest, and more secure than option #2.
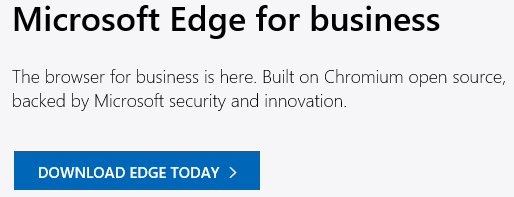
Select the channel/version, build, platform, and then click Download.

Read and accept the Microsoft Software License Terms.
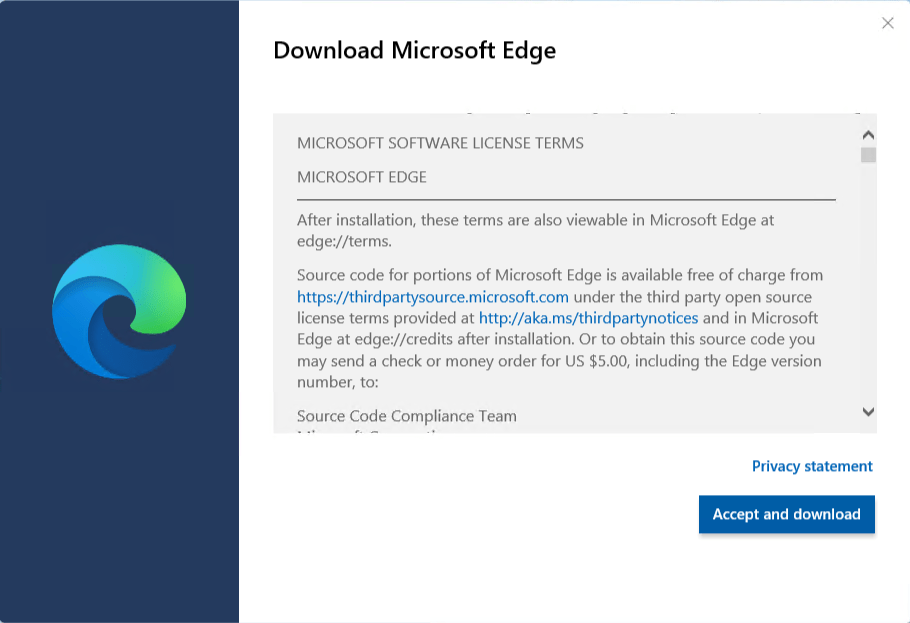
If you plan to install Edge on other Windows Servers then select Save, so you can copy the file to other servers. Otherwise, select Run to install only on your current server.
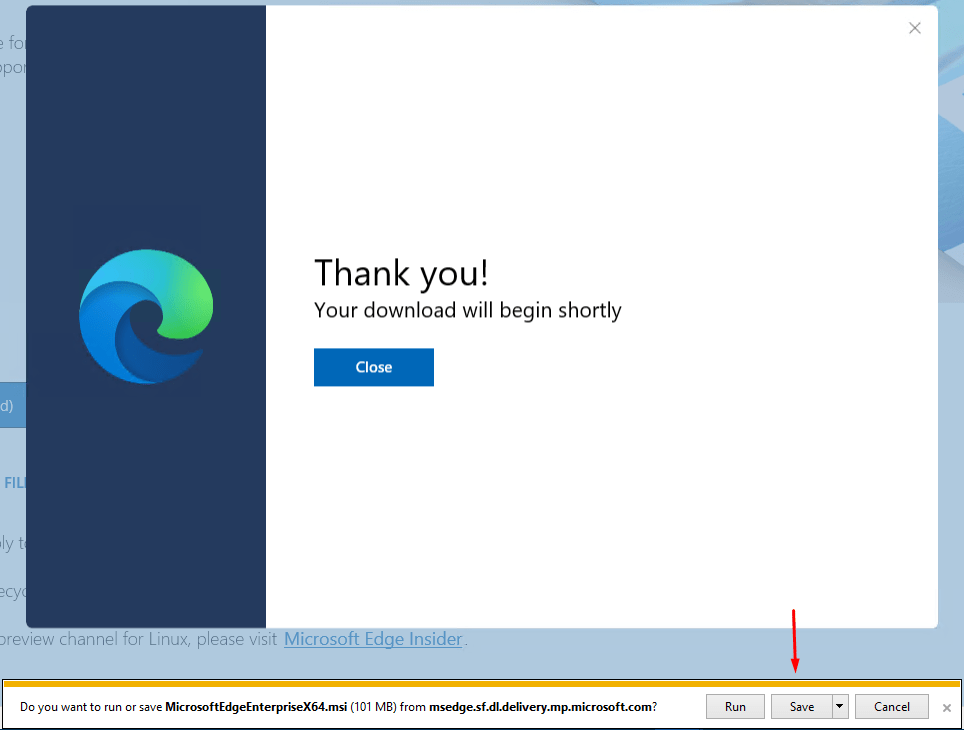
If you selected Run, your installation will start. Otherwise, go to the location where you saved the executable file and start the installation. You can Close the above browser window as it’s no longer needed.
OPTION #2 – Install a Third-Party Browser
I don’t recommend this option because the new chromium-based Microsoft Edge is one of the best, most secure, and reliable web browsers available for Windows 10 clients and Windows Servers. However, if for some reason you are either unable to install the new Microsoft Edge or don’t want to, then install Brave (preferred), Chrome, or Firefox. Keep in mind, Google Chrome is not fully supported on Windows Server and it is a memory hog not only on Windows 10, but also on macOS.
Related Articles
- Should You Replace Google Chrome with Microsoft Edge as Your Default Browser?
- Difference Between Guest Browsing and InPrivate Browsing in Microsoft Edge
- Google proved me right, Chrome was a bloated memory hog
- Chrome is still a memory hog on macOS compared to Safari
Article Updated: September 29, 2021
Thanks for reading my article. If you are interested in IT consulting & training services, please reach out to me. Visit ZubairAlexander.com for information on my professional background.
Copyright © 2021 SeattlePro Enterprises, LLC. All rights reserved.
Windows Server 2019 является одной из последних версий операционной системы Windows Server, разработанной компанией Microsoft. Вместе с выпуском этой версии операционной системы, Microsoft представила новый веб-браузер под названием Microsoft Edge.
Microsoft Edge — это быстрый, безопасный и удобный веб-браузер, который предлагает широкий спектр функций и инструментов для работы в интернете. Он разработан на основе современной технологии Chromium, что делает его совместимым с большинством веб-сайтов и приложений.
Однако, по умолчанию Microsoft Edge не установлен в Windows Server 2019. Если вы хотите использовать этот браузер на своем сервере, вам потребуется установить его самостоятельно. В этой статье мы рассмотрим подробную инструкцию по установке Microsoft Edge на Windows Server 2019.
Перед установкой Microsoft Edge на Windows Server 2019 вам потребуется подключение к интернету и права администратора. Также помните, что использование браузера на сервере должно соответствовать политике безопасности вашей организации, поэтому перед установкой убедитесь в том, что это допустимо в вашей ситуации.
Содержание
- Установка Edge на Windows Server 2019
- Шаг 1: Скачивание установочного файла
- Шаг 2: Запуск установки
- Шаг 3: Проверка установки и настройка
Установка Edge на Windows Server 2019
Установка Microsoft Edge на Windows Server 2019 может быть немного сложнее, чем на других версиях операционной системы Windows, из-за некоторых ограничений. Однако, следуя этой подробной инструкции, вы сможете успешно установить Edge на свой сервер.
Шаг 1. Первым делом, убедитесь, что ваш сервер имеет подключение к Интернету. Установка Edge требует доступа к Интернету для скачивания и установки программных файлов.
Шаг 2. Откройте ваш любимый веб-браузер и перейдите на страницу загрузки Microsoft Edge для корпоративных клиентов. Вы можете найти эту страницу на официальном сайте Microsoft.
Шаг 3. На странице загрузки, выберите нужную версию Edge для Windows Server 2019. Убедитесь, что вы выбрали совместимую с вашим сервером архитектуру и язык.
Шаг 4. Щелкните на ссылке для загрузки программного файла Edge. Обычно это файл с расширением .exe.
Шаг 5. По завершении загрузки, запустите установщик Edge, щелкнув на нем двойным щелчком мыши.
Шаг 6. В окне установщика, следуйте пошаговой инструкции для установки Edge. Вам могут быть предложены различные параметры и настройки, которые вы можете настроить по вашему усмотрению.
Шаг 7. После завершения установки, запустите Edge. Он автоматически настроится и будет готов к использованию на вашем сервере Windows Server 2019.
Теперь у вас установлен Microsoft Edge на вашем сервере Windows Server 2019. Вы можете использовать его для просмотра веб-страниц, выполнения веб-приложений и других задач, которые требуют современного браузера.
Шаг 1: Скачивание установочного файла
Для установки Edge на Windows Server 2019 необходимо скачать установочный файл браузера. Для этого выполните следующие действия:
- Откройте веб-браузер и перейдите на официальный сайт Microsoft.
- Найдите раздел загрузок и выберите «Микрософт Эдж».
- На странице скачивания выберите нужную версию браузера (32-битную или 64-битную) и нажмите кнопку «Скачать».
- Дождитесь окончания загрузки установочного файла на ваш компьютер.
После этого вы будете готовы приступить к установке Edge на Windows Server 2019.
Шаг 2: Запуск установки
После успешной загрузки инсталлятора Microsoft Edge для Windows Server 2019, следуйте указаниям ниже, чтобы запустить процесс установки:
| Шаг | Действие |
|---|---|
| 1 | Откройте загруженный файл инсталлятора Edge с расширением .exe. |
| 2 | В появившемся окне установщика нажмите на кнопку «Next» (Далее), чтобы продолжить процесс. |
| 3 | Ознакомьтесь с лицензионным соглашением, затем принимайте его условия, отметив соответствующий пункт, и нажмите на кнопку «Next» (Далее). |
| 4 | Выберите путь установки и указывайте любые дополнительные настройки, если это требуется, затем нажмите на кнопку «Install» (Установить). |
| 5 | Дождитесь завершения процесса установки. После этого нажмите на кнопку «Finish» (Готово), чтобы закрыть установщик. |
Поздравляем! Теперь у вас установлен Microsoft Edge на Windows Server 2019.
Шаг 3: Проверка установки и настройка
После установки Microsoft Edge на Windows Server 2019 рекомендуется проверить корректность установки и настроить браузер в соответствии с вашими предпочтениями.
Для проверки установки выполните следующие шаги:
- Запустите Microsoft Edge, найдя его в меню «Пуск» или на рабочем столе.
- Убедитесь, что браузер успешно запустился и отображает стартовую страницу.
- Проверьте работу основных функций браузера, таких как поиск, открытие новой вкладки, навигация по страницам и т. д.
После проверки установки вы можете настроить Microsoft Edge согласно своим предпочтениям. Некоторые из наиболее важных настроек включают:
- Изменение домашней страницы: Вы можете задать любой сайт в качестве домашней страницы или оставить стандартную страницу поиска.
- Настройки конфиденциальности и безопасности: Вы можете выбрать уровень защиты от трекинга, блокировки всплывающих окон и управления паролями.
- Выбор поискового провайдера по умолчанию: Вы можете выбрать Google, Bing или другой поисковый движок для использования при поиске в Microsoft Edge.
Настройки Microsoft Edge можно найти, щелкнув на иконку «Настроек» в правом верхнем углу браузера и выбрав «Настройки» из выпадающего меню.
После выполнения всех этих шагов вы будете готовы использовать Microsoft Edge на Windows Server 2019 и настроить его в соответствии с вашими потребностями.
The irony of this is off the scale. I’m clearly bored as I know the answer to this but I’m intrigued what’s going on here.
Brand new install of Windows Server 2019 evaluation. Only configuration change made is to turn off IE Enhanced Security Configuration. Open https://www.microsoft.com/en-us/edge and click Start Microsoft Edge. You get this prompt:
On clicking Allow you get this message:
The workaround is to download the standalone installer but what’s going on here? Microsoft making it difficult to install new Edge on Server 2019 seems a bit like shooting yourself in the foot.
BTW — Chrome installs fine from their web page.
But why won’t the installer launch from the website?

