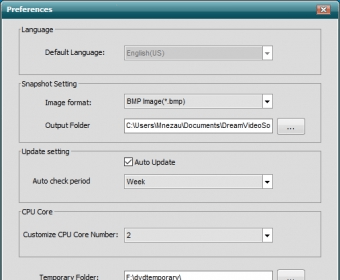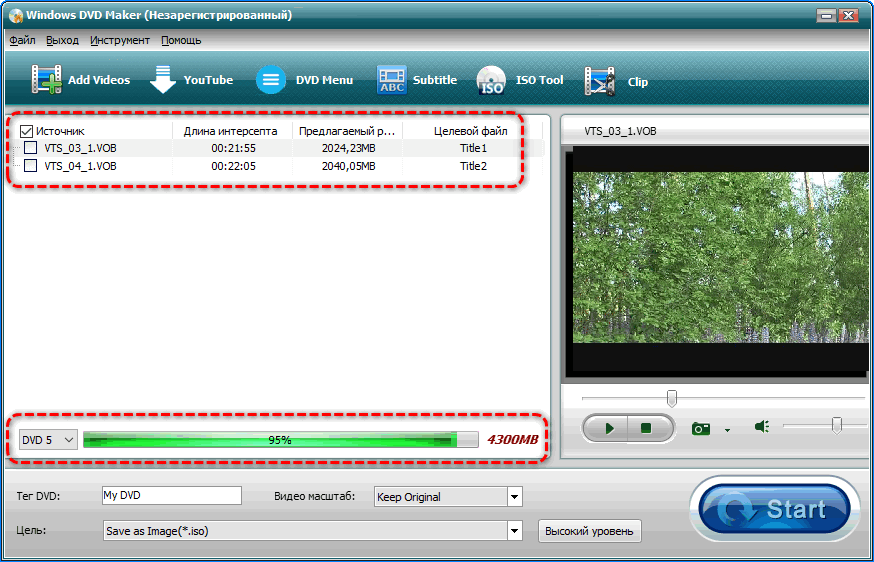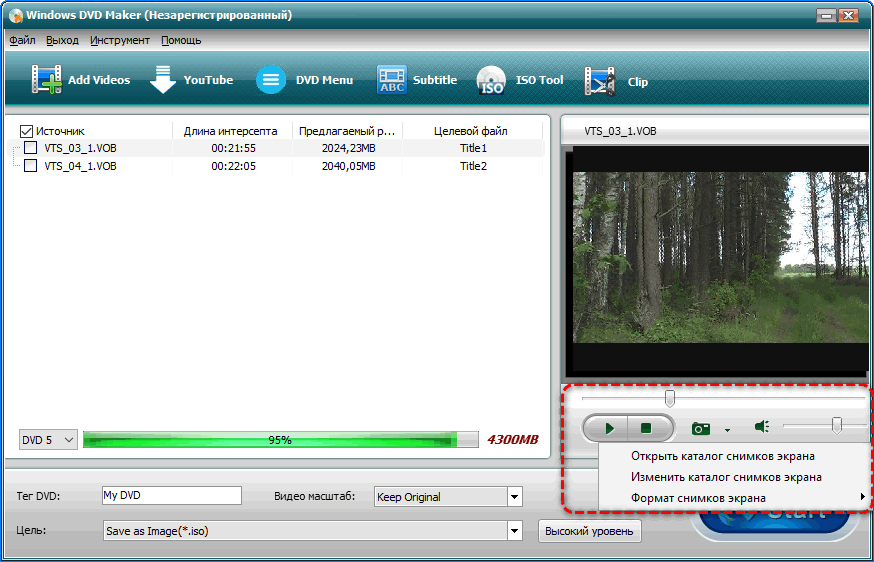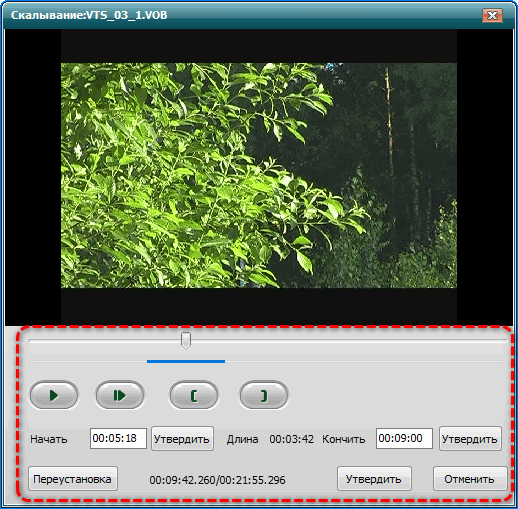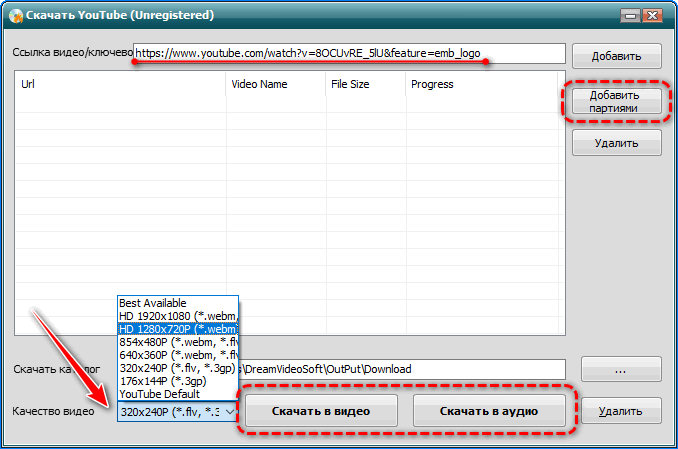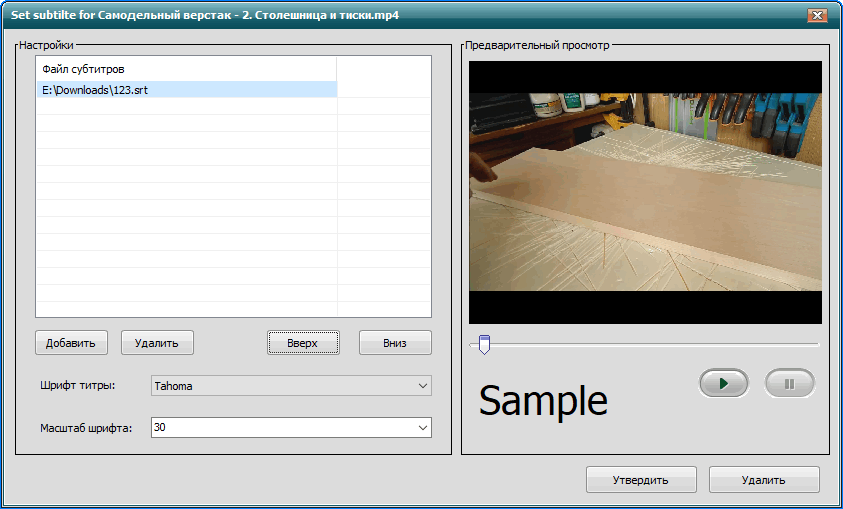DVD Maker для Windows 7 — приложение, которое поможет в простой, удобной форме создать DVD-видео. Используя данный продукт, можно создать диск из видео с расширением AVI, MP4, MOV, WMV, FLV, MKV. Дополнительно присутствует возможность создания дисковых образов, которые могут быть записаны на DVD-накопитель любого типа.
Приятная графическая оболочка программы проста в использовании и не требует привыкания. Разобраться во всех тонкостях будет легко даже новичку. Увидеть результат работы можно в окне предварительного просмотра. Украсить, качественно улучшить создаваемый контент помогут встроенные эффекты, фильтры, рамки. Рекомендуем скачать DVD Maker для Windows 7 на русском языке без регистрации и смс с официального сайта.
Информация о программеСКАЧАТЬ БЕСПЛАТНО
- Лицензия: Бесплатная
- Разработчик: Software Studio
- Языки: русский, украинский, английский
- Устройства: пк, нетбук или ноутбук (Acer, ASUS, DELL, Lenovo, Samsung, Toshiba, HP, MSI)
- ОС: Windows 7 Максимальная, Домашняя Базовая, Начальная, Профессиональная, Корпоративная, Home Basic, Ultimate
- Разрядность: 32 bit, 64 bit, x86
- Версия: последняя 2023, без вирусов
Аналоги DVD Maker
FileZilla
Nox App Player
BlueStacks
Oracle VM VirtualBox Extension Pack
SSD Tweaker
Genymotion
Отзывы пользователей
Категории программ
- Программы для Windows 7
- Графические редакторы
- Очистка компьютера
- Создание музыки
- Создание загрузочного диска
- Редактирование фотографий
- Сканирование
- Антивирусы
- Раздача WiFi
- Виртуальные машины
- Очистка реестра
Конвертировать видео в формат DVD, записать видео на диск DVD
3.9
1 / 23
Скачать
51.5 MB
Хотите внести изменения?
Информация обновлена:
Сделать свой собственный DVD используя Windows DVD Maker. Конвертировать видео в формат DVD, записать видео на диск DVD. То, что ваши видео могут быть воспроизведены на домашних/portbale DVD игроков. Поддержка до 60 видео форматы.
Основные характеристики:
— Поддержка до 60 видео форматов, включая avi в dvd, divx в dvd, mpeg в dvd, wmv в dvd, rm для dvd, QuickTime в dvd.
— Support DVD-Р DVD Р DVD-RW, DVD RW, DVD-5, DVD-9, Mini DVD, Mini DVD DL
— Надежный прожиг двигателя будет записать ваши видео на диск после кодирования
— Создавать свои собственные субтитры (до 32 для каждого видео) через Windows DVD Maker
— Create DVD главах свободно через Windos DVD Maker
— Нажмите кнопку конвертировать и записывать; простой в использовании интерфейс
- Windows dvd maker windows 7 download
- Windows dvd maker 2.2
- Download free windows dvd maker 3
- Windows dvd maker download
- Windows dvd maker windows 7
- Windows dvd maker free download
- Dvd maker
- Dvd maker for windows 7
- Dvd r formatting software download
На чтение 3 мин. Просмотров 2.8k. Опубликовано
Для создания и записи на компакт-диск собственного фильма для домашней коллекции можете скачать DVD Movie Maker бесплатно на русском языке. Он работает с 60 форматами видео, поддерживает все виды оптических накопителей, в том числе многослойные и Blu-ray. Поставляется с редактируемыми шаблонами главного меню.
Навигация
- Импорт и экспорт
- Функции видеоредактора
- Загрузка контента
- Редактор меню и субтитров
- Преимущества и недостатки
- Скачать Windows DVD Maker бесплатно
Импорт и экспорт
Приложение экспортирует популярные видеоформаты и несжатые файлы прямо из цифровой камеры или фотоаппарата. Копирует video-диски для последующего изменения их главного меню, хранения на компьютере или размножения. Работает с образами в формате ISO, причем для извлечения содержимого не распаковывает их содержимое.
Позволяет указывать формат компакт-диска, после чего появляется строка заполнения накопителя для оптимального использования места на носителе.
Готовый материал сохраняется в виде ISO образа или каталогом VIDEO_TS, имеющего структуру оптического накопителя. Перед конвертированием указывается соотношение сторон видеоролика, формат вывода NTSС или PAL и битрейт видео. Windows DVD Maker конвертирует фильм в фоновом режиме, не нагружая при этом процессор.
Добавив фотографии и музыкальное сопровождение, редактор создаст слайд-шоу на их основе. Настроек при этом практически нет.
Функции видеоредактора
Встроенный проигрыватель воспроизводит выбранный ролик в миниатюрном окошке с возможностью перемотки, регулирования звука и создания стоп-кадров. Наделен DVD Maker и функцией видеоредактора – порядок воспроизведения добавленных в проект файлов изменяется.
Ролик автоматически разбивается на сцены. Можно создавать отдельные файлы для каждой главы или временного интервала (например, резать ролик на файлы каждые 10 минут) для простоты поиска нужного момента или записывать ролик в классическом формате: каждый документ занимает 1 ГБ.
Интегрированный триммер поможет обрезать видеоролик с обеих сторон и указать длительность каждого из выбранных роликов, а также фотографий при создании слайд-шоу.
Загрузка контента
Windows DVD Maker для Windows 7 – 10 интересен функцией Youtube. Он умеет загружать звуковые дорожки из роликов на Ютубе и сами видео. Функция добавления ссылок партиями позволяет скачать целый плейлист или десятки роликов, загрузив ссылки из текстового файла.
В настройках доступны шаблоны для выбора качества файла: от миниатюрного размера кадра в 3gp до исходного качества в Full HD.
Редактор меню и субтитров
Приложение работает на Windows 7 – 10, инсталлируется с 44 шаблонами для создания меню, причем элементы оформления и название диска изменяются. Есть варианты с красочными эффектами на странице выбора глав, видеопереходами между фрагментами и звуковым сопровождением в меню. В качестве музыкального сопровождения и фонового рисунка могут выступать загруженная композиция и фотография.
Место расположения названия фильма и его обложки статичны. Пользователь может изменить размер и шрифт текста, стиль кнопок. После создания меню появляется возможность интерактивного предварительного просмотра для проверки его работоспособности.
Редактор позволяет наложить на видеоряд субтитры на любом языке. Максимальное количество дорожек с текстом — 32 штуки. В настройках изменяется шрифт субтитров и размер текста.
Титры, в состав которых входят специальные символы, не поддерживаются.
Встроенный модуль ISO Burner запишет готовый фильм или ISO-образ на диск при наличии соответствующего дисковода.
Преимущества и недостатки
Преимущества:
- много шаблонов для создания интерактивного меню;
- загрузка видео из Youtube;
- запись и копирование дисков;
- поддержка более 60 форматов видео с субтитрами;
- функции видеоредактора.
Недостатки:
- не поддерживаются субтитры со спецсимволами;
- мало настроек для редактирования меню;
- качество инструментов для создания презентаций;
- бесплатная версия сохраняет и скачивает с Ютуба трехминутные ролики;
- нельзя вручную добавлять эффекты и переходы.
Windows DVD Maker можно скачать для создания фильма для домашней видеотеки с красивым интерактивным меню. Функций и возможностей редактора для получения эффектных роликов для загрузки в интернет недостаточно.
Скачать Windows DVD Maker бесплатно
Скачать Windows DVD Maker для Windows
Приветствую Вас в очередной раз, уважаемые читатели и сегодня я Вам хотел бы рассказать что такое DVD студия Windows! В этой статье я бы хотел Вам рассказать об одной полезной и интересной программе, которая присутствует в операционной системе Windows 7. Программа называется DVD студия Windows.
Что это за программа и каковы ее возможности, мы с Вами рассмотрим в сегодняшнем уроке.
Прежде всего, следует сказать, что программа DVD студия Windows предназначена для создания качественных записей на DVD-дисках. С помощью данной программы Вы научитесь создавать меню содержимого DVD-диска. Причем не просто какое-нибудь меню, в котором будет содержаться, я бы сказал, список фильмов, мультфильмов, а классное привлекательное меню с красивым дизайном в сочетании с музыкальным сопровождением, выполненное по вашему замыслу. Кстати в одном из прошлых уроков, я уже рассказывал:
Как можно быстро записать диск?
В дополнении Вы также сможете создавать определенные сцены, с которых можно будет осуществить воспроизведение.
Другими словами, при помощи данной программы Вы с легкостью будете создавать DVD диски с определенной информацией (мультфильмы, фильмы, фото презентации), которые в свою очередь будут воспроизводиться в домашних DVD-проигрывателях. Сложного в данной программе, я считаю, ничего нет. На мой взгляд, это самая простая программа, из всех существующих на сегодняшний момент. Вам достаточно будет только создать один видео файл (записать DVD-диск) для приобретения навыков в управлении данной программой.
Для того, чтобы открыть программу DVD студия Windows кликните по кнопке «Пуск» и в строке поиска наберите DVD студия, в результате отобразится запрашиваемая программа, кликните по ней левой кнопкой мыши.
Таким образом, откроется главное окно программы, в котором нужно будет нажать на кнопку «Добавить», чтобы выбрать записываемый фильм, либо это могут быть фотографии. В моем примере я выберу мультфильм «Рио», который я бы хотел записать на DVD-диск. Я нажимаю на кнопку «Добавить», затем указываю место нахождения видео файла у себя на компьютере и нажимаю «Добавить». После того, как видео файл добавился в саму программу DVD студия windows, необходимо будет в строке название DVD –диска прописать название видео файла.
Теперь нам нужно будет установить соответствующий параметры видео, для этого нажмите на ссылку «Параметры» и в открывшемся окне «Параметры DVD» представлены настройки, которые Вы видите в приведенном ниже рисунке.
Описание и назначение каждого параметра Вы можете прочитать, нажав на ссылку «Как изменить параметры настройки DVD». Прочитав назначение каждого параметра, Вы получите исчерпывающую информацию о параметрах данной программы.
В справочной информации все подробно расписано, поэтому рекомендую Вам выставить настройки уже по своему назначению. В моем примере я оставляю все настройки по умолчанию и нажимаю «ОК», затем «Далее».
В следующем окне потребуется выбрать стиль вашего будущего меню диска. Здесь Вы можете ознакомиться с представленными стилями, прокручивая ползунок в правой части окна программы.
После того, как Вы выбрали понравившийся вам стиль (я в данном случае выбрал стиль «Отражения»), перейдите в верхнее меню программы, которая содержит основные вкладки для редактирования создаваемого видео файла.
Вкладка «Файл» — предназначена для сохранения проекта;
Вкладка «Просмотр» — позволяет просмотреть текущий создаваемый проект;
При помощи вкладки «Текст меню» можно будет выполнить редактирование текста в меню DVD-диска. Здесь Вы можете задать шрифт по своему усмотрению.
В поле «Заметки» можно будет прописать краткое описание видео файла. После того, как Вы произвели изменения в данной вкладки, для сохранения всех установленных значений нажмите «Изменить текст».
Следующая вкладка – это «Настройка меню». В этой вкладке Вы можете задать фон вашего меню или загрузить музыкальный файл, который будет воспроизводиться при открытии меню. Кроме того, Вы можете задать видео переднего плана. Вы, конечно, спросите, что такое видео переднего плана? Я вам отвечу, что когда Вы установите записанный диск в DVD проигрыватель, то перед запуском меню диска на экране будет воспроизводиться фоновое видео, затем, когда появиться меню диска, будет включен просмотр видео переднего плана.
Как Вы уже сами догадываетесь, эти дополнительные настройки служат своеобразной заставкой, которые придают меню уникальный и привлекательный дизайн. Установив все настройки по своему выбору, можно будет нажать на кнопку «Просмотр», что бы проверить функционирование и отображение выставленных настроек меню диска.
И наконец, выпадающий список вкладки «Стили кнопки Сцены» позволит Вам задать расположение сцен видео файла в меню.
Я же оставил здесь оставил все по умолчанию, ничего не менял и не загружал. Затем, как только Вы задали необходимые для себя параметры, нажмите «Изменить стиль». Итак, что касается настроек видео файла, то на этом настройки завершены и у нас с Вами осталась последняя не рассмотренная вкладка – «Показ слайдов». Данная вкладка предназначена для создания слайдшоу, в том случае если создаваемый проект включает в себя файлы изображении.
Когда на начальном этапе мы с Вами осуществляли добавление видео файла в программу, то дополнительно можно было добавить и файлы изображений. А вкладка «Показ слайдов» позволяет сделать просмотр изображений на DVD-плеере, я бы сказал, завораживающие, красивые, за счет задания определенных параметров, таких как: фоновая музыка, эффект перехода.
После задания параметров Вам потребуется сохранить установленные значения нажатием «Изменить показ слайдов». На этом в принципе установка необходимых параметров завершена, и следующий шаг является запись готового проекта. Нажимаете на кнопку «Запись» и откроется окно, в котором начнется кодировка видео файла. Время, которое потребуется для кодирования проекта в основном зависит от объема самого файла. Процесс, конечно не очень быстрый, поэтому запаситесь терпением.
Как только процесс кодировки завершится, начнется запись информации на DVD диск. По завершению записи, нам будет предложено сохранить копию записанного проекта на компьютер, например, если Вы захотите в будущем еще раз записать готовый проект на диск.
Теперь Вам остается только вставить записанный Вами DVD-диск в проигрыватель и посмотреть полученный результат.
На этом я буду завершать данную статью, мне остается пожелать Вам приятного просмотра. Теперь благодаря программе DVD студия Windows Вы будите создавать красивые меню для своих видео файлов.
В следующей статье Вы узнаете => Как восстановить систему Windows?
29.01.2010 13:59
DVD-студия Windows (Windows DVD Maker) – удобный инструмент для создания дисков DVD-видео и DVD-слайдшоу.
- Запуск DVD-студии Windows и выбор файлов для записи
- Настройка записи и воспроизведения
- Настройка меню DVD и параметров слайд-шоу
- Запись DVD
Запуск DVD-студии Windows и выбор файлов для записи
1. Откройте Пуск > Все программы > DVD-студия Windows.
2. Нажмите кнопку Выбор фото и видео.
3. Нажмите кнопку Добавить и выберите файлы, которые нужно записать на DVD.
- Совет: Чтобы добавить сразу несколько файлов, выделяйте их, удерживая клавишу Ctrl.
4. Чтобы изменить порядок показа видео или изображений в слайд-шоу, выделите добавленный файл и щелкните Вверх или Вниз.
- Совет: Добавленные файлы можно просто перетаскивать, захватив их левой кнопкой мыши. Это также изменит порядок их показа.
5. Если вы добавили лишний файл, выделите его и нажмите Удалить. Файл будет удален только из проекта, на жестком диске он останется.
6. Если на вашем компьютере несколько записывающих DVD-приводов, то в раскрывающемся списке Устройство записи DVD (справа) выберите привод, с помощью которого будет записываться диск.
7. В поле Название DVD-диска введите название (позже вы еще сможете изменить название диска).
После добавления всех нужных файлов мультимедиа можно переходить к настройке записи.
Настройка записи и воспроизведения
В нижней части страницы Добавление изображений и видео на DVD нажмите ссылку Параметры.
Параметры вопроизведения DVD-диска
Выбрав один из этих параметров, можно настроить порядок воспроизведения меню DVD.
- Начать с меню DVD – если выбран этот параметр, то при вставке записанного диска в проигрыватель на экране появится меню DVD.
- Воспроизвести видео, затем открыть меню DVD – если выбран этот параметр, то при вставке записанного диска в проигрыватель будет автоматически воспроизводиться видеозапись, и лишь потом появится меню DVD.
- Воспроизводить видео в непрерывном цикле – если выбран этот параметр, то видеозапись будет воспроизводиться непрерывно.
Пропорции DVD
С помощью этого параметра можно настроить пропорции отображения слайд-шоу (отношение ширины изображения к его высоте).
- 4:3 – обычные пропорции.
- 16:9 – широкоэкранный формат.
Формат видео
Здесь можно выбрать одну из систем кодирования видеосигнала – NTSC или PAL.
Скорость записи DVD
От скорости записи DVD не зависит качество записанного видео. Однако чем медленнее записывается диск, тем лучше он читается и дольше служит (при прочих равных условиях). Поэтому я рекомендую вам всегда ставить самую низкую скорость записи из возможных.
Временные файлы
С помощью кнопки Обзор можно указать папку, которая будет использоваться для хранения временных файлов во время записи DVD. Эта опция полезна, если на диске C: недостаточно свободного места для хранения временных файлов (если записывается полный диск DVD, то потребуется около 4,4 гигабайт свободного места).
Чтобы вернуть значение по умолчанию, введите в поле «Временные файлы» текст: <По умолчанию>.
Вкладка «Совместимость»
Некоторые видеофильтры могут оказаться несовместимыми с DVD-студией Windows и вызвать проблемы во время записи. Для отключения таких фильтров и создана вкладка «Совместимость».
- Чтобы отключить проблемный фильтр, снимите его флажок.
- Чтобы вернуть значения по умолчанию, нажмите кнопку Восстановить исходные параметры.
Добавив файлы и завершив настройку записи, можно переходить к настройке меню DVD.
Настройка меню DVD и параметров слайд-шоу
Чтобы перейти к настройкам меню ( для видеодиска DVD) и настроить слайд-шоу (для DVD-диска с изображениями), на странице Добавление изображений и видео на DVD нажмите кнопку Далее. Откроется страница Готовность к записи DVD-диска.
Готовые стили меню DVD отображаются справа. Достаточно выделить один из них и нажать кнопку Запись.
Чтобы создать свой стиль, воспользуйтесь кнопками на горизонтальной панели.
Текст меню
Чтобы выбрать и настроить шрифт, который будет использоваться в меню диска DVD, нажмите кнопку Текст меню в горизонтальной панели.
В настройках текста также можно изменить название кнопки «Воспроизведение» и кнопки воспроизведения сцен, а также добавить произвольный текст в качестве заметки.
- Чтобы просмотреть внесенные изменения, нажмите кнопку Просмотр.
- Чтобы сохранить изменения шрифта и надписей, нажмите кнопку Изменить текст.
- Чтобы отменить изменения, нажмите Не изменять.
Настройка меню
Чтобы настроить такие элементы оформления меню DVD, как вид кнопок, фоновое изображение и добавить в меню звуковую дорожку, нажмите кнопку Настройка меню в горизонтальной панели на странице Готовность к записи DVD-диска.
Чтобы установить изображение или видео в качестве фона главного меню DVD-диска, рядом с полем Фоновое видео нажмите кнопку Обзор, найдите видео или изображение и нажмите кнопку Добавить.
Чтобы во время отображения меню DVD-диска звучала музыка, рядом с полем Звук для меню нажмите кнопку Обзор, найдите звуковой файл (MP3 или WMA) и нажмите Добавить.
- Чтобы просмотреть изменения, внесенные вами в оформление меню, нажмите кнопку Просмотр.
- Чтобы сохранить изменения, нажмите кнопку Изменить текст.
- Чтобы продолжить оформление меню и не сохранять изменения, нажмите Не изменять.
- Чтобы сохранить оформление меню, нажмите Сохранить как новый стиль. Это позволит использовать созданный вами стиль оформления при записи похожих DVD в дальнейшем.
Показ слайдов
Чтобы настроить параметры показа слайдов, нажмите кнопку Показ слайдов в горизонтальной панели на странице Готовность к записи DVD-диска.
Чтобы во время показа слайдов звучала музыка, нажмите кнопку Добавить музыку, выберите звуковой файл и нажмите кнопку Добавить.
Можно добавить несколько звуковых файлов и задать последовательность их воспроизведения с помощью кнопок Вверх и Вниз. Чтобы удалить звуковой файл, выделите его и нажмите Удалить.
Чтобы продолжительность показа слайдов совпадала с длительностью звучания музыки, установите флажок Изменить длительность показа слайдов соответственно длительности музыки.
Чтобы задать скорость автоматической смены изображений, воспользуйтесь раскрывающимся списком Длительность изображения.
Чтобы настроить эффект переключения между изображениями, воспользуйтесь раскрывающимся списком Переход.
Чтобы добавить эффекты панорамирования и масштаба изображений, выберите Использовать эффекты панорамирования и масштаба изображений.
- Чтобы просмотреть получившееся слайд-шоу, нажмите кнопку Просмотр.
- Если слайд-шоу получилось таким, как вы хотели, то нажмите кнопку Изменить показ слайдов, чтобы сохранить изменения и перейти к записи диска DVD.
После добавления файлов и настройки DVD-диска, можно начинать запись.
Запись DVD
Нажмите кнопку Запись и дождитесь окончания процесса. Во избежание ошибок, постарайтесь не пользоваться компьютером до завершения записи DVD. Время записи DVD-диска зависит от объема записываемых файлов, а также от ресурсов компьютера.
Чтобы еще раз записать этот же DVD-диск, вставьте чистый DVD-диск и выберите команду Создать еще одну копию этого DVD.
Чтобы сохранить проект со всеми его настройками, в верхнем горизонтальном меню DVD-студии нажмите Файл > Сохранить как.
Чтобы записать новый диск, нажмите Файл > Создать.

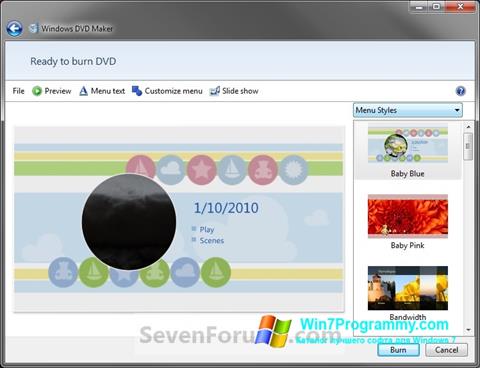
 FileZilla
FileZilla Nox App Player
Nox App Player BlueStacks
BlueStacks Oracle VM VirtualBox Extension Pack
Oracle VM VirtualBox Extension Pack SSD Tweaker
SSD Tweaker Genymotion
Genymotion