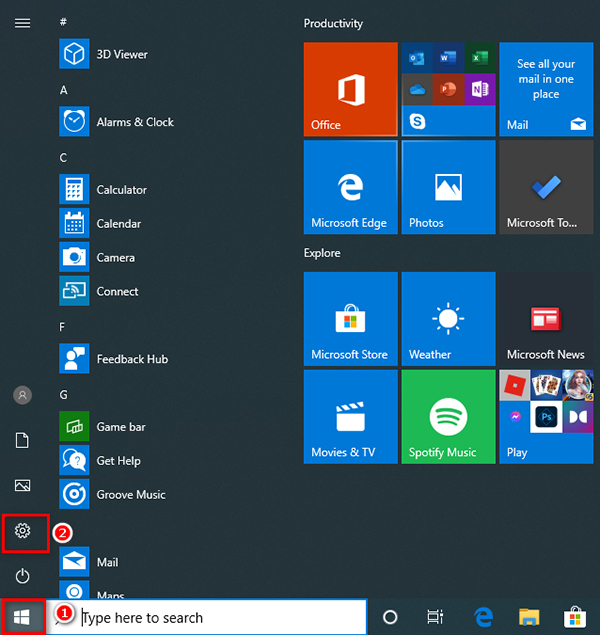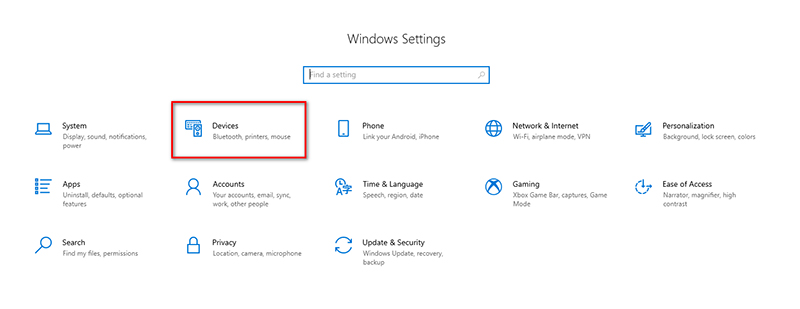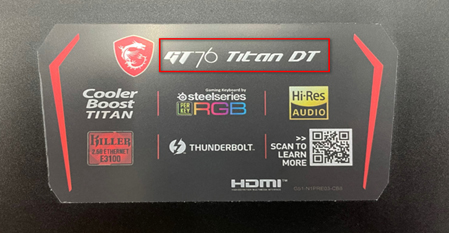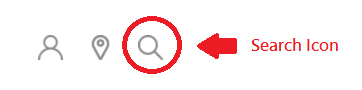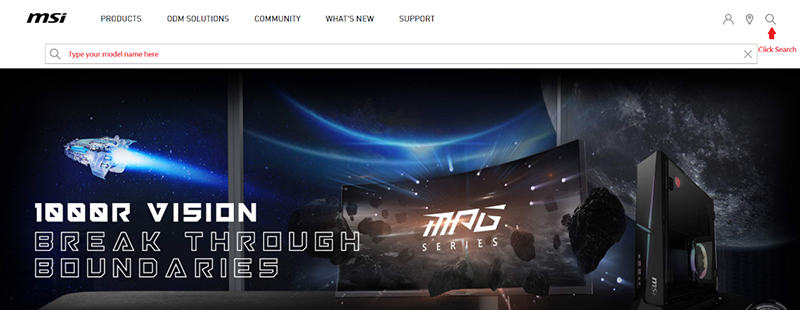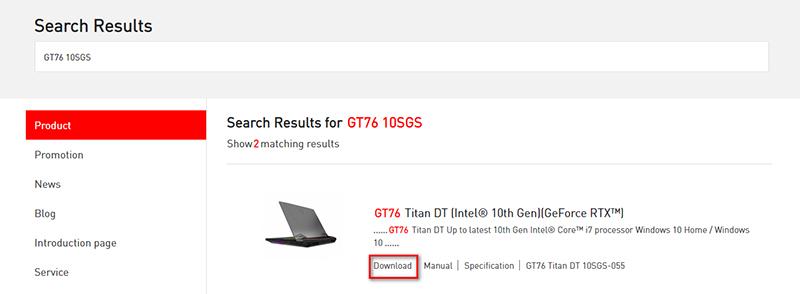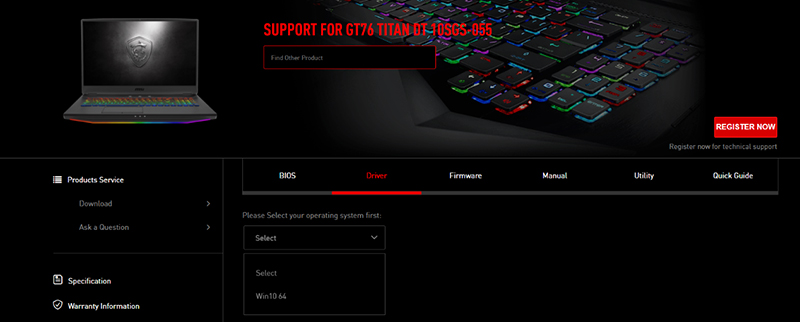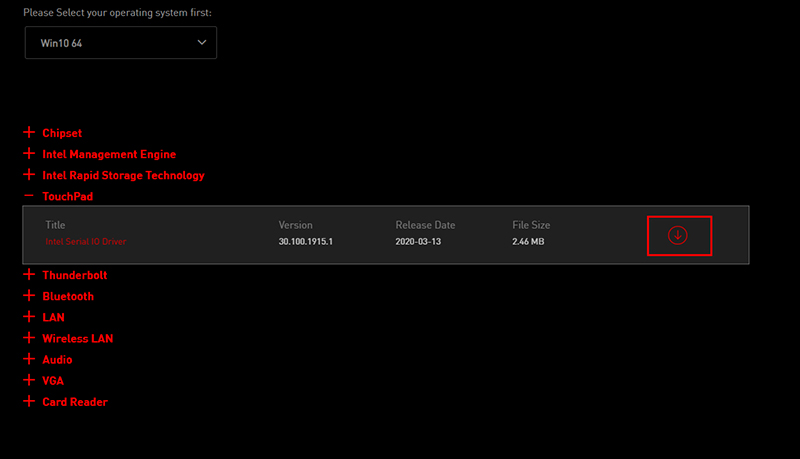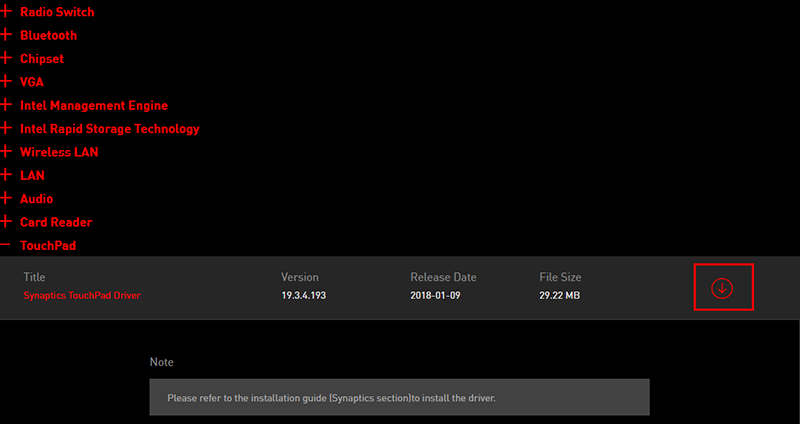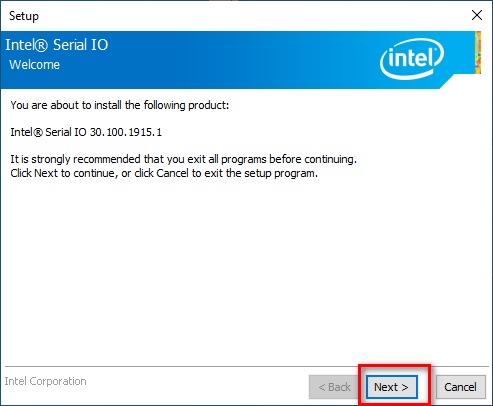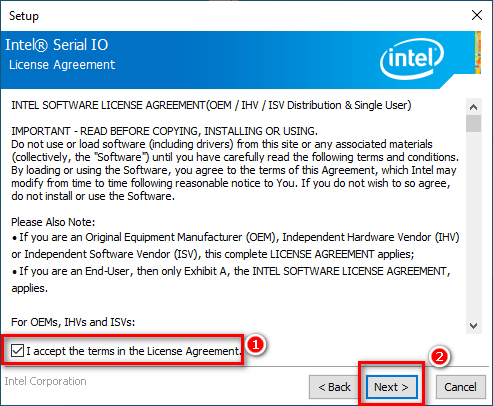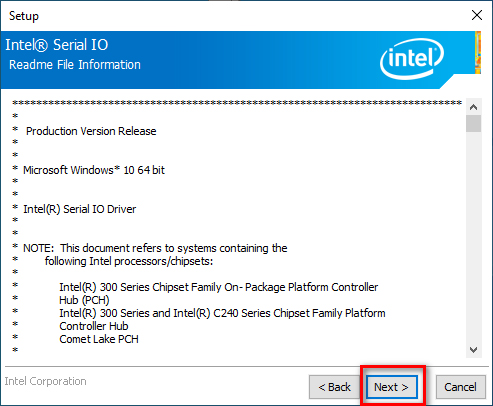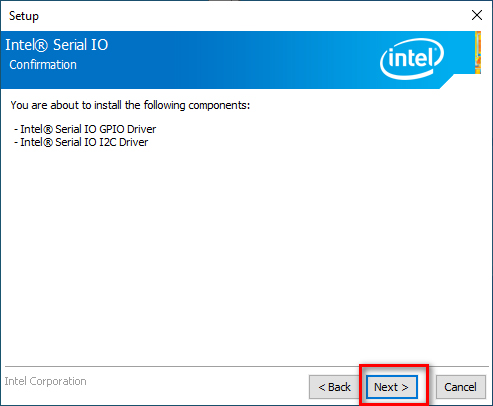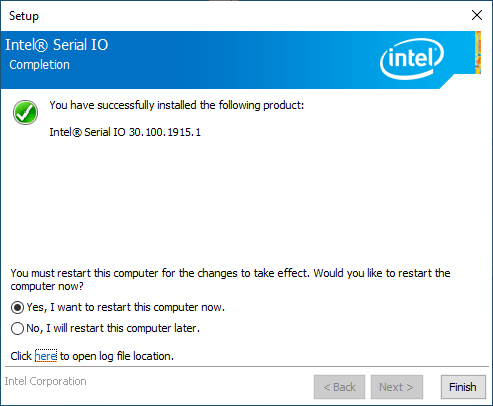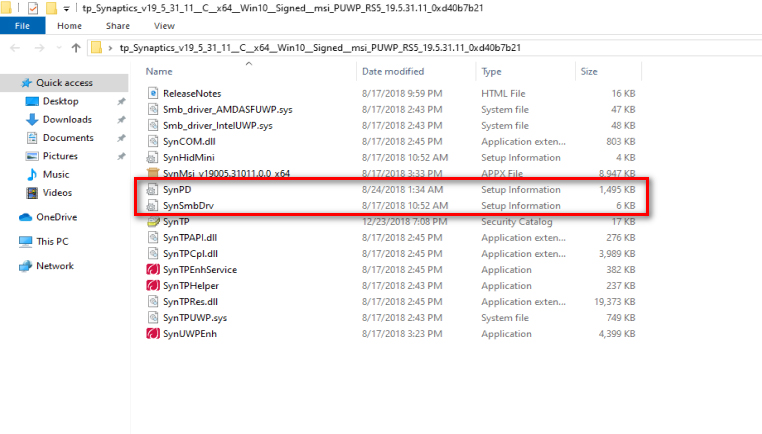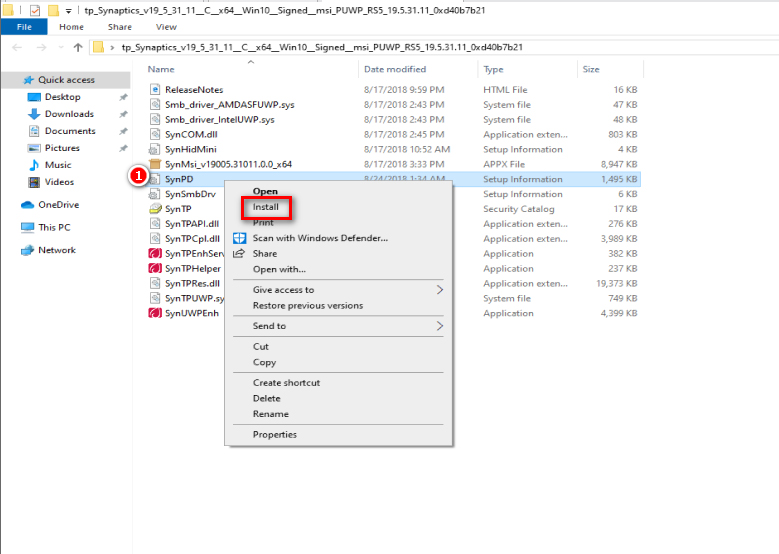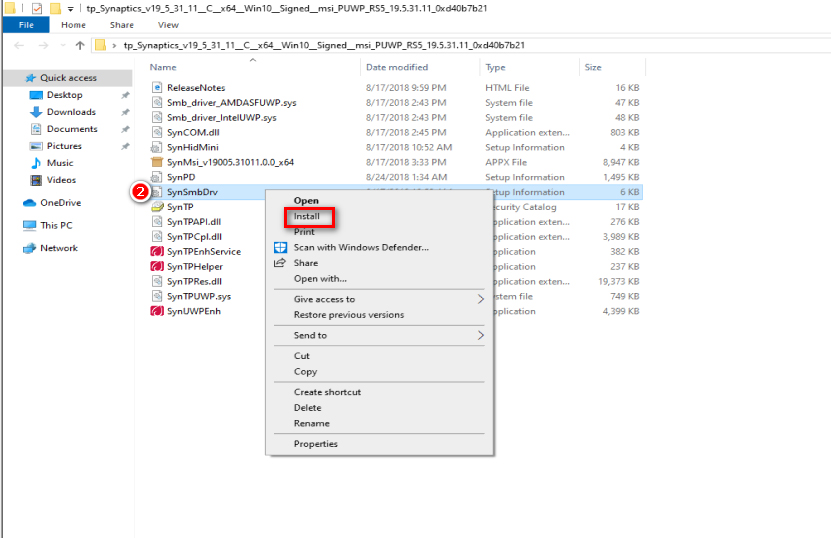Устранение неполадок в случае неработающего тачпада
С помощью функциональных клавиш убедитесь, что тачпад включен. Если тачпад по-прежнему не работает, попробуйте переустановить драйвер или в качестве крайней меры выполнить полный сброс к заводским настройкам.
- Настройка системы
- Переустановка драйверов
- Восстановление системы
Настройка системы
1. Нажмите「FN」+「F3」для включения тачпада. На некоторых моделях нужно нажать 「FN」 + 「F4」(например, для серии Summit, Prestige)
При нажатии горячих клавиш для включения/выключения тачпада на экране появится иконка состояния тачпада, как показано ниже.
2. В случае, если тачпад не удается включить/выключить с помощью горячих клавиш, перейдите в настройки для включения/отключения тачпада.
Ниже приведены подробные инструкции.
Переустановка драйверов
1. Для переустановки драйвера тачпада в первую очередь проверьте название модели на наклейке, расположенной в правой нижней части клавиатуры.
2. Нажмите на иконку поиска, расположенную в правом верхнем углу главной страницы веб-сайта MSI, введите в поле поиска название модели и нажмите Enter для перехода к следующей странице.
3. На странице с результатами нажмите Download («Скачать») рядом с вашей моделью в списке для перехода к следующей странице.
4. Нажмите на драйвер и выберите Win10 64 для перехода к следующему шагу.
5. Нажмите на TouchPad («Тачпад») и загрузите драйвер тачпада.
Примечание: тачпады на ноутбуках могут быть разными в зависимости от модели.
Возьмем GE63 8RE в качестве примера, драйвер тачпада в этом случае – Synaptics TouchPad Driver, и процедура скачивания – та же, что и выше.
6-1. Драйверы тачпада более новых ноутбуков обычно содержат исполняемый файл Setup после разархивирования скачанного файла. Дважды щелкните по этому файлу для запуска и нажимайте Next («Далее»), пока установка не будет завершена.
6-2.Драйверы тачпада более старых моделей ноутбука содержат несколько установочных файлов .INF после разархивирования скачанного файла. Нажмите правой кнопкой и выберите Install («Установить») для каждого из файлов .INF в папке, пока действия со всеми файлами не будут выполнены.
Более подробная информация об установке файлов .INF приведена в статье по ссылке ниже: [Инструкции] Установка драйвера с файлами .inf .
После установки драйвера перезагрузите компьютер и проверьте, правильно ли работает тачпад. Если тачпад по-прежнему ведет себя ненормально, свяжитесь со службой поддержки MSI для получения дальнейшей помощи.
Восстановление системы
Примечание. Выполните резервное копирование своих личных данных перед выполнением восстановления системы для предотвращения потери данных.
Шаги по восстановлению системы приведены в статье Как восстановить операционную систему?
Если после применения всех описанных выше методов проблема по-прежнему сохраняется, обратитесь в службу поддержки MSI для получения дальнейшей помощи.
Справочные статьи
[Инструкции] Установка драйвера с файлами .inf
Как восстановить операционную систему?
На этой странице вы можете бесплатно скачать MSI (Microstar) GV72 7RD Synaptics TouchPad Драйвер v.19.3.4.184
Категория:Notebooks
Производитель:MSI (Microstar)
Оборудование:MSI (Microstar) GV72 7RD
Тип программы:Драйвер
Название:Synaptics TouchPad Driver
Версия:19.3.4.184
Размер файла:29.21Mb
Тип архива:ZIP
Дата выхода:03 Jul 2017
Система:Windows 10 64-bit
Status:Free
Загрузок:37
Описание:Synaptics TouchPad Driver for MSI (Microstar) GV72 7RD
Правовая информация:Все програмное обеспечение, размещённое на Driver.ru является бесплатным. Все названия и торговые марки принадлежат их владельцам.
Внимание:Некоторые программы получены из непроверенных источников. Мы не гарантируем их совместимость и работоспособность. Всегда проверяйте загруженные файлы с помощью антивирусных программ. Мы не несём никакой ответственности за возможные потери, возникшие в результате установки загруженных программ. Загрузка файла с Driver.ru обозначает вашу информированность об этом и согласие с данными условиями.
Похожие файлы:
Тип программы:BIOS
Версия:E1799IMS.324
Система:Windows 95
Название:Qualcomm Lan Driver
Версия:2.1.0.26
Система:Windows 10 64-bit
Название:Realtek Audio Driver
Версия:6.0.1.8199
Система:Windows 10 64-bit
Название:Intel Graphics Driver
Версия:22.20.16.4836
Система:Windows 10 64-bit
Название:Intel Wireless LAN Driver
Версия:19.51.0.4
Система:Windows 10 64-bit
Название:ENE Radio Switch
Версия:1.1.4.0
Система:Windows 10 64-bit
Название:Intel Bluetooth Driver
Версия:19.60.0.3
Система:Windows 10 64-bit
Название:Realtek Card Reader Driver
Версия:10.0.15063.31236
Система:Windows 10 64-bit
Название:Intel Chipset Driver
Версия:10.1.1.44
Система:Windows 10 64-bit
Название:NVIDIA Graphics Driver
Версия:382.05
Система:Windows 10 64-bit
MSI WE73 8SK Synaptics Touchpad Driver 19.5.31.11 for Windows 10 64-bit — Description
Key Features:
— CPU: Intel Xeon processor, Up to 8th Gen. Intel Core i7 Processor
— DISPLAY: 17.3″ UHD (3840×2160), IPS-Level
— CHIPSET: Intel CM246 or Intel HM370
— GRAPHICS: Nvidia Quadro P3200 with 6GB GDDR5
— MEMORY: DDR4-2400, DDR4-2666, 2 Slots, Max 64GB
— STORAGE CAPABILITY: 1x M.2 SSD slot (NVMe PCIe Gen3), 1x M.2 SSD Combo slot (NVMe PCIe Gen3 / SATA) SSD 1x 2.5″ SATA HDD HDD
— WEBCAM: HD type (30fps@720p)
— KEYBOARD: Backlight Keyboard (Single-Color, White)
— COMMUNICATION: Gb LAN, 802.11 ac Wi-Fi + Bluetooth v5
This package contains the files needed for installing the Touchpad driver. If it has been installed, updating (overwrite-installing) may fix problems, add new functions, or expand existing ones. Even though other OSes might be compatible as well, we do not recommend applying this release on platforms other than the ones specified.
To install this package please do the following:
— Save the downloadable package on an accessible location (such as your desktop).
— Unzip the file and enter the newly-created directory.
— Locate and double-click on the available setup file.
— Allow Windows to run the file (if necessary).
— Read EULA (End User License Agreement) and agree to proceed with the installation process.
— Follow the on-screen instructions.
— Close the wizard and perform a system reboot to allow changes to take effect.
About TouchPad Drivers:
Windows operating systems automatically apply a generic driver that allows users to benefit from basic touch functions; however, advanced features will not be available until the proper files are installed.
When enabled by required software, the touchpad component is recognized by computers and all developed features are made accessible.
Even though touchpoint technology is mostly associated with notebooks or laptops, other systems can also benefit from it with the help of an external wireless or wired TouchPad device.
If you wish to update to this version, know that it can enhance overall performance and stability, add different fixes for various touch problems, improve existing gestures, or even include support for new ones.
As for the installation procedure, first make sure that all system characteristics are supported and only then save and install the downloadable package. Even if other OSes might be compatible as well, we do not recommend applying any software on platforms other than the specified ones.
With this in mind, follow all aforementioned steps and apply the present release. Should you choose not to update right now, check back with our website again to stay up to speed with latest releases.
В данной статье мы расскажем о том, как установить драйвер для сенсорной панели Msi Windows 10 для операционной системы Windows. Сенсорные панели активно используются в ноутбуках и планшетах, предоставляя дополнительные возможности управления устройством. Однако, иногда возникают проблемы с работой сенсорной панели, и для их решения нужно установить или обновить драйвер.
Для начала, давайте разберемся, что такое драйвер и почему он нужен. Драйвер — это специальное программное обеспечение, которое обеспечивает взаимодействие между аппаратным обеспечением и операционной системой. Он позволяет операционной системе распознавать сенсорное устройство, принимать сигналы от него и правильно их интерпретировать.
Невероятно важно иметь правильно установленный драйвер для сенсорной панели Msi Windows 10 для Windows, чтобы избежать проблем с работой устройства. Некорректно работающая панель может вызывать сбои системы, задержки в работе или невозможность взаимодействия с устройством. Поэтому, если у вас возникли подобные проблемы, рекомендуется установить или обновить драйвер.
Теперь, когда вы понимаете важность правильного драйвера для сенсорной панели Msi Windows 10 для Windows, мы предлагаем вам подробную инструкцию о том, как его установить и обновить. Для этого вам понадобится доступ к интернету, а также права администратора.
Содержание
- Установка драйвера для сенсорной панели Msi Windows 10
- Шаг 1: Скачивание драйвера с официального сайта Msi
- Шаг 2: Распаковка архива с драйвером
- Шаг 3: Запуск программы установки
- Шаг 4: Процесс установки драйвера
- Шаг 5: Перезагрузка компьютера
- Шаг 6: Проверка работоспособности сенсорной панели
- Шаг 7: Настройка параметров сенсорной панели
Установка драйвера для сенсорной панели Msi Windows 10
Чтобы установить драйвер для сенсорной панели Msi на компьютер с операционной системой Windows 10, следуйте инструкциям ниже:
- Перейдите на официальный сайт Msi и найдите раздел поддержки или загрузок.
- В разделе загрузок найдите соответствующий драйвер для сенсорной панели Msi, совместимый с Windows 10.
- Скачайте драйвер на ваш компьютер.
- Откройте загруженный файл драйвера и следуйте указаниям мастера установки.
- После завершения установки перезагрузите компьютер, чтобы изменения вступили в силу.
Теперь драйвер для сенсорной панели Msi должен быть успешно установлен на вашем компьютере с операционной системой Windows 10. Проверьте работу сенсорной панели, чтобы убедиться, что она функционирует правильно.
Шаг 1: Скачивание драйвера с официального сайта Msi
Для начала процесса установки драйвера для сенсорной панели Msi под операционную систему Windows 10 необходимо скачать соответствующий файл с официального сайта Msi.
1. Откройте веб-браузер и перейдите на официальный сайт Msi, введя в адресной строке адрес: «https://www.msi.com».
2. На главной странице сайта найдите раздел «Поддержка» или «Скачать драйверы». Обычно это находится в верхнем меню или нижнем колонтитуле сайта.
3. В разделе «Поддержка» найдите раздел «Драйверы» или «Скачать драйверы». Если раздел не указан явно, у вас могут быть ссылки на определенные устройства или компоненты. В этом случае вам нужно будет найти раздел, связанный со сенсорной панелью.
4. В разделе «Драйверы» найдите свою модель сенсорной панели Msi и выберите операционную систему Windows 10.
5. После выбора скачайте драйвер на ваш компьютер, нажав на ссылку «Скачать» или «Download».
6. Подождите, пока файл драйвера скачивается на ваш компьютер. Это может занять некоторое время в зависимости от размера файла и скорости вашего интернет-соединения.
Поздравляю! Вы успешно скачали драйвер для сенсорной панели Msi с официального сайта. Теперь вы готовы переходить к следующему шагу установки.
Шаг 2: Распаковка архива с драйвером
После успешной загрузки драйвера для сенсорной панели Msi Windows 10, вам необходимо распаковать архив с драйвером на вашем компьютере. Для этого выполните следующие шаги:
Шаг 1: Найдите загруженный архив с драйвером на вашем компьютере. Обычно загруженные файлы сохраняются в папке «Загрузки» или «Документы».
Шаг 2: Щелкните правой кнопкой мыши на архиве с драйвером и выберите опцию «Извлечь» или «Распаковать».
Шаг 3: Укажите путь для извлечения файлов драйвера. Рекомендуется выбрать путь, доступный и легко запоминаемый, например, папку «Драйверы» на рабочем столе.
Шаг 4: Нажмите кнопку «Извлечь» или «ОК», чтобы начать распаковку архива.
Шаг 5: Дождитесь завершения распаковки. Обычно это занимает несколько секунд или минут, в зависимости от размера архива и производительности вашего компьютера.
Шаг 6: После завершения распаковки вы увидите папку с извлеченными файлами драйвера. Внутри этой папки могут содержаться различные файлы и папки, необходимые для установки драйвера.
Теперь вы готовы перейти к следующему шагу — установке драйвера для сенсорной панели Msi Windows 10. Продолжайте чтение нашей инструкции для получения подробной информации о следующих шагах.
Шаг 3: Запуск программы установки
После того как файлы драйвера были успешно скачаны на ваш компьютер, вы можете приступить к установке программы.
Для начала, найдите скачанный файл драйвера на вашем компьютере. Обычно он находится в папке «Загрузки» или на рабочем столе.
Дважды щелкните на файле, чтобы запустить программу установки.
В окне установщика следуйте инструкциям, чтобы выполнить процесс установки.
Подтвердите согласие на установку драйвера, если вам будет предложено сделать это.
После завершения установки, перезагрузите ваш компьютер, чтобы изменения вступили в силу.
Поздравляю! Теперь драйвер для сенсорной панели вашего устройства Msi будет успешно установлен на Windows 10.
Шаг 4: Процесс установки драйвера
После того, как вы скачали драйвер для сенсорной панели Msi Windows 10, переходим к процессу его установки. Следуйте инструкциям ниже, чтобы успешно установить драйвер:
1. Откройте загруженный файл:
Найдите файл с расширением .exe, который вы скачали в предыдущем шаге, и дважды кликните по нему. Это откроет установочный мастер.
2. Примите лицензионное соглашение:
Во время установки вам может быть предложено прочитать и принять лицензионное соглашение. Ознакомьтесь с ним и нажмите кнопку «Согласен» или «Принять», чтобы продолжить.
3. Выберите место установки:
Вам может быть предложено выбрать папку, в которую будет установлен драйвер. По умолчанию выбрана системная папка, однако вы можете выбрать другую папку, нажав на кнопку «Обзор» и указав нужное место установки.
4. Запустите процесс установки:
Нажмите кнопку «Установить» или «Далее», чтобы начать процесс установки. Дождитесь окончания процесса установки.
5. Перезагрузите компьютер:
После завершения установки вам может потребоваться перезагрузить компьютер, чтобы изменения вступили в силу. Сохраните все открытые документы и нажмите кнопку «Перезагрузить» или «ОК», чтобы перезагрузить компьютер.
6. Проверьте работу:
После перезагрузки компьютера, убедитесь, что драйвер правильно установлен и сенсорная панель функционирует корректно. Попробуйте провести тест сенсорной панели, чтобы убедиться, что она отвечает на ваши касания.
Теперь вы можете наслаждаться работой сенсорной панели Msi Windows 10 на вашем компьютере. В случае возникновения проблем с установкой или работой драйвера, обратитесь в службу поддержки Msi для получения дальнейшей помощи.
Шаг 5: Перезагрузка компьютера
После завершения установки драйвера для сенсорной панели Msi Windows 10 необходимо перезагрузить компьютер, чтобы изменения вступили в силу.
Чтобы перезагрузить компьютер, выполните следующие действия:
- Сохраните все открытые файлы и закройте все программы.
- Нажмите на кнопку «Пуск» в левом нижнем углу экрана.
- В открывшемся меню выберите пункт «Выключить» или «Перезагрузить».
- Подтвердите действие, нажав на кнопку «Да» или «ОК».
- Дождитесь завершения процесса перезагрузки компьютера.
После перезагрузки компьютера драйвер для сенсорной панели Msi Windows 10 будет полностью установлен и готов к использованию.
Шаг 6: Проверка работоспособности сенсорной панели
После установки драйвера для сенсорной панели Msi на Windows 10 необходимо проверить его работоспособность. Для этого выполните следующие действия:
- Перезагрузите компьютер, чтобы применить изменения.
- После загрузки операционной системы введите пароль для входа на рабочий стол.
- Проверьте работу сенсорной панели, коснувшись ее пальцем или используя стилус, если он поддерживается.
- Убедитесь, что сенсорная панель реагирует на прикосновение и отображает соответствующую информацию на экране. Вы можете проверить это, смахнув палец по экрану или проведя несколько простых жестов.
- Если сенсорная панель работает некорректно или не реагирует на ваши действия, проверьте устройство в Диспетчере устройств и убедитесь, что оно отображается без ошибок. Если устройство требует дополнительных настроек или обновлений драйверов, выполните соответствующие действия.
После успешной проверки работоспособности сенсорной панели можно смело использовать ее в повседневной работе на компьютере с операционной системой Windows 10.
Шаг 7: Настройка параметров сенсорной панели
После установки драйвера для сенсорной панели Msi Windows 10 на вашем устройстве, вы можете настроить параметры панели с помощью специального панели управления.
Чтобы открыть панель управления сенсорной панели, выполните следующие действия:
| Шаг 1. | Нажмите правой кнопкой мыши на пустом месте на рабочем столе. |
| Шаг 2. | В контекстном меню выберите пункт «Панель управления». |
| Шаг 3. | В окне «Панель управления» найдите раздел «Аппаратное и звук». |
| Шаг 4. | Щелкните на ссылке «Настройка сенсорной панели» в разделе «Устройства и принтеры». |
После выполнения этих действий откроется панель управления сенсорной панели, где вы можете настроить различные параметры, такие как чувствительность сенсорной панели, мультитач и другие.
Имейте в виду, что доступные параметры могут различаться в зависимости от модели вашего устройства и версии установленного драйвера.
После настройки всех параметров необходимо сохранить изменения и перезагрузить устройство, чтобы они вступили в силу.
Драйверы – это программное обеспечение, которое позволяет вашему устройству работать с другими устройствами и программами. Однако, даже при наличии последней операционной системы Windows 10, могут возникать проблемы с работой некоторых устройств, таких как тачпады ноутбуков MSI.
MSI – это тайваньская компания, специализирующаяся на производстве высококачественных ноутбуков для геймеров и профессионалов. Однако, некоторые пользователи сталкиваются с проблемой, когда тачпад исчезает или перестает нормально функционировать после обновления операционной системы.
В этой статье мы рассмотрим, как скачать и установить драйвер для тачпада MSI на Windows 10. Мы также предоставим вам полезные инструкции по устранению проблем с тачпадом и решению других проблем, которые могут возникнуть.
Содержание
- Официальный сайт тачпада MSI
- Почему нужно обновлять драйверы тачпада
- Пошаговая инструкция для скачивания и установки драйвера
- Проверка наличия обновлений для драйверов тачпада
- Проблемы и решения: как исправить ошибки при установке драйвера
- Проблема 1: Ошибка «Драйвер не найден»
- Проблема 2: Сообщение о несовместимости драйвера
- Проблема 3: Не работает тачпад после установки драйвера
Официальный сайт тачпада MSI
Официальный сайт тачпада MSI предоставляет возможность скачать все необходимые драйверы для устройств этой компании. Владельцы ноутбуков MSI могут быть уверены в том, что на официальном сайте они найдут актуальные и проверенные драйверы, которые обеспечат нормальное функционирование тачпада.
Для того чтобы скачать драйвер для тачпада MSI на Windows 10, необходимо выполнить следующие шаги:
- Откройте браузер и перейдите на официальный сайт MSI.
- На главной странице сайта найдите раздел «Поддержка» или «Скачать драйверы».
- Выберите свою модель ноутбука MSI из предложенного списка или воспользуйтесь функцией поиска, если вы знаете точную модель устройства.
- Перейдите на страницу поддержки выбранной модели.
- На странице поддержки найдите раздел «Драйверы и утилиты» или «Скачать драйверы».
- В разделе «Драйверы и утилиты» найдите драйвер для тачпада.
- Выберите операционную систему Windows 10 и нажмите на ссылку для скачивания драйвера.
После того как драйвер будет скачан, его необходимо установить на компьютер:
- Запустите скачанный файл драйвера.
- Следуйте инструкциям мастера установки драйвера.
- После завершения установки перезагрузите компьютер.
После перезагрузки компьютера тачпад должен заработать и функционировать корректно.
Для удобства пользователей, на официальном сайте MSI также представлена подробная информация о новых версиях драйверов, изменениях и улучшениях, которые вносятся в каждую новую версию. Пользователи также могут найти руководства и инструкции по установке и настройке драйверов.
Скачивание драйверов для тачпада с официального сайта MSI гарантирует безопасность и совместимость с вашим устройством, поэтому рекомендуется всегда искать драйверы на официальном сайте производителя.
Почему нужно обновлять драйверы тачпада
Драйверы – это программные компоненты, которые позволяют операционной системе и другим программам взаимодействовать с аппаратным обеспечением компьютера, в том числе с тачпадом. Обновление драйверов тачпада – это важный этап в обслуживании и оптимизации работы ноутбука или компьютера.
Вот несколько причин, почему обновление драйверов тачпада является важным:
- Улучшение производительности: Обновление драйвера тачпада может повысить производительность вашего устройства. Иногда производители выпускают новые версии драйверов с оптимизацией работы и исправлением ошибок, что может существенно улучшить возможности и скорость тачпада.
- Исправление ошибок и уязвимостей: Обновление драйверов может исправить ошибки и уязвимости, которые могут возникать в предыдущих версиях. Это помогает обеспечить стабильную и безопасную работу вашего тачпада.
- Поддержка новых функций и возможностей: Некоторые обновления драйверов включают новые функции и возможности, которые ранее не были доступны. Например, новая версия драйвера может добавить поддержку мультитач-жестов или улучшенной точности курсора.
- Совместимость с новым программным обеспечением: Обновление драйверов тачпада может быть необходимо для обеспечения совместимости с новым программным обеспечением или операционной системой. Если вы обновили операционную систему до Windows 10, например, вам, скорее всего, понадобится обновить и драйверы тачпада для полноценной работы.
Обновление драйверов тачпада – это относительно простая процедура, но она может существенно улучшить работу вашего ноутбука или компьютера. Проверяйте наличие обновлений на официальном веб-сайте производителя или используйте специализированные программы для обновления драйверов.
Пошаговая инструкция для скачивания и установки драйвера
Если у вас возникли проблемы с работой тачпада на устройстве MSI с операционной системой Windows 10, вероятно, вам потребуется обновить или установить драйвер для тачпада. В этой статье мы предоставим вам пошаговую инструкцию о том, как скачать и установить драйвер для тачпада на устройствах MSI.
- Первым шагом необходимо определить модель вашего устройства MSI и версию операционной системы. Для этого вы можете найти информацию на задней панели устройства или в его системных настройках.
- Откройте веб-браузер и перейдите на веб-сайт производителя MSI — https://www.msi.com/.
- На главной странице веб-сайта найдите раздел «Поддержка» или «Скачать драйверы» и щелкните на нем.
- В поисковой строке на странице поддержки введите модель вашего устройства MSI или выберите его из списка.
- После выбора модели устройства откроется страница с драйверами для этой модели. Найдите раздел «Драйверы тачпада» или «Драйверы устройств ввода» и перейдите в него.
- Вам будет предложено несколько вариантов драйверов. Убедитесь, что выбранный драйвер совместим с вашей версией операционной системы Windows 10.
- Для скачивания драйвера щелкните на кнопке «Скачать» рядом с выбранным вариантом драйвера. Драйвер будет загружен на ваш компьютер в виде исполняемого файла (обычно с расширением .exe).
- Найдите загруженный файл драйвера на вашем компьютере и дважды щелкните по нему, чтобы запустить процесс установки.
- В процессе установки следуйте инструкциям на экране. Обычно вам потребуется принять лицензионное соглашение и выбрать путь для установки драйвера.
- После завершения установки перезагрузите компьютер, чтобы изменения вступили в силу.
Теперь у вас должен быть установлен последний драйвер для тачпада на вашем устройстве MSI. Проверьте его работу, и если проблемы с тачпадом остались, попробуйте перезагрузить компьютер или обратиться в службу поддержки MSI для получения дополнительной помощи.
Проверка наличия обновлений для драйверов тачпада
Для того чтобы убедиться, что у вас установлена последняя версия драйвера для тачпада на ноутбуке MSI, можно выполнить следующие шаги:
- Откройте меню «Пуск» и выберите «Параметры».
- В открывшемся окне «Параметры» выберите раздел «Обновление и безопасность».
- В левой панели выберите «Windows Update».
- В правой части окна нажмите на ссылку «Проверить наличие обновлений».
После нажатия на кнопку «Проверить наличие обновлений» система начнет сканировать свое оборудование и интернет-соединение для поиска последних версий драйверов и обновлений. По завершении проверки вам будет предложено установить обновления.
Если система обнаружит новые версии драйверов для тачпада, вы сможете выбрать их установку. Обычно для обновления драйвера необходимо просто нажать на кнопку «Установить» рядом с соответствующим драйвером.
После установки нового драйвера для тачпада рекомендуется выполнить перезагрузку системы, чтобы изменения вступили в силу.
Для удобства можно включить автоматическое обновление драйверов в системных настройках, чтобы в дальнейшем драйвера для тачпада обновлялись автоматически, не требуя вашего вмешательства. Для этого нужно выбрать соответствующую опцию в настройках Windows Update.
Проблемы и решения: как исправить ошибки при установке драйвера
Установка драйвера для тачпада MSI на операционную систему Windows 10 может вызвать некоторые проблемы и ошибки. В данном разделе мы рассмотрим наиболее распространенные проблемы и предложим решения для их устранения.
Проблема 1: Ошибка «Драйвер не найден»
Возникает сообщение об ошибке «Драйвер не найден» во время установки драйвера для тачпада. Эта проблема может быть вызвана различными причинами, например, неправильным драйвером или проблемами с подключением тачпада.
Решение:
- Перезагрузите компьютер и повторно запустите установку драйвера. Иногда простой перезапуск может помочь решить проблему.
- Проверьте, правильно ли вы скачали драйвер для тачпада с официального сайта MSI. Убедитесь, что вы выбрали правильную модель ноутбука и операционную систему.
- Подключите другую мышь или клавиатуру через USB-порт и повторите установку драйвера. Это поможет установить драйверы без использования тачпада.
- Если вы все еще сталкиваетесь с проблемой, обратитесь в службу поддержки MSI для получения дополнительной помощи.
Проблема 2: Сообщение о несовместимости драйвера
Во время установки драйвера может появиться сообщение о несовместимости. Это может быть вызвано тем, что драйвер не поддерживает вашу операционную систему или модель тачпада.
Решение:
- Проверьте, что вы скачали драйвер для правильной модели тачпада и операционной системы.
- Убедитесь, что вы используете последнюю версию драйвера, совместимую с вашей операционной системой.
- Проверьте, есть ли на сайте производителя обновленная версия драйвера для вашей модели тачпада.
- Установите обновленную версию операционной системы, если это возможно, и повторите установку драйвера.
Проблема 3: Не работает тачпад после установки драйвера
После установки драйвера тачпад может перестать работать или работать неправильно. Возможно, тачпад не реагирует на касания или не распознает жесты.
Решение:
- Перезагрузите компьютер и проверьте, начал ли тачпад работать после перезагрузки.
- Проверьте настройки тачпада в панели управления и убедитесь, что он включен.
- Установите обновленную версию драйвера для тачпада с официального сайта MSI.
- Проверьте, что драйвер тачпада не конфликтует с другими установленными драйверами. Для этого отключите или удалите другие драйверы, связанные с тачпадом, и повторно установите драйвер.
- Если все остальные способы не помогли, обратитесь в службу поддержки MSI для получения помощи.
Если у вас возникли другие проблемы при установке драйвера для тачпада MSI на Windows 10, рекомендуется связаться со службой поддержки MSI или обратиться к профессионалам для получения дополнительной помощи.