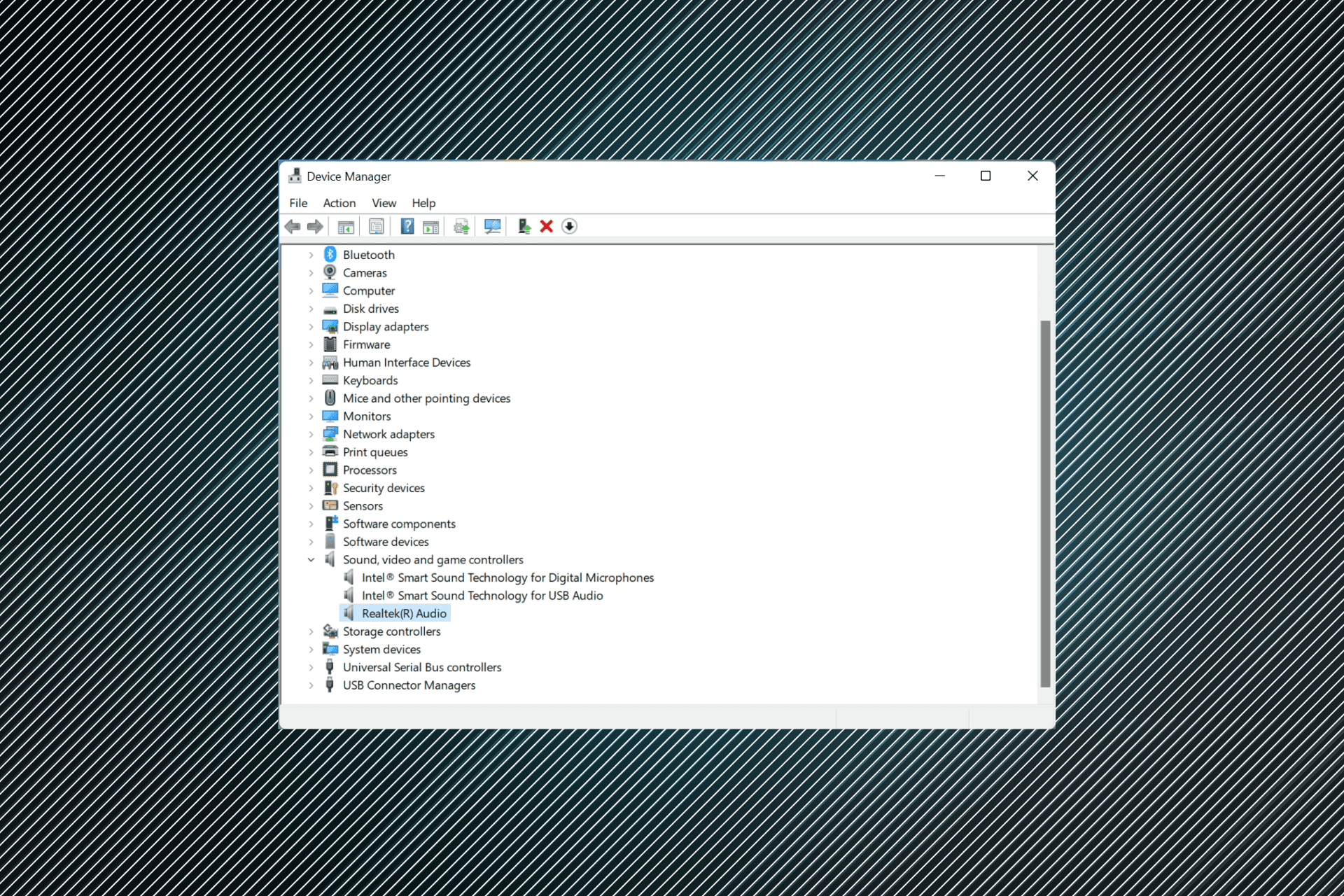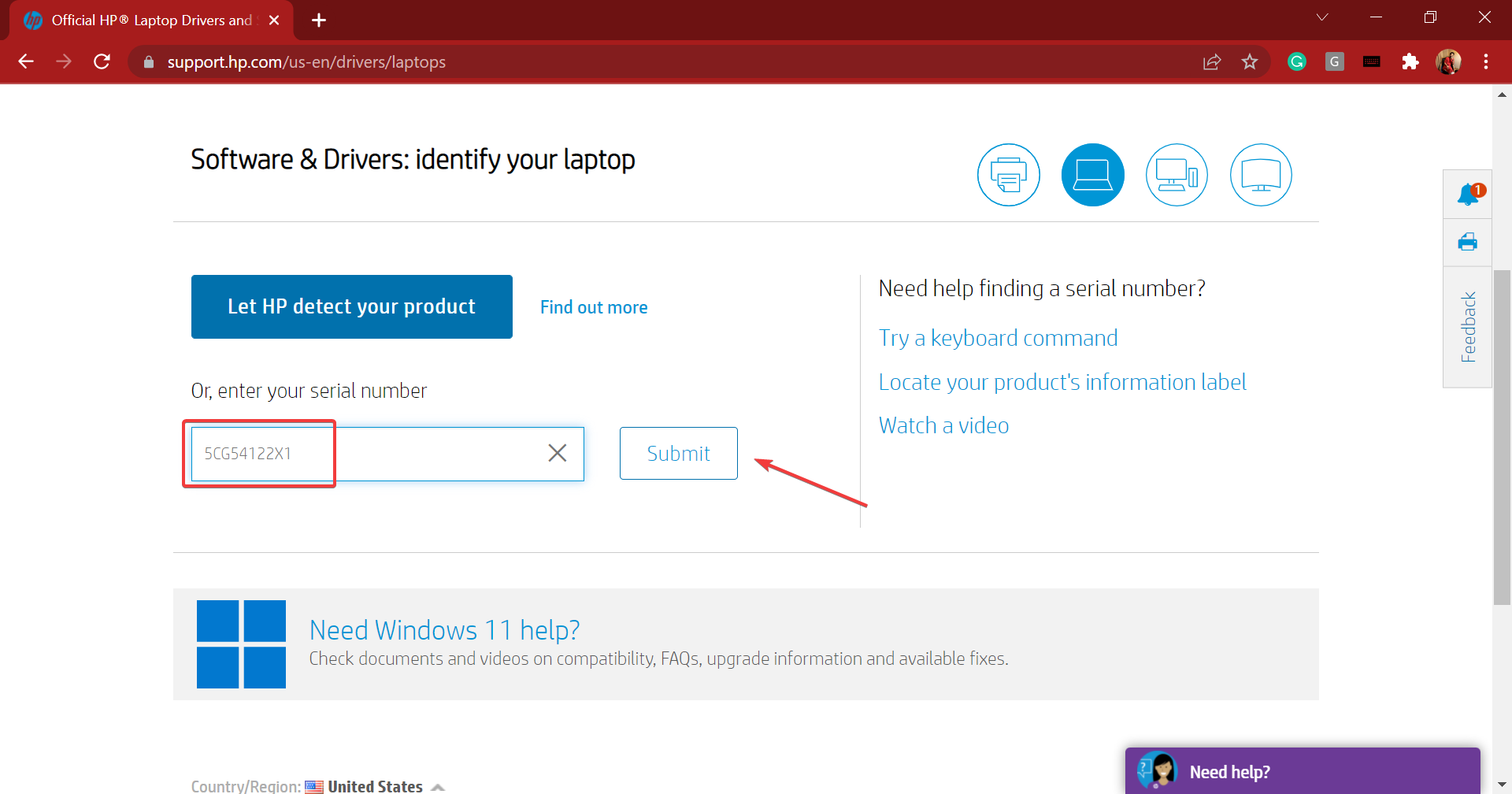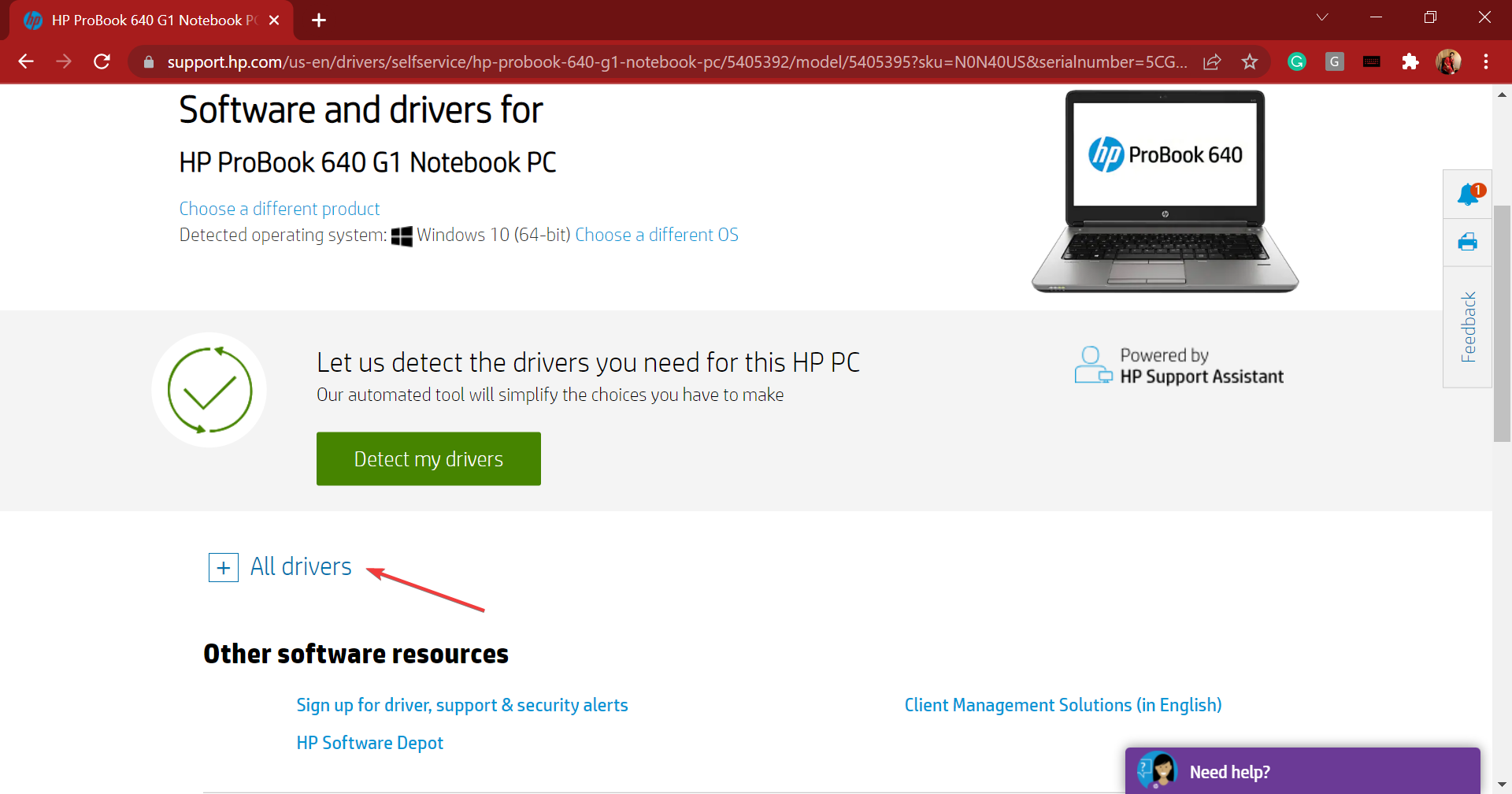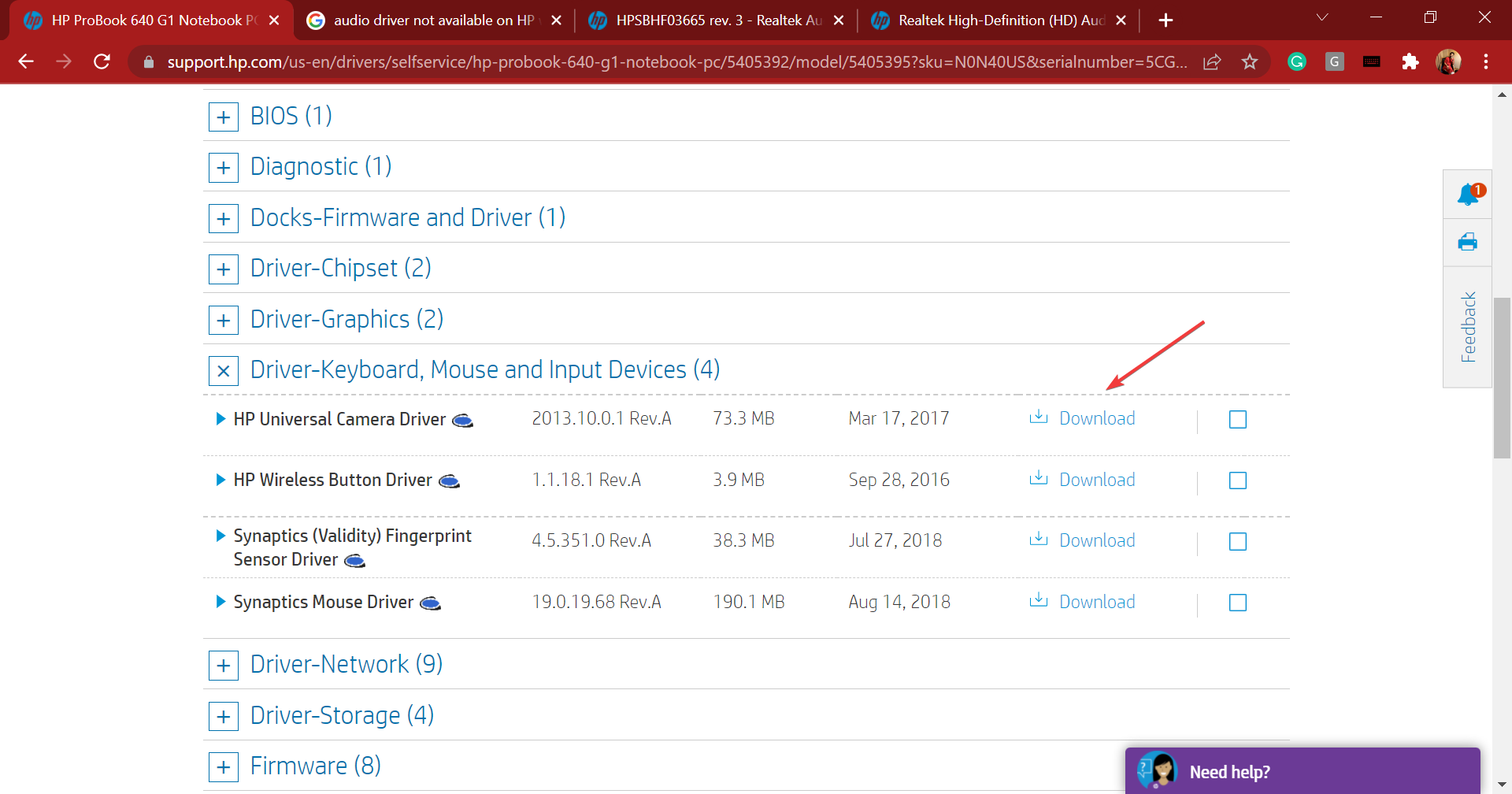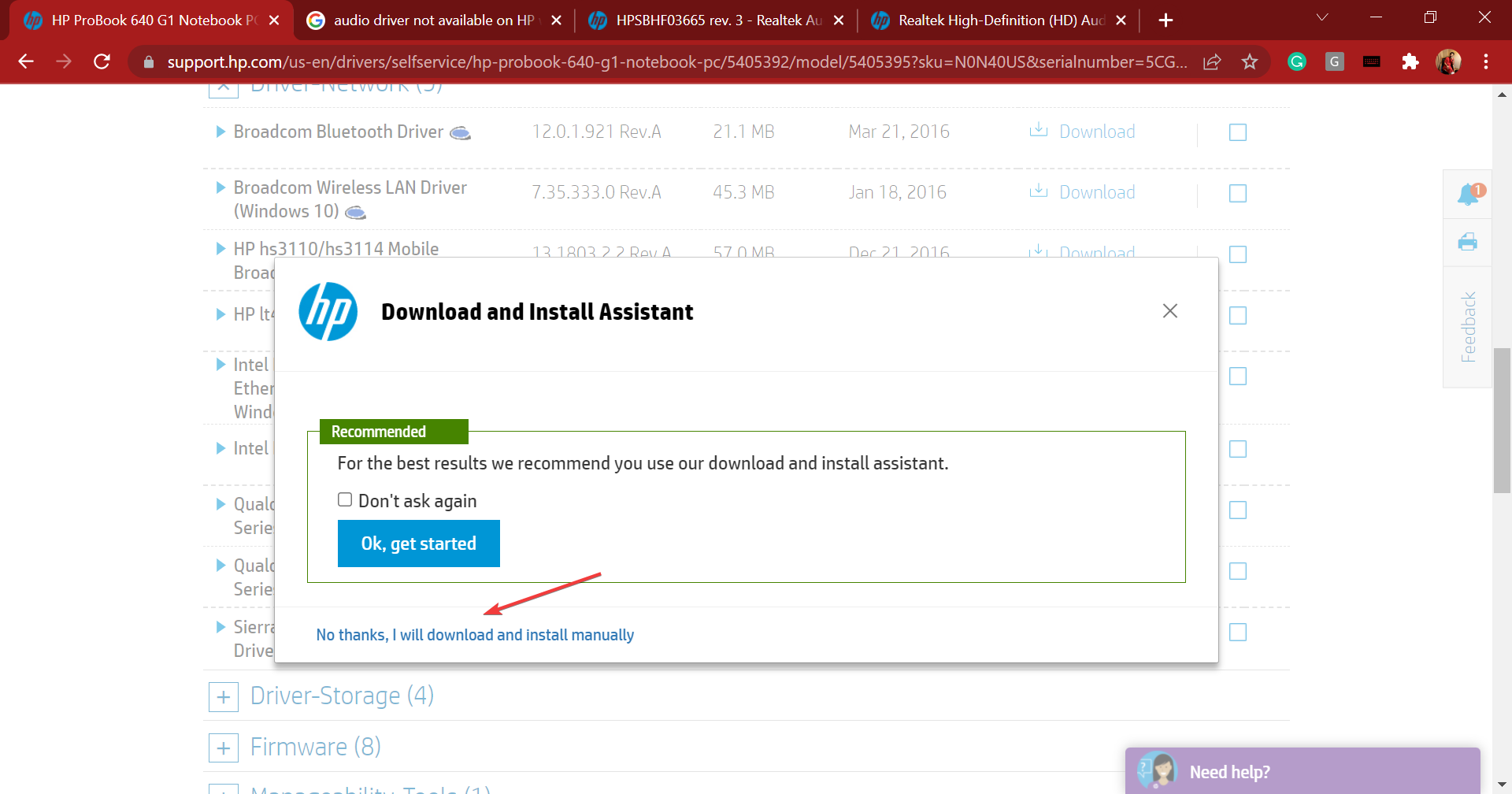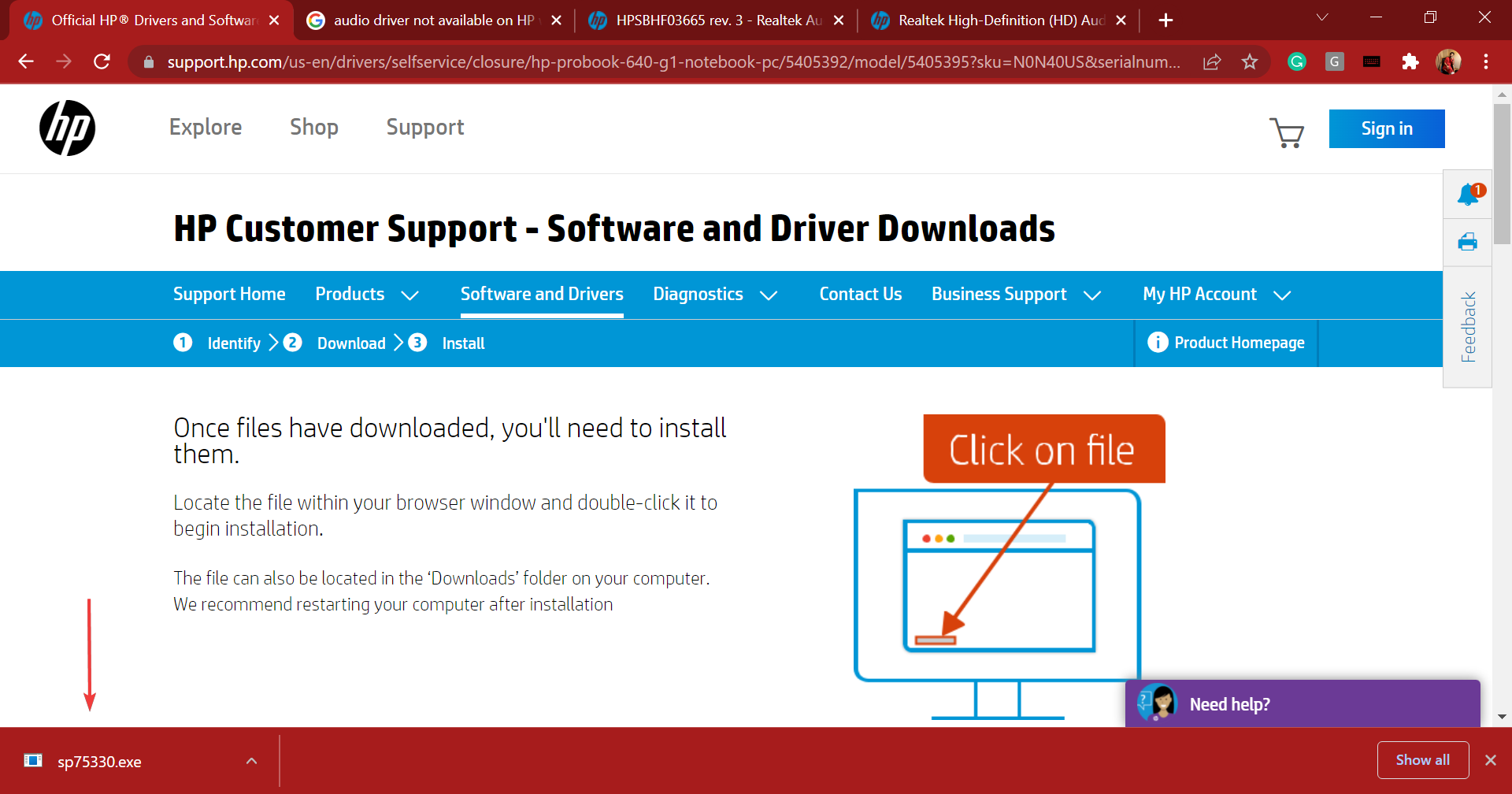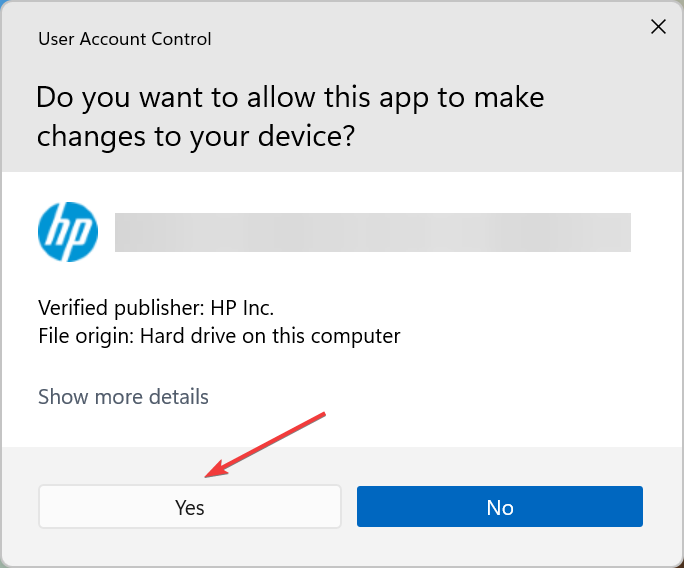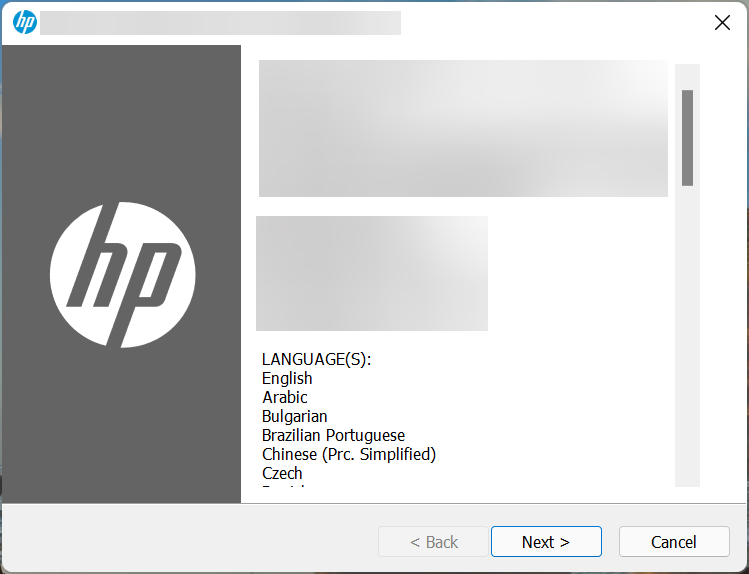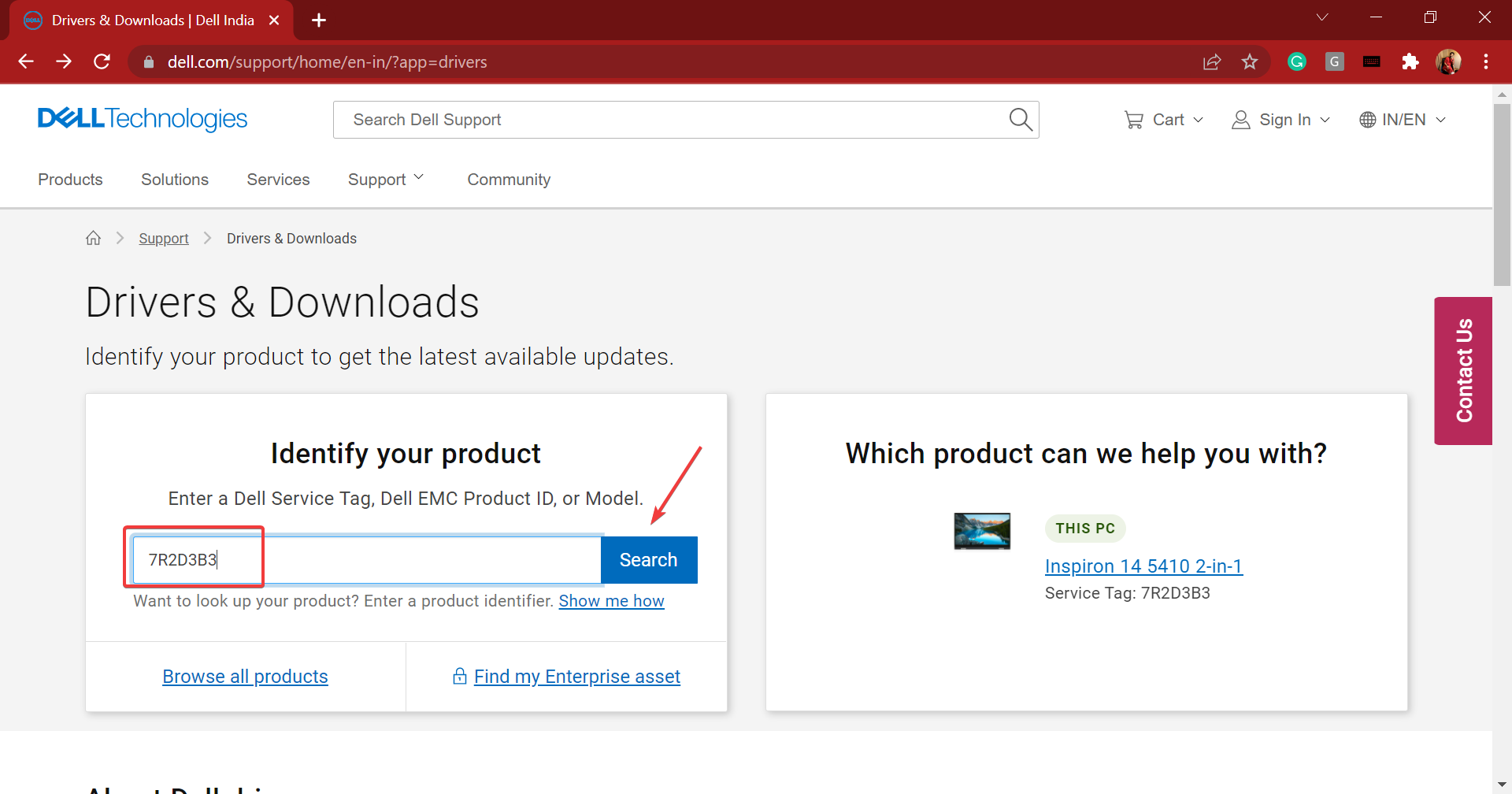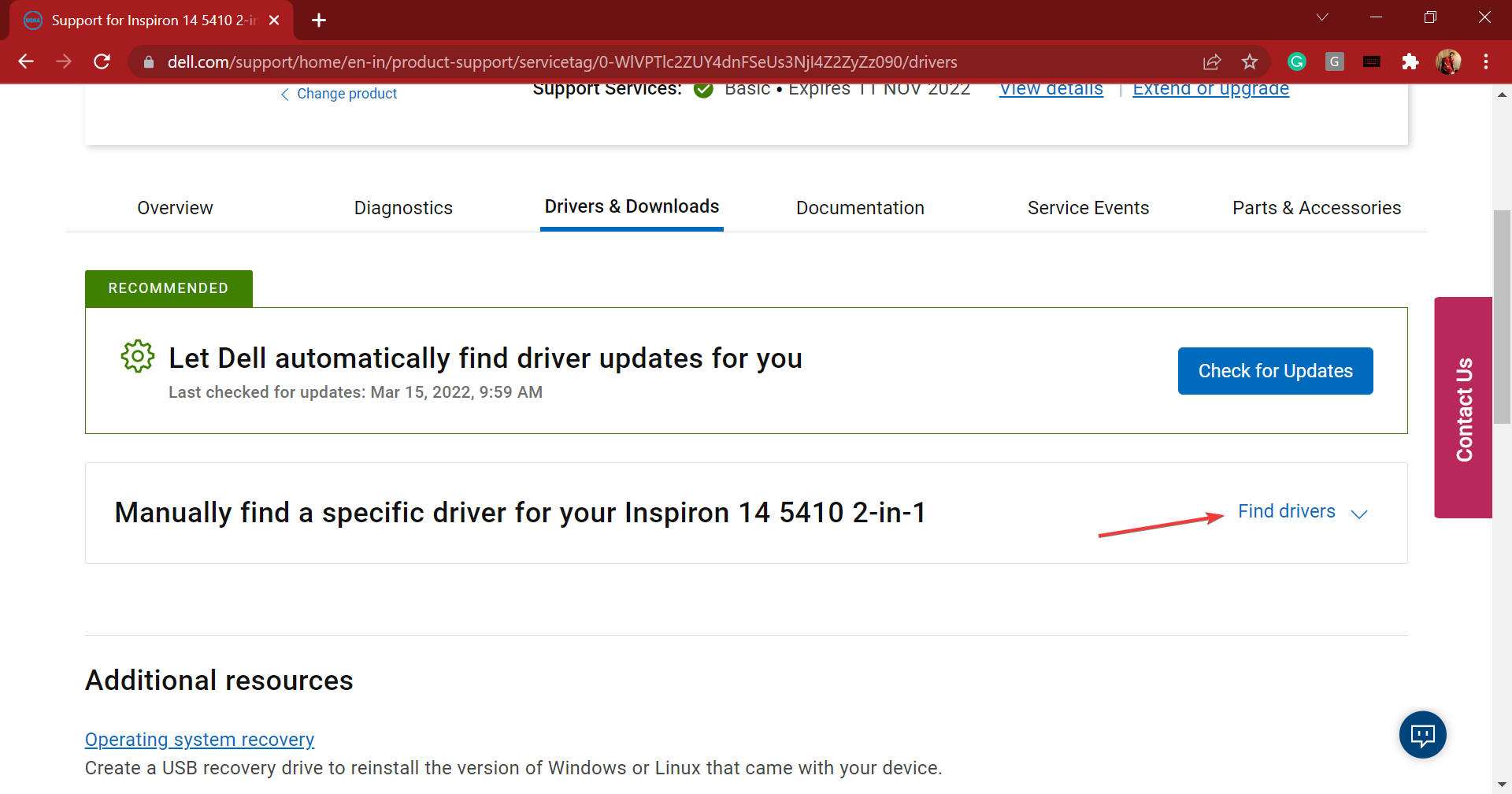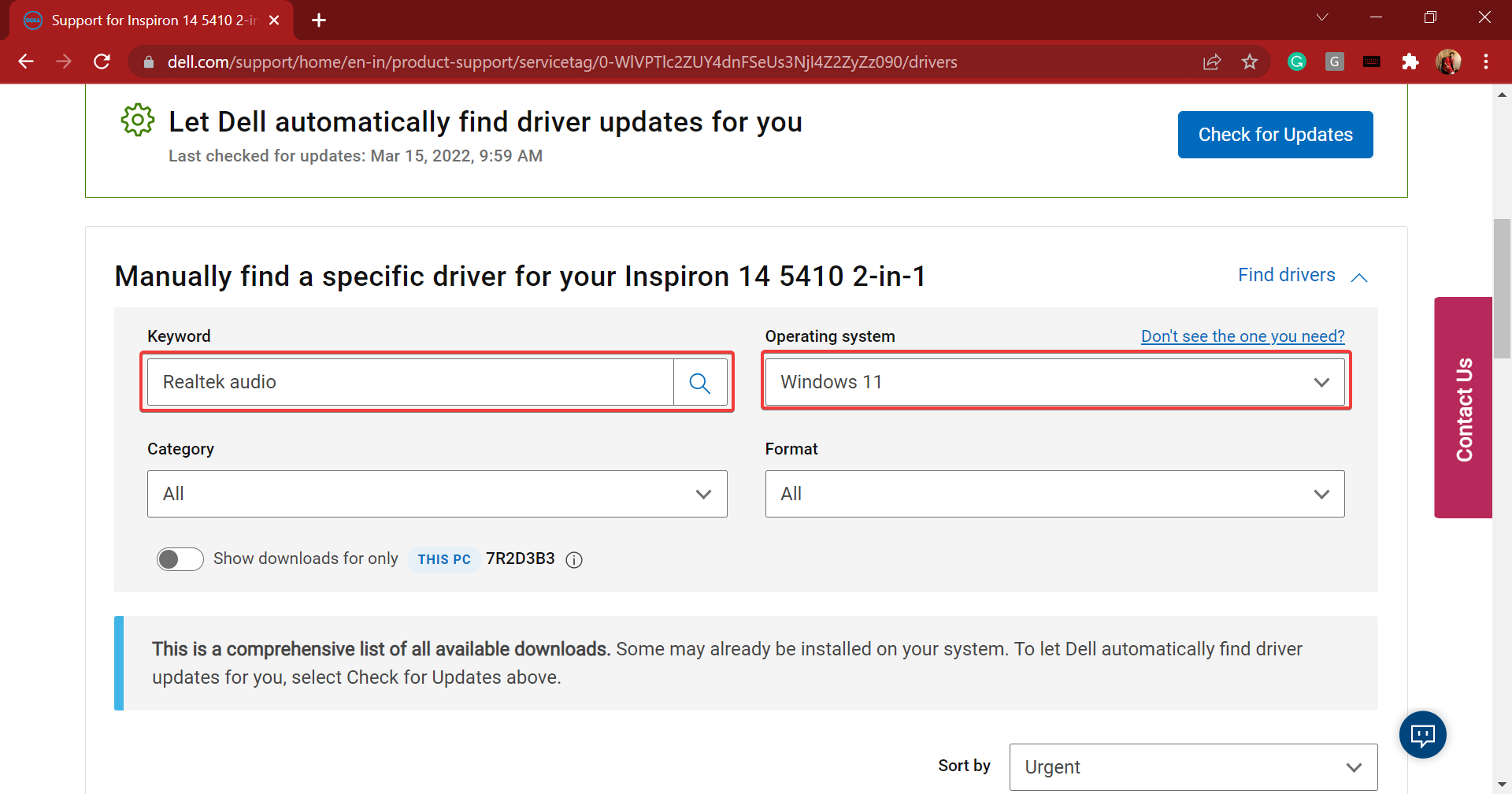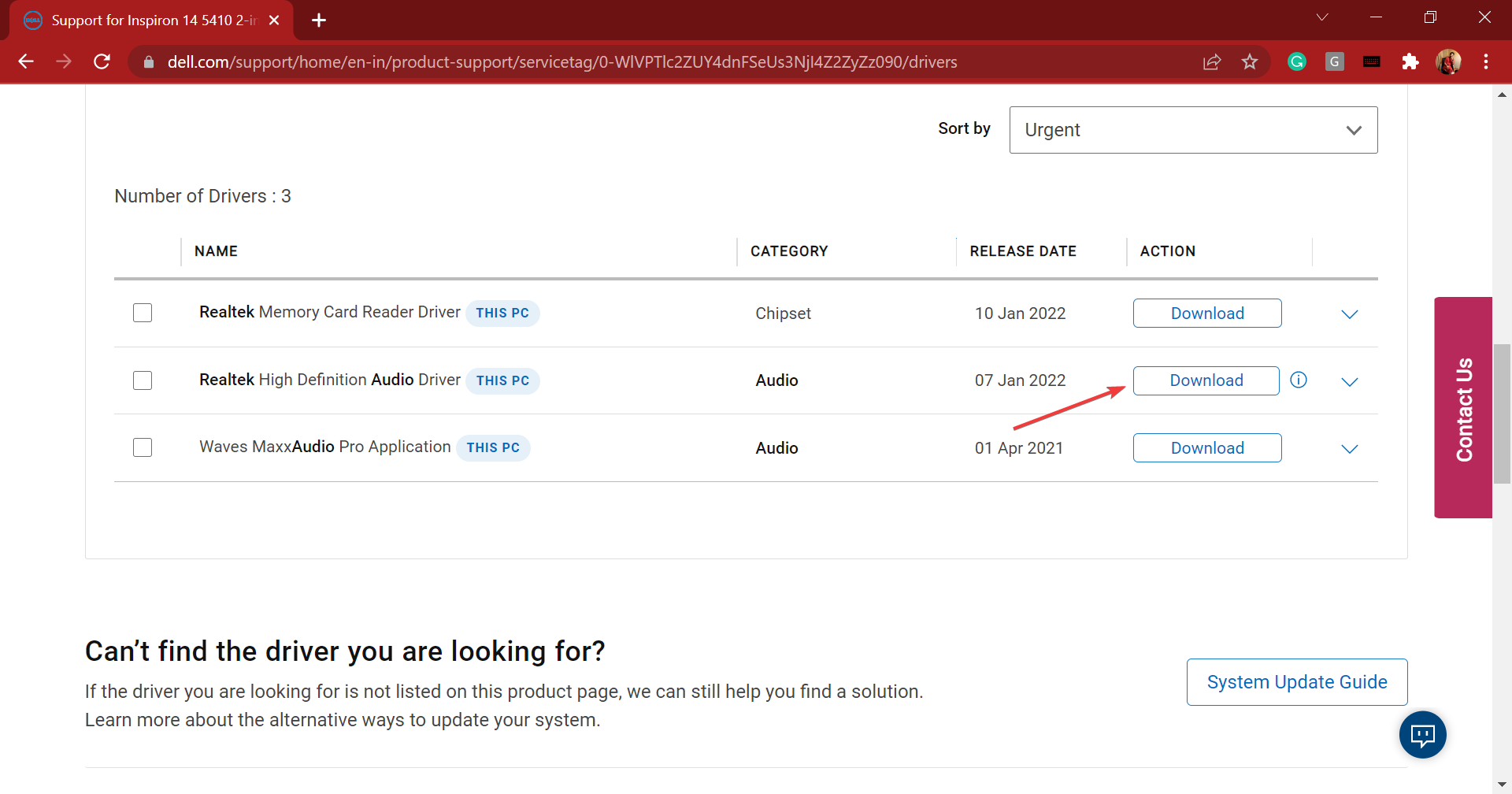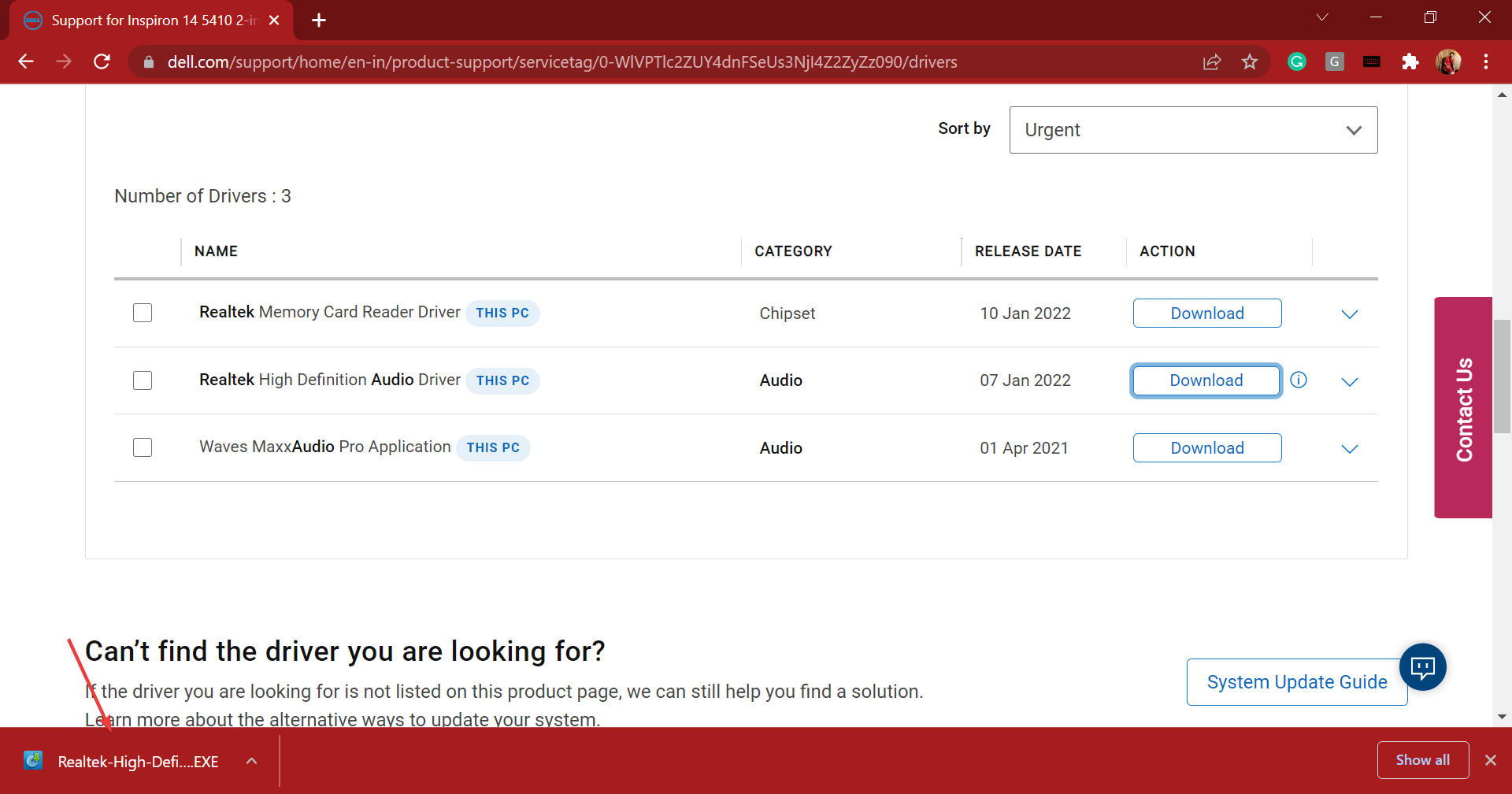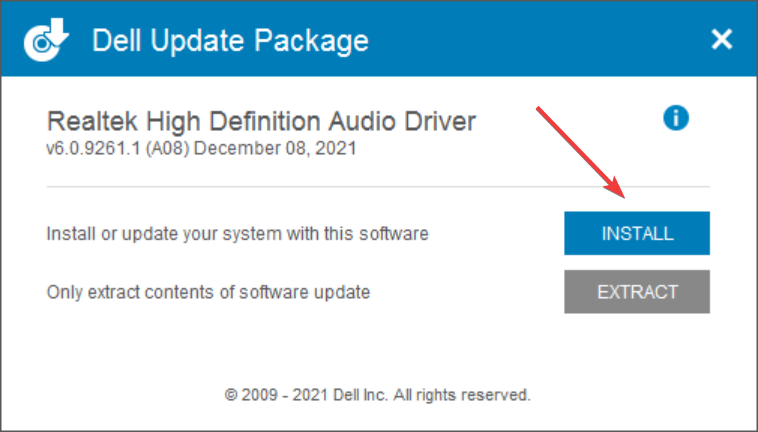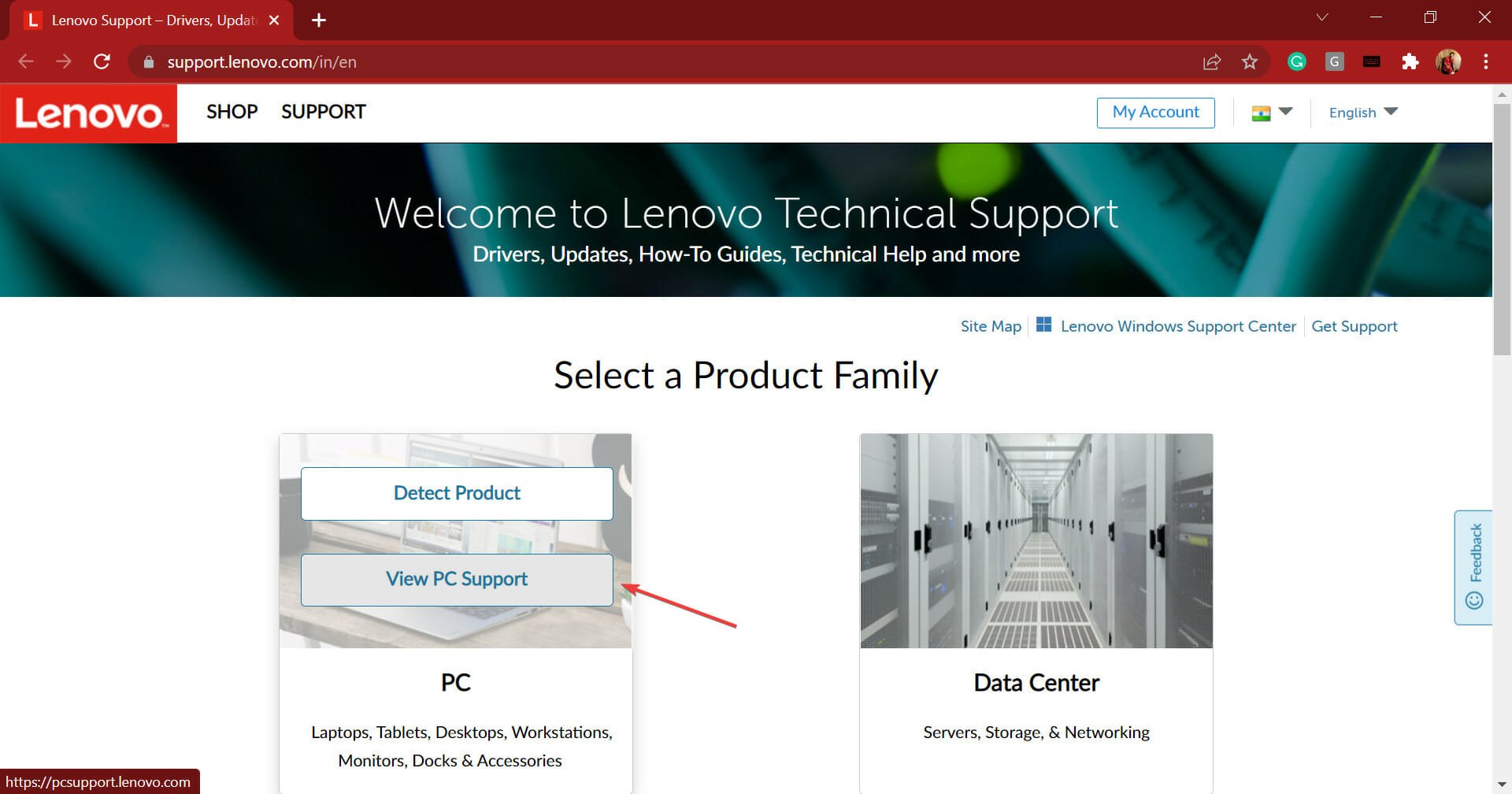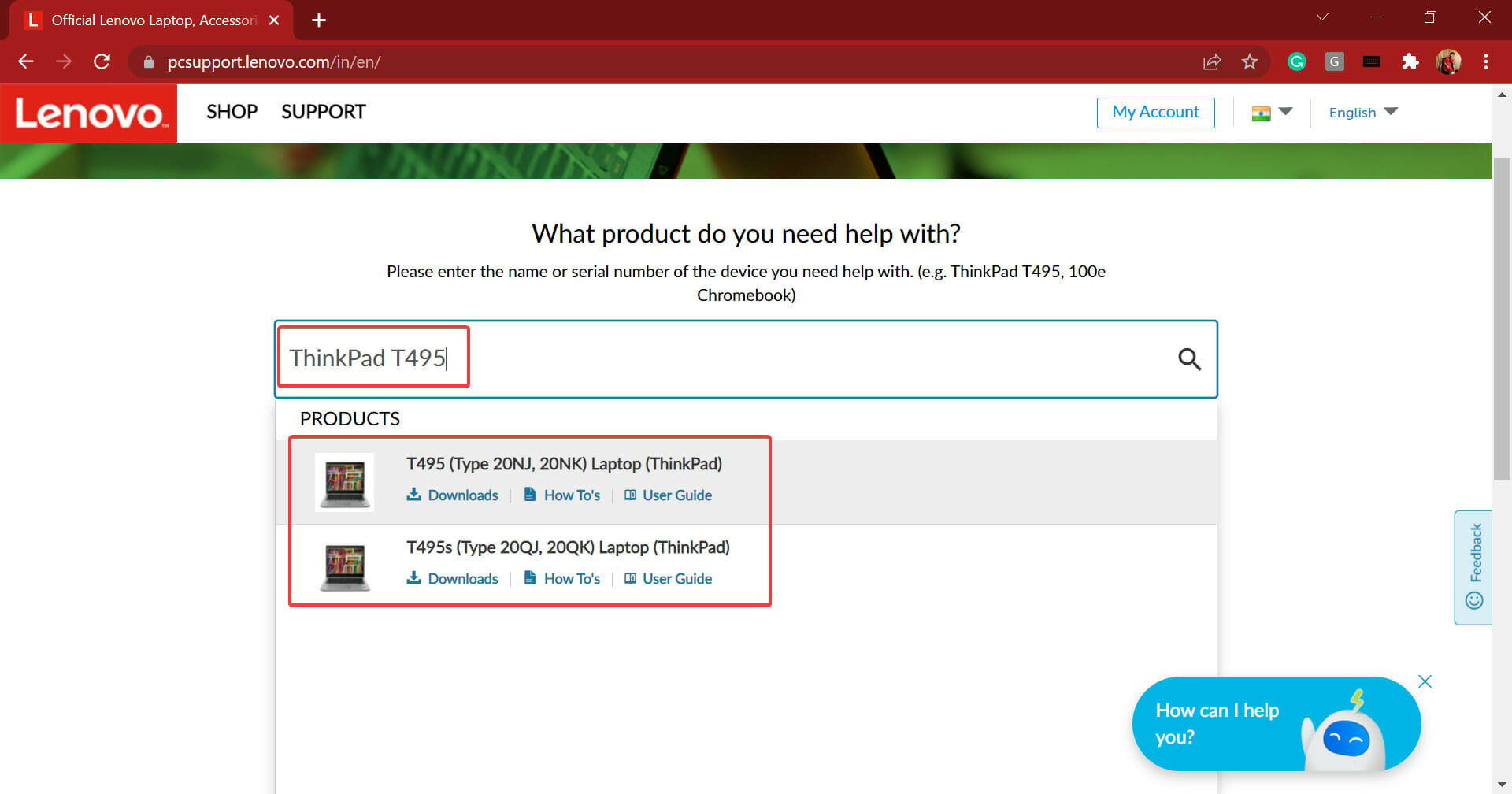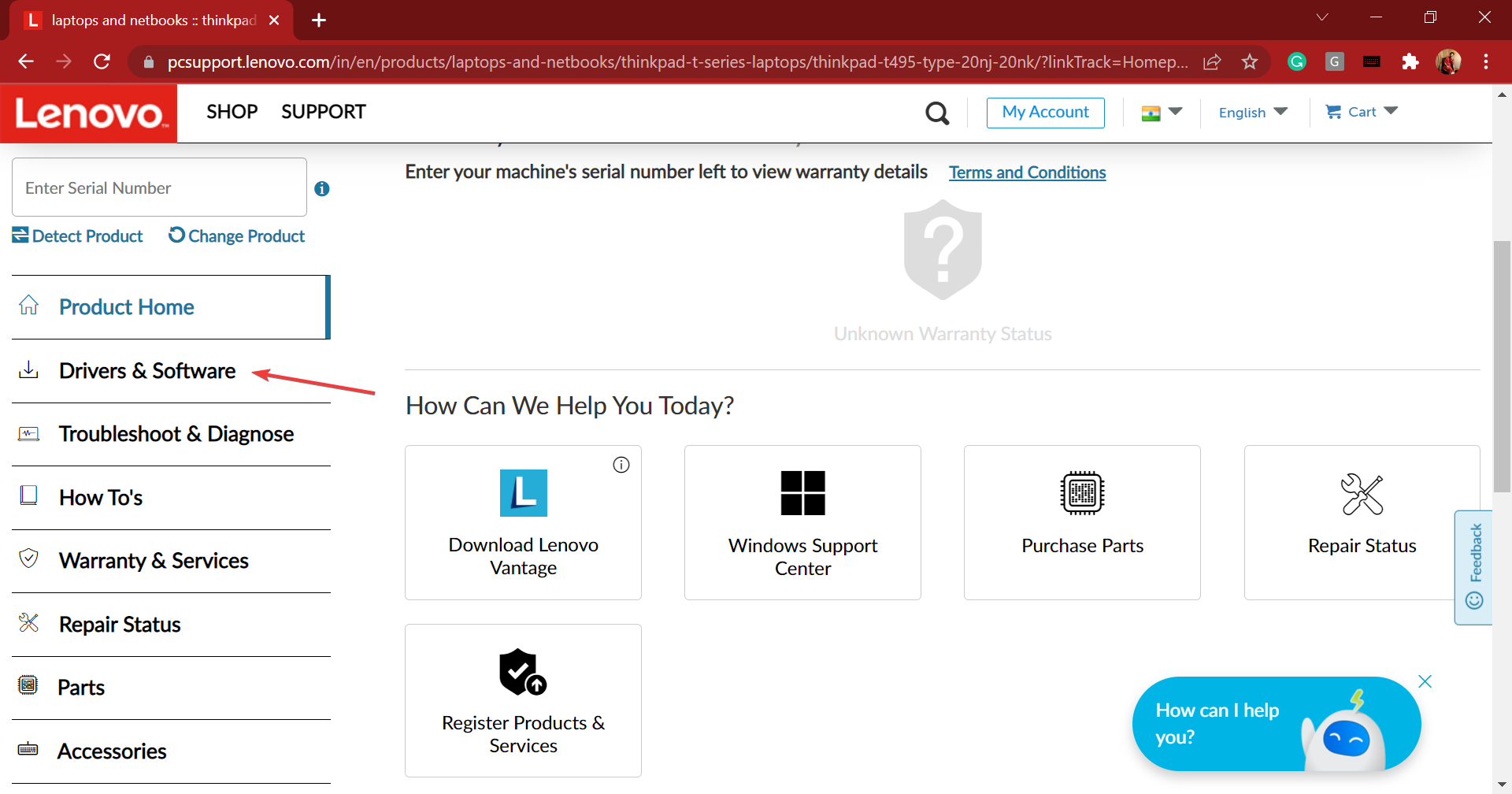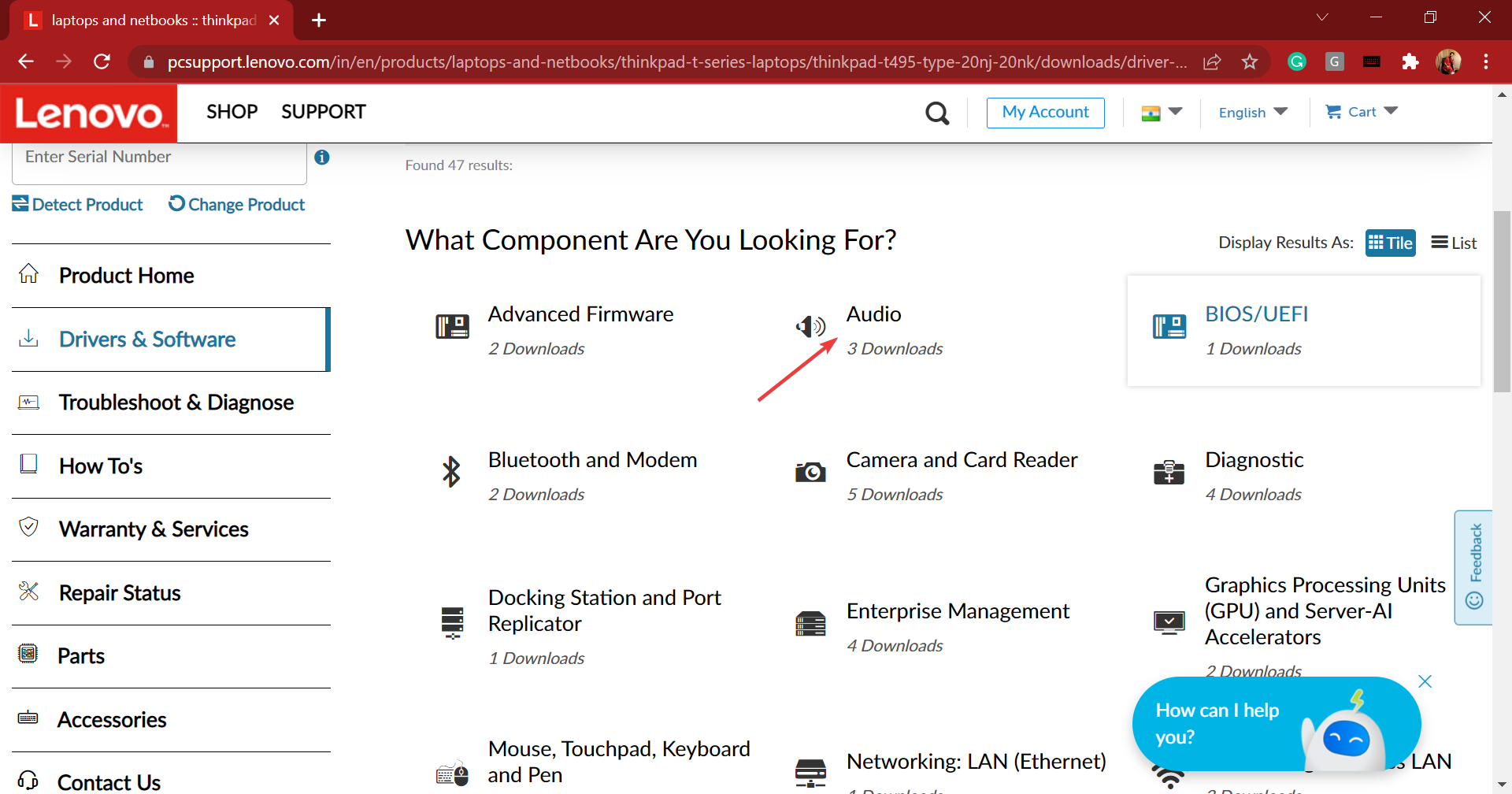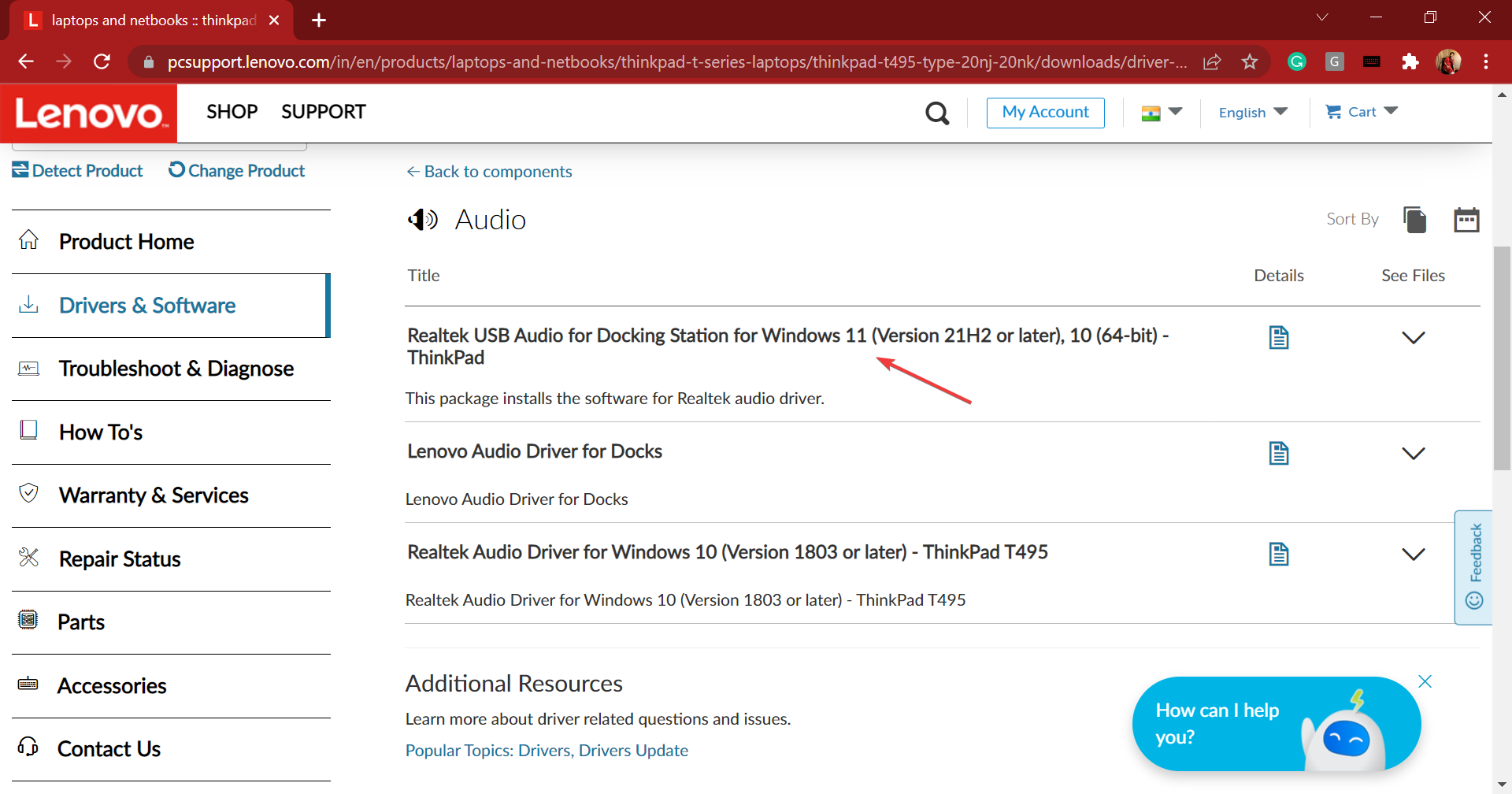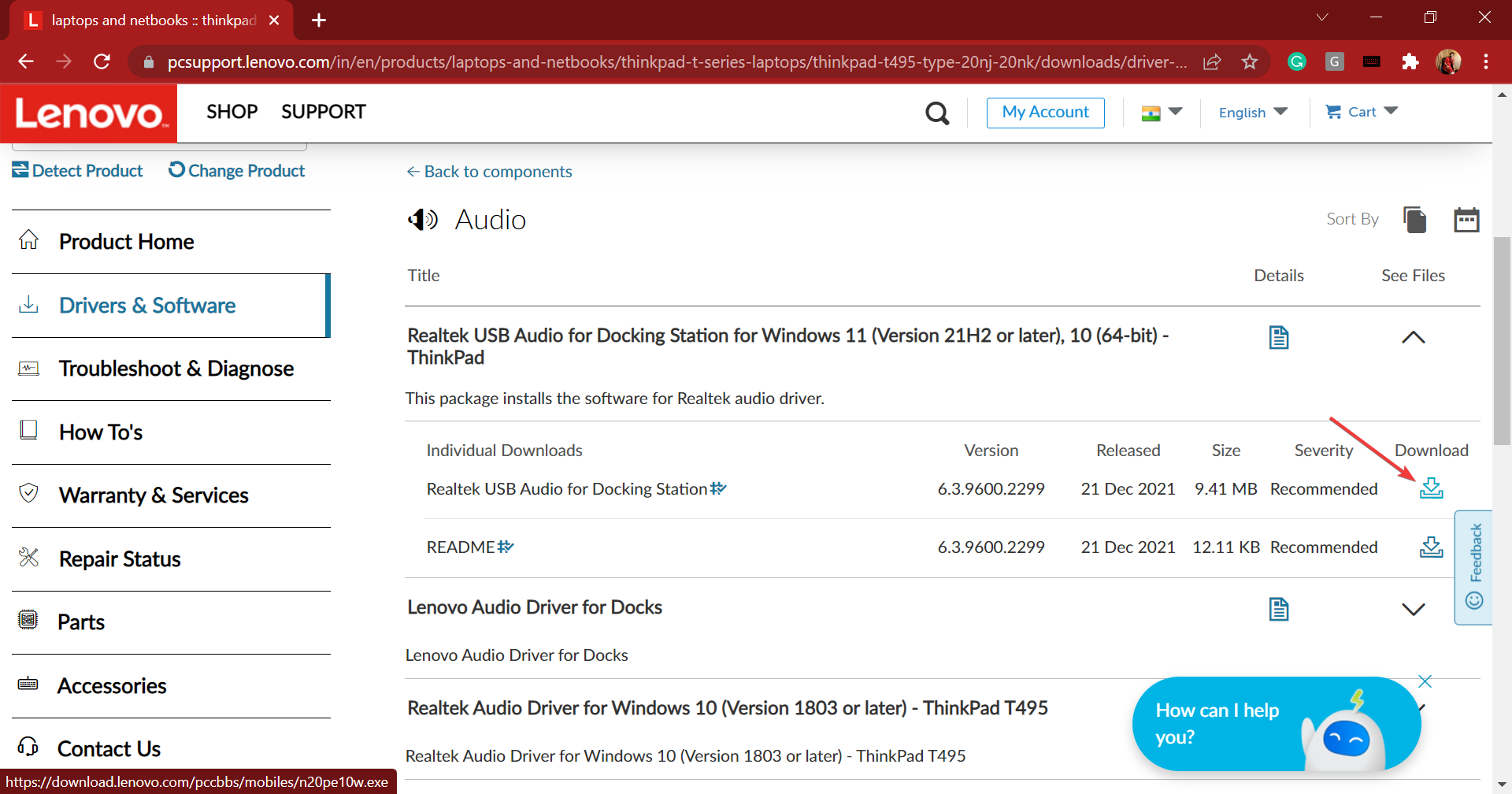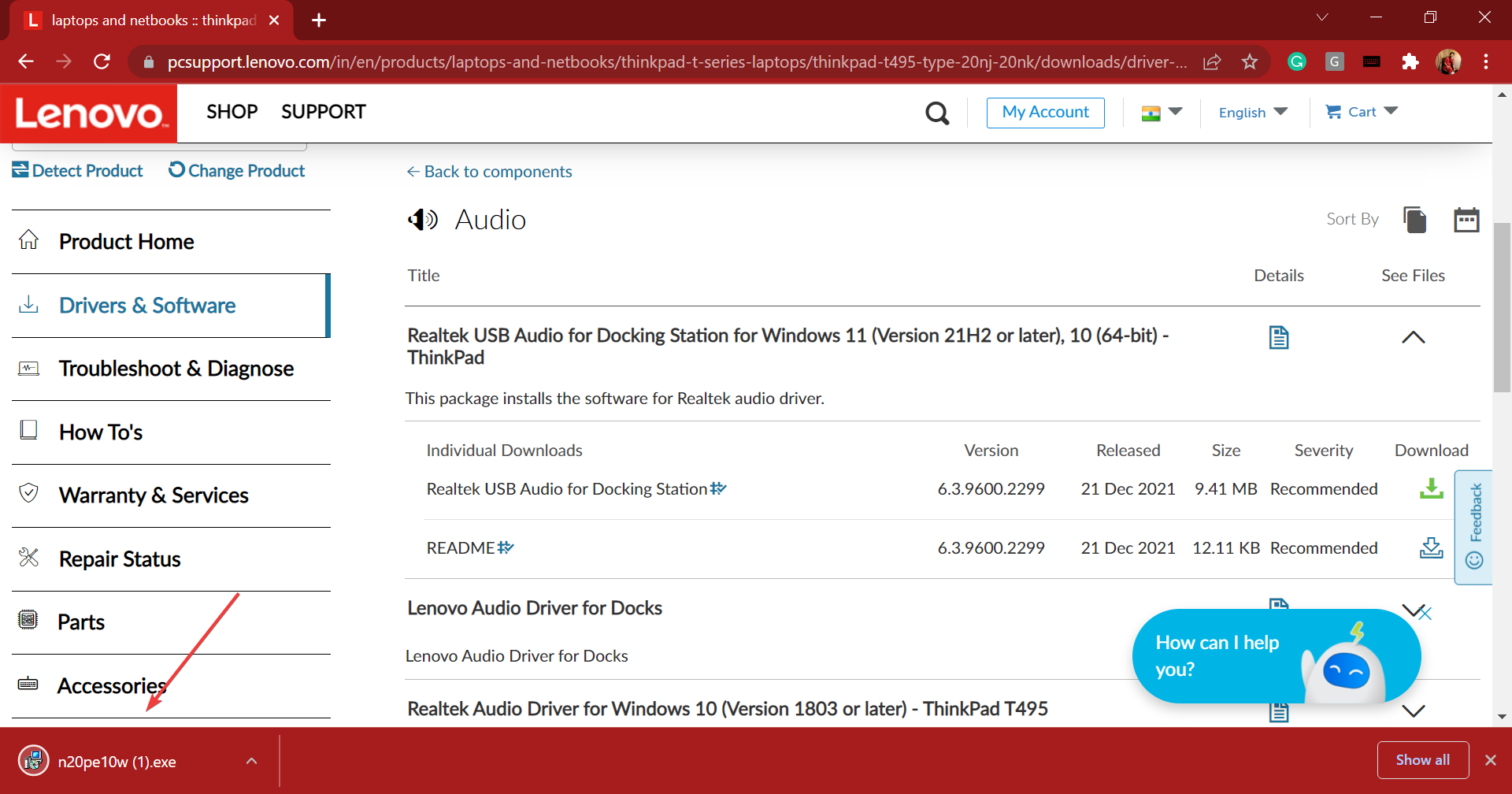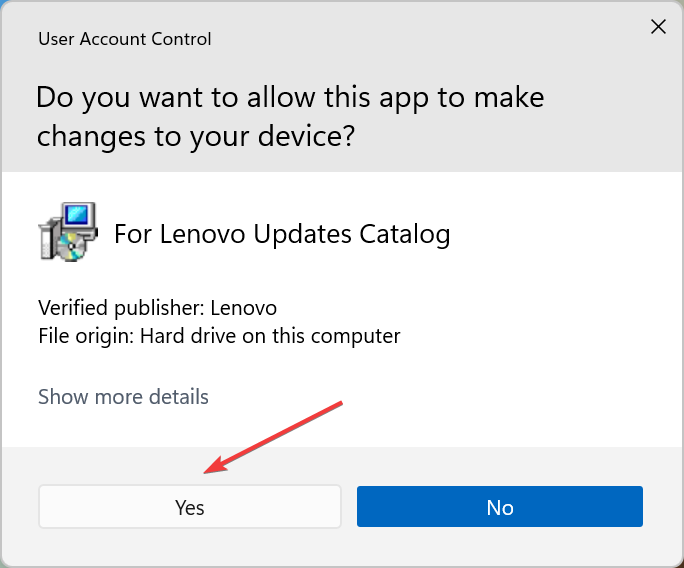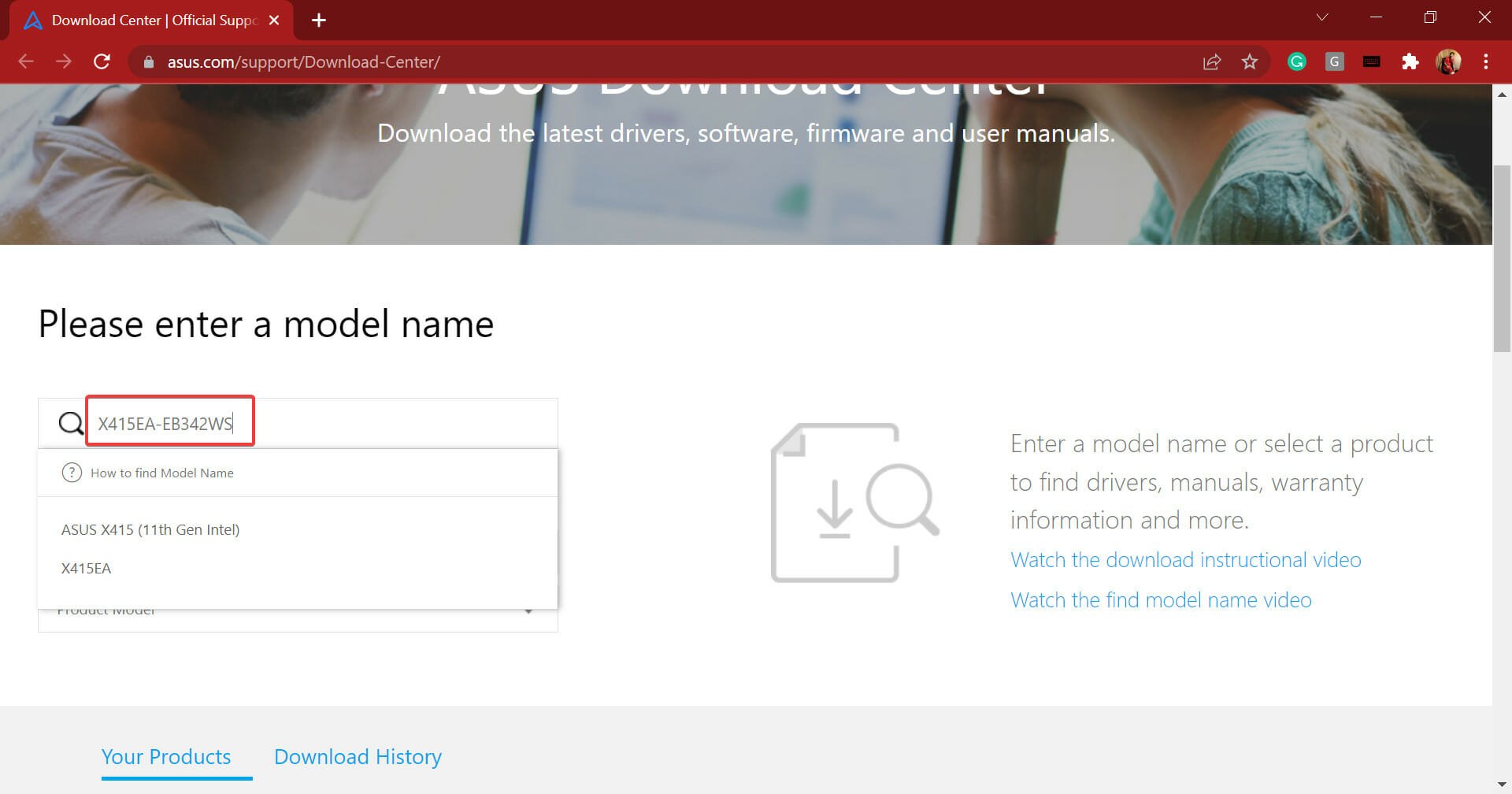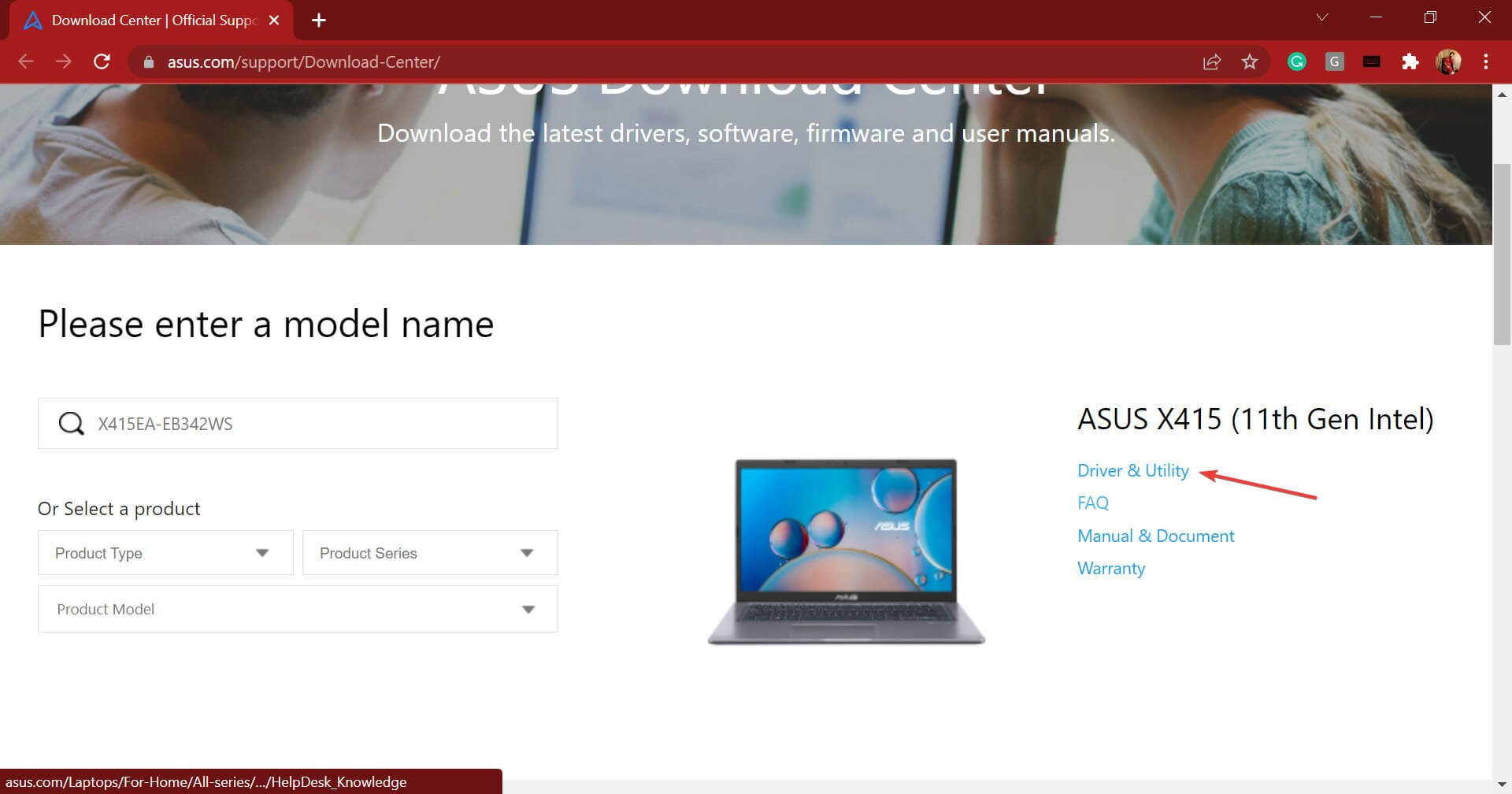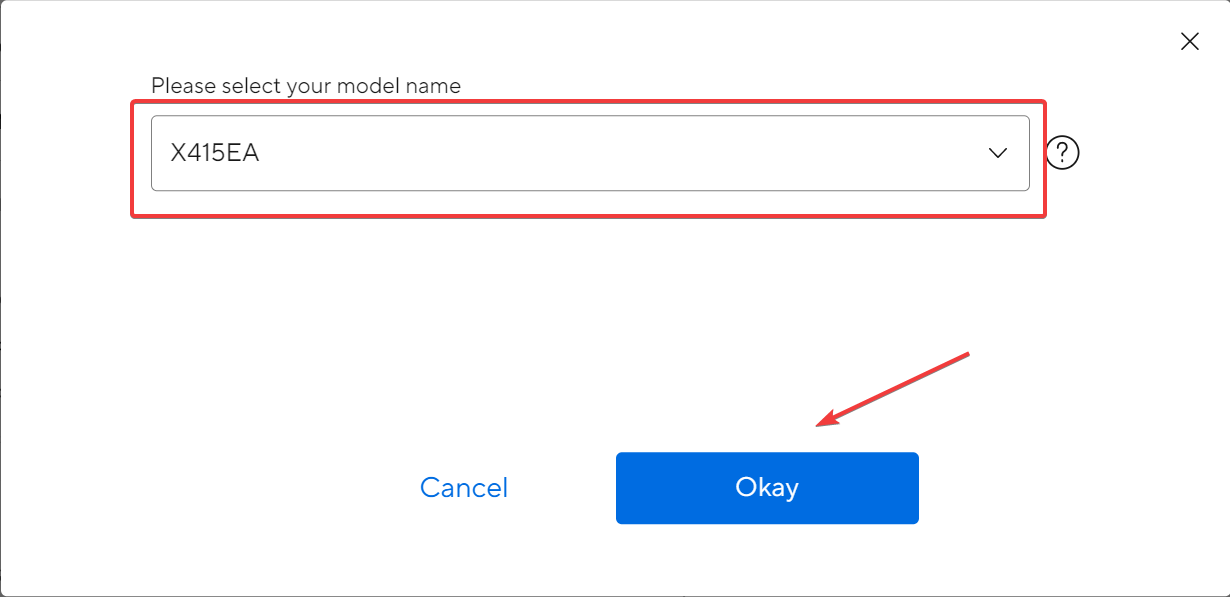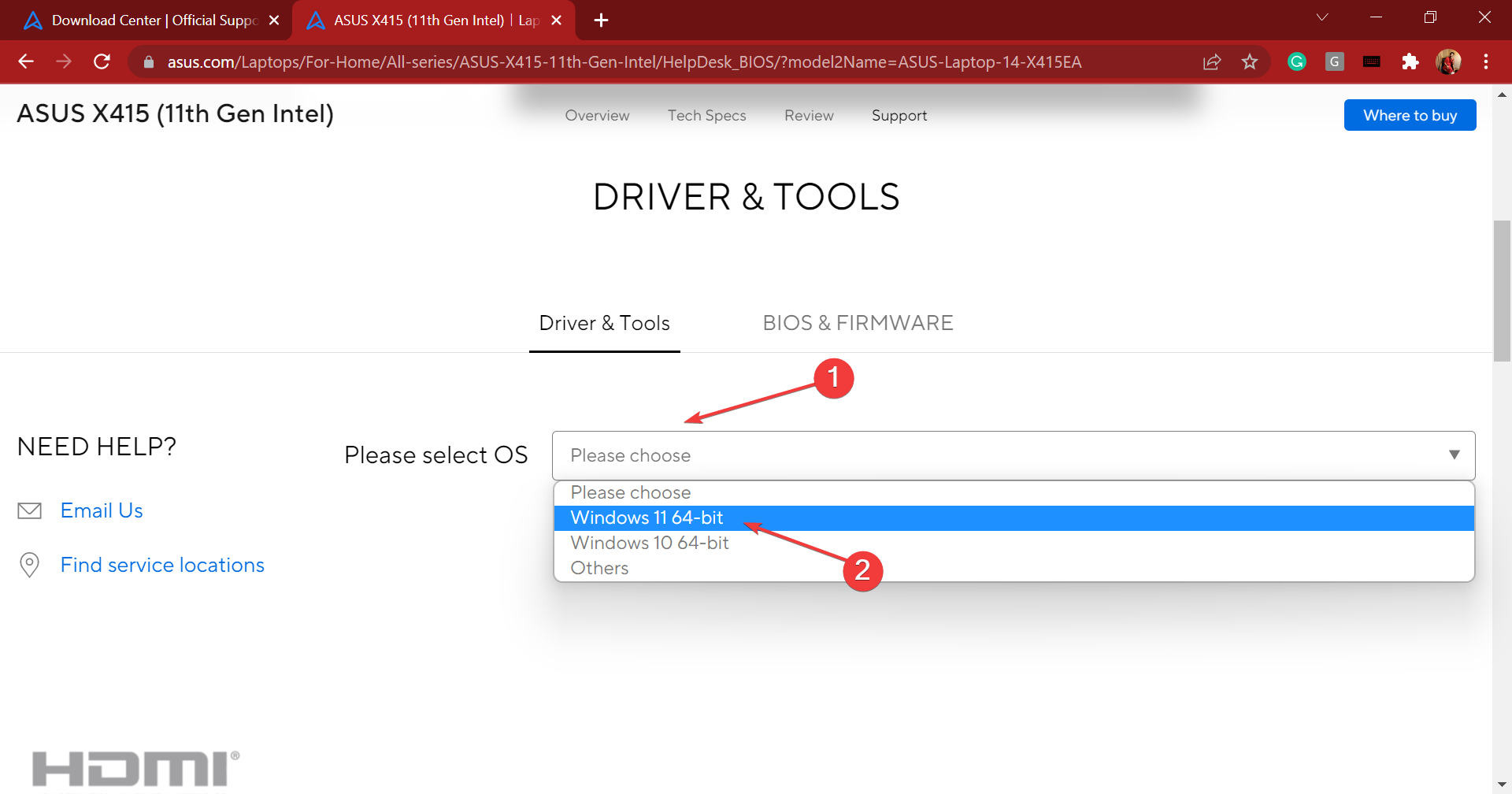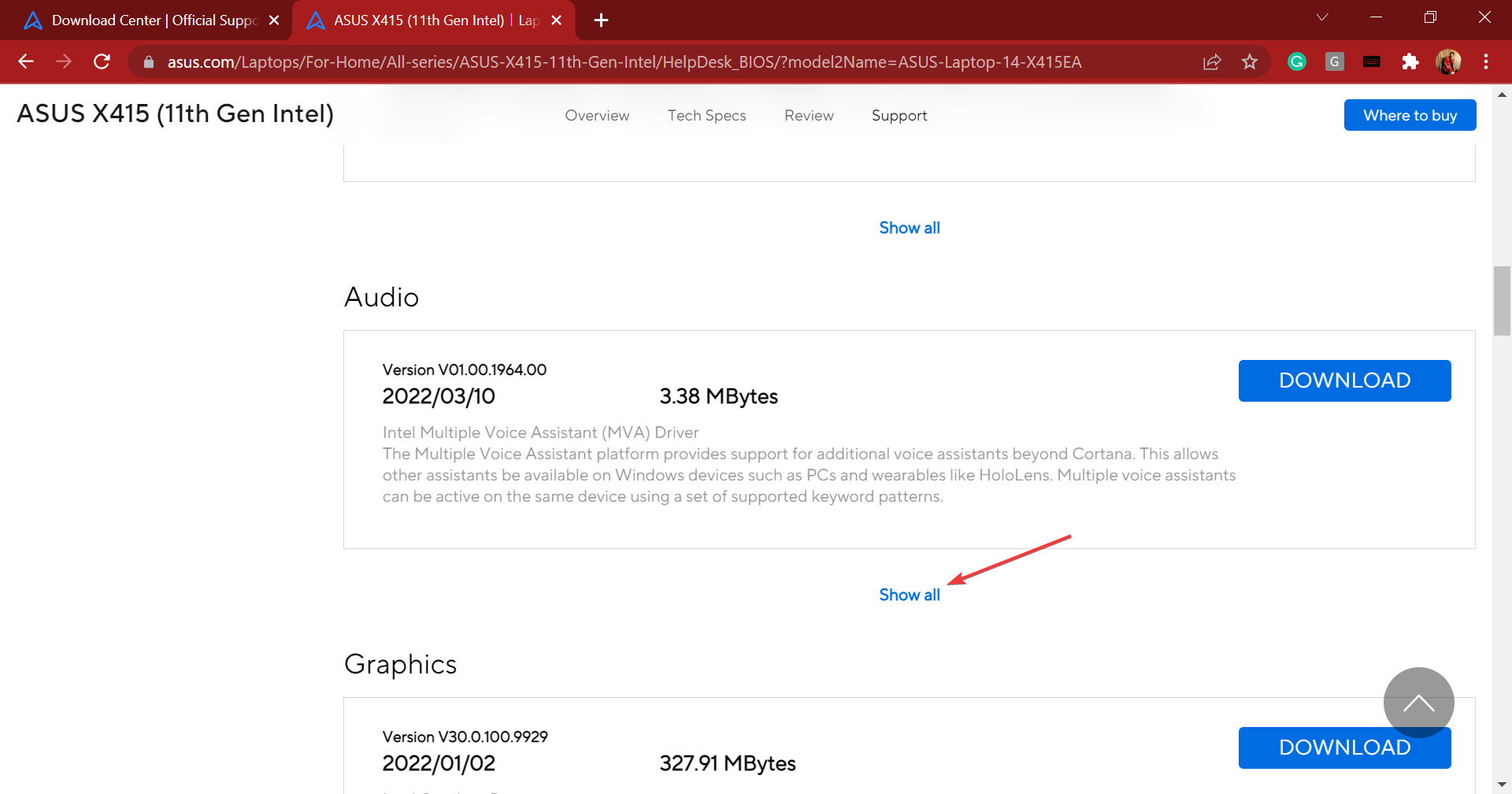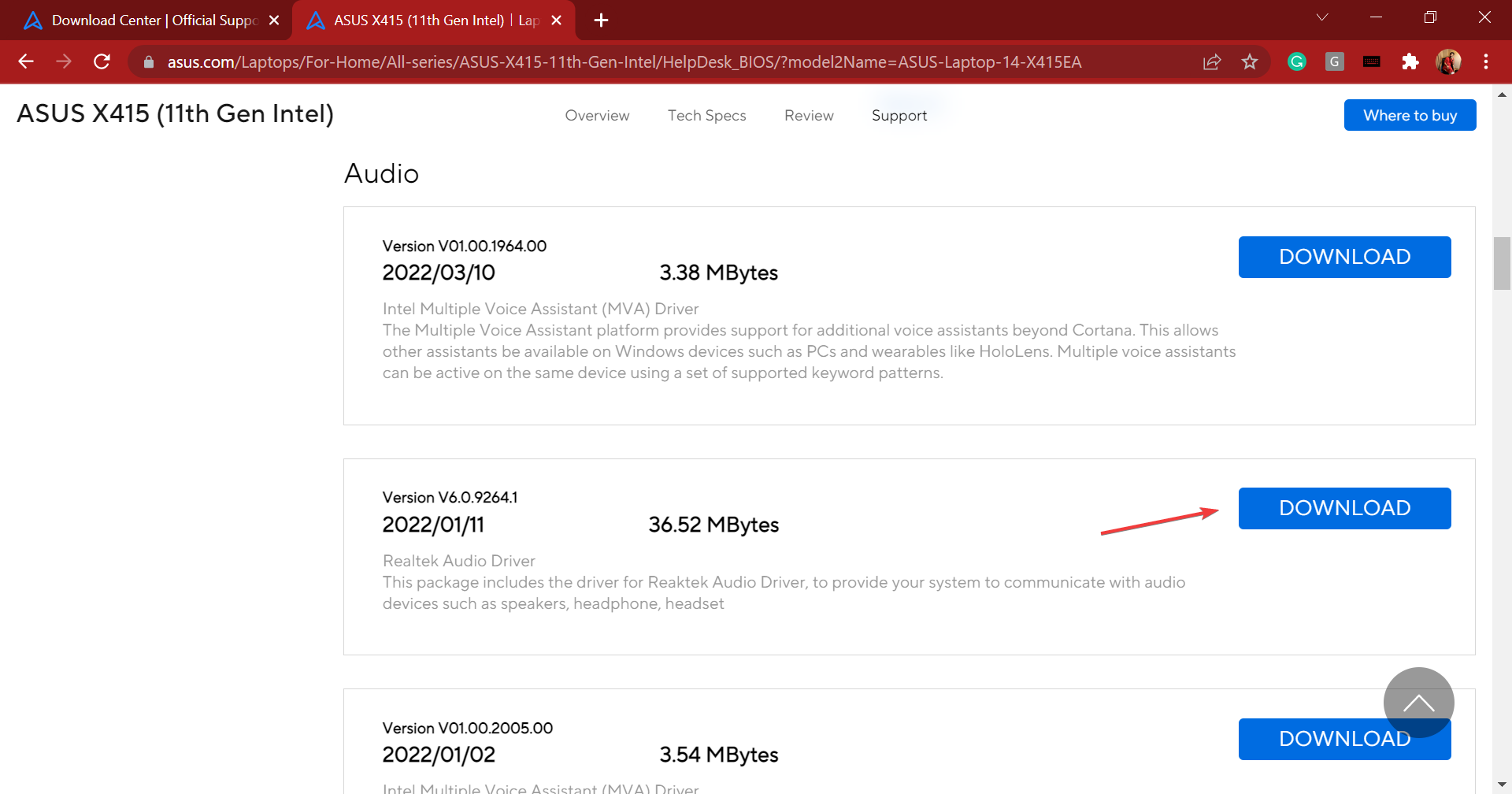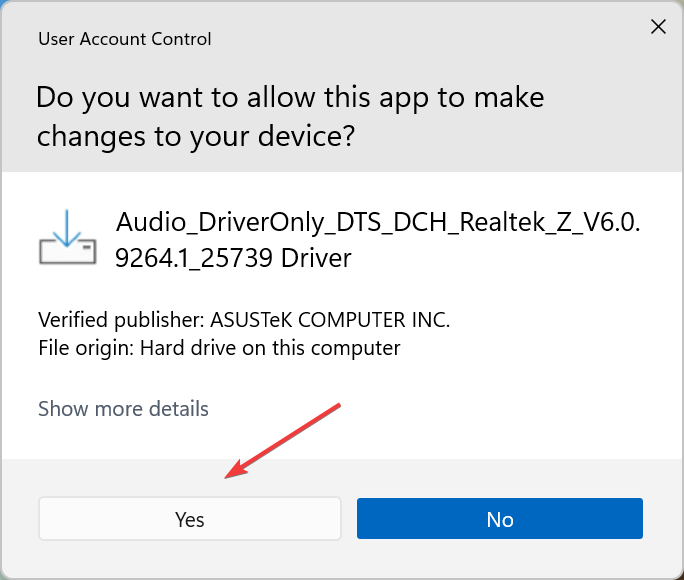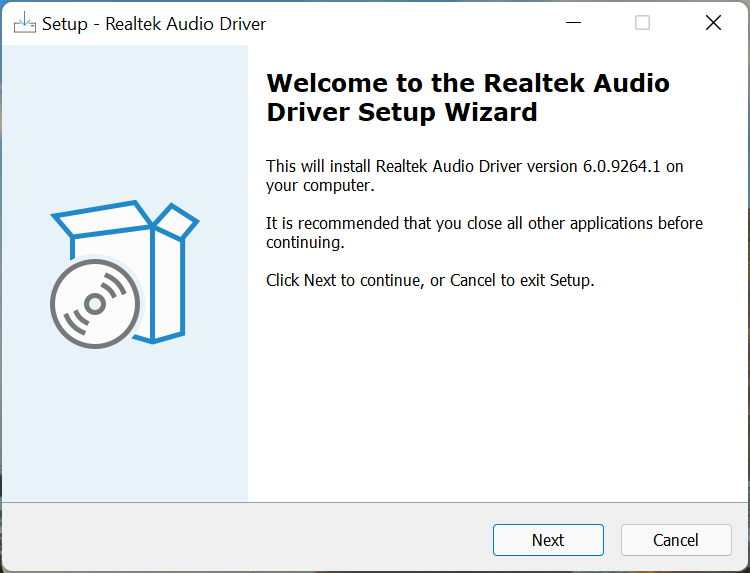«high definition audio driver windows 11»
Your search resulted in over 1000 matching updates. Only the first 1000 are returned. To narrow your search, try adding additional keywords to your search terms.
|
Updates: |
 Previous | Next
|
Title
|
Products
|
Classification
|
Last Updated
|
Version
|
Size
|
Download |
|
|---|---|---|---|---|---|---|---|
|
Realtek Semiconductor Corp. — MEDIA — 6.0.9563.1 |
Windows 11 Client, version 22H2 and later, Servicing Drivers, Windows 11 Client, version 22H2 and later, Upgrade & Servicing Drivers | Drivers (Sound) | 8/14/2023 | n/a |
11.8 MB 12370721 |
||
|
Realtek Semiconductor Corp. — MEDIA — 6.0.9557.1 |
Windows 11 Client, version 22H2 and later, Servicing Drivers, Windows 11 Client, version 22H2 and later, Upgrade & Servicing Drivers | Drivers (Sound) | 8/2/2023 | n/a |
11.6 MB 12203892 |
||
|
Realtek Semiconductor Corp. — MEDIA — 6.0.9556.1 |
Windows 11 Client, version 22H2 and later, Servicing Drivers, Windows 11 Client S, version 22H2 and later, Servicing Drivers | Drivers (Sound) | 7/31/2023 | n/a |
11.6 MB 12208346 |
||
|
Realtek Semiconductor Corp. — MEDIA — 6.0.9556.1 |
Windows 11 Client, version 22H2 and later, Servicing Drivers, Windows 11 Client S, version 22H2 and later, Servicing Drivers | Drivers (Sound) | 7/31/2023 | n/a |
11.6 MB 12208346 |
||
|
Realtek Semiconductor Corp. — MEDIA — 6.0.9554.1 |
Windows 11 Client, version 22H2 and later, Servicing Drivers, Windows 11 Client, version 22H2 and later, Upgrade & Servicing Drivers | Drivers (Sound) | 7/26/2023 | n/a |
11.5 MB 12043541 |
||
|
Realtek Semiconductor Corp. — MEDIA — 6.0.9554.1 |
Windows 11 Client, version 22H2 and later, Servicing Drivers, Windows 11 Client, version 22H2 and later, Upgrade & Servicing Drivers | Drivers (Sound) | 7/26/2023 | n/a |
11.5 MB 12043541 |
||
|
Realtek Semiconductor Corp. — MEDIA — 6.0.9554.1 |
Windows 11 Client, version 22H2 and later, Servicing Drivers, Windows 11 Client, version 22H2 and later, Upgrade & Servicing Drivers | Drivers (Sound) | 7/26/2023 | n/a |
11.5 MB 12043541 |
||
|
Realtek Semiconductor Corp. — MEDIA — 6.0.9553.1 |
Windows 11 Client, version 22H2 and later, Servicing Drivers, Windows 11 Client, version 22H2 and later, Upgrade & Servicing Drivers | Drivers (Sound) | 7/24/2023 | n/a |
11.8 MB 12349937 |
||
|
Realtek Semiconductor Corp. — MEDIA — 6.0.9553.1 |
Windows 11 Client, version 22H2 and later, Servicing Drivers, Windows 11 Client, version 22H2 and later, Upgrade & Servicing Drivers, Windows 11 Client S, version 22H2 and later, Servicing Drivers, Windows 11 Client S, version 22H2 and later, Upgrade & Servicing Drivers | Drivers (Sound) | 7/24/2023 | n/a |
11.5 MB 12055723 |
||
|
Realtek Semiconductor Corp. — MEDIA — 6.0.9553.1 |
Windows 11 Client, version 22H2 and later, Servicing Drivers, Windows 11 Client, version 22H2 and later, Upgrade & Servicing Drivers, Windows 11 Client S, version 22H2 and later, Servicing Drivers, Windows 11 Client S, version 22H2 and later, Upgrade & Servicing Drivers | Drivers (Sound) | 7/24/2023 | n/a |
11.5 MB 12055723 |
||
|
Realtek Semiconductor Corp. — MEDIA — 6.0.9553.1 |
Windows 11 Client, version 22H2 and later, Servicing Drivers, Windows 11 Client, version 22H2 and later, Upgrade & Servicing Drivers, Windows 11 Client S, version 22H2 and later, Servicing Drivers, Windows 11 Client S, version 22H2 and later, Upgrade & Servicing Drivers | Drivers (Sound) | 7/24/2023 | n/a |
12.2 MB 12796300 |
||
|
Realtek Semiconductor Corp. — MEDIA — 6.0.9552.1 |
Windows 11 Client, version 22H2 and later, Servicing Drivers, Windows 11 Client, version 22H2 and later, Upgrade & Servicing Drivers | Drivers (Sound) | 7/23/2023 | n/a |
11.8 MB 12351107 |
||
|
Realtek Semiconductor Corp. — MEDIA — 6.0.9552.1 |
Windows 11 Client, version 22H2 and later, Servicing Drivers, Windows 11 Client, version 22H2 and later, Upgrade & Servicing Drivers | Drivers (Sound) | 7/23/2023 | n/a |
11.8 MB 12351107 |
||
|
Realtek Semiconductor Corp. — MEDIA — 6.0.9549.1 |
Windows 11 Client, version 22H2 and later, Servicing Drivers, Windows 11 Client, version 22H2 and later, Upgrade & Servicing Drivers | Drivers (Sound) | 7/17/2023 | n/a |
12.2 MB 12785984 |
||
|
Realtek Semiconductor Corp. — MEDIA — 6.0.9549.1 |
Windows 11 Client, version 22H2 and later, Servicing Drivers, Windows 11 Client, version 22H2 and later, Upgrade & Servicing Drivers | Drivers (Sound) | 7/17/2023 | n/a |
11.6 MB 12191014 |
||
|
Realtek Semiconductor Corp. — MEDIA — 6.0.9549.1 |
Windows 11 Client, version 22H2 and later, Servicing Drivers, Windows 11 Client, version 22H2 and later, Upgrade & Servicing Drivers | Drivers (Sound) | 7/17/2023 | n/a |
12.2 MB 12785984 |
||
|
Realtek Semiconductor Corp. — MEDIA — 6.0.9549.1 |
Windows 11 Client, version 22H2 and later, Servicing Drivers, Windows 11 Client, version 22H2 and later, Upgrade & Servicing Drivers | Drivers (Sound) | 7/17/2023 | n/a |
12.2 MB 12785984 |
||
|
Realtek Semiconductor Corp. — MEDIA — 6.0.9549.1 |
Windows 11 Client, version 22H2 and later, Servicing Drivers, Windows 11 Client, version 22H2 and later, Upgrade & Servicing Drivers | Drivers (Sound) | 7/17/2023 | n/a |
12.2 MB 12785984 |
||
|
Realtek Semiconductor Corp. — MEDIA — 6.0.9549.1 |
Windows 11 Client, version 22H2 and later, Servicing Drivers, Windows 11 Client, version 22H2 and later, Upgrade & Servicing Drivers | Drivers (Sound) | 7/17/2023 | n/a |
12.2 MB 12785984 |
||
|
Realtek Semiconductor Corp. — MEDIA — 6.0.9549.1 |
Windows 11 Client, version 22H2 and later, Servicing Drivers, Windows 11 Client, version 22H2 and later, Upgrade & Servicing Drivers | Drivers (Sound) | 7/17/2023 | n/a |
12.2 MB 12785984 |
||
|
Realtek Semiconductor Corp. — MEDIA — 6.0.9549.1 |
Windows 11 Client, version 22H2 and later, Servicing Drivers, Windows 11 Client, version 22H2 and later, Upgrade & Servicing Drivers | Drivers (Sound) | 7/17/2023 | n/a |
12.2 MB 12785984 |
||
|
Realtek Semiconductor Corp. — MEDIA — 6.0.9549.1 |
Windows 11 Client, version 22H2 and later, Servicing Drivers, Windows 11 Client, version 22H2 and later, Upgrade & Servicing Drivers | Drivers (Sound) | 7/17/2023 | n/a |
12.2 MB 12785984 |
||
|
Realtek Semiconductor Corp. — MEDIA — 6.0.9549.1 |
Windows 11 Client, version 22H2 and later, Servicing Drivers, Windows 11 Client, version 22H2 and later, Upgrade & Servicing Drivers | Drivers (Sound) | 7/17/2023 | n/a |
11.8 MB 12346967 |
||
|
Realtek Semiconductor Corp. — MEDIA — 6.0.9549.1 |
Windows 11 Client, version 22H2 and later, Servicing Drivers, Windows 11 Client, version 22H2 and later, Upgrade & Servicing Drivers, Windows 11 Client S, version 22H2 and later, Servicing Drivers, Windows 11 Client S, version 22H2 and later, Upgrade & Servicing Drivers | Drivers (Sound) | 7/17/2023 | n/a |
11.5 MB 12046951 |
||
|
Realtek Semiconductor Corp. — MEDIA — 6.0.9549.1 |
Windows 11 Client, version 22H2 and later, Servicing Drivers, Windows 11 Client, version 22H2 and later, Upgrade & Servicing Drivers, Windows 11 Client S, version 22H2 and later, Servicing Drivers, Windows 11 Client S, version 22H2 and later, Upgrade & Servicing Drivers | Drivers (Sound) | 7/17/2023 | n/a |
11.5 MB 12046951 |
Add
Add All
Remove
Remove All
—————————————
Setup Driver at first time:
—————————————
Windows 2000 , XP :
Step 1. Before installing the Realtek High Definition Audio Driver, Press the
[Cancel] button if Windows detect the Multimedia Audio device.
Step 2. Run the setup.exe program to start the installation.
Step 3. Click on [Next] to continue the procedure. If the screen resolution is lower
than 1024*768,press [Yes] to continue the installation. If the Windows popup
«Digital Signature Not Found» message, press [Yes] to continue the
installation.
Step 4. Finally, select to restart the system and press [Finish] to complete
the installation.
Windows Vista, Windows7, Windows 8, Windows 8.1, Windows 10 :
Step 1. Run the setup.exe program to start the installation.
Step 2. Click on [Next] to continue the procedure. If the screen resolution is lower
than 1024*768,press [Yes] to continue the installation. If the Windows popup
«Windows can’t verify the publisher of this driver software» message,
press «Install this driver software anyway» to continue the installation.
Step 3. Finally, select to restart the system and press [Finish] to complete
the installation.
—————————————
Manual driver install by INF :
—————————————
Step 1. Go to «Control Panel¡¨and select «Hardware and Sound».
Step 2. Select «Device Manager» on Devices and Printers
Step 3. Right click on the «High Definition Audio Device» of Device Manager and select «Update Driver Software» on pop up menu.
Step 4. Select «Browse my computer for driver software» option.
Step 5. Browse Realtek Audio driver location and press «Next» button.
Step 6. Installing Realtek Audio driver.
Step 7. Windows has finished installing the Realtek audio driver.
—————————————
Update Driver:
—————————————
Windows 2000 , XP :
Step 1. Follow Step 2,3,4 described in [Setup at first time] above to complete
the procedure.
Windows Vista, Windows7, Windows 8, Windows 8.1, Windows 10 :
Step 1. Run setup.exe, it will remove the original driver in your system.
Step 2. Click «Next» to remove the original audio driver in your system.
Step 3. Once after the original driver removed , reboot the computer.
Step 4. It will install audio driver automatically after computer restarted.
—————————————
Remove Driver:
—————————————
Windows 2000 , XP :
Step 1. Go to Start\Settings\Control Panel.
Step 2. Select [Add or Remove Programs] icon.
Step 3. Select «Realtek High Definition Audio Driver» and press [Remove]
button.
Step 4. Click on [Yes] to finish the uninstallation.
Step 5. At the end of the procedure, select to restart the system and press
[Finish] to complete the uninstallation.
Windows Vista, Windows7 :
Step 1. Go to Start\Control Panel.
Step 2. Select [Programs] icon.
Step 3. Select [Programs and Features] icon.
Step 4. Select «Realtek High Definition Audio Driver» and press [uninstall] button.
Step 5. Click on [Yes] to finish the uninstallation.
Step 6. At the end of the procedure, select to restart the system and press
[Finish] to complete the uninstallation.
Windows 8, Windows 8.1, Windows 10 :
Step 1. Go to Apps.
Step 2. Select «Control Panel» in «Windows System»
Step 3. Select [Programs and Features] icon.
Step 4. Select «Realtek High Definition Audio Driver» and press [uninstall] button.
Step 5. Click on [Yes] to finish the uninstallation.
Step 6. At the end of the procedure, select to restart the system and press
[Finish] to complete the uninstallation.
—————————————
Driver uninstall in Device Manager :
—————————————
Step 1. Go to «Control Panel¡¨and select «Hardware and Sound».
Step 2. Select «Device Manager» on Devices and Printers
Step 3. Right click on the «Realtek High Definition Audio» of Device Manager and select «Uninstall» on pop up menu.
Step 4. Select the option «Delete the driver software for this device» and press «OK» button on dialog «Confirm Device Uninstall».
Step 5. Reboot system.
Table of Contents
How to Fix a Realtek Microphone Driver on Windows 11?
Realtek audio drivers are essential for ensuring your computer’s sound system works correctly. They allow Windows to communicate with audio devices like speakers and headphones. So, the latest version of Realtek Microphone Driver Windows 11 can be downloaded from this page.
Some Windows 11 users have reported problems with their Realtek microphones. This problem is commonly caused by outdated or corrupt audio drivers.
How to Fix?
A microphone is an important component of a Windows device, so when it fails to function properly, you’re going to want to know what you can do to fix the problem. You may be able to reset the microphone on your PC, but if that doesn’t work, you can try some other techniques to get it working again.
First, you should check to see if your machine comes with the Realtek HD Audio Manager or driver installed on it. You can do this by opening the Device Manager and looking for “Sound, video, and game controllers” in the menu.
Once you find the Realtek driver, right-click it and select “Update Driver Software.” From there, Windows will do all the hard work for you.
If you’re not confident updating your drivers manually, you can also use the hardware and device troubleshooter tool that Microsoft has included in Windows. This utility can scan your system for hardware problems and make recommendations on how to fix them.
Fix 1: Disable the microphone:
If you’re using a microphone and the device is auto-adjusting its volume, you can disable it. All you have to do is open the Sound Control Panel from your taskbar and go to the Recording tab.
If the microphone is disabled, it won’t be available to be used by applications. However, you can still use it manually by setting its default value.
The first potential fix you can try is to update the driver for your Realtek microphone. This will correct any problems it may be experiencing and allow your microphone to work again.
Once you have updated your drivers, restart your PC and check if the issue has been fixed. If it was, move on to the next potential fix below.
Another potential way to fix this issue is by enabling the privacy feature in Windows. This will allow Windows to more precisely control applications’ access to your microphone.
Fix 2: Update the drivers:
If the microphone is not working on Windows 11, the culprit might be an outdated driver. You can try to update the drivers on your computer using Device Manager or a third-party driver updating tool.
First, open the Device Manager by pressing Windows + X. Next, go to the Sound, video, and game controllers categories.
From there, find Realtek High Definition Audio and right-click it to select the Update driver option.
After doing this, Windows will search for updated drivers automatically.
Another method is to download a compatible driver manually from the Intel website. However, this can be a bit time-consuming and complicated.
Alternatively, you can use a professional driver downloader that will scan your system and devices for outdated Realtek audio drivers. After scanning, it will recommend compatible updates for your Windows 11.
Fix 3: Restart the system:
If you are having a problem with the Realtek audio driver, update it. This should resolve the issue.
A common reason for the ‘Realtek HD audio manager not working’ error is outdated or corrupted drivers. To solve this, you can update the drivers by visiting your sound card manufacturer’s website or using a third-party tool that will detect and download the correct version for your system.
After you update the driver, restart the computer to apply the changes. This should fix the ‘Realtek High Definition Audio’, not an opening error.
Another possible cause for this error is if the audio service on your computer is disabled. To re-enable it, you can use the Windows Services monitor and restart it.
To avoid these errors, make sure your microphone and other audio devices are connected properly. If they aren’t, you can use the built-in audio troubleshooter to fix the issue.
Get the latest drivers for the best experience
by Loredana Harsana
Loredana is a passionate writer with a keen interest in PC software and technology. She started off writing about mobile phones back when Samsung Galaxy S II was… read more
Updated on
- Downloading the Realtek audio driver on your Windows 11 system helps boost the audio quality and enhances connectivity, along with various other benefits.
- Learn how to download the driver for HP, Dell, Lenovo, and ASUS devices.
- Also, find out how to fix issues with the Realtek audio driver in Windows 11.
XINSTALL BY CLICKING THE DOWNLOAD
FILE
Realtek Audio drivers are a valuable piece of software that helps enhance the sound output and improve the system’s connectivity with external audio devices. Owing to these benefits, you may want to download the Realtek audio driver in Windows 11.
But many are clueless about getting Realtek audio driver installed on their computer. And with Windows 11 still in the early stages, this is expected.
If you, too, have been trying to download and install the Realtek audio driver in Windows 11, read the following sections to find out how you can do that.
How does installing the Realtek audio driver help in Windows 11?
Drivers, as we know, are critical for the effective functioning of every piece of hardware connected to the PC. Be it the keyboard, mouse, printer, or graphics and sound card.
First, the Realtek audio driver is one of the most user-friendly options. Apart from that, it delivers high-quality audio not just with the built-in speakers and microphones but also if you connect external ones.
And the best part, you are unlikely to encounter issues with the connectivity. On the contrary, the driver would help improve it. Also, you will likely see better performance and patches for previously known bugs with each driver update.
So, let’s now see how you can download the Realtek audio driver in Windows 11.
How we test, review and rate?
We have worked for the past 6 months on building a new review system on how we produce content. Using it, we have subsequently redone most of our articles to provide actual hands-on expertise on the guides we made.
For more details you can read how we test, review, and rate at WindowsReport.
How can I install the Realtek audio driver in Windows 11?
To make things easier, we will take up individual manufacturers in the following sections, and you can directly head to the one you are using.
Also, we will be manually searching for the driver. But, several manufacturers offer a tool to automatically detect the device and list the available drivers for it, and you can use it, if available.
1. Realtek audio driver for HP in Windows 11
- Go to the driver section of HP’s official website, and select your device from the option listed here.
- Now, enter the product name or serial number in the provided text field, and click the Submit button.
- Click on the All drivers entry to check out the various available ones. Also, ensure that the latest iteration is selected as the operating system. If it isn’t, click on Choose a different OS and select Windows 11.
- Now, locate the Realtek audio driver, and click on the Download option next to it.
- You can now download the install assistant or click on No thanks, I will download and install manually. We choose the latter.
- Once the setup is downloaded, click on it to launch the installer.
- Click Yes on the UAC (User Account Control) prompt.
- Now, follow the on-screen instructions to complete the installation process, and restart the computer once it’s done for the changes to come into effect fully.
Once done with the steps listed here, you will have the Realtek audio driver downloaded and running in Windows 11.
Also, if you don’t want to go through the trouble of manually searching for the driver, use a reliable third-party app.
We recommend using Outbyte Driver Updater, a reliable tool that will automatically download and update the relevant drivers on your system.
⇒ Get Outbyte Driver Updater
2. Realtek audio driver for Dell in Windows 11
- Go to the driver downloads section on Dell’s website, enter a product identifier in the designated text field, and click Search.
- Now, click the Find drivers option to search for the Realtek audio driver manually.
- Enter Realtek audio in the Keyword text field and choose Windows 11 from the Operating system dropdown menu.
- Now, scroll down and click the Download button next to the Realtek audio driver.
- Once the setup is downloaded, click on it to launch the installer.
- Click Yes on the UAC (User Account Control) prompt.
- Next, click Install and follow the on-screen instructions to complete the process.
Once you have downloaded and installed the Realtek audio driver in Windows 11, restart the computer for the changes to effect, and you are good to go.
- How to reinstall the audio driver in Windows 11
- How to download ASUS Realtek HD Audio Manager in Windows 11
- FIX: No sound output devices found in Windows 11
- Fix: Windows 11’s audio crackling & sound distortion
3. Realtek audio driver for Lenovo
- Go to the technical support page for Lenovo, hover the cursor over the PC from the options listed here, and select View PC Support.
- Now, enter the device name in the designated text field and select the appropriate option once it appears in the search results.
- Select Drivers & Software from the navigation pane on the left.
- Now, select the Manual update tab.
- Click on the Audio entry from the various components listed here.
- Next, click on Realtek audio driver for Windows 11.
- Click on the Download icon next to the Realtek audio driver.
- Once the setup is downloaded, click on it to launch the installer.
- Click Yes in the UAC (User Account Control) prompt that pops up.
- Now, follow the on-screen instructions to complete the installation process.
Once done with the download and installation of the Realtek audio driver in Windows 11 on a Lenovo device, restart the computer for the changes to effect.
4. Realtek audio driver for Asus
- Go to Asus support and either enter the model name and select the appropriate option from the search results, or you can manually find your product.
- Click on the Driver & Utility option on the right.
- Select your model name from the dropdown menu and click Okay if prompted.
- Scroll down, click on the Please select OS dropdown menu, and fix Windows 11 from the list of options.
- Again scroll down, and click on Show all under the Audio section.
- Click on the Download button next to the Realtek audio driver entry.
- Once you have the setup downloaded, click on it to launch the installer.
- Next, click Yes in the UAC (User Account Control) prompt that pops up.
- After the installer is launched, follow the on-screen instructions to complete the installation process.
- Once done, restart the computer for the changes to come into effect.
That’s it! This is how you can download and install the Asus Realtek audio driver on Windows 10 64-bit and Windows 11. If you want to be sure, head to the Device Manager and verify the same.
Besides, the OEM’s website is the best source, even for the Asus Realtek audio driver for Windows 7.
How can I fix issues with the Realtek audio driver in Windows 11?
Downloading the Realtek audio driver in Windows 11 was relatively more straightforward. The real task is troubleshooting issues with it. Though the chances of encountering an error are bleak, you must always be prepared for such a situation to handle it effectively.
If you want to fix issues with the Realtek audio driver in Windows 11, verify if the connections are in order. Also, check if there’s a newer version available, and if you find one, update the driver. In case the driver is corrupt, reinstalling it should do the job.
Besides, check for misconfigured sound settings and disable audio enhancements. If nothing else works, you can always perform a system restore in Windows 11 and get your PC back to a healthy state.
You now know how to manually download the Realtek audio driver in Windows 11 and fix issues with it. So from now onwards, the audio quality on your system will always be up to the mark, with no significant glitches.
Also, you must have noticed that all the manufacturers listed here have a tool on their website to list the various available drivers or their updates automatically.
So try using it for a quicker experience, but if that doesn’t help, you can always follow the manual approach. Besides, find out what to do if there’s no sound in Windows 11.
Tell us your experience with the Realtek audio driver and if you noticed any improvement with the audio quality in the comments section below.
О LENOVO
+
О LENOVO
-
Наша компания
-
Новости
-
Контакт
-
Соответствие продукта
-
Работа в Lenovo
-
Общедоступное программное обеспечение Lenovo
КУПИТЬ
+
КУПИТЬ
-
Где купить
-
Рекомендованные магазины
-
Стать партнером
Поддержка
+
Поддержка
-
Драйверы и Программное обеспечение
-
Инструкция
-
Инструкция
-
Поиск гарантии
-
Свяжитесь с нами
-
Поддержка хранилища
РЕСУРСЫ
+
РЕСУРСЫ
-
Тренинги
-
Спецификации продуктов ((PSREF)
-
Доступность продукта
-
Информация об окружающей среде
©
Lenovo.
|
|
|
|