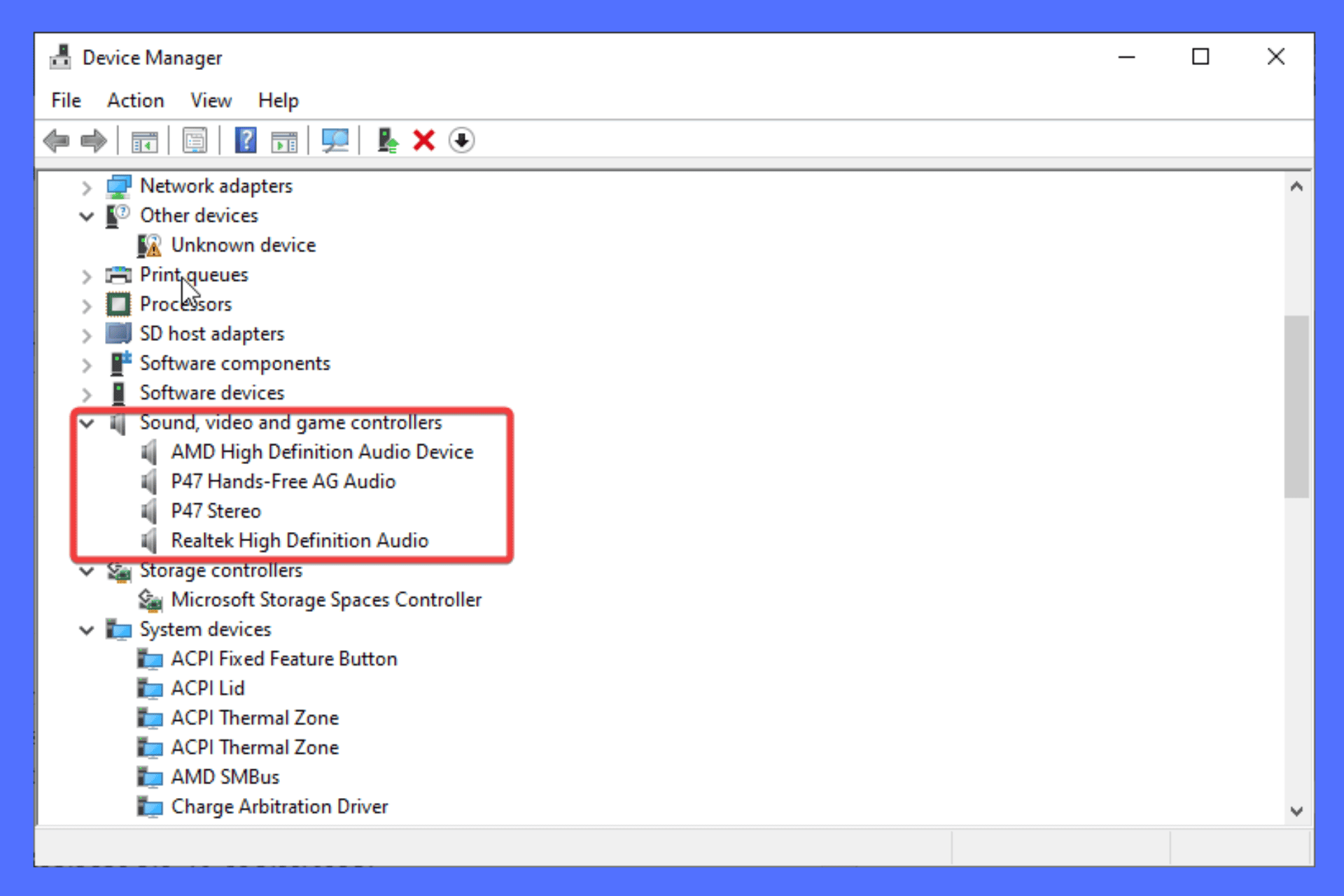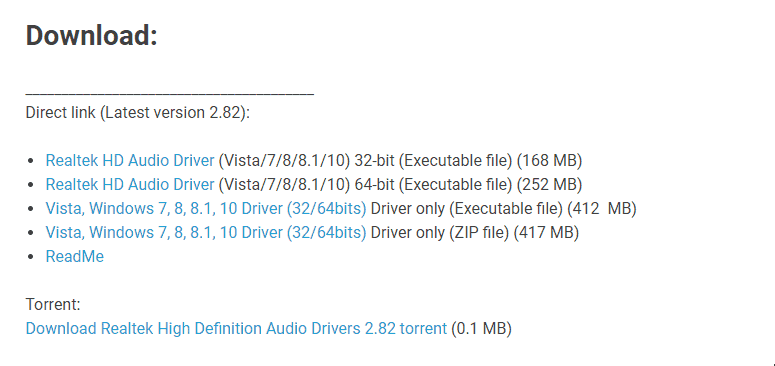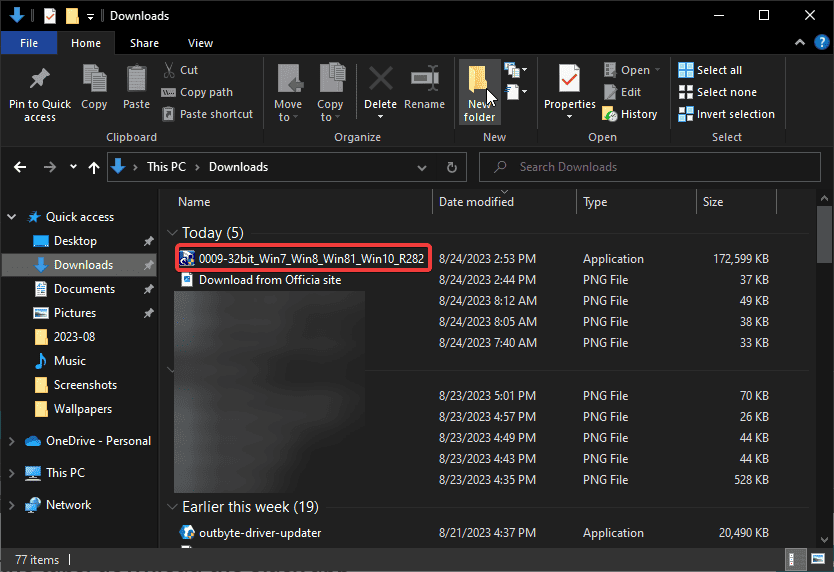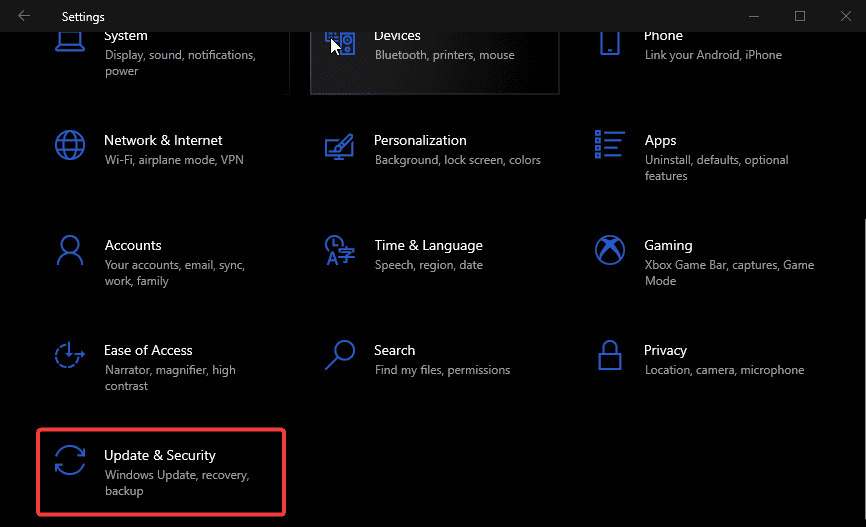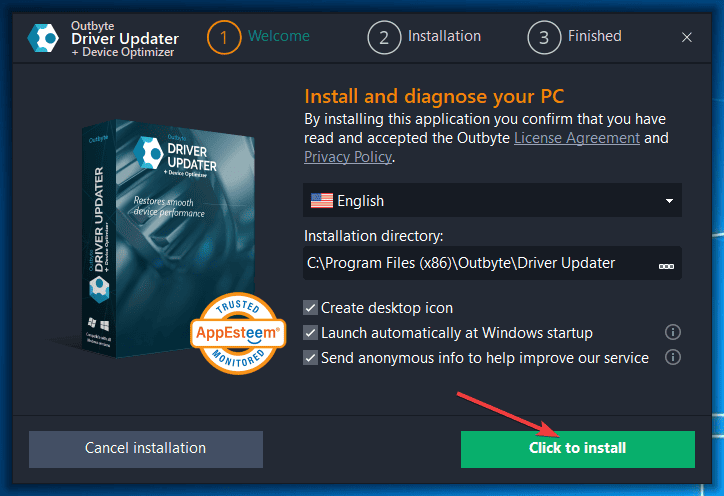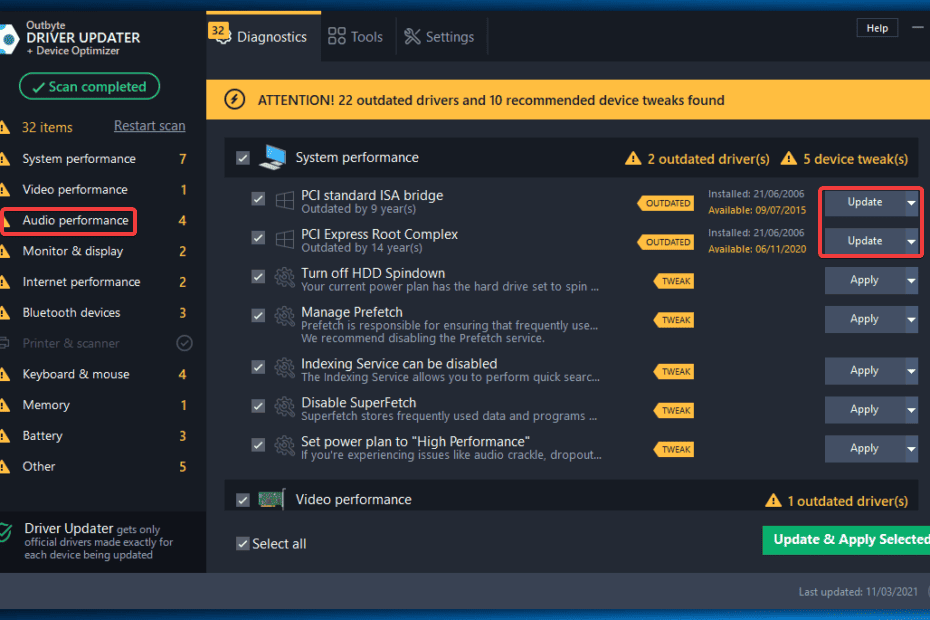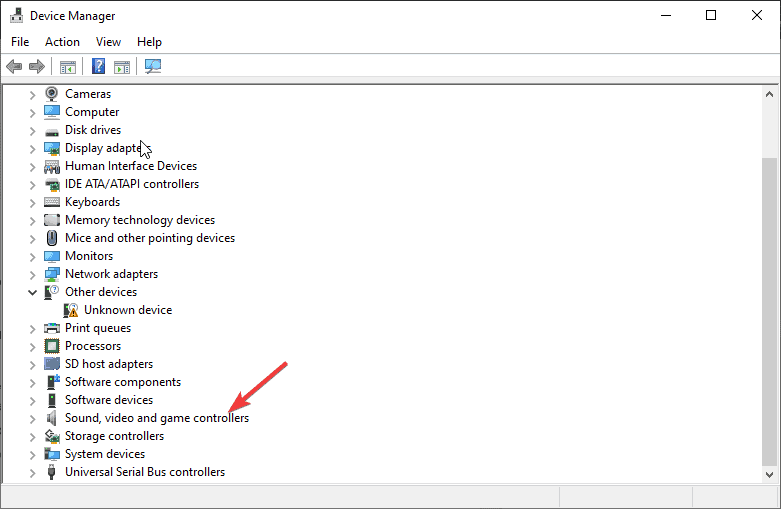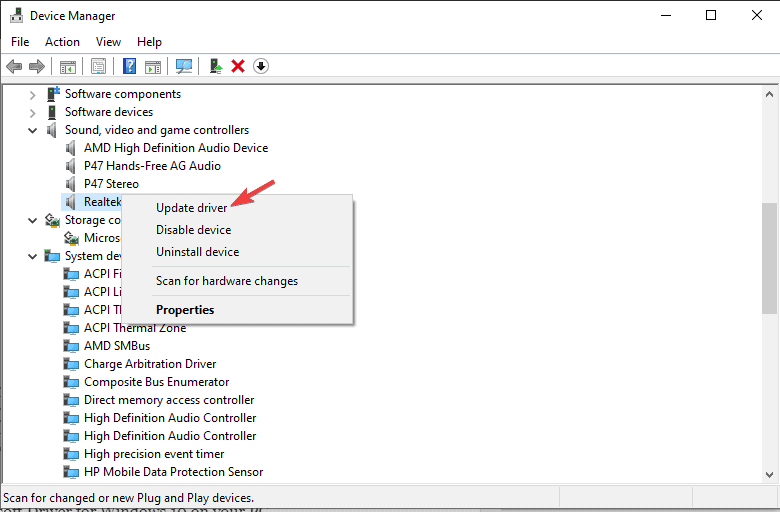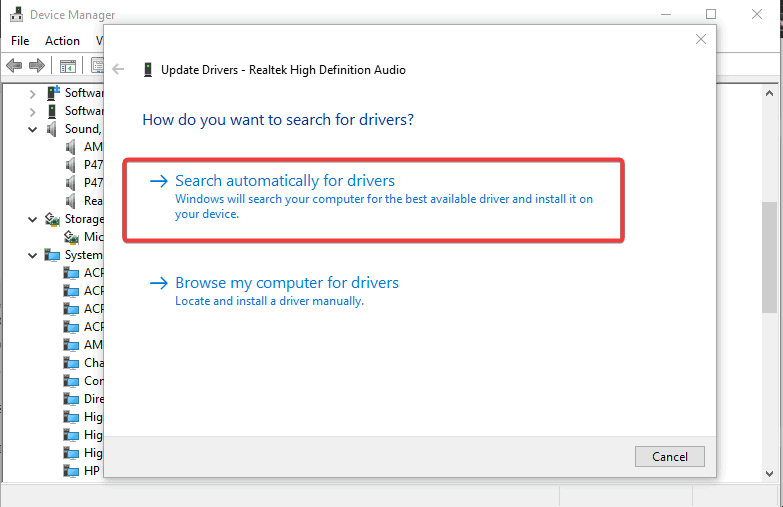Драйвер для микрофона — это неотъемлемый компонент для правильной работы вашего устройства. Если этот его не установить заранее, то вы не сможете общаться со своими друзьями или другими пользователями в RaidCall, а также у вас не будет возможности создать групповой чат в Перископе, который очень важен при прохождении онлайн-игры.
Для того, чтобы избежать подобных проблем, рекомендуем скачать драйвер для микрофона с нашего сайта. Мы уже подготовили специальную версию пакета с дополнительными кодеками для изменения звучания под названием Via HD Audio. Эти приложения доступны для всех пользователей популярной платформы Windows 10.
Причины появления проблем с микрофоном
- Звуковая карта вышла из строя.
- Отсутствие нужных кодеков для имеющейся звуковой платы.
- Пользователь неправильно подключил микрофон к компьютеру.
Инструкция по инсталляции драйверов
- Сначала вам следует открыть «Диспетчер устройств». Для этого нажмите правой кнопкой мыши по значку «Этот компьютер» и в появившемся списке выберите последний вариант — «Свойства».
- Когда откроется новое окно, где обычно отображается информация о конфигурации ПК и особенностях вашей операционки, найдите «Диспетчер устройств» и нажмите на него.
- Если появилось еще одно окно с длинным списком подключенных к компьютеру устройств, то знайте, что вы находитесь на верном пути.
- Далее выберите любое оборудование или устройство из приведенного перечня и нажмите на него правой кнопкой мыши. Когда появится меню, то можно будет увидеть самый первый вариант — «Обновить драйвера». Нажмите, чтобы перейти к следующему действию.
- Затем появится окно выбранной программы с возможностью обновления ее драйверов. Теперь перед вами стоит выбор — установить драйвера автоматически или вручную.
Алгоритм автоматического поиска
- Если появилось новое окно, то выбирайте обозначенный вариант.
- Далее автоматически активируется процесс поиска в сети Интернет, нужно дождаться его завершения.
- Если нужное ПО будет найдено, то встроенный Мастер установки обязательно доведет инсталляцию до конца.
- Когда появится окно, информирующее о завершении процесса обновления, перейдите в «Диспетчер устройств», а затем нажмите на вкладку «Действие» и выберите вариант «Обновить конфигурацию оборудования».
- Перезагрузите компьютер.
Алгоритм ручного поиска на своем компьютере
- Когда появится окно с обновлением драйверов, выберите второй вариант.
- Нажмите кнопку «Обзор», чтобы определить точный путь к папке, где содержатся драйвера. Нажмите кнопку «Далее».
- Дождитесь завершения поиска.
- Если свежая версия ПО была найдена, то подождите, пока процесс инсталляции драйверов закончится. После этого, выполните перезагрузку устройства.
Внезапно обнаружили, что не работает микрофон, и вы не знаете, с чего начать? Тогда первым делом посмотрите обучающий видеоролик. За 4 минуты вы сможете получить подробную видеоинструкцию относительно того, как наладить работу своего устройства, чтобы больше не сталкиваться с подобными неполадками.
Последние официальные драйверы
Все драйверы, предоставляемые Driver Booster, поступают по официальным каналам, таким как бренды устройств / производители микросхем / производители OEM (включая Logitech,Creative и другие популярные производители микрофона). Driver Booster продолжает расширять базу данных и предоставляет последние подлинные обновления драйверов для своих пользователей.
Скачать драйвер сейчас
Стабильное обновление драйверов
Все драйверы микрофона соответствуют правилам WHQL и прошли через строгий скрининг и процесс тестирования IObit. Мощный и продвинутый механизм обновления обеспечивает точное соответствие обновлений драйвера и гарантирует стабильный процесс обновления драйвера микрофона.
Скачать драйвер сейчас
Безопасное обновление драйверов
Резервное копирование драйверов и функция создания точки восстановления системы, а также различные инструменты восстановления устройств, позволят Вам избежать утомительного ручного обновления, проблем с синим экраном / звуком и сетевыми устройствами, вызванными обновлением драйверов.
Скачать драйвер сейчас
Повышение производительности в играх
Благодаря мощной базе данных, содержащей более 8 000 000 драйверов и обновлению в режиме реального времени, включая игровые компоненты и драйверы Game Ready, а также функцию Game Boost набор данных функций позволит повысить производительность компьютерных игр настолько, что вы и ваши партнеры по командным играм сможете получить удовольствие от игр с максимальной производительностью!
Скачать драйвер сейчас
| Категория: | Драйвера |
| Cистема: | Windows |
| Статус программы: | Бесплатно |
| Язык: | Русский |
| Скачать |
У многих пользователей, которые установили на свои персональные компьютеры операционную систему Windows 10 сталкиваются с перебоями в работе звуковой карты, что приводит к проблемам с подключением и использованием микрофона. Для того чтобы устранить неполадки необходимо скачать драйвер для микрофона на Windows 10.
Содержание
- 1 Распространённые проблемы с микрофонами в Windows 10
- 2 Преимущества установки драйвера для микрофона
Не зная конкретного случая, сложно сказать из-за чего не работает это важное устройство записи звука. Но опыт и практика подсказывают, что чаще всего эта проблема возникает из-за:
- Выхода из строя звуковой карты;
- Отсутствие драйверов для звуковой платы;
- Неправильное подключение к ПК.
Не забудьте проверить подключение используемого микрофона, так как очень часто его разъём вставляется не в тот вход. Если это исключено и с подсоединением нет никаких проблем, скорее всего дело именно в отсутствии или неправильной работе драйвера звуковой карты.
Преимущества установки драйвера для микрофона
Отказываться от использования микрофона в работе на компьютере для некоторых – это непозволительная роскошь. С его помощью можно общаться в мессенджерах не короткими текстовыми сообщениями, а созваниваясь в online-режиме. В частности, любители компьютерных игр могут использовать приложение RaidCall и общаться с другими геймерами голосом.
Также без этого устройства сложно заниматься различными рабочими вопросами, связываться с коллегами, заказчиками и т.д. Другими словами, сложно представить современный компьютер без микрофона.
Скачав драйвер с нашего портала, Вы решаете возникшую проблему со звуковой картой своего компьютера и наслаждаетесь работой микрофона.
Хотя операционная система Виндовс 10 очень удобна и современна, в ней иногда тоже что-то выходит из строя. Чаще всего устаревают и перестают работать именно драйвера, поэтому не удивительно, что многие также решают установить nVidia PhysX, чтобы устранить неполадки и улучшить работу видеокарты.
Скачать
| Стандартный установщик |
Бесплатно!
uFiler |
|
|---|---|---|
| check | Официальный дистрибутив Драйвера для микрофона | check |
| close | Тихая установка без диалоговых окон | check |
| close | Рекомендации по установке необходимых программ | check |
| close | Пакетная установка нескольких программ | check |
|
Скачать бесплатно Драйвера для микрофона |
Скачать |
Aceline AMIC 11 — один из популярных микрофонов на рынке современных аудиоустройств. Он обладает высоким качеством записи звука, широким диапазоном частот и удобным использованием. Однако, для корректной работы микрофона необходимо установить соответствующие драйвера.
Сайт ХХХХХ предоставляет возможность скачать драйверы для микрофона Aceline AMIC 11 абсолютно бесплатно. Такая возможность облегчает использование этого устройства и позволяет улучшить качество звуковой записи.
Драйверы представляют собой программное обеспечение, которое позволяет устройствам взаимодействовать с операционной системой компьютера. Правильно установленный драйвер гарантирует стабильную работу микрофона и максимальное использование всех его возможностей.
На сайте ХХХХХ вы можете найти и скачать актуальные версии драйверов для микрофона Aceline AMIC 11. Просто перейдите по ссылке ниже и следуйте инструкции по установке. Скачать драйверы бесплатно и безопасно!
Содержание
- Скачать драйвера для микрофона Aceline AMIC 11 бесплатно
- Как найти и скачать драйвера?
- Важно помнить
- Официальный сайт производителя
- Преимущества использования драйверов
- Инструкция по установке драйверов
- Дополнительные возможности драйверов
Скачать драйвера для микрофона Aceline AMIC 11 бесплатно
Микрофон Aceline AMIC 11 является устройством с важной функцией для записи голоса или других звуковых сигналов на компьютере. Чтобы ваш микрофон работал корректно, необходимо установить соответствующие драйвера.
Драйверы – это программное обеспечение, которое позволяет операционной системе взаимодействовать с устройством и использовать его функциональные возможности. Для микрофона Aceline AMIC 11 существуют драйверы, которые обеспечивают совместимость с различными операционными системами.
Как найти и скачать драйвера?
1. Перейдите на официальный веб-сайт производителя микрофона Aceline AMIC 11.
2. В разделе «Поддержка» или «Драйверы» найдите соответствующую страницу.
3. На странице выберите операционную систему, которую вы используете (например, Windows 10).
4. Вам предложат список доступных драйверов. Обязательно выберите драйвер, соответствующий модели микрофона Aceline AMIC 11.
5. Нажмите на ссылку для скачивания драйвера.
После завершения загрузки драйвера, запустите его файл и следуйте инструкциям по установке. Перезагрузите компьютер после завершения процесса установки для применения изменений.
Важно помнить
При скачивании драйверов обязательно убедитесь, что вы используете официальный сайт производителя микрофона Aceline AMIC 11. Это позволит избежать установки нежелательного или вредоносного ПО на ваш компьютер. Если у вас возникнут какие-либо проблемы или вопросы, рекомендуется обратиться в службу поддержки производителя микрофона Aceline AMIC 11.
Официальный сайт производителя
Для скачивания драйверов для микрофона Aceline AMIC 11 рекомендуется обращаться к официальному сайту производителя. На официальном сайте вы сможете найти самые актуальные и подходящие драйвера для вашего микрофона.
Пользуясь официальным сайтом производителя, вы можете быть уверены в том, что скачанные драйвера будут совместимы с вашим устройством и не повредят его работоспособность.
Для поиска драйверов на официальном сайте вам может потребоваться знание модели вашего микрофона. Обычно на сайте есть раздел «Поддержка» или «Скачивания», где можно найти необходимые файлы.
Прежде чем скачивать драйвера, рекомендуется проверить наличие обновлений на официальном сайте. Возможно, производитель выпустил новую версию драйвера с улучшенными функциями и исправлениями ошибок.
Если вы не уверены, как найти официальный сайт производителя, воспользуйтесь поисковыми системами или обратитесь к службе поддержки производителя.
Не рекомендуется скачивать драйвера с ненадежных и неофициальных сайтов, так как это может привести к нежелательным последствиям для вашего устройства. Лучше всего довериться официальному сайту производителя, где вы можете быть уверены в безопасности скачанных файлов.
Преимущества использования драйверов
Драйверы – это программное обеспечение, которое позволяет операционной системе взаимодействовать с аппаратными устройствами, такими как микрофон, и обеспечивает их правильное функционирование. Использование драйверов для устройства Aceline AMIC 11 обладает рядом преимуществ:
- Улучшение производительности. Установка правильного драйвера для микрофона Aceline AMIC 11 позволяет оптимизировать работу устройства, максимально использовать его возможности и повысить производительность.
- Стабильность работы. Драйверы обеспечивают стабильную работу микрофона и предотвращают возможные сбои системы. Правильно установленный драйвер поддерживает совместимость устройства с операционной системой и обеспечивает его надежную работу.
- Расширение функциональности. Некоторые драйверы могут добавлять новые функции и возможности устройства. Например, драйвер микрофона Aceline AMIC 11 может предоставить дополнительные настройки регулировки громкости, шумоподавление или эффекты звука.
- Решение проблем совместимости. В некоторых случаях возникают проблемы совместимости микрофона Aceline AMIC 11 и операционной системы. Установка правильного драйвера может решить подобные проблемы и обеспечить полноценную работу устройства.
Важно отметить, что использование надежных и актуальных драйверов является важным аспектом для правильной работы микрофона Aceline AMIC 11. Рекомендуется обратиться к официальному сайту производителя для скачивания последней версии драйвера, чтобы быть уверенным в его стабильности и совместимости с вашей операционной системой.
Инструкция по установке драйверов
Драйверы — это программное обеспечение, необходимое для правильной работы устройств, таких как микрофон Aceline AMIC 11. Установка драйверов позволит вашему компьютеру распознать и взаимодействовать с микрофоном.
- Перед установкой драйверов
- Поиск и загрузка драйверов
- Установка драйверов
- Проверка работы микрофона
Перед началом установки драйверов для микрофона Aceline AMIC 11, убедитесь, что у вас есть доступ к Интернету, так как вам понадобится загрузить необходимые файлы с сайта производителя.
1. Откройте браузер и зайдите на официальный сайт производителя Aceline.
2. На сайте найдите раздел «Поддержка», «Скачать» или «Драйверы», где вы сможете найти необходимые драйверы для микрофона Aceline AMIC 11.
3. Введите модель микрофона AMIC 11 в поиск или выберите соответствующую категорию продуктов. Обычно страница с драйверами содержит ссылки на различные версии драйверов. Выберите последнюю доступную версию драйвера.
4. Нажмите на ссылку для загрузки выбранного драйвера. Файл драйвера может быть сжат в архив, поэтому после загрузки его следует извлечь на ваш компьютер.
1. Найдите загруженный файл драйвера на вашем компьютере и запустите его, дважды кликнув по нему. Если файл был сжат в архив, распакуйте его, используя программу для архивации, например WinRAR или 7-Zip.
2. Следуйте инструкциям установщика. Обычно нужно принять пользовательское соглашение и выбрать папку для установки драйверов. Рекомендуется установить драйверы в предустановленную папку, чтобы они автоматически интегрировались в систему.
3. Когда установка драйверов завершена, перезагрузите компьютер, чтобы изменения вступили в силу.
1. После перезагрузки компьютера подключите микрофон Aceline AMIC 11 к своему компьютеру.
2. Проверьте работу микрофона, запустив программу для записи звука или просто открыв встроенный звуковой редактор на вашем компьютере. Тестирование микрофона позволит убедиться, что драйверы успешно установлены и микрофон работает корректно.
Теперь вы знаете, как установить драйверы для микрофона Aceline AMIC 11 и проверить его работоспособность. Следуйте этой инструкции и наслаждайтесь комфортной и безупречной работой своего микрофона!
Дополнительные возможности драйверов
Драйвера для микрофона Aceline AMIC 11 предоставляют не только базовую функциональность работы с устройством, но и некоторые дополнительные возможности. Эти функции позволяют улучшить качество звука, настроить параметры работы микрофона и использовать дополнительные функции.
1. Настройка чувствительности микрофона: С помощью драйверов можно изменять уровень чувствительности микрофона. Это позволяет подстроиться под конкретные условия использования, такие как запись голоса или запись звуков в помещении с высоким уровнем шума.
2. Отключение шумоподавления: В некоторых случаях шумоподавление, которое применяется по умолчанию, может снижать качество звука или подавлять полезные звуки. Драйвера позволяют отключить эту функцию, если она не требуется.
3. Регулировка уровня записи: Драйвера позволяют настроить уровень громкости записи, что может быть полезно для достижения оптимального уровня звука при записи различных источников сигнала.
4. Режимы записи: Драйвера обычно предоставляют различные режимы записи, такие как запись только звука переднего плана или запись со звуком окружения. Это позволяет выбрать подходящий режим записи для конкретной ситуации.
5. Настройка эффектов звука: Некоторые драйвера микрофона предоставляют возможность настройки различных звуковых эффектов, таких как эквалайзер или эффекты реверберации. Это помогает изменить звучание записываемого звука и добавить эффекты к нему.
6. Улучшение качества записи: Драйвера позволяют применять различные фильтры и обработку записываемого звука для повышения его качества. Например, можно устранить шумы, улучшить четкость звуков и т.д.
Для использования этих дополнительных возможностей драйверов микрофона необходимо установить их на компьютер. После установки драйверов можно будет настроить параметры работы микрофона с помощью специальной утилиты, которую обычно предоставляет производитель.
Хотите получить оптимальное качество звука для вашего микрофонного устройства? Если микрофон не работает должным образом, имеет плохое качество звука или очень низкую громкость, возможно, драйвер устарел, отсутствует или поврежден, и решение состоит в том, чтобы загрузить более новую версию. В этом руководстве вы найдете лучшие способы загрузки и установки драйвера микрофона для Windows 10. Обязательно продолжайте читать!
1. Скачайте драйвер с сайта производителя.
- Посетите страницу загрузки производителя, например Realtek который широко используется во многих современных компьютерах.
- Найдите правильный драйвер и выберите тот, который вам нужен.
- Файл будет сохранен в папке загрузок. Найдите и щелкните его, чтобы запустить файл.
- Следуйте инструкциям на экране, чтобы завершить установку.
- Перезагрузите компьютер и проверьте, доступен ли драйвер в Диспетчер устройств.
2. Загрузите в настройках Центра обновления Windows.
- Откройте окна Настройки приложение, нажав Кнопка Windows + I, Нажать на Обновление и безопасность опцию.
- Выберите Проверить наличие обновлений и подождите, пока Windows проверит все доступные обновления драйверов.
- Если он доступен, нажмите Скачайте и установите.
3. Используйте автоматическое средство обновления драйверов.
Иногда ручные методы утомительны или вы получаете драйвер, несовместимый с вашим компьютером или версией Windows. Лучший способ избежать всех этих проблем — использовать инструмент автоматического обновления драйверов, благодаря которому вам не придется проходить утомительный процесс установки только одного драйвера.
Мы рекомендуем проверенный и проверенный инструмент, Средство обновления драйверов Outbyte чтобы загрузить и установить драйвер Microsoft для Windows 10. Чтобы использовать этот инструмент, выполните следующие простые шаги:
- Загрузите и установите приложение с официального сайта Outbyte.
- Запустите приложение, и оно обнаружит драйверы, необходимые вашему компьютеру.
- Найдите тот, который вам нужен, и выберите Обновление ПО.
- Следуйте простым шагам на экране, чтобы завершить процесс.
>>Получить обновление драйверов Outbyte.
4. Загрузите и установите драйвер микрофона с помощью диспетчера устройств.
- Нажмите Windows + R, напишите devmgmt.msc в Run диалоговое окно, а затем нажмите Enter на клавиатуре.
- Искать Звуковые, игровые и видеоустройстваи дважды щелкните его, чтобы развернуть.
- Щелкните правой кнопкой мыши драйвер микрофона и выберите Обновить драйвер.
- Windows предложит вам два варианта продолжения. Выбирать Автоматический поиск обновленных драйверов.
- Подождите, пока Windows найдет подходящее обновление и установит его автоматически.
- Перезагрузите компьютер после завершения установки.
Мы надеемся, что теперь вы сможете загрузить и установить драйвер Microsoft для Windows 10 на свой компьютер.
Не стесняйтесь оставлять сообщения в разделах комментариев. Сообщите нам, если вы успешно установили драйвер или если у вас есть какие-либо вопросы или предложения по этой теме.