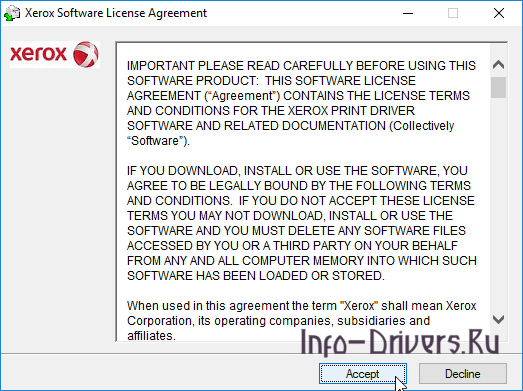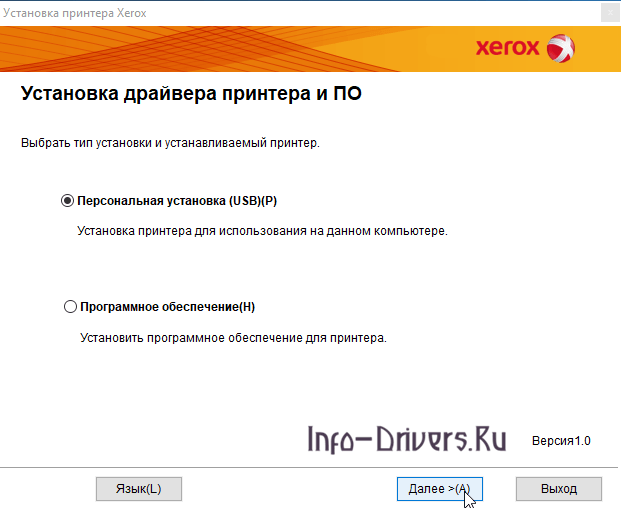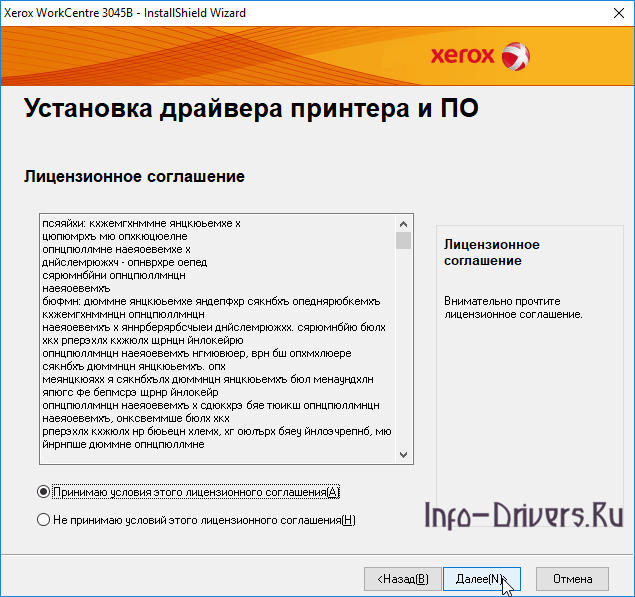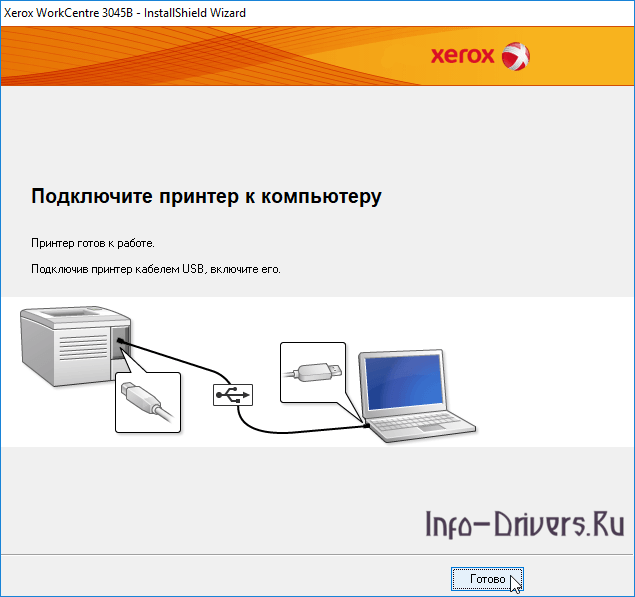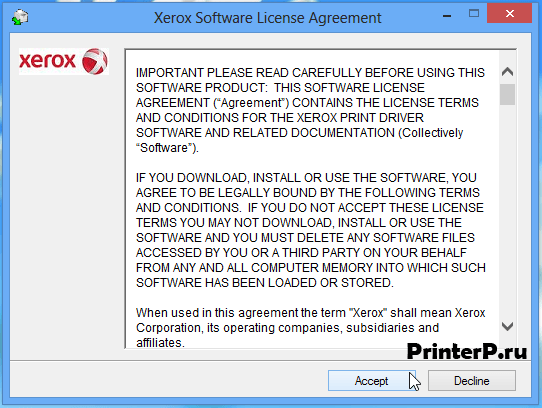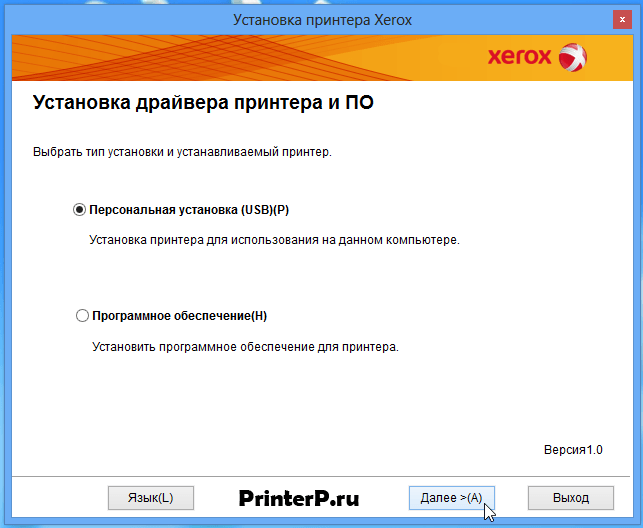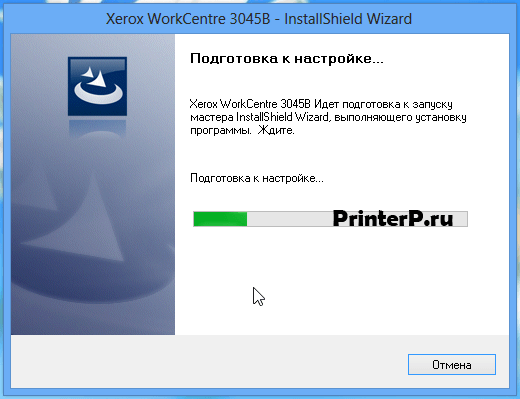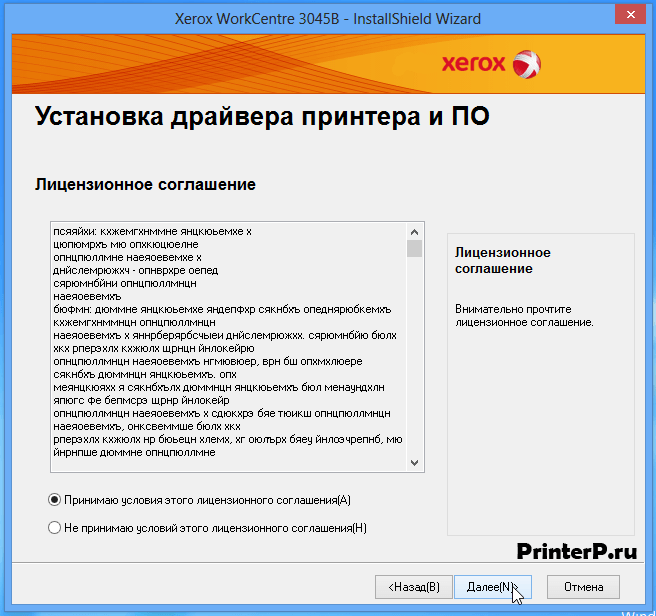Support
Drivers & Downloads
Note, when downloading a print driver, please select your operating system from the «Platform» drop down menu
Platform
Category
Language
Tag
Drivers
Firmware
Firmware Warning: It is highly recommended to consult with your Network or System Administrator before performing any software (firmware) update. Some updates may cause the machine to become non-compliant and cease to work as intended with the environment in which it is installed.
Documentation
Contact

У пользователей этих устройств есть возможность установить базовый драйвер для Windows 7 / 8 / 8.1 / 10. Про данный вариант установки мы рассказывали в одной из своих публикации.
Windows 8 / 8.1 / 10 / 2012
Варианты разрядности: x32/x64
Размер драйвера: 165 MB
Нажмите для скачивания WorkCentre 3045B: Xerox WorkCentre 3045B
Windows XP / Vista / 7 / 2003 / 2008
Варианты разрядности: x32/x64
Размер драйвера: 240 MB
Нажмите для скачивания WorkCentre 3045B: Xerox WorkCentre 3045B
Как установить драйвер в Windows 10
Печатающие устройства марки XEROX пользуются заслуженной популярностью у пользователей, которые ценят их простоту и надежность. Как и любое другое устройство печати, данные принтеры требуют предварительной настройки с установкой программы-драйвера.
Первое, с чего следует начать, это с того, что перейти по ссылкам, опубликованным в шапке материала, чтобы скачать драйвера для принтера Xerox WorkCentre 3045B. После завершения процесса скачивания дистрибутив попадет в менеджер загрузок интернет-браузера, откуда его потребуется запустить.
На первоначальном этапе читаем лицензионный договор на использование устройств и компонентов фирмы XEROX. Если со всеми пунктами есть согласие, то переходим далее по кнопке «Accept».
Выбираем папку, куда программа разархивирует временные файлы, необходимые для работы мастера установки. С этой целью жмем по «Browse…», а затем, когда выбор сделан, по ссылке «Install».
Выбираем опцию, по которой будет происходить установка, а также устанавливаемый принтер. Ставим отметку напротив «Персональная установка (USB)(P)» и переходим «Далее».
Читаем лицензионное соглашение на использование объектов интеллектуальной собственности, принадлежащих компании XEROX. Если есть согласие по всем пунктам, то отмечаем этот факт в нижнем левом углу. Переходим «Далее».
Подключите принтер при помощи кабеля к ПК и дождитесь пока программа завершит настройку и установку устройства.
После этого необходимо протестировать принтер.
Загрузка…
Xerox WorkCentre 3045
Загружая файлы на свой компьютер, вы соглашаетесь с лицензией Xerox.
Внимание! Драйвера, которые размещены в данной странице подходят для моделей: WorkCentre 3045B и WorkCentre 3045NI. Данный модели отличаются тем, что в 3045B нет факса, а в 3045NI он присутствует. Если у вас есть факс, то надо скачивать драйвера для WorkCentre 3045NI, но если его нет, то необходимо установить драйвера для WorkCentre 3045B.
Windows 8/8.1/2012/1 0
Размер: 158 MB (B) и 191.1 MB (NI)
Разрядность: 32/64
Ссылки:
- WorkCentre 3045B — WorkCentre-3045-win10
- WorkCentre 3045NI — WorkCentre-3045-win8
Как установить этот драйвер на свой компьютер вы можете прочитать ниже. Также можно сделать обновление Windows и установить драйвер для вашего аппарата. Про данную информацию можно узнать здесь.
Windows XP/Vista/2003/7/2008
Размер: 228.9 MB (3045B ) 277.2 MB (3045NI )
Разрядность: 32/64
Ссылки:
- WorkCentre 3045B : WorkCentre-3045-7-Vista
- WorkCentre 3045NI: WorkCentre-3045-7-Vista
Установка драйвера в Windows 10
Качаем драйвер для нашего МФУ Xerox WorkCentre 3045, после чего запускаем его установку (кликаем два раза левой клавишей мыши по скачанному файлу). Перед вами откроется окно установки, в котором необходимо будет нажать «Accept».
Затем перед вами появится еще одно окно, в котором на этот раз будет предложен путь установки драйвера по умолчанию. Этот путь лучше не менять. Но если по какой-либо причине вам все-таки нужно изменить его, нажмите кнопку «Browse» и укажите новое место установки.
Теперь нажимаем кнопку «Install» и переходим к следующему окну.
Здесь необходимо будет выбрать пункт «Персональная установка (USB)(P)». Нажмите клавишу «Далее >(A)».
Запустится окно подготовки к установке драйвера. Ждем.
В появившемся окне соглашаемся с условиями лицензионного соглашения, нажимаем «Далее >(N)».
Начнется непосредственно установка драйвера.
После того, как вы установили драйвера для вашего МФУ Xerox WorkCentre 3045, нужно будет в обязательном порядке перезагрузить компьютер (ноутбук). Это необходимо для того чтобы драйвер начал корректно работать и наше устройство правильно определилось операционной системой. Возможно, вам и не надо будет делать перезагрузку, но чтобы у вас точно заработал аппарат лучше это сделать.
Просим Вас оставить комментарий к этой статье, потому что нам нужно знать – помогла ли Вам статья. Спасибо большое!
Драйвер для многофункционального устройства (МФУ) Xerox WorkCentre 3045(B).
Данная страница загрузки содержит следующее программное обеспечение:
- драйвер для 32-х и 64-х битных Windows 10.
Размер файла: 159 Мб.; Версия: 1.0.2.5; - архив с отдельными файлами драйвера для операционных систем Windows 8/7/Vista/XP.
Драйвер принтера в некоторых случаях необходимо устанавливать вручную (Панель управления->Устройства и принтеры->Установка принтера).
Размер архива: 32.3 Мб.; Версия: 1.0.2.4; - драйвер и дополнительные компоненты для Windows 7/Vista/XP/2K.
Размер файла: 228 Мб.; Версия: 1.005;
Поскольку Xerox WorkCentre 3045B имеет аналогичную аппаратную составляющую, что и WorkCentre 3045NI, у последнего доступны функции факса и более удобный инсталлятор для Windows 8, то, иногда, может быть полезным позаимствовать драйвер у смежной модели.

When it comes to printing and scanning documents, Xerox WorkCentre 3045 is one of the most popular multifunction printers. However, to make it work seamlessly, you need to have the right driver installed on your computer. In this article, we will discuss the importance of a driver, how to find and install the Xerox WorkCentre 3045 driver, and how to troubleshoot common driver issues.
What is Xerox WorkCentre 3045?
The Xerox WorkCentre 3045 is an all-in-one printer that can print, scan, copy, and fax. It offers reliable performance and produces high-quality prints. It is ideal for small offices and home use.
Importance of a driver
A driver is a software program that allows your computer to communicate with the printer. Without a driver, your computer won’t be able to recognize the printer, and you won’t be able to print or scan documents. A driver acts as a translator between your computer and the printer, converting the data sent by your computer into a format that the printer can understand.
Download driver for Xerox WorkCentre 3045
Driver for Windows
| Supported OS: Windows 11, Windows 10 32-bit, Windows 10 64-bit, Windows 8.1 32-bit, Windows 8.1 64-bit, Windows 8 32-bit, Windows 8 64-bit, Windows 7 32-bit, Windows 7 64-bit | |
| Type | Download |
| Xerox WorkCentre 3045 B Installer |
Download |
| WorkCentre 3045 Printer Driver 64-bit |
Download |
| WorkCentre 3045 WIA Scan Driver 64-bit |
Download |
| WorkCentre 3045 Printer Driver 32-bit |
Download |
| WorkCentre 3045 WIA Scan Driver 32-bit |
Download |
Driver for Mac
| Supported OS: Mac OS Big Sur 11.x, Mac OS Monterey 12.x, Mac OS Catalina 10.15.x, Mac OS Mojave 10.14.x, Mac OS High Sierra 10.13.x, Mac OS Sierra 10.12.x, Mac OS X El Capitan 10.11.x, Mac OS X Yosemite 10.10.x, Mac OS X Mavericks 10.9.x, Mac OS X Mountain Lion 10.8.x, Mac OS X Lion 10.7.x, Mac OS X Snow Leopard 10.6.x. | |
| Type | Download |
| WorkCentre 3025 Mac Driver and ICDM Scan |
Download |
Driver for Linux
| Supported OS: Debian os, SUSE Linux os, Linux Mint os, Boss os, Red Hat Enterprise Linux os, cent os, Fedora os, Ubuntu os. | |
| Type | Download |
| WorkCentre 3045 Linux Package — RPM Package |
Download |
Compatible devices: Xerox Phaser 3140
Downloading and installing the driver:
Once you have found the right driver, download it from the website. Save the driver file on your computer’s hard drive. To install the driver, double-click on the downloaded file and follow the instructions. Make sure you follow the prompts carefully and select the right options to complete the installation process. Once the installation is complete, restart your computer to ensure that the changes take effect.