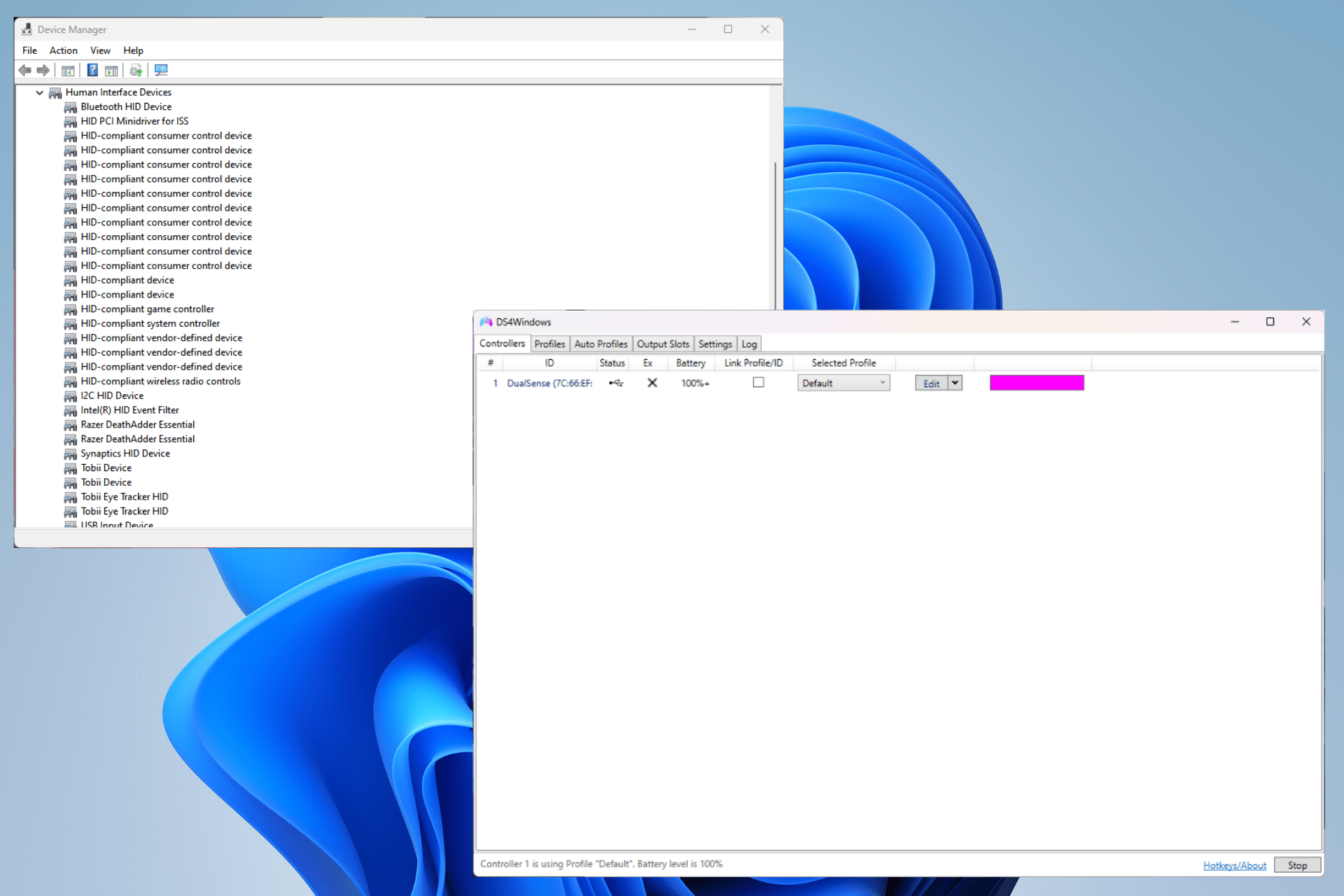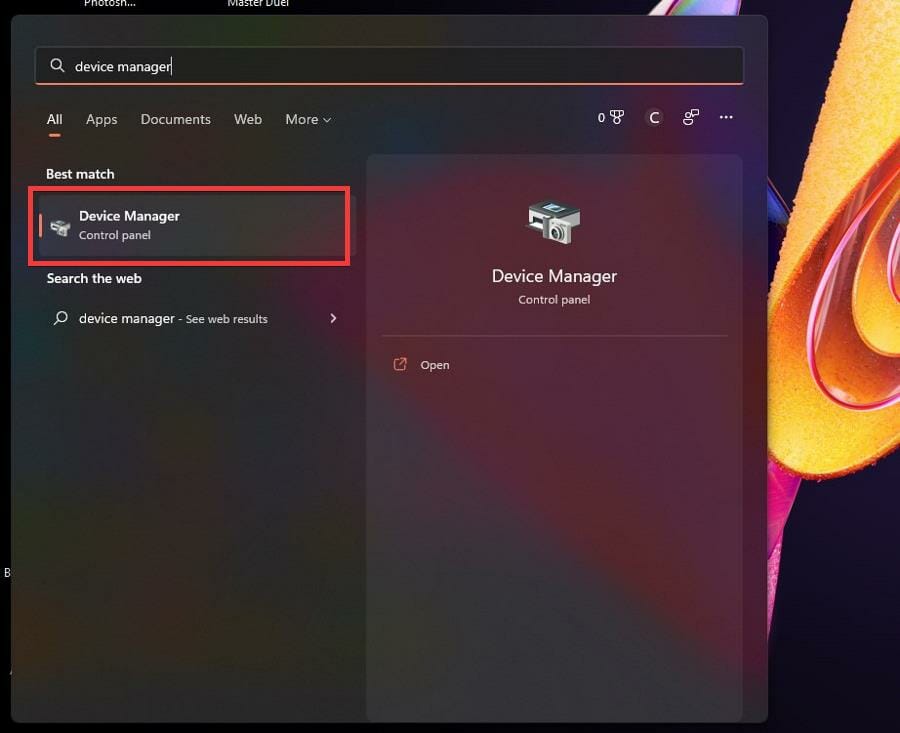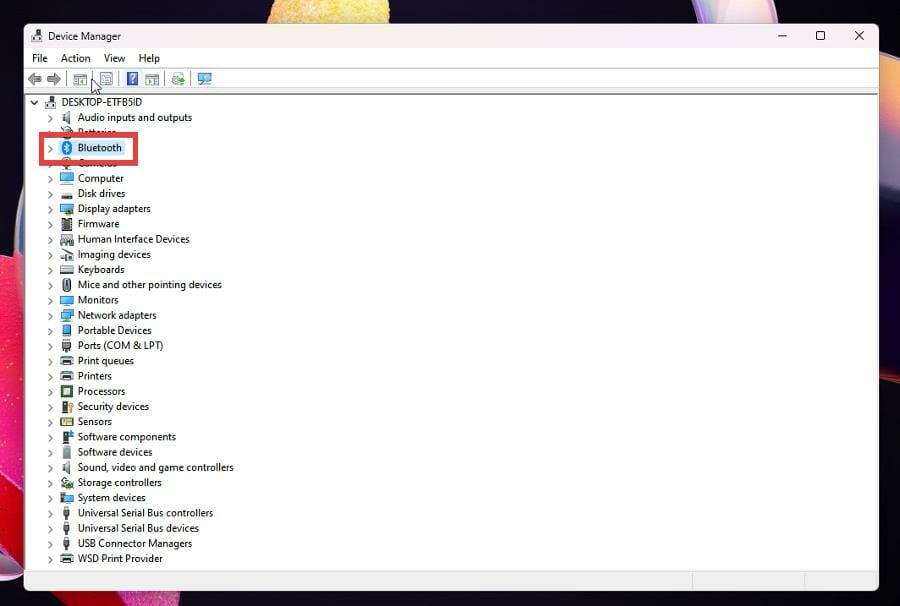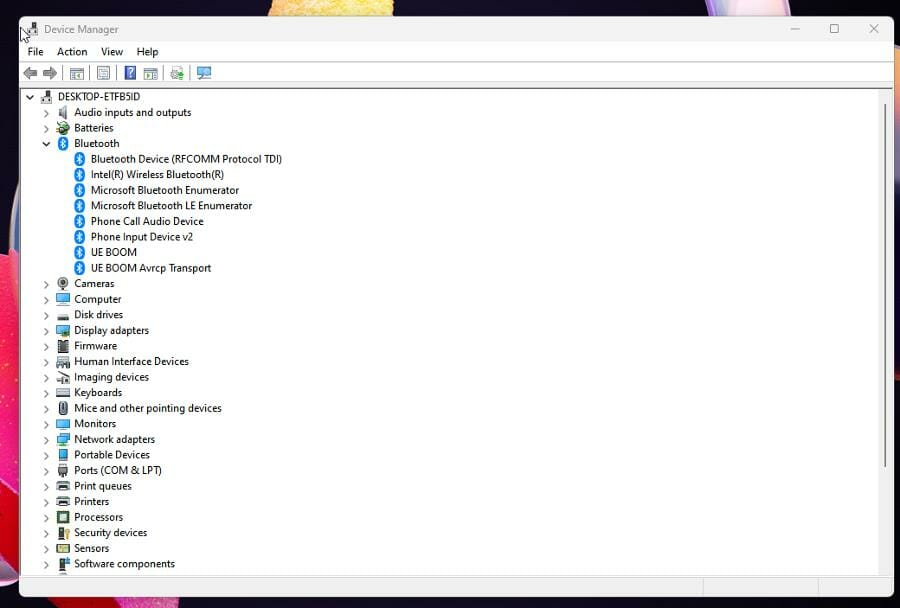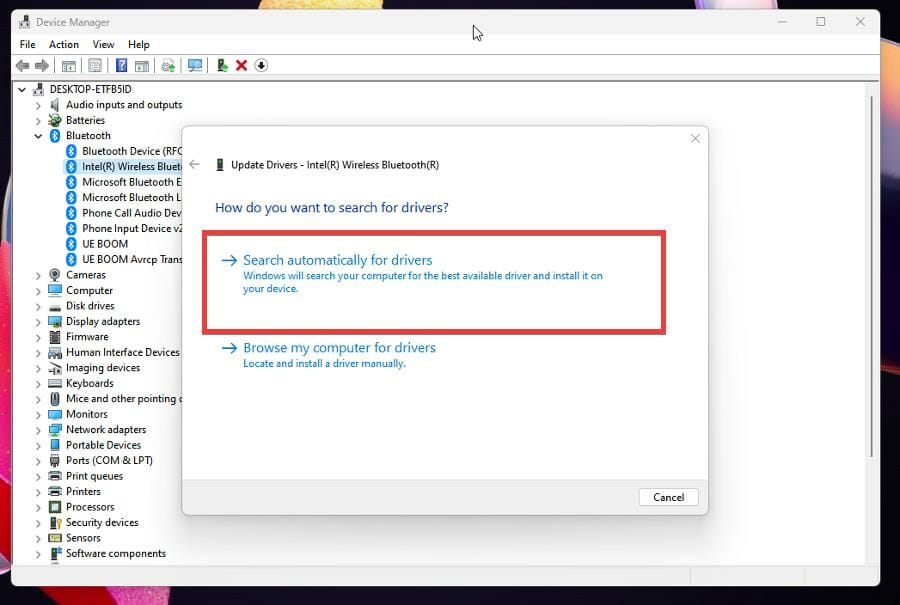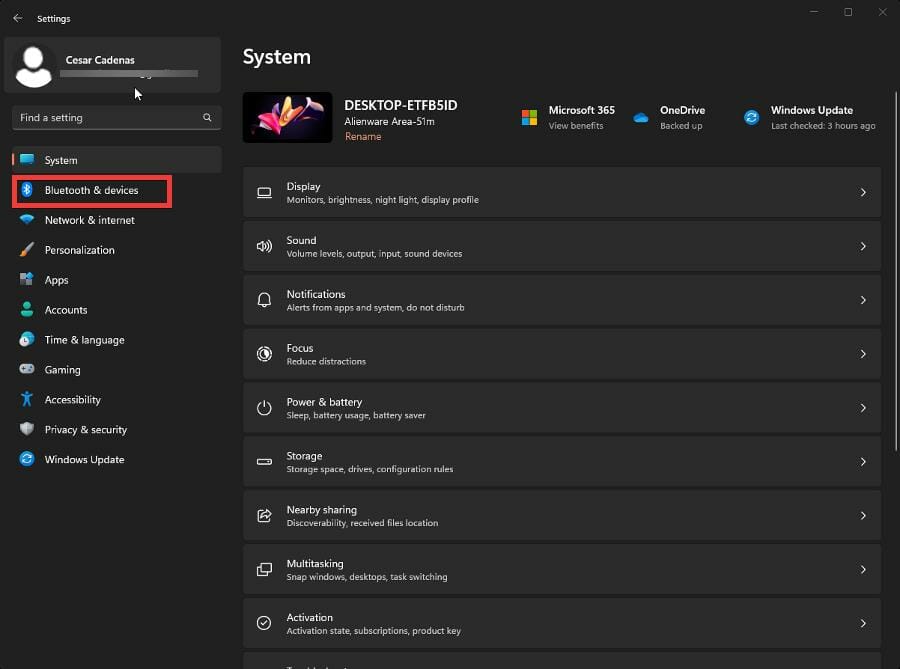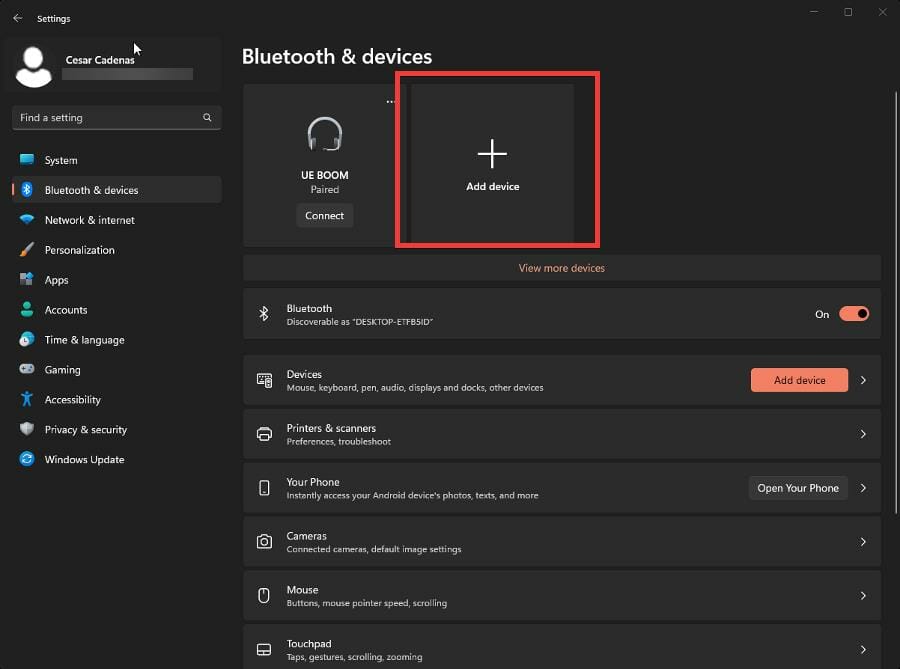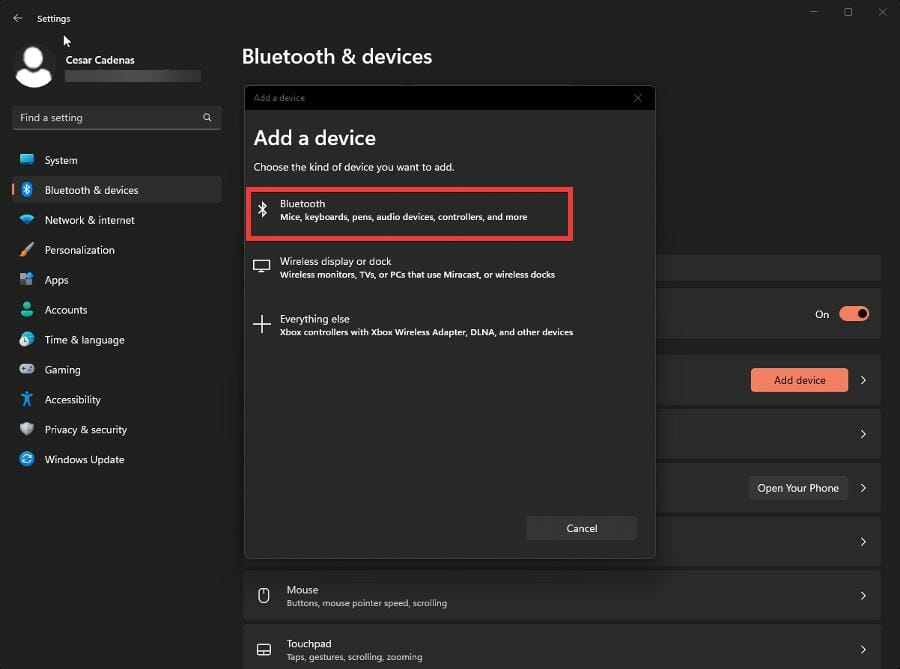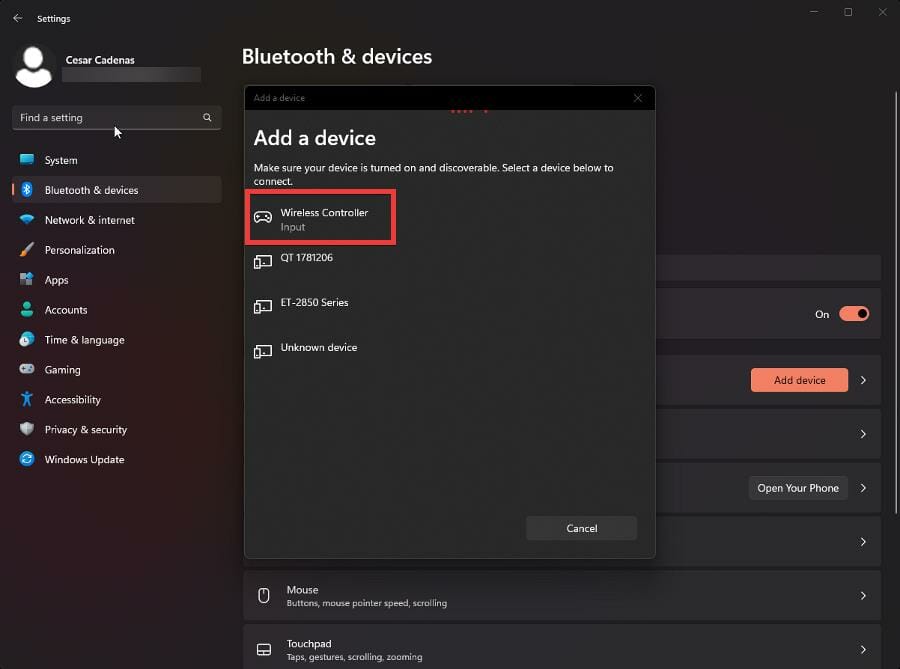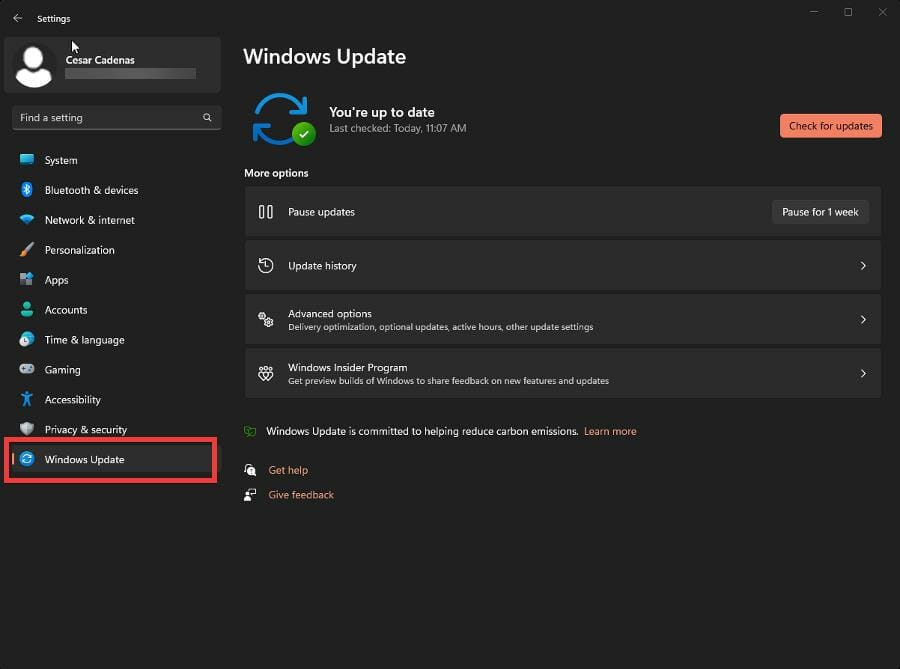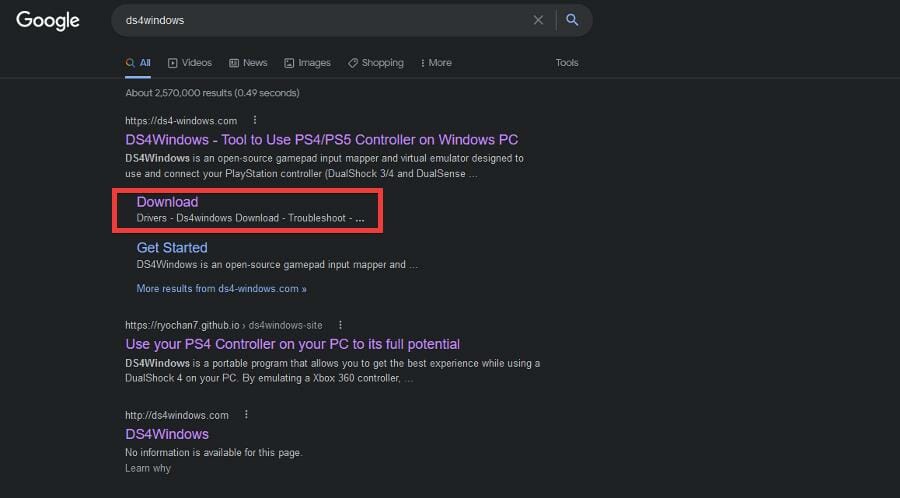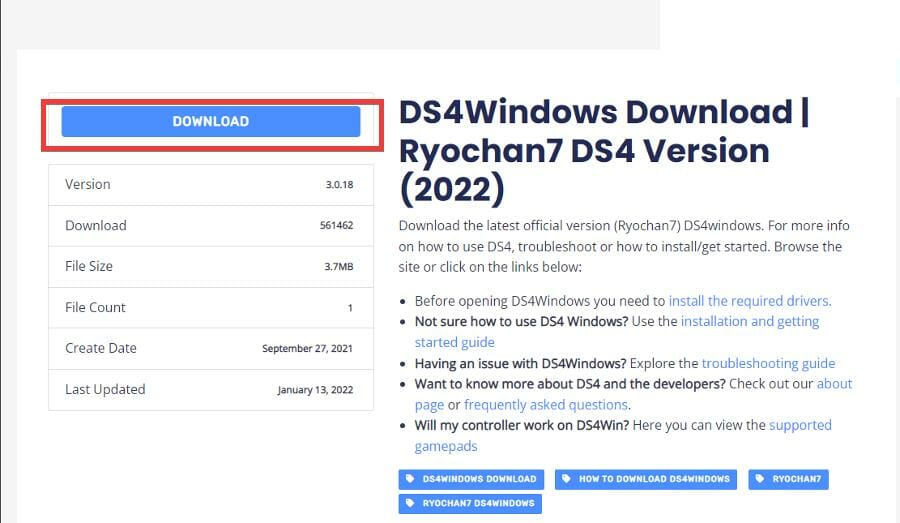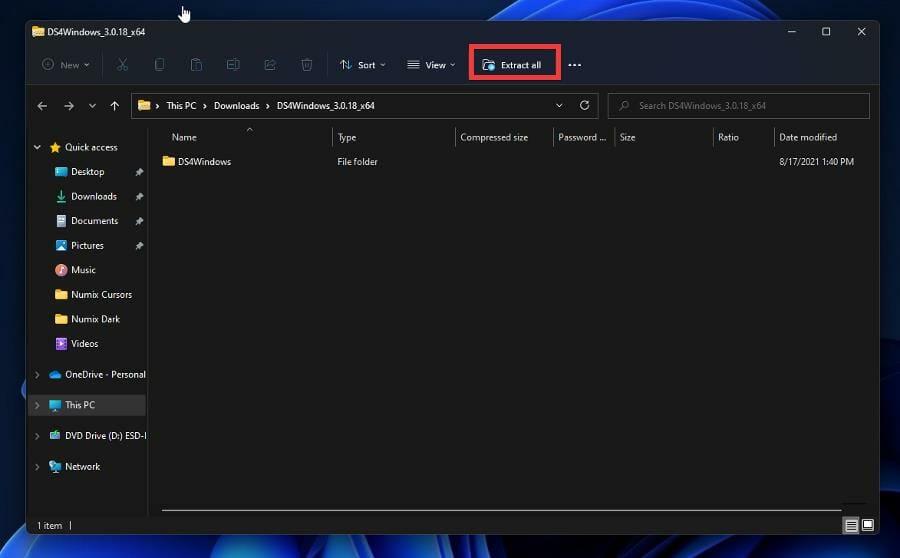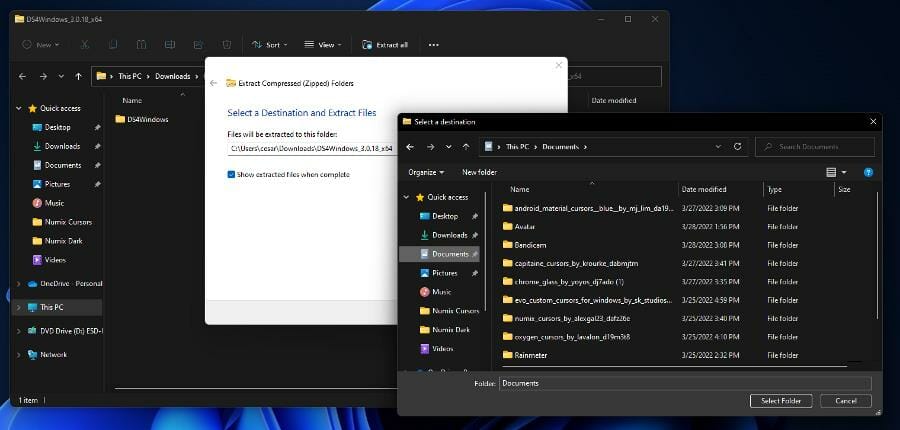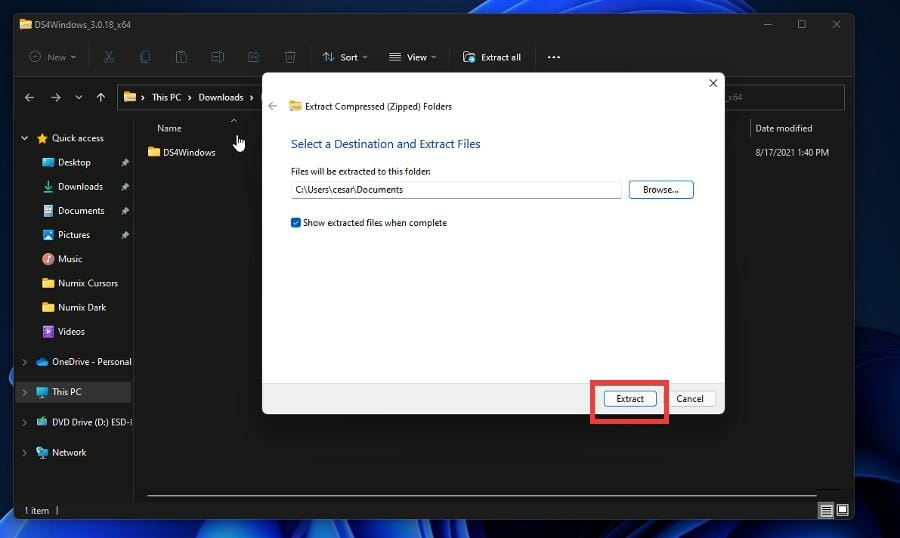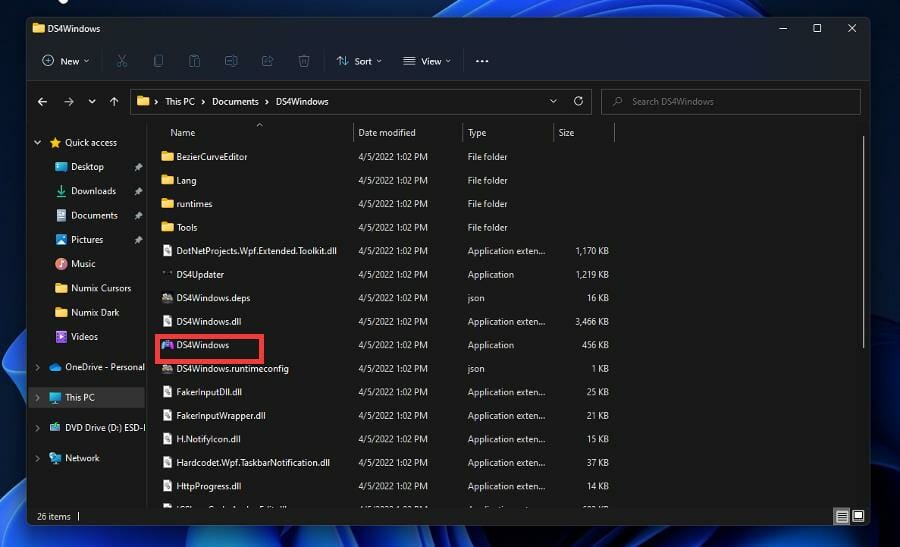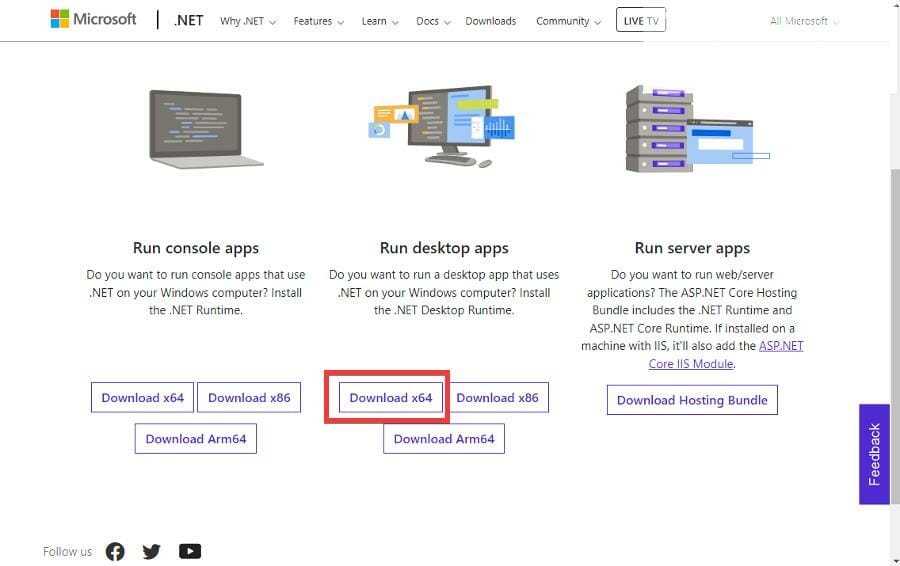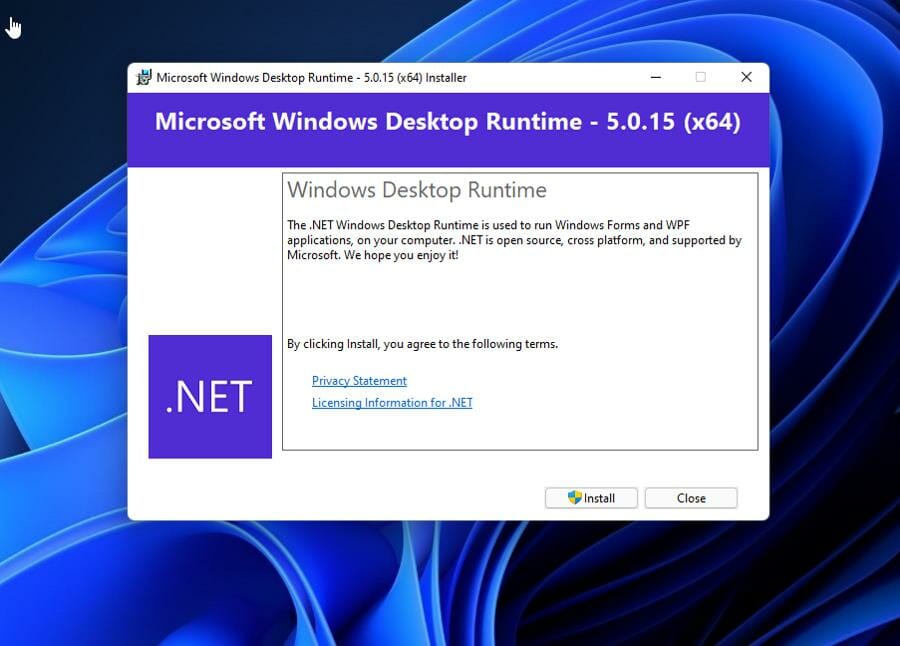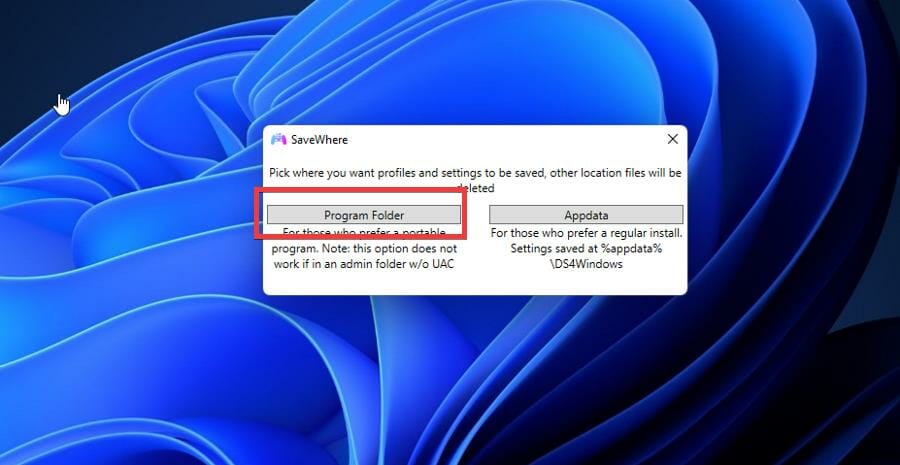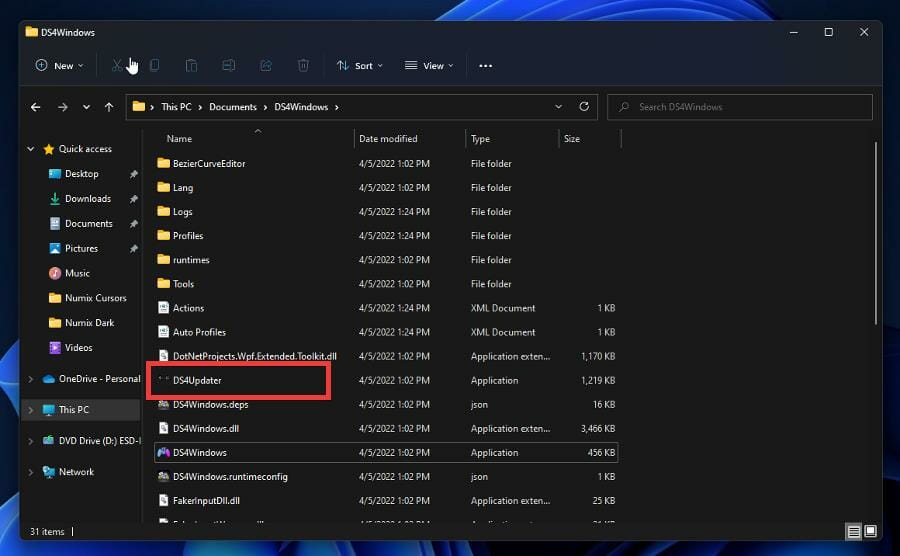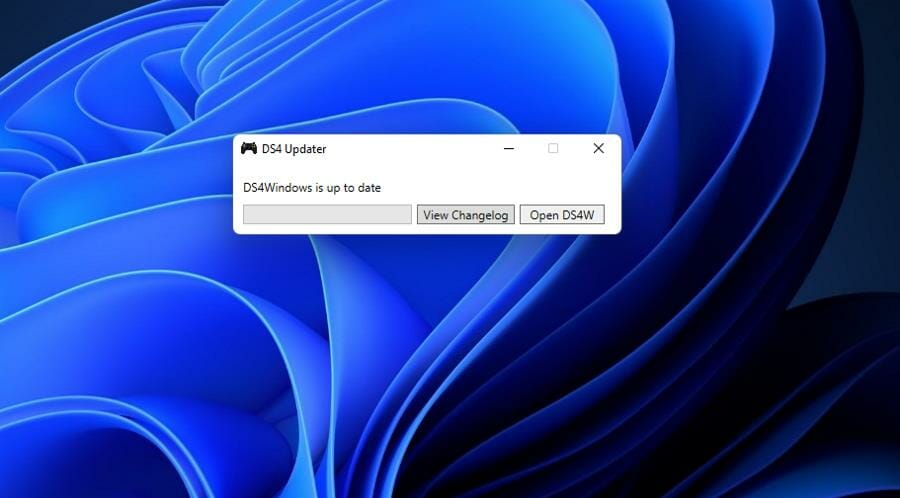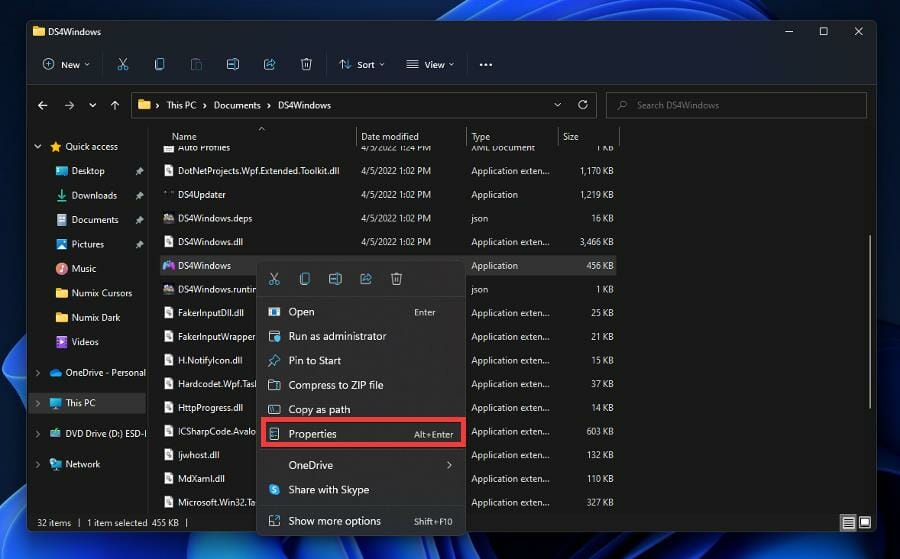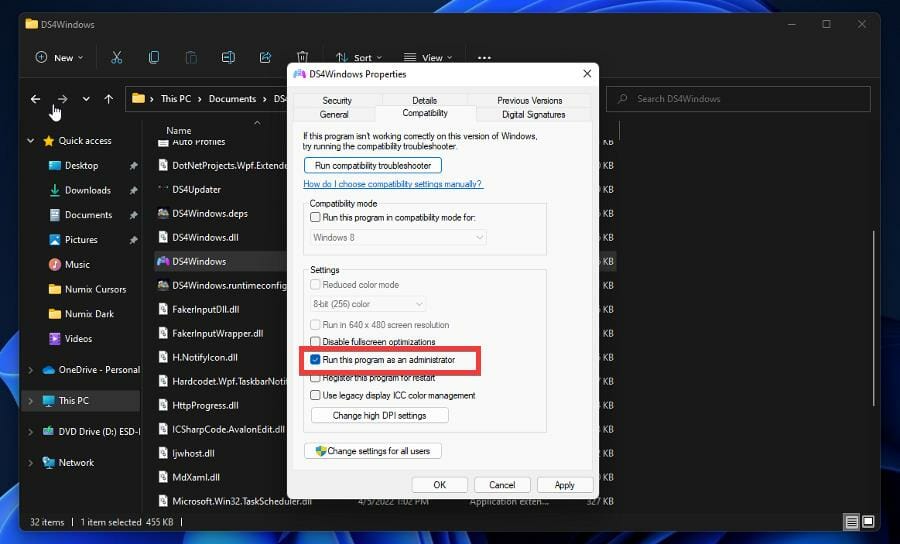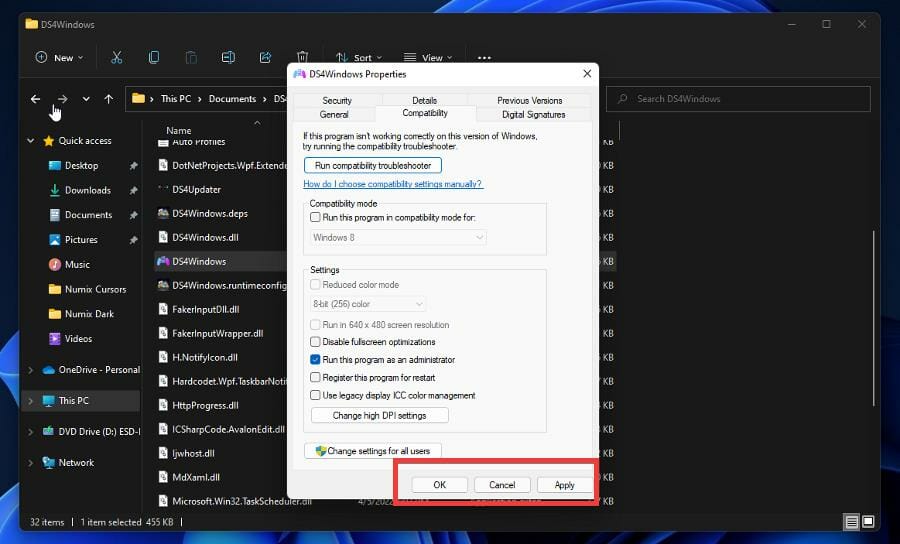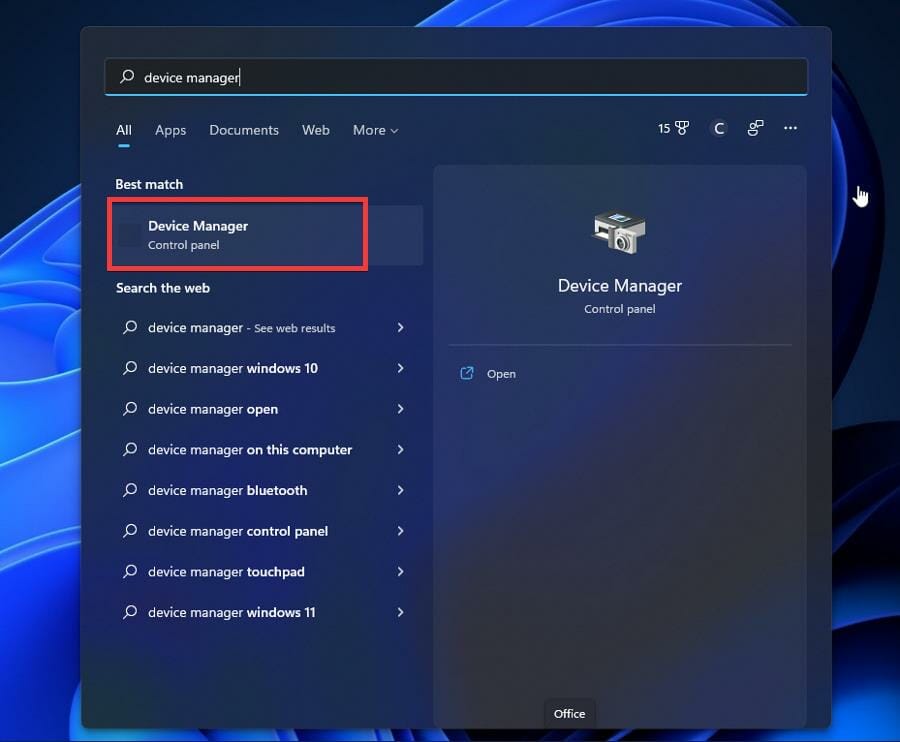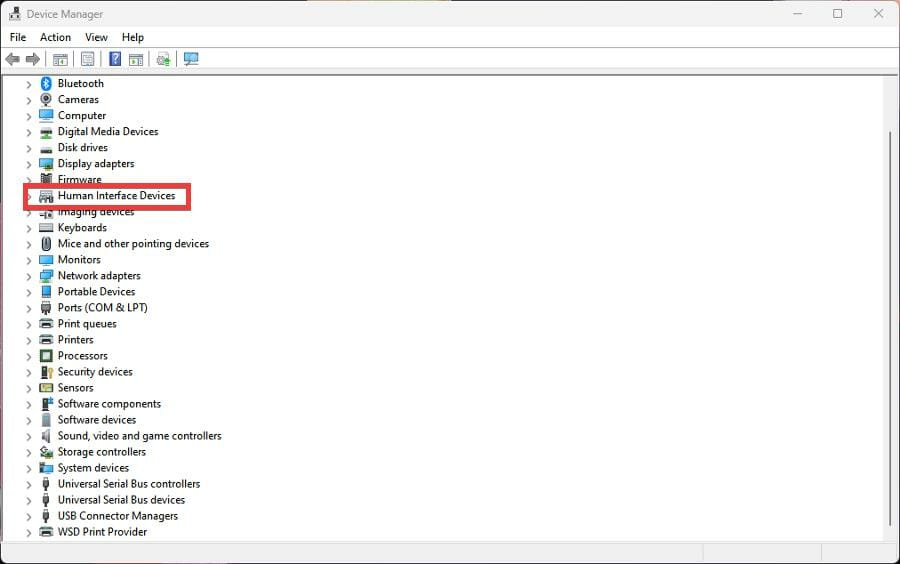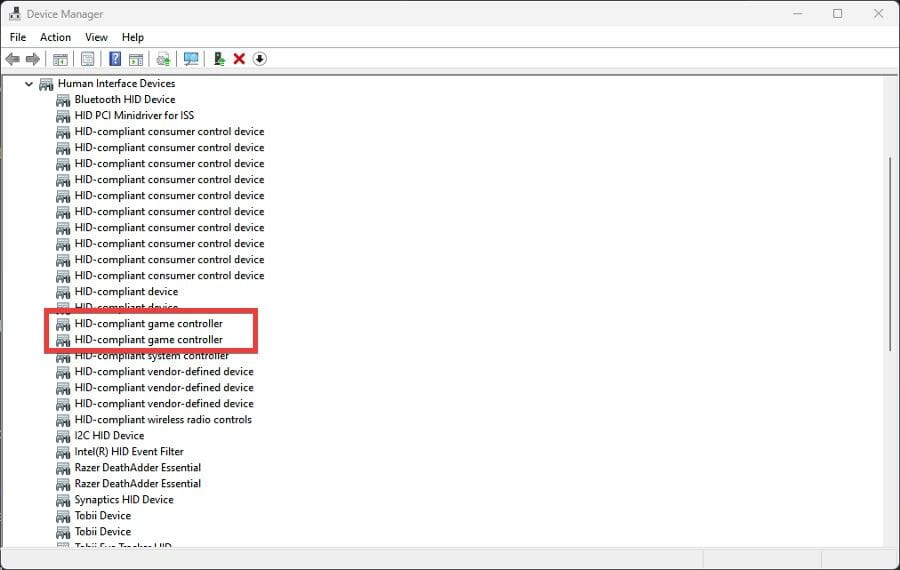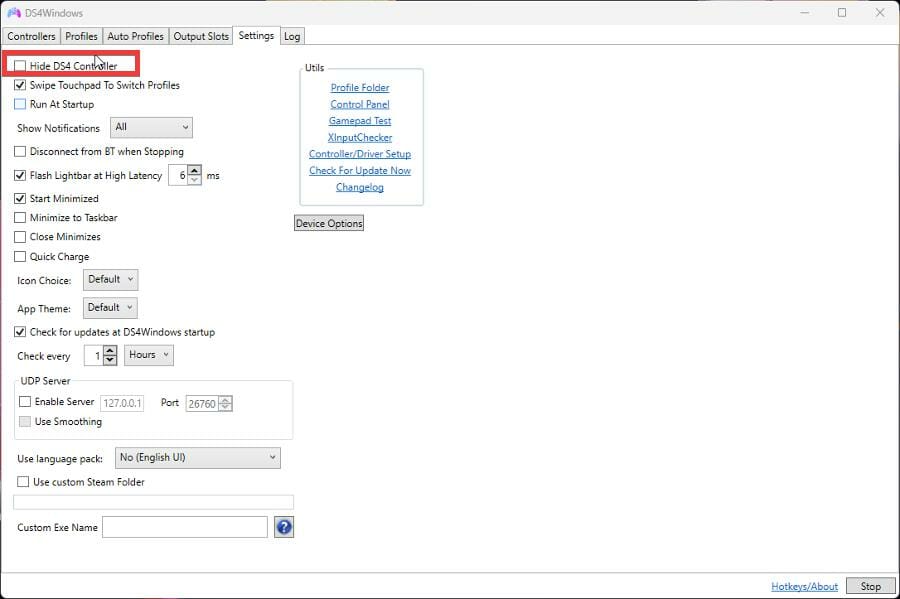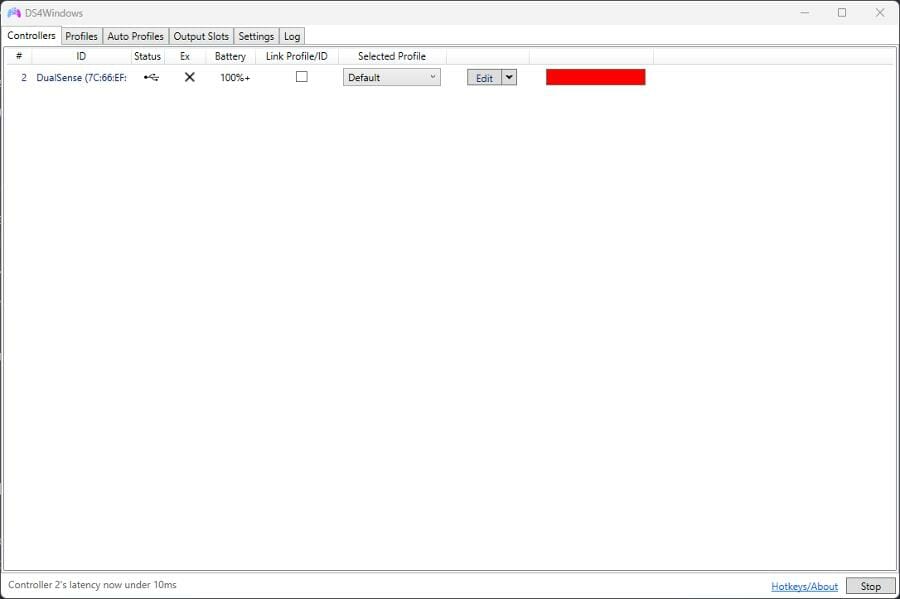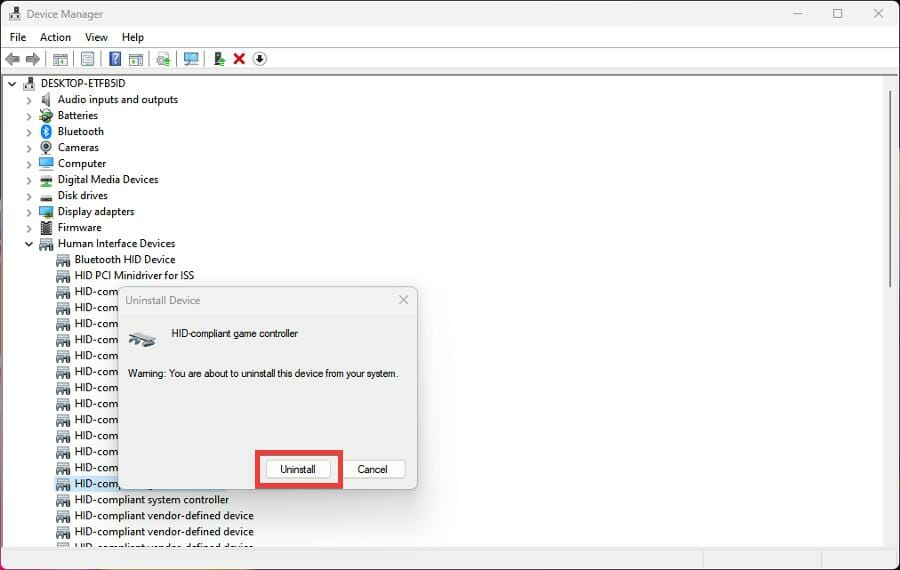Learn how to properly connect your PS4 controller to your Windows 11 PC
by Cesar Cadenas
Cesar has been writing for and about technology going on for 6 years when he first started writing tech articles for his university paper. Since then, his passion… read more
Updated on
- If you decide to hop over to PC gaming, you don’t have to throw away your old PS4 controllers as you can use them on Windows 11.
- However, there may be times when your controller won’t be recognized by Windows 11.
- This guide will show you steps that you can take to fix your PS4 controller not being recognized by your PC.
XINSTALL BY CLICKING THE DOWNLOAD
FILE
There are many different ways that you can play video games on your Windows 11 computer. The classic mouse and keyboard, Xbox controller, or PlayStation 4 controller; all work in Microsoft’s latest OS.
But there have been reports that the PS4 controller may not get recognized on your Windows 11 PC. This may due to outdated Bluetooth drivers that don’t work or DS4 Windows not working properly.
Does Windows 11 support DS4?
Yes, Windows 11 supports DS4. So if you want to connect your PS4 controller to PC, you’ll need to install it alongside PS4 controller drivers for Windows 11.
Your PS4 can connect to the PC via Bluetooth, but a lot of games don’t support that controller and prefer Xbox devices. That is why you download and install DS4 Windows, a third-party app that masks your PS4 controller as an Xbox one.
That way, you can use the PS4 controller however you please. But things are hardly ever that simple and some connectivity problems will arise. In those instances, you’ll have to run DS4 Windows as an administrator.

This guide will show you what you can do if your PlayStation 4 controller is not being recognized by your Windows 11 computer. Instructions are straightforward to follow.
How do I get my PS4 controller to work on my PC?
- Does Windows 11 support DS4?
- How do I get my PS4 controller to work on my PC?
- 1. Update Bluetooth drivers
- 2. Install DS4 Windows
- 3. Update DS4Windows
- 4. Run as administrator
- 5. Re-enable Controller
- What else should I know about Windows 11 and gaming controllers?
1. Update Bluetooth drivers
Your PS4 controller should suddenly work again after updating the Bluetooth drivers. You can either complete this task manually using Device Manager or automatically by utilizing a driver updater program that makes your work easier.
Here’s the steps of how to correctly update Bluetooth manually:
1.Click on the magnifying glass icon to bring up the search bar.
How we test, review and rate?
We have worked for the past 6 months on building a new review system on how we produce content. Using it, we have subsequently redone most of our articles to provide actual hands-on expertise on the guides we made.
For more details you can read how we test, review, and rate at WindowsReport.
2. Search for the Device Manager.
3. Click on the entry that appears.
4. In the Device Manager, search for the Bluetooth entry if your computer can connect via Bluetooth.
5. Click it to bring down the drop-down menu.
6. Right-click the entry that appears and a small window will appear.
7. Select Update driver in that small window.
8. A window will appear.
9. Select Search automatically for drivers.
10. Your Windows 11 computer will automatically download and install the drivers.
11. If you have multiple entries, it’s recommended that you update the drivers for all of them.
12. Then open the Settings menu.
13. Select Bluetooth & devices on the left-hand side.
14. Ensure that Bluetooth is enabled by clicking the switch On.
15. Hold the Share and PS button on your PS4 controller until it starts blinking rapidly. This blinking means that it’s searching for a connection point.
16. Then select Add device.
17. Select Bluetooth.
18. Select Wireless Controller.
19. Your PS4 controller is now connected to your Windows 11 computer and there should be no issue.
20. Conversely, you can go to the Windows Update tab in the Settings menu and click on Check for updates to see if there are new drivers.
If you’re looking for a more time-efficient way to update your drivers, you can do so automatically with Outbyte Driver Updater. It’s an app that scans your PC for missing or out-of-date drivers and fixes them for you.

Outbyte Driver Updater
Let this tool automatically find and update your Bluetooth driver along with other outdated drivers.
2. Install DS4 Windows
- In a web browser, search for DS4 Windows.
- Click on Download.
- In this new window, click the Download button.
- Open the file that was downloaded and click Extract all at the top of the File Explorer. You will need to extract the app.
- Select a location where to extract the file to.
- Click the Extract button.
- Open the folder that you extracted and double-click the Application file to install the app.
- Be aware that you may have to download .NET 5.0 Runtime. A small window will appear giving you the option.
- Download the file according to your PC’s bit version. In this example, the guide will select Download x64.
- Open the downloaded file and click Install to begin the installation process.
- After opening the DS4 Windows app, select where you want to save the files.
3. Update DS4Windows
- Issues with DS4 Windows may arise from compatibility problems.
- Go back to the directory where DS4 Windows sits.
- Double click DS4Updater.
- DS4 Windows will begin to automatically download and install any updates.
- After it’s done, a window will appear stating that it’s up to date.
- Windows Terminal Canary is now available to users everywhere
- Users are now able to quickly refresh Windows Copilot convos
4. Run as administrator
- You can also try running DS4 Windows as an administrator.
- Return to the DS4 Windows directory and right-click the app to bring up the context menu.
- Select Properties.
- Click the Compatibility tab.
- Click the checkbox next to Run this program as an administrator.
- Click on the Apply button and then OK to save the changes.
- Now DS4 Windows should run just fine.
5. Re-enable Controller
- Click on the magnifying glass icon to bring up the search bar.
- Search for the Device Manager.
- Locate and click on Human Interface Devices in the Device Manager.
- Locate the HID-compliant game controller and right-click the entry.
- Select Enable device in the small context menu. If it’s already enabled, click Disable device instead.
- Restart your computer.
- After your computer restarts, open DS4 Windows.
- Go to the Settings tab.
- Click on Hide DS4 Controller.
- Reconnect your PS4 controller to DS4 Windows.
- Click on the Controllers tab to see if your controller is there. If not, uncheck Hide DS4 Controller in the Settings and check it again.
- What you can also do is uninstall the controller drivers as well.
- Right-click the drivers to bring up the context menu.
- But this time, select Uninstall device.
- A window may appear warning you of what you’re about to do. Select Uninstall.
- Restart your computer and connect your PS4 controller when it turns on again.
- Your Windows 11 computer will automatically check for missing controller drivers and install them.
What else should I know about Windows 11 and gaming controllers?
Gamers in the past have also had issues with their PS5 controllers not functioning properly as Windows 11 won’t connect to their device. Fixing PS5 controller connectivity is similar to the PS4 and shares similar steps.
DS4 Windows itself has had its issues as well. Majority of the time all you have to do is update the app by downloading the latest version. In other cases, you have to check the controller status on the Device Manager.

For Xbox controller owners, you may be interested in learning about what to do if your gamepad suddenly switches to player 2 on a PC. Solutions involve running the troubleshooter and deleting a specific driver.
Feel free to leave a comment below if you have any questions on other Windows 11 apps. Also, leave comments about guides that you’d like to see or information on other Windows 11 features or list guides.
▲
Как подключить геймпад от PS4 к PC?
Когда Sony впервые объявила о том, что джойстик DualShock 4 будет совместим с ОС Windows, геймеры по всему Интернету приветствовали это известие. К сожалению, просто подключить его к компьютеру и начать играть не всегда получится. Хотя контроллер PS4 распознаётся Windows, существующие игры могут глючить или вовсе не работают с ним автоматически.
Содержание
- Как подключить геймпад от PS4 к PC?
- Как заставить геймпад работать правильно?
-
1) Драйверы Dualshock 4 для компьютера
- После установки — настройка
-
2) Использование джойстика с помощью прграммы Xpadder
- Где скачать Xpadder?
Windows поддерживает использование геймпад PS4 для PC, но так как у Microsoft есть своя консоль, то официально они поддерживают лишь свои контроллеры, а дуалшокерам придётся немного потанцевать с бубном.
Что нужно для подключения?
- Собственно сам контроллер.
- Стандартный USB кабель.
После подключения геймпада — он будет распознан системой и вы возможно даже сможете его использовать в некоторых приложениях и играх (например Steam и некоторые игрушки).
Если просто подключить девайс к компу, то набор некоторых функций джойстика работать не будет, таких как:
- сенсорная панель (но работает как кнопка),
- гироскоп,
- вибрация,
- встроенный микрофон и динамик,
- разъем для гарнитуры.
▲
Как заставить геймпад работать правильно?
Здесь у Вас есть только один вариант — использовать специальный софт, а именно:
- драйверы;
- эмулятор джойстика (Xpadder).
Стоит понимать, что использовать при подключении джойстика PS4 для PC нужно лишь один из двух вариантов, какой именно — решать Вам. Давайте обо всём по порядку.
▲
1) Драйверы Dualshock 4 для компьютера
В большинстве случаев, используя современную операционную систему, например Windows 10 или 11, драйверы не потребуются и джойстик будет распознан автоматически.
Однако, это не всегда может быть так гладко, и для таких случаев, когда геймпад не будет распознан или будет распознан с ошибками, можно установить специализированный драйвер.
С большой долей вероятности Вам нужна 64-разрядная версия драйвера:
Если у Вас установлена 32-битная версия Windows, на которой менее 4 ГБ оперативной памяти, то скачивайте вот эту версию:
Так же можете посетить официальную страницу разработчика на Github, где новые версии могут появиться раньше, чем у нас — https://github.com/Ryochan7/DS4Windows/releases
Что делает этот драйвер: он эмулирует контроллер от Xbox, при этом сохраняются все функции контроллера от PlayStation.
Системные требования и компоненты для установки драйвера (проверьте, всё ли есть из списка):
- Windows 10.
- Microsoft .NET 6.0 Runtime Desktop x64 или x86.
- Visual C++ 2015-2019 Redistributable x64 или x86.
- Драйвер ViGEmBus (DS4Windows установит его автоматически, если его нет).
- DualShok 4.
Перед установкой:
- Закройте все приложения и игры, которые могут использовать контроллер.
- Отключите PlayStation Configuration Support и Xbox Configuration Support в Steam.
Если вы до этого ставили драйвер для Dualshock 3 — его следует удалить. Если вы хотите использовать геймпад через Bluetooth, то необходимо уставновить соответствующие драйверы и для него.
После установки — настройка
После того, как установка будет закончена, подключите DualShock 4 к компьютеру через USB или Bluetooth. Имейте в виду, USB является гораздо более надежным выбором, поскольку некоторые чипсеты Bluetooth не поддерживаются этим программным обеспечением. Контроллер распознаётся в приложении и в большинстве случаев функционирует идентично девайсу от Xbox 360. Тем не менее, некоторые игры имеют проблемы совместимости, так что может потребоваться установить флажок «Скрыть DS4 Controller».
Нажав на кнопку «Настройки», можете открыть окно с несколькими ползунками. Здесь можно изменить цвет и интенсивность световой панели DS4, переключить её на индикатор батареи, настроить вибрацию и включить тачпад, чтобы управлять указателем мыши.
Можете посмотреть данное видео, чтобы было понятнее:
▲
2) Использование джойстика с помощью прграммы Xpadder
Для начала давайте разберёмся, что это за софт. Xpadder — это программа эмулятор джойстика для компьютера. На данный момент поддерживает несколько сотен контроллеров от разных производителей, что делает её абсолютно универсальной в плане использования. Ну и конечно же для нашего дуалшока от ПС4 подойдёт.
У этого способа есть, как преимущества, так и недостатки.
Плюсы:
- не нужны драйверы;
- можно настроить каждую кнопку джойстика под себя.
Минусы:
- понадобится много времени, чтобы понять суть работы приложения и настроить всё, как надо;
- не будет поддержки вибрации, микрофона, гироскопа, сенсора и возможно чего-то ещё;
- программа официально платная (но можно очень легко найти и бесплатную версию).
Как видите, не всё так однозначно. Но, как простая альтернатива драйверам, почему бы и нет.
Где скачать Xpadder?
Как я уже сказал — программа платная, стоит 10 долларов. Вот официальный сайт — https://xpadder.com/?lang=russian&country=RU
Найти можно и бесплатно, думаю раз Вы эту страницу нашли, то и с поиском нужного файла проблем не возникнет. Только проверяйте, пожалуйста, антивирусом. Всё, что касается пиратского гейминга, часто сопровождается, как минимум майнерами. Будьте аккуратны!
Настройка Xpadder для Dualshock 4
Так же советую почитать эту статью, в которой так же представлено очень подробное описание настроек программы Xpadder для работы с Dualshock 4.
▲
Table of Contents
DS4 Driver:
In order to install the DS4 Driver for Windows, you must first download it from the official site of DS4. This program is required for the functioning of your PlayStation 4 controller. You can also set it to run at startup and remain in the background. To update the program, go to the Settings tab and select “Check for Update Now”. Then, follow the on-screen instructions to complete the installation. DS4Windows is preloaded on all Windows 8 and 10 machines, so you don’t have to worry about installing it.
Extract the downloaded files:
After extracting the files, you will find the DS4 Tool folder. This folder contains several files. Once you open the extracted folder, you can see these files: SCPUser (Xinput Controller Tester), SCP Monitor, SCP Pair, and DS4 Windows. Then, use these files to pair your Bluetooth controller. Once you’ve paired your controller, you can use the Bluetooth ‘add device’ option to pair it with your PC.
Connect your DS4 to the computer OS:
To use the DS4 controller with Windows, you’ll need to download the DS4 Driver for Windows. It should be available from the manufacturer’s website. If you can’t find it, you can use Steam to find the driver for your Xbox 360. The DS4 Driver for the PC is also available from the Sony website. After you download it, you should double-check if it works on your PC. The driver will be compatible with the latest PC games.
After downloading and the installation:
After you download and install the DS4 Driver for Windows, you should pair the DualShock 4 with it. The PS4 is compatible with most PC games, which means you can use the PS4 controller with games on your PC. Just make sure you install the correct driver to avoid system changes. There are several drivers available for the 360 and DS4 for Windows. You can also download the DS4 Controller for Windows to enable them to work with your computer.
Manually install the latest driver:
Using the DS4 Driver for Windows on a Windows PC is simple and free. After downloading the driver, you should install it on your PC. During installation, you’ll need to install the 360 drivers. Alternatively, you can download the DS4 Windows. If you have a DS4 Controller for your PS4 PC, you’ll need to install the DS4 Driver for your Xbox.
In the DS4 Tool folder, you should find several files. You should find several files inside it. You should also extract the DS4 Adapter drivers. The driver will install the DS4 Controller. Once the driver is installed, you can use your controller. After installing the DS4 Driver for Windows, you must pair the DS4 with your PC. In this way, you will be able to play the game without a problem.
Dualshock 4 Controller driver:
Once you have installed the driver, you can pair the DualShock 4 controller with your PC. It will act like an Xbox 360 controller. It won’t alter the system settings or install any bloatware. Unlike other drivers, DS4Windows doesn’t require any drivers or programs. Moreover, the driver does not require you to buy new hardware. A Windows-based DS4 Controller will work on a Windows PC with no problems.
To install the DS4 driver on Windows, you must download the DS4 tool for Windows. It will automatically detect the DS4 controller and will automatically configure the buttons to their Microsoft equivalents. After installing the drivers, you should pair the device with the PC. Once you’re connected, click “Add” to connect to the controller through Bluetooth. Once the DS4 window is closed, you can pair the Bluetooth.
DS4 Tool Driver:
After you’ve installed DS4Windows, you should check the Multipurpose gamepad driver and DS4 tool. These two are required for your DualShock 4 controller to work with Windows. To use the DS4 tool, you need to connect the DS4 to your PC. To do so, you need to open the DS4 utility. You can click on the device to begin playing. You can also try a few different games with your DS4 wirelessly.
Windows compatibility:
DS4Windows is not compatible with BT adapters from CSR and Toshiba. Using the DS4 tool to install the DS4 driver on your PC is recommended for gamers who want to use a PS4 controller on their PC. The DS4 Windows software will enable the device to work with the PC’s Bluetooth receiver. This application is a must-have for every gamer. The DS4 tool can be downloaded and installed without any hassle.
В мире компьютерных игр и технологий появилось множество инноваций и усовершенствований, и одним из последних значимых шагов в этом направлении является совместимость DualShock 4, популярного геймпада от Sony, с операционной системой Windows 11. DualShock 4 открывает новые горизонты для геймеров и предоставляет им уникальные возможности для комфортной и более гибкой игровой среды. В статье мы рассмотрим, каким образом производится подключение DualShock 4 к компьютером на Windows 11 средствами системы или с помощью программного обеспечения DS4 Windows 11.
Содержание
- Подключение
- Usb кабель
- Bluetooth
- Адаптер Sony Dualshock
- Настройка в Steam
- Программы для настройки
- DS4windows
- Inputmapper
- Xpadder
Подключение
Правильное подключение геймпада к Windows 11 обеспечивает плавную работу устройства и гарантирует, что оно будет распознано операционной системой. Рассмотрим несколько способов подключить Dualshock 4 к ПК Windows 11, чтобы вы могли выбрать наиболее подходящий и удобный вариант. От проводных соединений до беспроводных технологий – у нас есть решение для каждого геймера.
Usb кабель
- Подсоедините геймпад к ПК. Разъём micro-USB подключите к геймпаду, а USB – к системному блоку.
- Дождитесь конца установки драйвера Dualshock 4 в Windows 11.
Просмотреть устройство можно в Параметрах, в разделе «Bluetooth и устройства» > «Устройства». В большинстве случаев простого подключения хватает для полноценной работы. Если Windows 11 не видит Dualshock 4, возможно, проблема с USB портом. Попробуйте использовать другой порт.
Bluetooth
В этом случае на вашем устройстве должен быть Bluetooth. Во всех современных ноутбуках он есть, а в компьютерах не всегда. Для этого докупается специальный блютуз-адаптер. Чтобы подключить джойстик PS4 к компьютеру по Bluetooth к ПК на Windows 11, нужно сделать следующее:
- Зайдите в Параметры, раздел «Bluetooth и устройства»>«Устройства»>«Добавить устройство»>«Bluetooth».
- Если блютуз отключён, то включите его. Запустите поиск устройств. На геймпаде нужно зажать две кнопки: Share и PS.
Сверху на торце джойстика начнёт мигать индикатор. Это означает, что контроллер перешёл в режим обнаружения.
- Дождитесь окончания поиска нового устройства.
- На мониторе в устройствах появится свежее устройство с названием Wireless Controller.
- Кликните на «Подключить» (или «Связать») и дождитесь окончания операции.
Как видите, подключить Dualshock 4 через Bluetooth не сложно.
Адаптер Sony Dualshock
Использование оригинального адаптера Sony DualShock для подключения джойстика дуалшок к компьютеру предоставляет несколько преимуществ:
- надежность и совместимость;
- беспроводное подключение;
- низкая задержка;
- поддержка гироскопа и сенсорной панели;
- простая настройка;
- поддержка множества геймпадов.
По сути, этот адаптер заменяет блютуз и легко может подключить геймпад PS4 к ПК с windows 11. Для подключения нужно сделать несколько шагов:
- Подключите адаптер через USB порт.
- Зажмите одновременно на геймпаде кнопки Share и PS.
- Зайдите в раздел «Bluetooth и устройства» в Параметрах, свяжите контроллер. Все, как описывали выше.
Настройка в Steam
Теперь разберёмся, как настроить контроллер в Steam.
- Откройте клиент. Во вкладке «Вид» нужно выбрать режим «Big Picture». Он создан для того, чтобы Стим можно было запускать на телевизорах и управлять им через геймпад.
- Проверьте, можно ли сразу играть в стиме. Если нет, тогда нужны дополнительные настройки. Кликните на кнопку Меню внизу, далее Настройки.
- Нажмите на «Контроллер». Отметьте пункты, которые указаны на скриншоте ниже:
Можно это сделать и в обычном режиме Steam. Кликните на Steam слева вверху, далее выберите Настройки. Дальнейшие действия не отличаются.
Перейдите в библиотеку и запустите игру для проверки.
Учтите, что на игре должен быть значок джойстика. Он означает, что игра поддерживает управление контроллером.
Программы для настройки
Программы для настройки геймпада Дуалшок 4 на компьютере могут быть полезными по нескольким причинам:
- Кастомизация кнопок и аналоговых стиков. С помощью таких программ вы можете менять функции кнопок и стиков на геймпаде под свои предпочтения.
- Настройка чувствительности стиков и триггеров. Программы позволяют регулировать чувствительность аналоговых стиков и триггеров, что может улучшить ваш опыт игры, особенно в жанрах, требующих точного управления, таких как шутеры.
- Изменение светодиодной подсветки. DualShock 4 обычно имеет светодиодную подсветку, которая может менять цвет в зависимости от событий в игре или заряда батареи.
DS4windows
DS4Windows — это бесплатное приложение для Windows, которое позволяет пользователям подключать и настраивать геймпады DualShock 4 от Sony на компьютерах с Windows.
Краткая инструкция по настройке через DS4:
- При первом открытии софт попросит указать место для сохранения данных. Укажите папку с программой для сохранения всех настроек.
- На первом этапе нажмите “Установить драйвер ViGemBUS”. Если у вас установлена Windows 7, перейдите к следующему шагу.
- В настройках откройте раздел “Настройки” и выберите “Скрыть контроллер DS4”. Это поможет избежать конфликтов, когда ПК видит одновременно два геймпада.
- Зайдите во вкладку “Контроллеры” и нажмите “Начать”. Программа определит все подключенные контроллеры и способ подключения (через провод или Bluetooth).
- Протестируйте работоспособность контроллера после установки.
Скачать программу можно на официальном сайте.
Inputmapper
InputMapper – популярная программа, которая позволяет пользователям подключать и настраивать геймпады DualShock 4 на компьютерах с операционной системой Виндовс. Она предоставляет ряд функций и возможностей для удобства игры и адаптации геймпада под конкретные потребности пользователя. Вот краткая инструкция по настройке:
- Установите программу и запустите её. Если ваш DualShock 4 подключен, вы увидите уведомление о новом совместимом устройстве. Нажмите на кнопку «Begin Configuration» (начать настройку).
- Далее вам предложат выбрать, какое устройство нужно эмулировать. Для большинства игр рекомендуется выбрать «360 Controller», но при желании вы также можете эмулировать клавиатуру и мышь на вашем DualShock 4. Этот вариант может быть полезен в некоторых случаях, например, при играх, которые не поддерживают геймпады.
- После этого процесс завершится, и в главном окне InputMapper вы увидите ваш геймпад и используемый профиль. Пока программа активна или свернута в область уведомлений, ваш геймпад будет работать как контроллер Xbox для игр.
- Настройка существующих профилей (переназначение кнопок и элементов управления геймпада) или создание новых может быть выполнено в соответствующем разделе программы.
Xpadder
Xpadder — это программа, которая позволяет пользователям преобразовывать клавиши клавиатуры и нажатия мыши в сигналы геймпада, таким образом делая возможным управление играми и приложениями с помощью геймпада даже в случаях, когда они не поддерживают такой ввод. Загрузите Xpadder и настройте геймпад.
- Запустите программу и в верхнем левом углу нажмите на иконку контроллера, чтобы создать новый профиль.
- Затем перейдите на вкладку “Стики” и включите эту функцию. Теперь повторяйте все движения контроллера, которые появляются на экране. Например, если программа просит вас переместить стик влево, то сделайте то же самое и на геймпаде.
- Аналогичным образом настройте крестовину, кнопки и триггеры. Не забудьте нажать кнопку “Применить” после завершения настройки. Теперь вы можете запустить игру и наслаждаться игрой с настроенным геймпадом.
Программа Xpadder полезна для игроков, которые предпочитают управлять играми с помощью геймпада даже в тех случаях, когда они не имеют встроенной поддержки для этого устройства. Она обеспечивает большую гибкость в настройке управления и улучшает игровой опыт на ПК.

Владислав Макаров
Увлекается компьютерами, умеет их чинить, собирать, настраивать. Работает продавцом-консультантом в компьютерном салоне. Опыт работы — 5 лет.
Undoubtedly, a gaming controller is convenient and often more comfortable for playing a game over a PC keyboard and mouse. It becomes easy to control the game using the layout button. Therefore, hardcore PC gamers always prefer an external dedicated controller for an amazing experience.
DualShock 4 is one of the key controllers by PlayStation. Its intuitive design and comfortability are simply outstanding with hands. However, numerous PC gamers unable to connect this controller to Windows 11.
I guess you are one of them. Okay, fret not; we have several solutions for this severe issue. Here’s our details guide on how to connect DualShock 4 controller with Windows 11 to follow.
Compatibility of DualShock 4 with Windows 11
We often see questions like does Windows 11 support DualShock 4 or their compatibility. However, the straightforward answer is Windows 11 supports DualShock 4.
But when it comes to compatibility between these two devices is not rosy. You might end up frustrated when DS4 won’t support some particular games. As long as Windows has its console, they prefer the Xbox console for smooth compatibility with Windows 10 and 11.
However, outdated Bluetooth driver also plays a centric role in unsuitable connection. Therefore, keeping up to date with the Bluetooth driver is one of the best rituals you can follow.
How to Connect DualShock 4 Controller with Windows 11
Windows 11 is really smart enough for gaming as it is so focused system for gamers. And has a profound ability to connect to any external device. Here is a super simple process to follow to connect DualShock 4 controller with Windows 11.
1. Steps to Connect DualShock 4 with Windows 11 using Bluetooth
If you have the Bluetooth feature on your system, you can connect the controller easily. Most of the system has an in-built Bluetooth feature, so don’t worry.
Part – 1
Here we will show you steps to connect DS4 with Windows 11.
- Press Windows > Settings > Bluetooth & devices.
- Now turn on Bluetooth by clicking on the toggle button.
- Next, take your DS4 controller, and press the Share and PS buttons for a while until it blinks lights. Blinking its light means it has searched for a new device.
- On the system, click on the Add device.
- And select Bluetooth.
- Now choose the controller.
- It will connect your DS4 controller with your Windows 11.
Part – 2
As already stated outdated driver also won’t allow you to connect the device. Updating your Bluetooth driver can solve the issue. Here’s what to follow.
- Press Windows > Search for Device Manager> Open.
- Now find Bluetooth, and click on the arrow symbol. You will get the Bluetooth list.
- now right-click on the driver, and click on update the driver. You can update the DS4 driver or all for better compatibility.
- Then a dialogue box will appear, click on the Search automatically for drivers.
- It will update your driver.
2. Steps to Connect DualShock 4 with Windows 11 using Steam
Steam is literally a magnificent platform for gamers. It supports DualShock 4, so you can connect the controller to Windows 11 using Steam. This is what you have to follow.
- Open Steam, if you haven’t Steam on your system, download Steam.
- Then create your account or sign in if you have an existing account.
- Here you can connect the devices either using a cable or Bluetooth. If you are using a wired connection, then plug in your cable with the system. For Bluetooth, you have to press and hold the Share and PS button altogether until their lights started blinking.
- Now click on Windows > Settings > Bluetooth & devices.
- Then click on Add device, and choose your controller from the list.
- Next, go back to Steam, and click on Steam from the top left corner. Now choose Settings from the list.
- Click on Controller from the menu, and select the General Control Settings.
- Here you need to check the PlayStation configuration support box.
- You have successfully connected the DS4 controller with Windows 11 using Steam.
To perform these steps, you need working Steam. There are many problems related to connection in Steam. Here are the fixes If Steam could not connect to the network.
However, some users may still face the problem of controlling a game using the controller. But don’t worry. We have another useful method for the same.
3. Install DS4Window to Connect DualShock 4
This is one of the finest ways to use a PS4 controller with Windows 11. It will let your system know that you’re using an Xbox controller. And it makes compatibility between the PS4 controller and Windows 11. Let’s jump into the process.
- Download DS4Windows, and extract the file.
- Now install the executable file by following the instruction.
- Then connect your controller using cable or Bluetooth.
- Whenever you plug in a USB cable, DS4Windows will find the device within seconds.
- If you want to try a wireless Bluetooth connection. Then press and hold Share and PS buttons at the same time.
- Next, connect the device to Windows 11. And you’re good to go.
Learn the Button Layout of the Xbox Controller
Since the PS4 controller works as the Xbox controller on Windows 11. You have to be aware of the button layout of the Xbox controller. So that you get ready before gameplay.
- R1= RT
- R2 = RB
- Triangle = Y
- Square = X
- L1 = LT
- L2 = LB
- Cross = A
- Circle = B
Final Words
This is how you can connect DualShock 4 controller to Windows 11. Remember to learn about Xbox layout cause the DS4 will act like an Xbox controller. However, if you are still getting problems, let us know in the comment section.