
Иногда при попытке установить операционную систему, мы сталкиваемся с ошибкой отсутствия нужного драйвера. Такая проблема легко решается при помощи прикрепленной ниже пошаговой инструкции.
Описание ПО
На ваших экранах показаны файлы драйвера запоминающего устройства. К особенностям следует отнести некоторые нюансы установки. Более детально ниже будет рассмотрен конкретный пример.
Программное обеспечение распространяется на полностью бесплатной основе и какой-либо активации не требует.
Как установить
Переходим к разбору пошаговой инструкции по установке данного ПО:
- При помощи прикрепленной ниже кнопки следует скачать архив со всеми нужными файлами и распаковать последние в любое удобное место. Дальше переносим данные на съемный накопитель.
- Запускаем установку операционной системы и доходим до того момента, когда возникает проблема. Выбираем кнопку загрузки драйверов.
- Указываем путь к нашей флешке, после чего спокойно продолжаем инсталляцию Windows.
Скачать
Новейшая версия отсутствующего софта доступна к бесплатному скачиванию посредством прямой ссылки.
| Язык: | Английский |
| Активация: | Бесплатно |
| Разработчик: | Microsoft |
| Платформа: | Windows XP, 7, 8, 10, 11 |
F6flpy-x64 (Intel® VMD)
FAQ
Продукт
E420, E520, MINIPC PB50, MINIPC PB60V, MINIPC PB61V, MINIPC PB62, MINIPC PN52, MINIPC PN80, PA90, PB40, PB40-B, PB50, PB50-B, PB60, PB60-B, PB60G, PB60S, PB60S-B, PB60V, PB61S, PB61V, PB61V-B, PB61V-H, PB62, PB62-B, PB63, PB63-B, PL63, PL63-A, PL63-B, PL64, PL64-B, PL64-D1, PL64-D1-B, PN30, PN40, PN40Q, PN41, PN41-A, PN41-B, PN41-S1, PN41-S1-B, PN41-S1-M, PN41-S1-MI, PN42, PN42-B, PN42-S, PN42-S-B, PN50, PN50-B, PN50-E1, PN50-E1-B, PN50-F, PN50F2, PN50-S1, PN51, PN51-B, PN51-E1, PN51E1-B, PN51-S1, PN51-S1-B, PN52, PN52-B, PN53, PN53-B, PN53-S1, PN53-S1-B, PN60, PN60-B, PN60-R, PN61, PN61-B, PN61S, PN61T, PN62, PN62-B, PN62S, PN63, PN63-B, PN63-S1, PN63-S1-B, PN64, PN64-B, PN64-E1, PN64-E1-B, PN65, PN65-B, PN80, PN865, UN42, UN45, UN45H, UN62, UN62V, UN65, UN65H, UN65U, UN66, UN66S, UN68U, VC60, VC60DGT, VC60V, VC62B, VC65, VC65-C, VC65-C1, VC65R, VC66, VC66-C, VC66-C2, VC66D, VC66R, VC68R, VC68V, VM40B, VM42, VM45, VM60, VM62, VM62B, VM62N, VM65, VM65-K, VM65N, VM65N-K
[Ноутбук/AIO] Устранение неполадок — Как решить проблему отсутствия дисков при установке Windows 11/10
В этой статье представлено руководство по устранению неполадок, связанных с невозможностью найти диск во время установки Windows 11/10 на ноутбуке или моноблоке (AIO). Решение состоит в том, чтобы загрузить соответствующий драйвер в процессе установки.
Для получения дополнительной информации по проблеме отсутствия дисков при установке Windows 11/10 Вы можете нажать на ссылку ниже на ASUS Youtube:
Для платформ Intel CPU, вам необходимо установить драйвер Intel Rapid Storage Technology (IRST) во время процесса установки Windows. Вы также можете перейти по ссылке: конфигурация RAID или Intel® Optane™ памяти с Intel® RST на платформе с Intel® VMD возможностью.
Примечание: Следующие изображения носят информативный характер, они могут отличаться в зависимости от разных версий.
Установите вручную драйвер Rapid Storage Technology (IRST)
Загрузка и распаковка Rapid Storage Technology (IRST)
- Пожалуйста, обратитесь к этой статье: Как найти и скачать драйверы, утилиты, BIOS и руководства пользователя. После этого посетите страницу поддержки вашей модели и загрузите Intel Rapid Storage Technology (IRST) из раздела Chipset.
Примечание: В следующих шагах в качестве примера используется версия V19.5.1.1040, а изображения приведены только для справки. Вам следует скачать последнюю версию для вашей модели компьютера. - После завершения загрузки дважды щелкните загруженный файл [VMD_DCH_Intel_F_V19.5.1.1040_30787]①.
- Когда откроется IRST Setup Wizard нажмите [Next]②.
- Прочтите и примите лицензионное соглашение на программное обеспечение Asus, а затем нажмите [Next]③.
- Выберите [Extract]④ и нажмите [Next]⑤.
- Прочитайте важную информацию, а затем нажмите [Next]⑥.
- При выборе папки назначения подключите USB флешку к компьютеру и нажмите [Browse]⑦.
Примечание: Если Ваш установочный носитель Windows 11/10 также использует USB флешку, то Вы можете извлечь драйвер на этот же накопитель. - Выберите корневой каталог USB-накопителя ⑧ и нажмите [OK]⑨.
- После выбора папки назначения нажмите [Next]⑩.
- Нажмите [Install]⑪, драйвер IRST будет извлечен на USB накопитель.
- Когда извлечение драйвера завершится нажмите [Finish]⑫, чтобы закрыть программу установки.
- Перейти к следующему разделу, “Установка драйвера Intel Rapid Storage Technology (IRST)”.
Установка драйвера Intel Rapid Storage Technology (IRST)
- Подключите USB накопитель с установочным носителем Windows 11/10 и извлеченным драйвером Intel Rapid Storage Technology (IRST) (VMD_DCH_Intel_F_V19.5.1.1040_30787) к компьютеру. (Если Вы устанавливаете с помощью компакт-диска Windows 11/10, вставьте компакт-диск вместе с упомянутым выше USB-накопителем.)
Примечание: Номера версий и изображения ниже приведены только для справки. Пожалуйста, загрузите последнюю версию со страницы поддержки Вашей модели компьютера. - Повторите процесс установки Windows 11/10. Если Вам нужна информация, как установить Windows 11/10 с помощью USB флешки, пожалуйста, обратитесь к этой статье: как создать и использовать установочный USB-накопитель для переустановки Windows 11/10.
- Когда Вы увидите экран “Where do you want to install Windows” и Windows не видит диски нажмите [Load driver]①.
- Выберите [Browse]②.
- Найдите папку, в которую Вы ранее извлекли драйвер IRST, выберите папку [RST]③ и нажмите [OK]④.
- Выберите [Intel RST VMD Controller]⑤, затем нажмите [Next]⑥, для запуска установки драйвера.
- После завершения установки драйвера диск будет отображаться нормально.
Если Вы по-прежнему не видите диск во время установки Windows, пожалуйста, обратитесь к этому разделу: Отключение технологии Intel Volume Management Device (VMD) для продолжения установки Windows.
Отключение технологии Intel Volume Management Device (VMD)
Примечание: Отключение технологии VMD приведет к тому, что Ваш компьютер не сможет использовать массив RAID.
- Сперва, зайдите в параметры BIOS. Пока компьютер не включился, нажмите и удерживайте клавишу F2
на клавиатуре, затем нажмите кнопку включения
для входа в BIOS. Узнать больше можно по ссылке: Как войти в настройки BIOS
- После входа в BIOS нажмите клавишу [F7] или используя курсор кликните на [Advanced Mode]①.
- Перейдите в меню [Advanced]② и выберите [VMD setup menu]③.
- Выберите [Enable VMD controller]④, а затем установите [Disabled]⑤.
- Нажмите [Ok]⑥, чтобы отключить технологию Intel Volume Management Device (VMD).
- Сохраните и выйдите из настроек. Нажмите [F10] и затем [Ok]⑦, компьютер перезагрузится. После этого Вы сможете видеть диски при установке Windows 11/10. Здесь Вы можете узнать больше о том, Как создать и использовать установочный USB-накопитель для переустановки Windows 10.
Если проблема не решена с помощью информации в статье, пожалуйста, обратитесь в центр поддержки ASUS для получения дополнительной информации.
Эта информация была полезной?
Yes
No
- Приведенная выше информация может быть частично или полностью процитирована с внешних веб-сайтов или источников. Пожалуйста, обратитесь к информации на основе источника, который мы отметили. Пожалуйста, свяжитесь напрямую или спросите у источников, если есть какие-либо дополнительные вопросы, и обратите внимание, что ASUS не имеет отношения к данному контенту / услуге и не несет ответственности за него.
- Эта информация может не подходить для всех продуктов из той же категории / серии. Некоторые снимки экрана и операции могут отличаться от версий программного обеспечения.
- ASUS предоставляет вышеуказанную информацию только для справки. Если у вас есть какие-либо вопросы о содержании, пожалуйста, свяжитесь напрямую с поставщиком вышеуказанного продукта. Обратите внимание, что ASUS не несет ответственности за контент или услуги, предоставляемые вышеуказанным поставщиком продукта.
Перейти к содержанию
Главная » Драйвера » Драйвер запоминающего устройства для установки Windows 10
Просмотров 3.8к.
Данный драйвер необходим для того, чтобы в процессе инсталляции программа могла получить доступ к запоминающим устройствам, установленным в ПК.
Содержание
- Особенности драйвера
- Как установить
- Скачать
Особенности драйвера
Сложность установки сводится к тому, что прямо в процессе инсталляции мы не можем устанавливать какое-либо ПО. Для того чтобы обойти неудобство, понадобится предварительно модифицировать образ Windows.
Как установить
Предлагаем рассмотреть пошаговую инструкцию, из которой вы узнаете, как добавить отсутствующий драйвер в процессе инсталляции:
- Сначала запускаем установку операционной системы. Доходим до того момента, когда нас попросят указать расположение правильного драйвера.
- Дальше при помощи кнопки обзора находим предварительно помещённой архив и нажимаем «ОК».
- В окне появятся две строки, из которых выбираем первую. Переходим далее и продолжаем процесс инсталляции ОС от Microsoft.
Как вы могли понять, предварительно загруженный и распакованный драйвер необходимо помещать на сам установочный накопитель. Допустим, в его корень.
Скачать
Дальше вы можете переходить непосредственно к скачиванию драйвера. Это последняя версия, скачанная с официального сайта разработчика и для вашего удобства упакованная в архив.
| Лицензия: | Бесплатно |
| Платформа: | Windows 7, 10, 11 |
| Язык: | Английский |
Все пользователи ноутбуков с процессорами Intel 11-го и 12-го поколения сталкиваются с проблемой – при установке Windows 11 / Windows 10 не видит SSD. Поколение распознается следующим образом, например у вас процессор Intel Core i5-1135G7, где первые две цифры (11) после тире обозначают поколение; соответственно Intel Core i9-12950HX — это 12-поколение.
То есть, покупатель приобретает ноутбук, к примеру, Asus Vivobook 15 K513 (11th gen Intel) без операционной системы, приходит домой, начинает инсталляцию виндовс, но компьютер не отображает носители, на которые можно было бы установить ОС. При этом, в BIOS SSD NVME или HDD корректно отображаются. Забегая вперед, отмечу, что проблема не аппаратная, повода для переживания нет.
Эта проблема встречается не только у производителя Asus, но и у других брендов с процессорами Intel 11-го и 12-го поколения. Решение проблемы с установкой драйвера (об этом ниже) одинаково для любых производителей ноутбуков, то есть данные драйверы можно использовать на линейках других брендов.
Ниже описан пошаговый мануал с иллюстрациями, поэтому не должен вызвать сложности при решении проблемы по отображению носителей для хранения данных. Всего два способа исправить ситуацию с неопределением SSD в ноутбуках с 11-ым и 12-ым поколением Intel. Перед тем, как приступить к решению проблемы, обязательно прочитайте статью до конца. Это позволит сэкономить ваше время и выбрать наиболее подходящий метод.
Содержание
- Способ 1. Установка драйвера Intel RST VMD Controller
- Способ 2. Отключение контроллера VMD в BIOS
Способ 1. Установка драйвера Intel RST VMD Controller
Если вы начали установку Windows, то прервите, извлеките загрузочную флешку с установочной операционной системой.
С помощью другого компьютера откройте сайт производителя, например asus.com или rog.asus.com, смотря какая линейка. В правом верхнем углу выберите Поддержка — Центр загрузок (см. скриншот ниже).
Введите в строку модель вашего ноутбука, например, VivoBook 15 K513, кликните по предложенному варианту
Справа кликните по ссылке «База знаний«.
Выберите точную модель вашего ноутбука из выпадающего списка и нажмите ОК.
В левой колонке «Фильтр» поставьте галочку перед HDD/SSD хранилища. Выберите «[Ноутбук] Процессоры Intel 11-го поколения (Intel Tiger Lake) Устранение неполадок — Во время установки Windows 10 не определяется ни один из дисков» (если на сайте rog.asus.com, то выберите «[Ноутбук]Устранение неполадок — Как решить проблему отсутствия дисков при установке Windows 11/10«).
Скачайте драйвер Intel Rapid Storage Technology (IRST) по ссылке на странице производителя ноутбука или на сайте Intel. Извлеките файлы с помощью архиватора, нажав правую кнопку мыши на скачанный файл V18.4.1146_IRST_VMD_20H1 (или RST_V19.1.0.1001_PV, смотря что скачано), и выбрав «Извлечь файлы…»
Скопируйте разархивированную папку «V18.4.1146_IRST_VMD_20H1» или «RST_V19.1.0.1001_PV» в загрузочную флешку Windows 10 или на любой другой USB-носитель.
Подключите флешку к ноутбуку и запустите установку Windows 10 или 11. В окне выбора носителей нажмите «Загрузить драйвер«.
Выберите ОК.
Затем опять ОК.
Нажмите кнопку «Обзор«, выберите папку V18.4.1146_IRST_VMD_20H1 или RST_V19.1.0.1001_PV, подтвердите нажав ОК. Внимание: если драйверы не найдены, то попробуйте открыть папку с драйверами и нажмите ОК.
Отметьте Intel RST VMD Controller 9A08 (TGL), кликните Далее.
Теперь у вас появились диски, на которые можно установить систему.
Создайте раздел под систему, далее все проходит без подводных камней как стандартная установка Windows.
Способ 2. Отключение контроллера VMD в BIOS
Если с первым методом справиться не получилось и у вас по прежнему windows 10 не видит SSD, то переходим ко второму. Можно сразу использовать второй способ, минуя первый, это уже каждый решает для себя сам. Первый метод работает при поддержке VMD, второй — минуя его. Разъясню более подробно, после чего можете принять собственное решение.
Технология Intel Volume Management Device (Intel VMD) встроена в процессоры 11-го и 12-го поколения Intel. Она дает возможность использовать:
- загрузочный RAID массив
- горячее отключение/подключение дисков SSD NVMe.
Большинству обычных пользователей данные функции не нужны, если вы из их числа, то отключите VMD. Для этого войдите в биос, откройте вкладку Advanced, откройте VMD setup menu, в строке Enable VMD controller выставьте Disabled. Сохраните настройки перед выходом из BIOS. К сожалению, возможность отключить данную функцию присутствует не на всех устройствах и/или путь может отличаться, так как версии биос могут сильно разниться.
Следуя данной инструкции вы сможете установить Windows 11/10 на свой компьютер или ноутбук, так как проблем с определением дисков у вас больше не будет.
Если в процессе работы с компьютером возникает ошибка, связанная с отсутствующим драйвером запоминающего устройства, такую проблему легко исправить, скачав и установив недостающее программное обеспечение. Ниже будет показан конкретный пример, основанный на Windows 10.
Как установить
Как можно понять по названию, данный драйвер отвечает за правильную работу дисковой подсистемы ПК. Это может быть жёсткий диск или твердотельный накопитель. Суть инсталляции сводится к следующему:
- Скачайте нужный драйвер, обратившись к соответствующему разделу на этой же страничке. Распакуйте архив при помощи прикреплённого текстового документа с ключом.
- Запустите процесс инсталляции от имени администратора. Для этого сделайте правый клик и выберите нужный пункт в контекстном меню, которое тотчас же откроется.
- Примите лицензионное соглашение программы, укажите путь установки, если это нужна, а затем дождитесь завершения копирования файла по отведённым им местам.
Обязательно перезагрузите компьютер после того, как драйвер будет установлен. Только после следующего запуска операционной системы все изменения корректно пропишутся в реестре Windows.
Для того чтобы проверить правильность установки драйвера, достаточно запустить диспетчер устройств и обратить внимание на раздел: «Диски».
Скачать
Данный файл является новейшей официальной версией, которую мы скачали непосредственно с сайта разработчика. При обновлении драйвера раздача, находящаяся ниже, тоже получает апдейт.
| Лицензия: | Бесплатно |
| Платформа: | Windows 7, 10, 11 |
| Язык: | Русский |
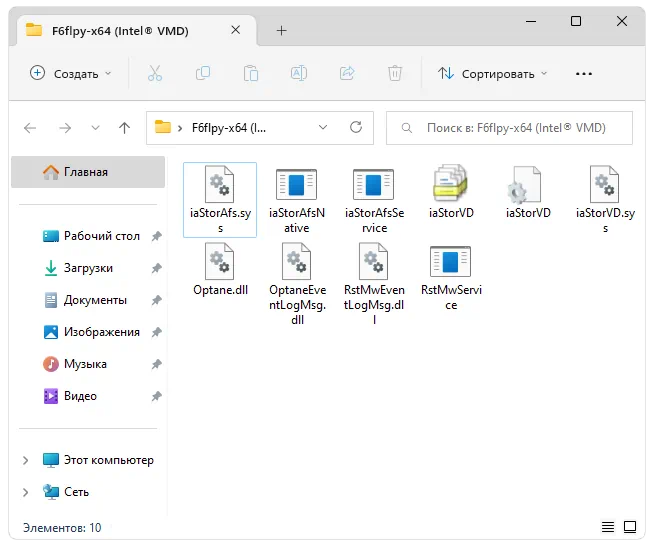
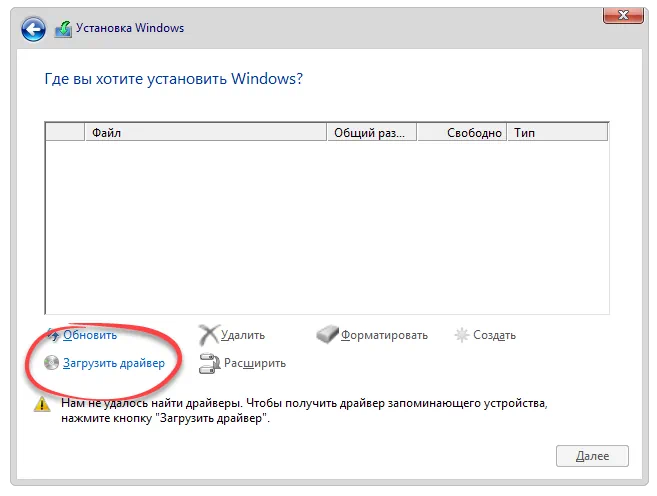

















 на клавиатуре, затем нажмите кнопку включения
на клавиатуре, затем нажмите кнопку включения для входа в BIOS. Узнать больше можно по ссылке:
для входа в BIOS. Узнать больше можно по ссылке: 
















