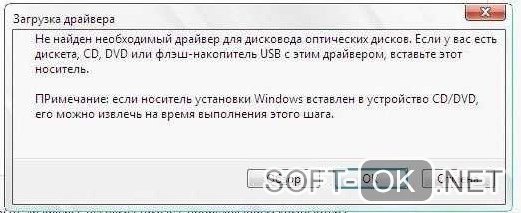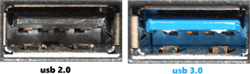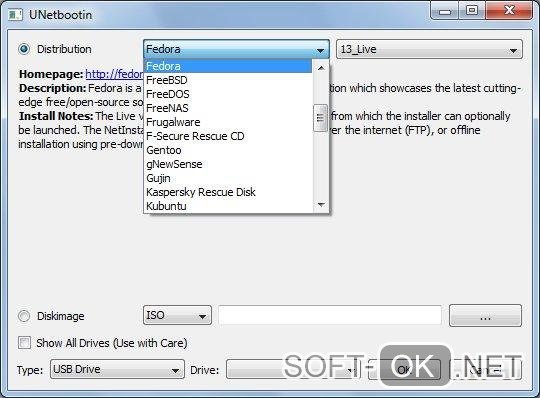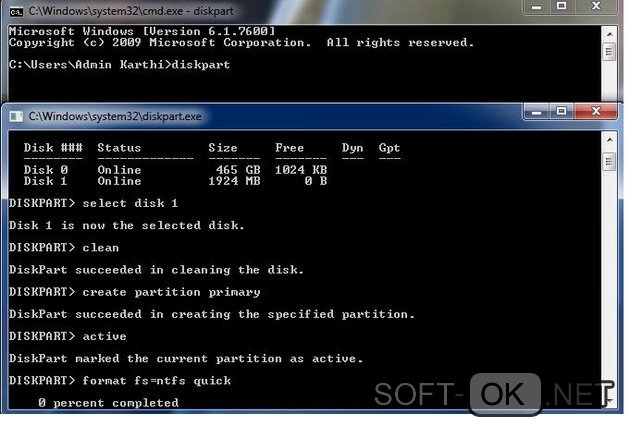Оптические приводы позволяют записывать и читать информацию с пластиковых дисков и других оптических носителей. В прошлом устаревшие CD-ROM’ы были заменены на DVD-ROM’ы. Сегодня на их место приходят устройства, способные читать и записывать Blu-ray диски. Емкость обычного DVD-диска колеблется от 4 до 8 ГБ. А емкость Blu-ray диска – от 25 до 50 ГБ. Обычно все приводы подсоединяются к материнской плате с помощью слота SATA. Старые модели подсоединяются с помощью IDE-кабеля. Приводы бывают внешними и внутренними. К первому типу относятся те дисководы, которые можно подключить через USB-разъем к ноутбуку или компьютеру. Внутренние приводы крепятся прямо в корпусе ПК. BD-ROM’ы умеют читать CD, DVD и Blu-ray диски. Это главное отличие от DVD-привода. Среди второстепенных параметров выделяют скорость записи дисков.
Некоторые модели оптических приводов требуют установки драйверов. Чаще всего такая ситуация случается, когда в операционной системе отсутствуют эти самые драйвера для дисководов. В данном разделе Вы сможете найти драйвера к различным моделям оптических приводов. Чтобы скачать их, нужно выбрать нужное устройство и зайти во вкладку «Файл», где будут представлены все ссылки на скачивание. Во вкладке «Описание» обычно приведена информация о драйвере и о методе установки.
Сортировать по:
Релевантности
Оценкам Загрузкам
По роду деятельности связан с компьютерной техникой, программным обеспечением и операционными системами. Недавно столкнулся с любопытной проблемой и решил поделиться с Вами своим опытом именно здесь, т.к. на тематических форумах слишком много страниц, среди которых непросто найти и систематизировать адекватные варианты решения.
При установке на старый ПК лицензионной операционной системы Windows 7 Home Premium с нового оригинального диска Винда зачем-то потребовала дрова CD/DVD привода!
Изучил множество форумов. Проблема оказалась достаточно распространена, но не вполне однозначна.
Что пробовал и не помогло:
1. При попытках установки с данного диска на другие пк драйвер не просит — вывод: проблема не в диске
2. Установка BIOS SATA -> AHCI Mode (или native mode) — не помогла
3. Замена оптического привода на данном ПК (пробовал разные штук 5) — не помогла
4. Подключение привода на другой шлейф, смена master/slave — не помогли
Что должно помочь:
1. Перезапись образа диска на DVD+R на минимальной скорости, проверка контрольной суммы.
Не мой случай, т.к. мой диск — новый лицензионный DVD-ROM, записанный на заводе.
2. Установка с флешки/порта USB 2.0 — (не пробовал, не было пустой) но, судя по отзывам, помогает.
ВНИМАНИЕ! Ни в коем случае не используйте порты USB 3.0, это гарантия появления окна-попрошайки дров!
3. Лично мне помог переходник IDE/SATA -> USB 2.0, через который я благополучно подключил тот же IDE привод, и вставил в него тот-же диск. В итоге никаких требований драйвера и успешная установка системы!
Всем лицензионного ПО, поменьше лишних хлопот и побольше поводов для хорошего настроения!
При установке Windows 7 на новенький ноутбук со своего внешнего жесткого диска Zalman ZM-VE200 с эмуляцией CD/DVD-привода, работающего через USB, столкнулся с ошибкой. Система отказывалась устанавливаться, не найдя драйверов, необходимых для установки. Никакие сбросы настроек BIOS, смена порядка загрузочных дисков, смена установочного диска/образа на другие редакции, смена 32-битной системы на 64-битную также не помогали.
Выскакивало сообщение:
Не найден необходимый драйвер для дисковода оптических дисков.Если у вас есть дискета с CD, DVD или флэш-накопительUSB с этим драйвером вставьте этот носитель.Драверы устроства не найдены. Проверьте, чтона установленном носителе имеются правильные драйверы и нажмите кнопку ОК.Примечание: если носитель установки windows вставлен в устройство CD/DVD,его можно извлечь на время выполнения этого шага
Ошибка при установке Windows 7
Решение оказалось простым: переключил внешний жесткий диск в другой USB и загрузка прошла, установка пошла по шагам, проблема решилась сама собой
Проблема кроется в новом интерфейсе USB 3.0, порты обычно закрашены синего цвета, будьте с ними осторожны при установке Windows 7 с USB flash дисков и USB жестких дисков
Реклама:
Возможные причины и пути решения:
- Вставляйте установочную флешку в обычный разъём USB 2.0, а не в USB 3.0 Их легко различить, по цвету контактов: в 2.0 он черного цвета, в 3.0 — синего. Просто не вставляйте в синий разъем. Смотри картинку
Windows 7 не поддерживает USB 3.0 «из коробки». Поэтому при установке с флешки подключайте её к порту USB 1.x/2.0. Если же имеются только USB 3.0, придётся запастись драйверами. - Попробуйте сделать сброс BIOS к заводским настройкам. Если не помог предыдущий пункт, попробуйте сбросить BIOS, многим это помогало
- Временно отключить в настройках BIOS USB 3.0 На некоторых ноутбуках и компьютерах есть возможность отключить USB 3.0. через BIOS, и тогда разъем будет работать как обычный USB 2.0. Попробуйте поступить так, установите систему, а после верните обратно.
- Не пользуйтесь сборками Windows. Только оригинальные образы. Возможно, вы устанавливаете не оригинальную Windows, а переделанную непонятными «авторами». Из неё могли убрать многие драйверы и системные программы, а добавить кучу лишних программ, так что советую вам найти оригинальный образ: на торрентах, в MSDN, на лицензионном диске и прочее.
- Записывайте установочный диск на минимальной скорости. Если вы записали образ на диск и не можете его установить, то попробуйте заново прожечь образ на «болванке» на минимальной скорости — 1х, 2х или 4х. Как ни странно, но это тоже помогает.
- Скачайте драйверы USB 3.0 отдельно на флешку и укажите на них при установке. Если ни один из пунктов не помог, то вам таки придётся скачать драйверы USB 3.0, закинуть их на флешку или жесткий диск и при установке указать, где они лежат. Тогда установка пойдёт как по маслу.
Драйвера для USB 3.0 можно скачать по ссылке драйверы USB 3.0: Драйвер Renasas Electronics* USB 3.0 или на сайте других производителей - Попробовать установить Windows с другой USB-флешки Маловероятно, что поможет, однако у некоторых читателей только это и помогало. Оставим это на совести производителей флешек или пользователей, изначально неправильно форматироваших флеш-накопители.
UPD 2016г. Добавил ссылку на Intel USB 3.0, спасибо пользователю Oleg
Update 2018г. Если у вас не получается это сделать или нет разъёмов USB 3.0, то создайте загрузочную флешку с помощью утилит от ASRock или Gigabyte. Ссылки ниже
- https://www.intel.ru/content/www/ru/ru/support/articles/000017241/mini-pcs.html
- http://asrock.com/microsite/Win7Install/
- http://gigabytedaily.blogspot.com/2015/09/having-trouble-installing-windows-7-by.html
- https://www.gigabyte.com/Motherboard/GA-Z170X-Gaming-G1-rev-10#support-dl-utility
Если вам не
Отблагдарить автора статьи также можно переводом, +100 вам в карму!
windows windows 7 x32 x64 драйверы загрузка ошибка установка
Microsoft CD-ROM Windows drivers were collected from official vendor’s websites and trusted sources. This software will let you to fix Microsoft CD-ROM or Microsoft CD-ROM errors and make your stuff work. Here you can download all latest versions of Microsoft CD-ROM drivers for Windows devices with Windows 11, 10, 8.1, 8, and 7 (32-bit/64-bit). You can download all drivers for free. We check all files and test them with antivirus software, so it’s 100% safe to download. Get the latest WHQL certified drivers that works well.
Microsoft CD-ROM Drivers: A Comprehensive Guide
The Microsoft CD-ROM drivers are software programs that enable communication between the operating system on your computer and devices. These drivers play a crucial role in ensuring optimal performance and stability of your PC.
Installing the Microsoft CD-ROM Drivers
To install the Microsoft CD-ROM drivers, follow these steps:
- Visit the official website of the developer and navigate to the Drivers section.
- Use the search bar or select your device model from the list.
- Choose your operating system and click on «Search.»
- Click on the «Download» button next to the latest version of the drivers compatible with your system.
- Once downloaded, double-click on the installer file and follow the on-screen instructions to complete the installation process.
Updating the Microsoft CD-ROM Drivers
To update the Microsoft CD-ROM drivers, you can follow these steps:
- Open the Device Manager on your computer.
- Expand the category and locate your Microsoft CD-ROM driver.
- Right-click on the driver and select «Update Driver.»
- Choose the option to search for updated driver software automatically.
- If an update is available, follow the prompts to download and install it.
Reinstalling the Microsoft CD-ROM Drivers
If you need to reinstall the Microsoft CD-ROM drivers for any reason, here’s what you can do:
- Open the Device Manager on your computer.
- Expand the necessary category and locate your Microsoft CD-ROM driver.
- Right-click on the driver and select «Uninstall device.»
- Follow the prompts to complete the uninstallation process.
- Visit the official developer website and download the latest version of the driver for your needs.
- Run the installer and follow the instructions to complete the installation process.
Rolling Back or Downgrading the Microsoft CD-ROM Drivers
If you encounter any issues with the latest version of the Microsoft CD-ROM drivers, you can roll back or downgrade to a previous version by following these steps:
- Open the Device Manager on your computer.
- Expand the necessary category and locate your Microsoft CD-ROM driver.
- Right-click on the driver and select «Properties.»
- Go to the «Driver» tab and click on «Roll Back Driver.»
- Follow the prompts to complete the process.
Rolling Back or Downgrading the Microsoft CD-ROM Drivers
If you encounter any issues with the latest version of the Microsoft CD-ROM drivers, you can roll back or downgrade to a previous version by following these steps:
- Open the Device Manager on your computer.
- Expand the necessary category and locate your Microsoft CD-ROM driver.
- Right-click on the driver and select «Properties.»
- Go to the «Driver» tab and click on «Roll Back Driver.»
- Follow the prompts to complete the process.
Uninstalling the Microsoft CD-ROM Drivers
If you need to uninstall the Microsoft CD-ROM drivers completely, here’s what you can do:
- Open the Device Manager on your computer.
- Expand the necessary category and locate your Microsoft CD-ROM driver.
- Right-click on the driver and select «Uninstall device.»
- Follow the prompts to complete the uninstallation process.
- Restart your computer.
It is essential always to have the latest version of the Microsoft CD-ROM drivers installed for optimal performance and stability.
Когда пользователь переустанавливает операционку, то может столкнуться со следующей неполадкой: не найден драйвер для дисковода оптических дисков Windows. Это уведомление актуально для запуска с физического носителя или переносного флеш накопителя. Почему возникает эта ошибка и какими методами ее устранить, мы рассмотрим в данной статье.
Рисунок 1. Окно ошибки загрузки драйвера для дисковода оптических дисков
Рисунок 1. Окно ошибки загрузки драйвера для дисковода оптических дисков
Содержание:
- Не найден драйвер для дисковода оптических дисков: описание ошибки
- Что делать, если не найден необходимый драйвер для дисковода оптических дисков
- При установке Windows 7 с флешки
- При установке Windows с CD-ROM
- Создаем другую загрузочную флешку с дистрибутивом Windows
Не найден драйвер для дисковода оптических дисков: описание ошибки
Данная ошибка появляется всегда неожиданно во время переустановки винды. На мониторе появляется уведомление не найден драйвер для дисковода оптических дисков Windows, и все процессы останавливаются. Зачастую при повторном запуске процесса ошибка повторяется. Начинающих пользователей это уведомление может обескуражить по причине того, что без загрузочного диска или образа с виндой переустановка системы не может быть произведена. Стоит отметить, что среди всех версий Windows наиболее уязвимой к данной неполадке является только «семерка» (реже «восьмерка»). При появлении уведомления не стоит паниковать: неполадка исправляется довольно просто для каждой из причин возникновения. Почему именно возникает ошибка, сообщающая о том, что необходимый драйвер для дисковода оптических дисков Windows не найден или отсутствует?
- Самым распространенным вариантом возникновения ошибки с виртуальным накопителем является отсутствие специального драйвера для разъема USB 3.0, к которому пользователь подключает загрузочную флешку. При распаковке винды этот драйвер только должен установиться, и без него чтение образа не может быть осуществлено;
- Проблемы в работе самого накопителя с информацией. Не факт, что флешка, на которую был записан образ, является исправной или ваше устройство может ее корректно прочесть. Существует ряд причин, по которым чтение отдельно взятого накопителя именно с вашего компьютера не может быть осуществлено;
- Некорректно записанный образ самой винды. Если вы устанавливаете нелицензионную копию, то, вполне вероятно, при записи ее образа на физический носитель могла произойти какая-то ошибка;
- Механические повреждения CD или самого дисковода, которые приводят к невозможности прочтения данных с носителя. Физическая деформация носителя или устройства для его чтения может привести к полной потере данных или возможности в дальнейшем пользоваться устройством;
- Неполадки в настройках BIOS. В случае если при переустановке винды настройки БИОСа не были сброшены до дефолтных, могут происходить сбои. Это связано с тем, что BIOS был настроен под индивидуальные параметры установленной в прошлый раз системы. Полноценно «свежая» Windows со старыми настройками синхронизироваться не сможет, поэтому уже при установке могут происходить влияющие на процесс распаковки сбои.
Что делать, если не найден необходимый драйвер для дисковода оптических дисков
При возникновении неполадки, когда необходимый драйвер для дисковода оптических дисков Windows отсутствует на компьютере, предусмотрено несколько путей решения. В зависимости от условий, когда винда устанавливается через накопитель или CD-ROM, пути устранения ошибки будут различаться.
При установке Windows 7 с флешки
Преимущество использования загрузочных флешек заключается в том, что не у каждого компьютера по умолчанию есть дисковод. Нетбуки или ноутбуки без дисководов, отсутствие CD-ROM’а в корпусе стационарного компьютера, по факту, завязывает руки юзеру, которому необходимо обновить систему. Загрузочные флешки приходят на помощь в таких ситуациях и значительно упрощают процесс установки. Как мы писали выше, причиной возникновения ошибки при запуске с накопителя является отсутствие драйверов для разъема, к которому она подключается. Чтобы обойти эту ситуацию простейшим способом, осуществите следующие операции:
- Смените разъем 3.0 на разъем с параметром 2.0, стало быть, поменяйте место входа флешки (Рисунок 2). Зачем это нужно? При первой установке Windows драйвера отсутствуют только для разъема 3.0, отличающегося от остальных портов ярко голубой или синей пластиковой вставкой. Его техническое различие заключается в том, что он напрямую подключается к «материнке». В случае если перемещение накопителя не помогло, воспользуйтесь следующими методами;
Рисунок 2. Внешний вид отличий между разъемами USB 3.0 и Usb 2.0
- Записать на загрузочную флешку дополнительные драйвера для разъема. Их можно скачать с официального сайта дилера той модели ноутбука (или материнской платы, если это стационарный ПК), которой вы пользуетесь. Основные рекомендации по записи:
- Воспользуйтесь функционалом рабочего компьютера (самое главное, чтобы он прошел проверку антивирусом и система была защищена, в противном случае вы можете перенести на накопителе вирусы);
- Скачайте исключительно официальные «дрова» в формате «.exe» и запустите на рабочем ПК;
- Запуск необходим для так называемой распаковки, вследствие которой появляются системные папки, содержащие документы в формате типа «.sys». Эти файлы следует скопировать и отправить на загрузочную флешку. Благодаря им при повторной переустановке разъем 3.0 уже будет бесперебойно работать и вся необходимая информация с накопителя считается.
При установке Windows с CD-ROM
CD-ROM является наиболее старым и популярным способом загрузки и инсталляции любого программного обеспечения. В отличие от загрузок с накопителя, проблемы с дисководом происходят на порядок реже и чаще всего связаны с физическими неполадками самого устройства. Для начала рассмотрим, на какие типы делятся все дисководы:
- Встроенные. Монтируются в корпус ПК или ноутбука по умолчанию. В случае со стационарным компьютером, замена и ремонт производится легко.
- Портативные. Переносные и подключаемые дисководы используются с целью запуска программ с CD накопителя, если по умолчанию дисковод отсутствует (по факту, это более усложненный вариант флешки). Такой способ чтения незаменим в случае, если на накопителе находится ценная и уникальная информация, аналогов которой нет ни в сети, ни на других устройствах.
Примечание: Еще одним вариантом, по которому используются портативные CD, является отсутствие возможности прочитать накопитель.
Рисунок 3. Внешнее различие между встроенным и портативными CD-rom
Ошибки возникают в дисководах любых моделей, поэтому мы рассмотрим способы их устранения для самых популярных производителей: Asus и Hewlett-Packard. У каждого производителя присутствует ряд особенностей в настройке, однако их общий принцип решения проблемы сбой при загрузке драйвера CD ROM совпадает:
- Проверьте целостность накопителя и дисковода через другое устройство. В случае если имеет место быть механическое повреждение, следует заменить привод либо отнести в ремонт и перейти к запуску системы с флешки (Рисунок 4). После явных физических воздействий CD не восстанавливаются, поскольку царапины на поверхности влекут к полному уничтожению секторов памяти. К сожалению, CD накопитель в домашних условиях ремонту не подлежит и придется искать альтернативный способ загрузки системы;
- При загрузке на CD файлов (если вы осуществляете запись на другом компьютере) запишите для моделей Asus драйвер дисковода оптических дисков и драйвер для дисководов оптических дисков HP. Тоже самое можно осуществить и с флешкой, загрузив на нее нужные «дрова». Распаковка должна произойти успешно;
Рисунок 4. Ремонт механического повреждения на сидироме
Создаем другую загрузочную флешку с дистрибутивом Windows
Не во всех ситуациях удается осуществить перебивание винды даже комплексными методами. Что делать, если ни одна из приведенных выше мер не помогла и переустановку винды осуществить вы так и не смогли? Предусмотрена еще одна наиболее радикальная мера, для осуществления которой необходим второй компьютер. Чтобы навсегда справиться с неполадкой, когда требует драйвер для дисковода оптических дисков, создайте новую флешку восстановления системы. Существует два способа осуществления данной операции:
- Через специальную утилиту UNetBootin, разработанную специально для того, чтобы создать образ диска. Наполнение информацией загрузочной флешки проводится без установки самой утилиты на компьютер следующим способом:
- Скачайте архивом .iso образ с виндой с проверенного сайта;
- Подключите накопитель к компьютеру, запомните его название (например, «G» или «K»).
- Запустите приложение и дождитесь прогрузки;
- В появившемся окошке отметьте пункт «Образ диска» и выберите «ISO…», а в пункте «Носитель» укажите название накопителя, куда будет сохранена информация;
- Нажмите на кнопку напротив «Образ диска», которая обозначена как «…» и укажите путь к архиву с виндой, стало быть, папку, куда был загружен образ;
- Чтобы выгрузка файлов на накопитель прошла успешно, нажмите на «ОК», не запускайте других приложений и не вынимайте накопитель (лучше его вообще не трогать, чтобы не отошли контакты, и процесс распаковки не нарушился);
- Когда наполнение загрузочной флешки будет осуществлено, безопасно извлеките ее из ПК и перейдите к повторной переустановке винды на интересующем вас компьютере (Рисунок 5).
Рисунок 5. Внешний вид главного экрана приложения UNetBootin
- Через командную строку. Данный способ является более сложным, однако позволит создать образ той Windows, которой пользуетесь вы на компьютере, с которого заполняется флешка. Осуществляется это так:
- Заходите в «Пуск», в поисковой строке вводите «cmd». Данная комбинация символов вызовет командную строку;
- Вводите значение «diskpart» без кавычек и пробелов, которое активирует управление накопителями, зажимайте «Entr» для активации в этой и последующей ситуациях;
- Пишете комбинацию «list disk», благодаря которой откроется перечень всех подключенных устройств, и ищете в ней название подключенной к ПК флешки, на которую будет производиться загрузка. Важно помнить, что вместо накопителя можно случайно задействовать винчестер, потому будьте внимательны;
- Вводите «select disk» и указывайте рядом через один пробел цифровое значение, которым обозначен необходимый накопитель (например, «3», «2»). В конечном итоге это будет выглядеть следующим образом: «select disk 4»;
- Отформатируйте накопитель при помощи простой команды «clean» и переходите к созданию образа винды;
- Введите по очереди: «create partition primary», затем «select partition 1» и «active»;
- Далее форматируем устройство в ускоренном режиме командой: «format fs=NTFS QUICK» (Рисунок 6);
- Когда форматирование будет завершено, присваиваем накопителю рандомное новое имя «assign»;
- Покидаем командную строку, введя «exit»;
- Система открывает основную папку накопителя, куда нужно просто скопировать архив с образом windows, после чего безопасно извлечь устройство и переходить к переустановке на другом компьютере.
Рисунок 6. Окно форматирования жесткого диска с помощью командной строки
В данной статье мы рассмотрели, как установить драйвер дисковода оптических дисков разными способами и причины, по которым возникает проблемы отсутствия «дров».