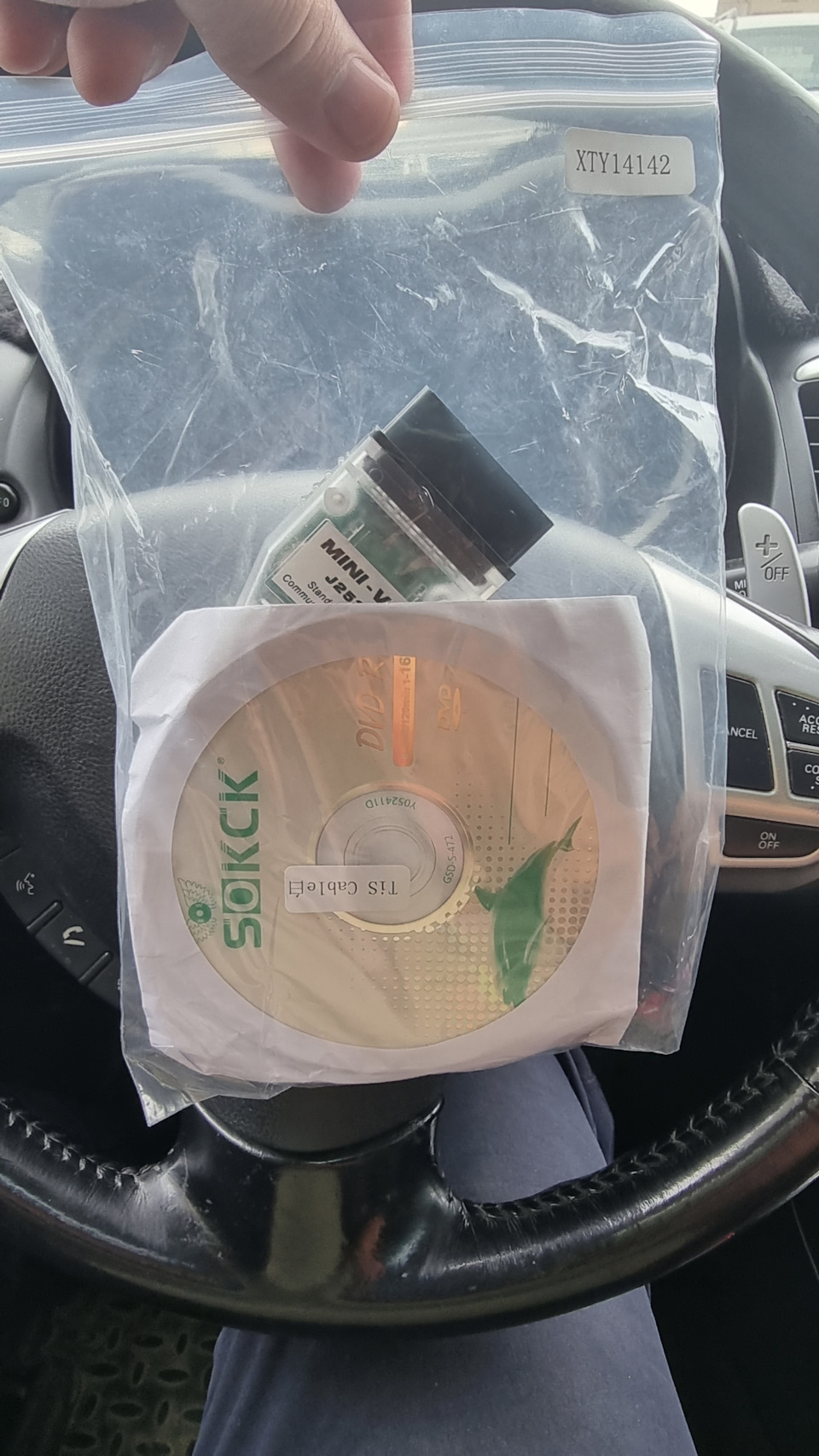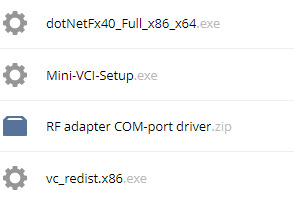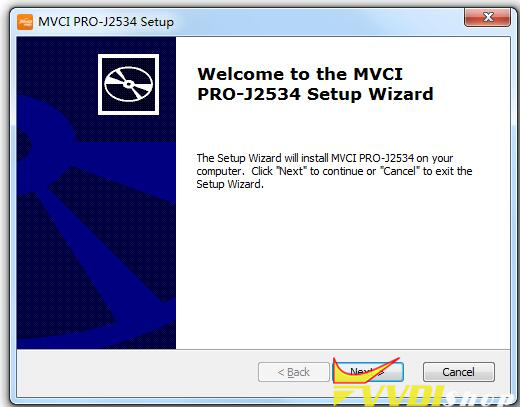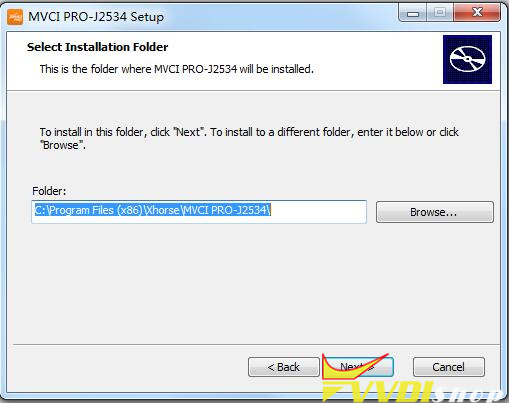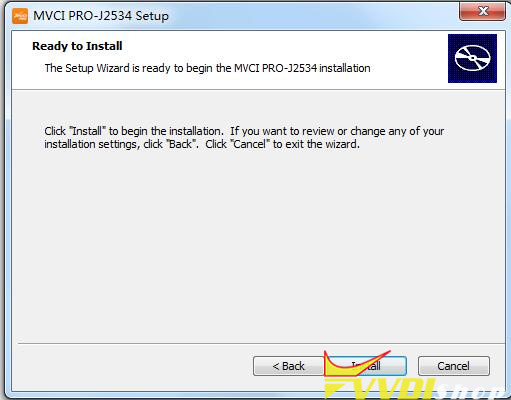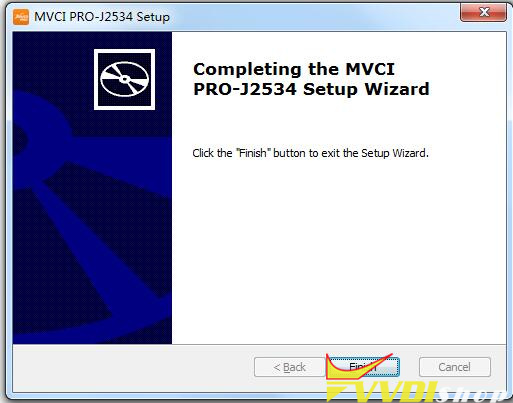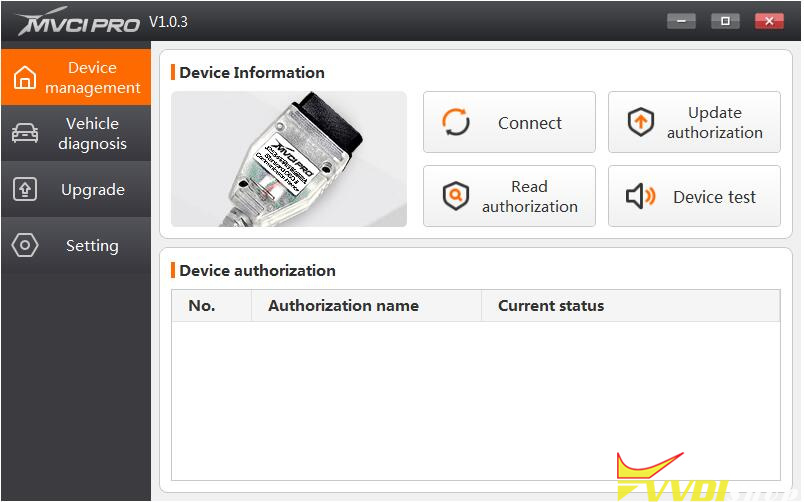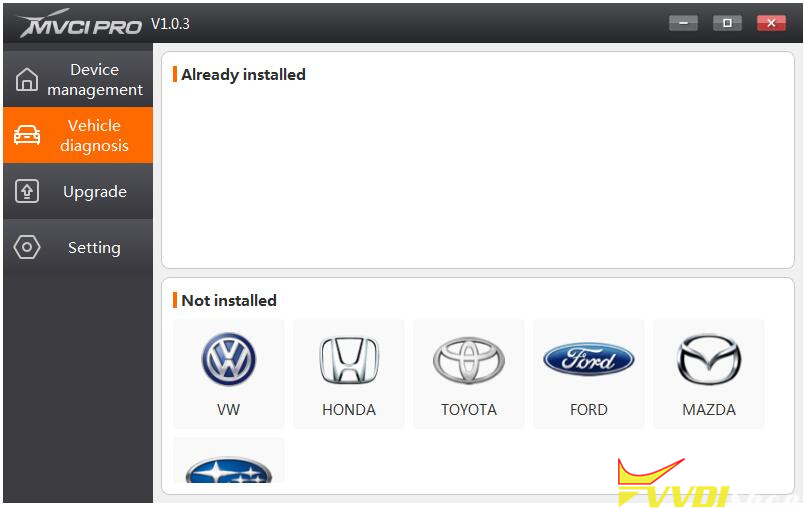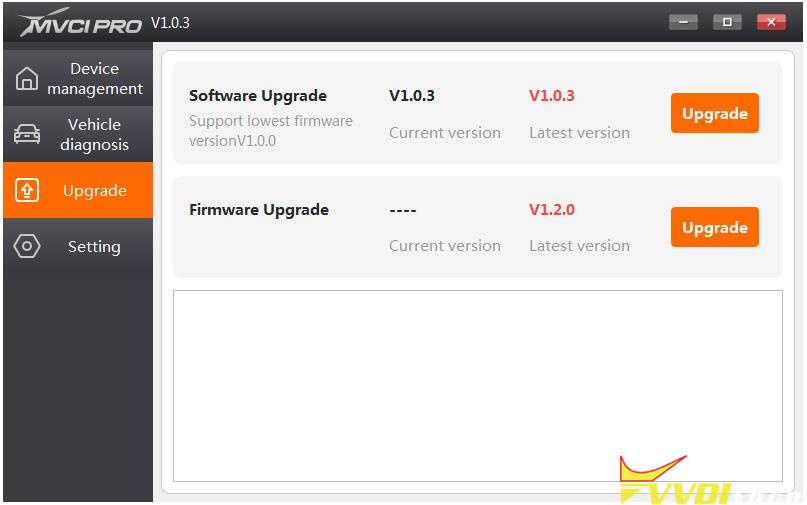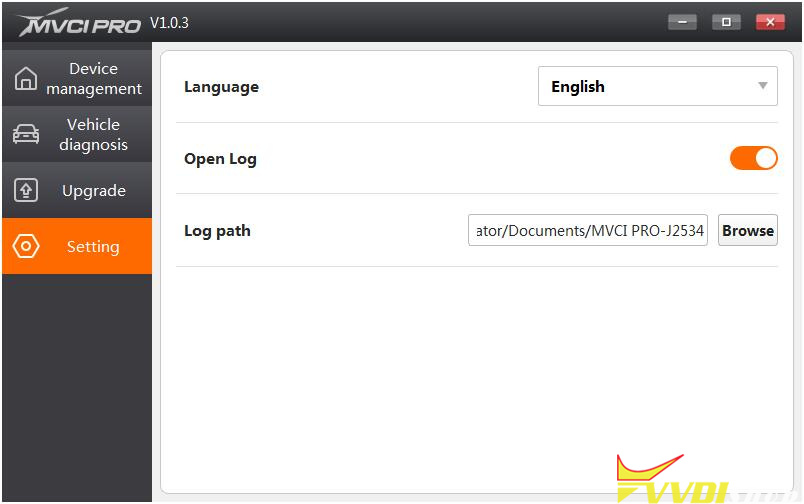Всем доброго времени суток!
Кому-то может пригодится данная информация.
Недавно приобрел кабель Mini-VCI J2534 с алиэкспресс для будущих доработок авто.
Посылка пришла быстро, 2 недели.
В комплекте сам шнур и диск с программами и драйверами. В диске 14 версия TIS Techstream. Хотя на сайте был указан 17 версия. Мне данная программа не нужна, просто для информации.
Столкнулся с такой проблемы, что в диске «MVCI Driver for TOYOTA.msi» драйвер был только для 32 битных ОС Windows, а у меня на ноуте установлен Windows 10, x64 bit.
Долго искал в интернете драйвера и наткнулся на комментарий kolyandex, где он оставил ссылку на нужный драйвер и спасибо ему за это!
Скачиваем «Mini-VCI-Setup.exe» и запускаем, установка стандартная. После установки в настройках MMCodingWriter появился данный шнур и без проблем подключился к авто.
Цена вопроса: 23 $

— Установка MVCI драйверов на Windows 64 bita
— Краткий обзор функций Toyota Techstream
— Инструкция по установке Techstream
Установщик MVCI Driver for TOYOTA.msi предназначен для установки драйверов на Windows x32. Для установки драйверов на Windows x64 производим установку драйверов в ручном режиме:
1. Создаем папку на диске С: папку «Temp»
2. Копируем в папку С:Temp наш файл драйвер MVCI Driver for TOYOTA.msi
3. С правами Администратора открываем командную строку и запускаем следующую команду:
msiexec /a «C: tempMVCI Driver for TOYOTA.msi» /qb TARGETDIR=c: temp mvci (УДАЛИТЕ ПРОБЕЛЫ ПОСЛЕ , ГДЕ ОНИ ЕСТЬ)
эта команда извлечет все содержимое из файла-MSI в папку C:Temp/ mvci
4. Удаляем из папки C:Tempmvci файл MVCI Driver for TOYOTA.msi он нам больше не нужен, также его можно удалить и из папки C:/ Temp
5. Заходим в C:Program Files (x86) и создаём там папку XHorse Electronics а в ней ещё одну MVCI Driver for TOYOTA TIS и перемещаем туда все содержимое из папки C:/ Temp/ mvci
6. Подключаем VCI-кабель к USB-порту. Когда начнётся автоматический процесс установки драйверов его нужно отменить.
7. Откройте диспетчер устройств и найдите два неустановленных устройства в списке (с восклицательным знаком в желтом треугольнике). Щелкните правой кнопкой мыши на неустановленное устройство => обновить драйвер => выполнить поиск на этом компьютере => обзор => мой компьютер => укажите путь к C:Program Files (x86)XHorse ElectronicsMVCI Driver for TOYOTA TIS» (“включить вложенные папки” флажок установить). Нажмите на кнопку “Далее” и подождите, пока будут установлены драйверы.
Теперь вы должны увидеть два новых устройства: “Контроллеры USB => USB Serial Converter” и “Порты (COM & LPT) => USB Serial Port (COM №)”.
8. Далее заходим по пути «C:/ Program Files (x86)/ XHorse ElectronicsMVCI Driver for TOYOTA TIS» и запускаем файл “FirmwareUpdateTool.exe”
В открывшейся программке нажмите Кнопку “Device Info”. Вы должны увидеть “подключённое устройство” и заполненные графы.
Если вы видите это, значит, ваш прибор Toyota VCI работает под 64-битной версией Windows и может использоваться другими программами, такими как Techstream.
Чтоб программа Techstream увидела Ваше VCI устройстыо под Windows x64, Реестр должен быть изменен.
Внести необходимые изменения в реестр можно скачав и запустив файлы реестра из этого архива.
Запустите Techstream. Перейдите на Setup | VIM select откроется меню в нем должно быть “XHorse — MVCI”
Подключите MVCI кабель в USB интерфейс, запустите программу, затем нажмите кнопку “Connect to Vehicle” в Techstream. Если все работает, то вам будет предложено подтвердить автомобиль/года/модель, и если подключить к авто и завести его, то вы получите доступ к диагностическому интерфейсу.
Запуск и настройка программы:
— при запуске программы у вас появляется окно в котором вам нужно будет выбрать «Area selection» дословный перевод как «выбор области» в нашем случае, для какого рынка машина произведена :
К примеру Европа. Далее выбор языка, Английский, далее забиваем все пустые строки любыми символами.
— запустилось окно программы, теперь нам нужно проверить, изменились ли настройки реестра;
— в самом верху есть кнопки выбираем как на картинке Setup VIM-select :
— если вы все правильно сделали и файлы reg вам подошли, то в верхней строчке окна должно быть прописано или должна быть возможность выбора пункта под названием «XHorse — MVCI»:
5) Первое подключение к авто:
— воткните кабель по назначению!)) в порт находящийся слева от руля в низу (маленькая крышка (заглушка))
— подключите кабель в USB порт вашего ноутбука
— проверните ключ в предстартовое положение (когда вся приборка засверкает)
Теперь можем нажать «Connect to Vehicle» — что означает подключить к машине.
Нажимаем на верхнюю левую синенькую кнопку
Если все правильно настроено, то появится картинка с лексусом.
Далее появится окно с выбором опций вашей машины.
Выберите опции машины
Далее вам откроется список доступных систем для диагностики и настройки. Если у вас довольно современная машина, то список будет внушительным.
Список систем
Например можно зайти в «Engine» (т.е. Двигатель) и сразу же лицезреть список ошибок («чеков») двигателя.
С левой стороны вы можете выбрать различные функции программы по этой системе. Один из интересный элементов — «Active test».
тесты
Так же есть пункт Utilities.
Утилиты
Внутри которого есть более интересный пункт «Customize», пункт в котором как раз настраиваются различные моменты поведения машины.
Меню Customize
Есть очень важный элемент «Data List». В системе двигателя вы сможете как раз наблюдать за различными показателями двигателя. Выделив некоторые элементы данных вы сможете построить любые графики на ваш вкус.
Любые графики
Есть один секрет нормальных графиков. В табличке дата лист выделите только нужные вам элементы для отображения. И только в маленькой табличке выбирайте эти элементы для построения графиков. Иначе Mini VCI не даст вам строить ровные графики, если вы при этом будете отслеживать все ненужные вам данные.
I recently purchased a Mini-VCI J2534 cable from obdii365 for future car improvements.
Although the site was listed version 18. I do not need this program, just for information.
I encountered such a problem that in the disk «MVCI Driver for TOYOTA.msi» the driver was only for 32-bit Windows OS, and I have Windows 10, x64 bit installed on my laptop.
I searched for a driver on the Internet for a long time and came across one, where he left a link to the desired driver and thanks to him for that!
Download «Mini-VCI-Setup.exe» and run, the installation is standard. After installation, this cord appeared in the MMCodingWriter settings and connected to the car without any problems.
Mini VCI J2534 — это универсальный интерфейс, который используется для подключения к автомобилю и диагностики его систем. Для правильной работы этого устройства на компьютере под управлением операционной системы Windows 10 64-бит необходимо установить специальный драйвер.
Установка драйвера для Mini VCI J2534 на Windows 10 64-бит не является сложной задачей, но требует точного следования инструкциям для успешного завершения процесса. В этой статье мы расскажем вам, как установить драйвер и подключить Mini VCI J2534 к компьютеру с операционной системой Windows 10 64-бит.
Прежде чем начать процесс установки драйвера, убедитесь, что у вас есть все необходимые компоненты и программное обеспечение. Необходимо также установить драйверы для Mini VCI J2534 и убедиться, что они совместимы с вашей операционной системой.
Важно помнить, что установка неправильного драйвера может привести к неполадкам в работе Mini VCI J2534 и других систем автомобиля. Будьте внимательны и следуйте инструкциям, чтобы избежать проблем.
Содержание
- Установка драйвера для mini vci j2534 на Windows 10 64-бит
- Выбор подходящего драйвера для mini vci j2534
- Шаг 1: Проверьте тип устройства mini vci j2534
- Шаг 2: Проверьте операционную систему
- Шаг 3: Поиск драйвера
- Шаг 4: Установка драйвера
- Шаг 5: Проверка работы mini vci j2534
- Скачивание драйвера для mini vci j2534
- Установка драйвера для mini vci j2534 на Windows 10 64-бит
- Проверка установки драйвера для mini vci j2534
- Решение проблем с установкой драйвера для mini vci j2534 на Windows 10 64-бит
Установка драйвера для mini vci j2534 на Windows 10 64-бит
Драйвер mini vci j2534 представляет собой необходимый компонент для работы данного устройства на операционной системе Windows 10 64-бит. Установка драйвера позволяет подключить устройство к компьютеру и использовать его для диагностики автомобиля.
Для установки драйвера для mini vci j2534 на Windows 10 64-бит, следуйте следующим инструкциям:
- Скачайте драйвер mini vci j2534 с официального сайта производителя.
- Откройте скачанный файл с драйвером.
- Запустите установку драйвера, следуя инструкциям мастера установки.
- При необходимости, подтвердите установку драйвера, разрешив доступ администратора.
- Дождитесь завершения установки драйвера. Обычно это занимает несколько минут.
После завершения установки драйвера для mini vci j2534 на Windows 10 64-бит, вы можете подключить устройство к компьютеру с помощью USB-кабеля. Драйвер будет автоматически обнаружен и установлен системой.
Для проверки корректной установки драйвера и работы mini vci j2534, вы можете воспользоваться соответствующим программным обеспечением для диагностики автомобиля. Запустите программу и подключите кабель mini vci j2534 к автомобилю. В программе должна отобразиться информация о подключенном автомобиле и доступные функции для диагностики.
Если вам потребуется обновить или удалить драйвер mini vci j2534 на Windows 10 64-бит, вы можете воспользоваться утилитами управления устройствами в операционной системе или следуйте инструкциям на официальном сайте производителя.
Установка драйвера для mini vci j2534 на Windows 10 64-бит является важным шагом для использования данного устройства в диагностике автомобиля. Следуйте инструкциям производителя и у вас не должно возникнуть проблем с установкой и использованием mini vci j2534 на Windows 10 64-бит.
Выбор подходящего драйвера для mini vci j2534
Mini VCI J2534 является кабелем и программным обеспечением, который позволяет подключить компьютер к автомобилю для диагностики и программирования. Однако для правильной работы mini vci j2534 необходимо установить соответствующий драйвер. В данной статье мы рассмотрим, как выбрать подходящий драйвер для mini vci j2534 на операционной системе Windows 10 64-бит.
Шаг 1: Проверьте тип устройства mini vci j2534
Первым шагом перед установкой драйвера для mini vci j2534 является определение типа устройства. Mini vci j2534 может поставляться с разными чипами и производителями, поэтому важно знать, к какому типу относится ваше устройство. Обычно тип устройства указан на самом кабеле или в документации, поставляемой вместе с ним.
Шаг 2: Проверьте операционную систему
Для корректной установки драйвера необходимо также учитывать операционную систему вашего компьютера. В данном случае мы рассматриваем установку драйвера для операционной системы Windows 10 64-бит. Если у вас другая операционная система, необходимо найти соответствующий драйвер для нее.
Шаг 3: Поиск драйвера
После определения типа устройства и операционной системы можно приступить к поиску подходящего драйвера для mini vci j2534. Для этого рекомендуется обратиться к официальному сайту производителя устройства или к поставщику, у которого вы приобрели устройство. На сайте обычно доступны драйверы для разных типов и операционных систем.
Если вы не можете найти драйвер на официальном сайте, попробуйте выполнить поиск в интернете с использованием ключевых слов, таких как «драйвер mini vci j2534» или «драйвер для [тип устройства] windows 10 64-bit». Здесь важно выбрать надежный источник, чтобы не установить вредоносное ПО или фальшивые драйверы.
Шаг 4: Установка драйвера
После загрузки подходящего драйвера для mini vci j2534 можно приступить к его установке. Для этого выполните следующие шаги:
- Распакуйте скачанный драйвер, если он находится в архиве.
- Запустите установочный файл драйвера и следуйте инструкциям на экране.
- Подключите mini vci j2534 к компьютеру с помощью USB-кабеля.
- Драйвер начнет установку и может потребовать перезагрузку компьютера. Если это требуется, сохраните все открытые файлы и перезагрузите компьютер перед продолжением.
Шаг 5: Проверка работы mini vci j2534
После установки драйвера можно проверить работоспособность mini vci j2534. Для этого откройте программное обеспечение, связанное с mini vci j2534, и попробуйте подключиться к вашему автомобилю. Если программное обеспечение успешно подключается к автомобилю без ошибок и предлагает вам функции диагностики и программирования, значит, драйвер установлен и работает правильно.
Выбор подходящего драйвера для mini vci j2534 является важным шагом для обеспечения корректной работы устройства. Следуйте указанным выше шагам, чтобы установить правильный драйвер для своего устройства и наслаждайтесь полным функционалом mini vci j2534 на вашем компьютере.
Скачивание драйвера для mini vci j2534
Для успешной установки драйвера для mini vci j2534 на Windows 10 64-бит необходимо сначала скачать его с официального сайта производителя. В данной статье будет рассмотрен процесс скачивания драйвера.
- Откройте веб-браузер и введите адрес официального сайта производителя mini vci j2534 в адресной строке.
- После открытия сайта найдите раздел «Поддержка» или «Драйверы» и перейдите в него.
- В разделе «Драйверы» найдите соответствующий драйвер для вашей операционной системы (Windows 10 64-бит).
- Нажмите на ссылку для скачивания драйвера.
- После нажатия на ссылку начнется скачивание драйвера на ваш компьютер. В зависимости от скорости интернет-соединения это может занять некоторое время.
- Когда скачивание завершено, найдите скачанный файл драйвера на вашем компьютере. Обычно он сохраняется в папке «Загрузки» или «Downloads».
Поздравляю! Вы успешно скачали драйвер для mini vci j2534 на Windows 10 64-бит. Теперь вам нужно будет установить его, чтобы начать использовать ваш mini vci j2534 для работы с различными устройствами и программным обеспечением.
Установка драйвера для mini vci j2534 на Windows 10 64-бит
Установка драйвера для устройства mini vci j2534 на операционную систему Windows 10 64-bit является довольно простым и прямолинейным процессом. Драйвер mini vci j2534 позволяет использовать это устройство для диагностики и программирования автомобилей.
Для установки драйвера mini vci j2534 на Windows 10 64-бит следуйте следующим шагам:
- Подключите mini vci j2534 к компьютеру при помощи USB-кабеля.
- Откройте веб-браузер и перейдите на официальный сайт производителя mini vci j2534.
- На сайте найдите раздел «Скачать драйверы» или аналогичный.
- Выберите драйвер, соответствующий операционной системе Windows 10 64-бит, и нажмите на ссылку для его загрузки.
- После загрузки драйвера выполните его установку, следуя инструкциям на экране. В процессе установки вам может быть предложено подтвердить действия администратора.
- После завершения установки драйвера mini vci j2534 перезагрузите компьютер.
- После перезагрузки компьютера убедитесь, что mini vci j2534 подключено к компьютеру.
- Откройте программу диагностики или программирования автомобилей, с которой вы хотите использовать mini vci j2534, и следуйте инструкциям программы для подключения к устройству.
После выполнения этих шагов драйвер mini vci j2534 должен быть успешно установлен на ваш компьютер с операционной системой Windows 10 64-бит. Теперь вы можете использовать mini vci j2534 для своих нужд по диагностике и программированию автомобилей.
Проверка установки драйвера для mini vci j2534
После установки драйвера для mini vci j2534 на Windows 10 64-бит, важно проверить его правильность установки. Для этого можно выполнить следующие шаги:
- Подключите mini vci j2534 к компьютеру с помощью USB-кабеля.
- Откройте Диспетчер устройств (Device Manager), нажав правой кнопкой мыши на кнопку «Пуск» и выбрав соответствующий пункт в контекстном меню.
- В разделе «Порты (COM и LPT)» (Ports (COM & LPT)) найдите устройство «USB Serial Port» или «USB Serial Converter».
- Если вы видите это устройство, значит драйвер успешно установлен и готов к использованию. Вы также можете проверить установку драйвера, открыв свойства устройства и перейдя на вкладку «Драйвер» (Driver).
- Если устройство не отображается или имеется значок восклицательного знака или вопросительного знака, то возможно драйвер не установлен или его установка произошла неправильно.
В таком случае, вам потребуется повторить процесс установки драйвера, следуя инструкциям к поставляемым с mini vci j2534 драйверам или обращаясь к производителю устройства.
Решение проблем с установкой драйвера для mini vci j2534 на Windows 10 64-бит
Установка драйверов для mini vci j2534 на операционной системе Windows 10 64-бит может вызывать некоторые проблемы. В этой статье мы рассмотрим несколько решений для возможных проблем, связанных с установкой драйверов.
1. Проверьте совместимость: Убедитесь, что драйвер, который вы пытаетесь установить, совместим с вашей операционной системой Windows 10 64-бит. Проверьте настройки и требования для драйвера, указанные производителем.
2. Обновите Windows: Установите все доступные обновления Windows на вашем компьютере. Откройте «Центр обновления Windows» и проверьте на наличие доступных обновлений.
3. Отключите антивирусное ПО: Временно отключите антивирусное программное обеспечение на вашем компьютере. Это может помочь избежать блокировки установки драйвера.
4. Установите в режиме совместимости: Попробуйте установить драйвер в режиме совместимости с предыдущей версией операционной системы. Щелкните правой кнопкой мыши на файле драйвера, выберите «Свойства» и перейдите на вкладку «Совместимость». Установите параметры совместимости с предыдущими версиями Windows и запустите установку.
5. Проверьте подключение: Проверьте, правильно ли подключено устройство mini vci j2534 к вашему компьютеру. Убедитесь, что все кабели и разъемы надежно подключены.
6. Загрузите последнюю версию драйвера: Посетите официальный веб-сайт производителя устройства mini vci j2534 и загрузите последнюю версию драйвера. После загрузки установите драйвер, следуя инструкциям на экране.
7. Обратитесь в техническую поддержку: Если ни одно из вышеперечисленных решений не помогло, обратитесь в техническую поддержку производителя mini vci j2534 или посетите форумы и сообщества, где пользователи обсуждают проблемы установки драйверов.
В итоге, прежде чем начать устанавливать драйвер для mini vci j2534 на Windows 10 64-бит, убедитесь, что вы проанализировали все возможные проблемы и соответствующие решения для успешной установки. Надеемся, что предложенные в статье решения помогут вам решить проблемы с установкой драйвера.
Xhorse released a new MVCI Pro J2534 diagnostic cable for VAG ODIS, Toyota Techstream, Honda HDS, Subaru SSM4, Ford IDS, Mazda IDS etc.
Here vvdishop.com provides mvci pro j2534 driver download free.
download Xhorse mvci pro j2534 driver
https://mega.nz/file/MuoiBJZa#MjmQNzgll4pJEERnq1v__sHx6n3C9nr-cMwJqChNPAs
How to Install Xhorse MVCI Pro j2534 driver?
How to use Xhorse MVCI Pro J2534 cable?
1. Download J2534 compatible software
The device is compatible with original diagnostic software.
Xhorse does not provide software download, download software from 3rd party or original manufacturer’s website.
2. Download and install MVCI Pro J2534 software
3. Connect MVCI Pro cable with laptop and vehicle
Run MVCI Pro driver
Connect j2534 cable
Install car drivers you desired, current available drivers, VW, Honda, Toyota, Ford, Mazda and Subaru. Keep updating.
Check current latest mvci pro software and firmware version
Current software version: V1.0.3
Current firmware version V1.2.0
Both software and firmware version can be updated online.
Setting option
After install software, device driver you can run diagnosis.
- Xhorse MVCI Pro