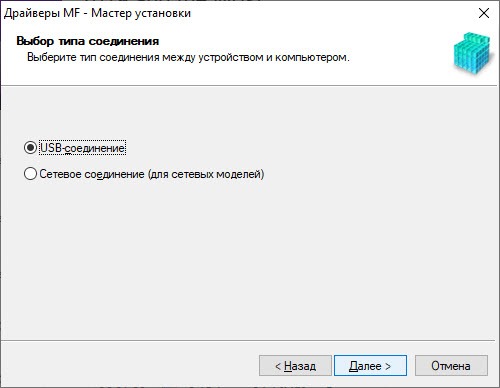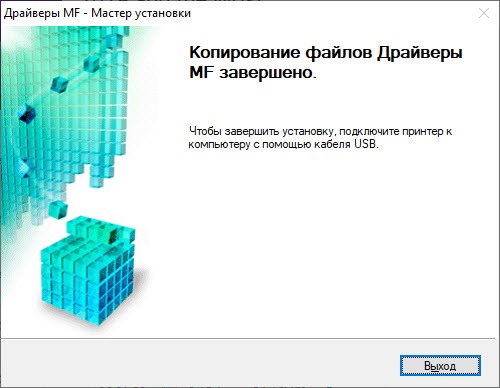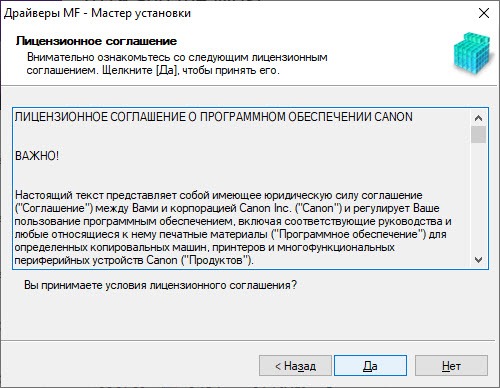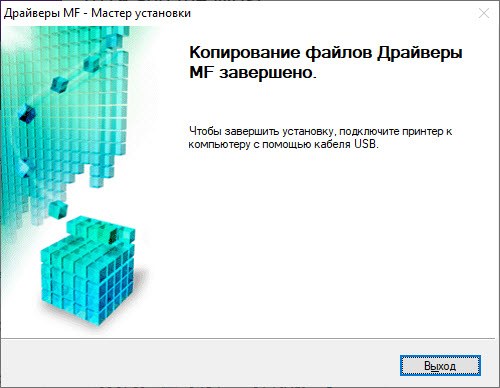Драйвер для многофункциональных устройств Canon серии MF4400.
Данная страница загрузки содержит следующее программное обеспечение:
- драйвер для 32-битных операционных систем семейства Windows, включая 10-ю версию (размер файла: 21.2 Мб.)
- UFR II Printer Driver (версия 20.31)
- Fax Driver (версия 8.31)
- ScanGear (версия 11.3)
- драйвер для 64-битных Windows.
Названия и версии драйверов идентичны вышеописанным. (размер файла: 24.5 Мб.) - приложение MF ToolBox (версия 4.9.1.1.mf14) для Windows (x86/x64), которое позволяет организовать быстрый и удобный доступ к функциям МФУ (печать, сканирование в файл и т.д.) (размер файла: 9.96 Мб.)
Рекомендуется подключать МФУ к USB-порту ПК только после установки драйвера.
В некоторых случаях, после инсталляции обновлений для Windows, функции сканирования могут не работать. Для решения этой проблемы необходимо установить, иногда повторно, патч (размер файла: 7.7 Мб.). Затем перезагрузите систему.
Canon i-SENSYS MF4400
Windows XP/Vista/7/8/8.1/10
Размер: 21 MB (x32) 25 MB (x64)
Разрядность: 32/64
Ссылки:
- 32 bit: Canon i-SENSYS MF4400
- 64 bit: Canon i-SENSYS MF4400
Установка драйвера в Windows 10
Чтобы принтер Canon i-SENSYS 4400 правильно работал, и можно было использовать все его возможности, важно установить на компьютере драйвер, который разрабатывался именно для этого устройства. Если вы просто подключите принтер, и дадите системе самой провести настройку, есть вероятность, что вы сможете работать с устройством. Но времени будет потрачено много, а оборудование будет постоянно подвисать, будут сбои и ошибки. Мы расскажем вам как быстро выполнить установку нужного программного обеспечения. Это займет у вас всего пару минут. Сначала вам надо скачать драйвер Canon i-SENSYS 4400 по ссылке, которую мы разместили немного выше.
Следующий шаг – запускаем установку (Двойной щелчок мышкой по файлу). Нажимаем «Далее».
Жмем «Да».
Нажимаем около слов «USB-соединение», потом на «Далее».
Подключаем принтер и включаем его. Потом нажимаем «Выход», чтобы завершить установку.
Больше от вас ничего не требуется. Перед тем, как распечатать первый лист, проверьте готовность оборудования. Достаньте картридж. В нем может быть защитная лента, ее надо удалить. В специальный лоток вставьте бумагу и печатайте. Если программы не видят устройство, перезагрузите компьютер.
Просим Вас оставить комментарий к этой статье, потому что нам нужно знать – помогла ли Вам статья. Спасибо большое!
-
Главная -
Драйверы
-
Принтеры
-
Принтеры Canon
- Canon MF4400
-
Canon MF4400
Версия:
8.31.0.0
(12 июл 2010)
Файл *.inf:
cnxrpka6.inf
Windows Vista
,
7
,
8
,
8.1
,
10/11
В каталоге нет драйверов для Canon MF4400 под Windows.
Скачайте DriverHub для автоматического подбора драйвера.
Драйверы для Canon MF4400 собраны с официальных сайтов компаний-производителей и других проверенных источников.
Официальные пакеты драйверов помогут исправить ошибки и неполадки в работе Canon MF4400 (принтеры).
Скачать последние версии драйверов на Canon MF4400 для компьютеров и ноутбуков на Windows.
Версия: 1.3.10.2240 для Windows 7, 8, 10 и 11
Бесплатное ПО
В комплекте идет опциональное ПО
- Yandex Browser
- Opera Browser
- Avast Free Antivirus
- World of Tanks
- World of Warships
Download Canon i-SENSYS MF4400 Series Printer Driver for Windows 11-10-8.1-8-7(64-bit)
i-SENSYS MF4450/MF4430/MF4410 MFDrivers (UFR II / FAX / ScanGear)

Canon i-SENSYS MF4400 Printer Driver for Windows
Compatible Systems: Windows 11, Windows 10 (64bit), Windows 8.1 (64bit), Windows 8 (64bit), Windows 7 (64bit)
| Driver Name | Version | Release date | Operating systems | Download Link |
| i-SENSYS MF4450/MF4430/MF4410 MFDrivers (UFR II / FAX / ScanGear) | V20.31 | 27 Nov, 2015 | Windows 11 – Windows10x64 – Windows 8.1×64 – Windows 8×64 – Windows 7×64 – Vistax64 | Download |
Driver Version : UFR II Printer Driver – V20.31, Fax Driver – V8.31 (MF4450), ScanGear – V11.3
*Precaution When Using a USB Connection
Disconnect the USB cable that connects the device and computer before installing the driver.
Connect the USB cable after installing the driver.
Drivers and applications are compressed.
Click on the file link, and then click [Accept & Download].
* When clicking [Run] on the file download screen (file is not saved to disk)
1. If the User Account Control prompt is displayed, click [Yes], and then click [Run] on the subsequent Security Alert screen.
2. The Setup Wizard will start.
3. After the Setup Wizard has started, follow the instructions on the screen to perform installation.
* When clicking [Save] on the file download screen (file is saved to disk at specified location)
1. Save the file to an apporopriate location, and then double-click the file (double-clicking the file will create a new folder in the same location).
2. If the User Account Control prompt is displayed, click [Yes].
3. The Setup Wizard will start.
4. After the Setup Wizard has started, follow the instructions on the screen to perform installation.

Windows XP / Vista / 7 / 8 / 8.1 / 10
Варианты разрядности: x32/x64
Размер драйвера: 22 MB (x32) и 24 MB (x64)
Нажмите для скачивания (x32): Canon i-SENSYS MF4400
Нажмите для скачивания (x64): Canon i-SENSYS MF4400
Как узнать Вашу разрядность (тут).
Как установить драйвер в Windows 10
Если вы собираетесь установить программное обеспечение для принтера Canon i-SENSYS 4400 и не знаете, как это сделать, наша инструкция вам поможет. Мы подробно расписали, где взять дистрибутив, как его установить и начать печатать. Утилиту вы можете взять с диска, который должен находиться в комплекте вместе с оборудованием. Но если его нет, или в компьютере отсутствует CD-ROM, скачать драйвер Canon i-SENSYS 4400 вы можете на этой странице. Пролистайте ее наверх и нажмите на ссылку.
После сохранения драйвера по нему надо кликнуть дважды мышкой для запуска. В окне, которое вы увидите, нажмите «Далее».
Теперь вы видите лицензионное соглашение. Читать его не обязательно. Просто нажмите «Да». Этим вы подтверждаете, что согласны с условиями.
Выбираем тип соединения. Мы будем подключать принтер USB-кабелем, поэтому выбираем первый способ и нажимаем «Далее».
Когда появится новое окно, можно подключать принтер. Соедините его с компьютером, подключите к розетке и включите. Сразу нажимать «Выход» не надо. Надо подождать пару минут, пока система сама завершит настройки. За это время проверьте, чтобы на принтере не осталось упаковочных материалов, вставьте бумагу. Потом жмите «Выход» и можете печатать.
Загрузка…