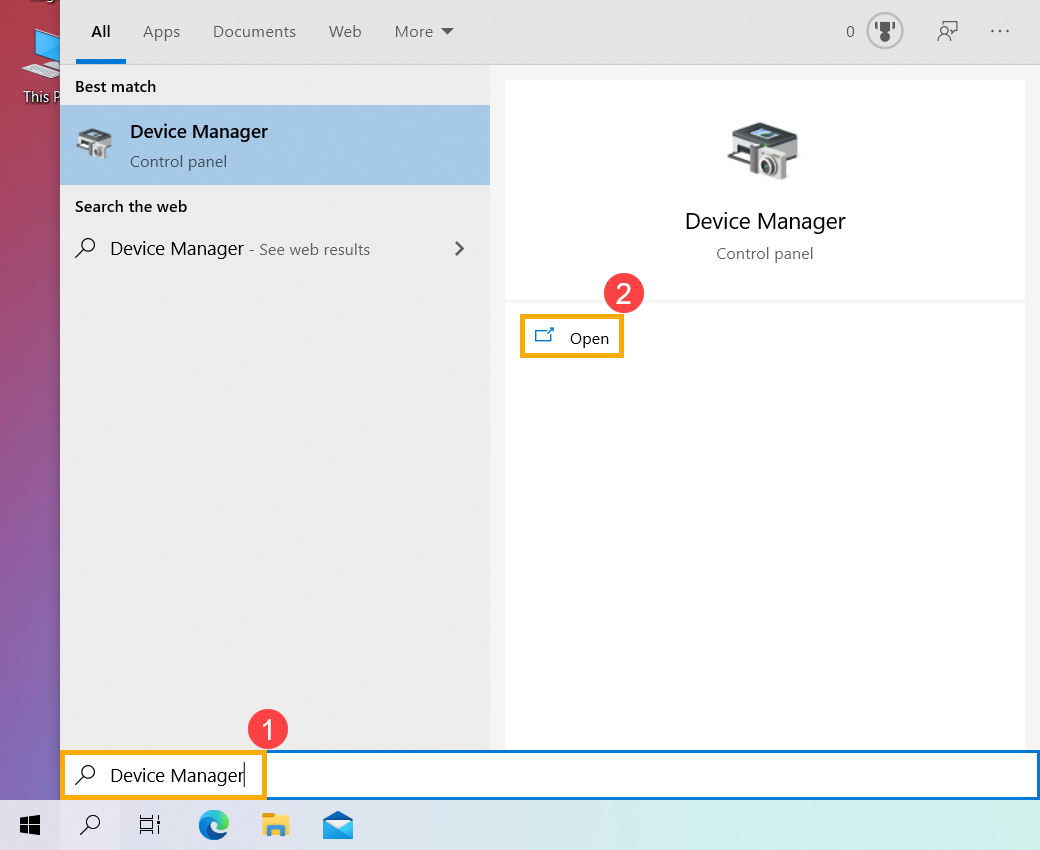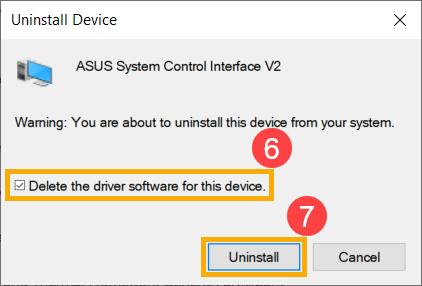Описание
ATK (или ATKCPI) – драйвер, который необходим для настройки дополнительных клавиш у ноутбуков Asus и для настройки подсветки. Также в некоторых моделях без этого драйвера могут не работать даже стандартные кнопки клавиатуры.
Перейдите в раздел «Файлы». Скачайте архив с драйверами для своей ОС. Распакуйте его в отдельную папку. Данный архив содержит файл Setup.exe и каталог data. Вам нужно запустить Setup.exe. Если у Вас не получается запустить этот файл, то попробуйте открыть папку data и дважды кликнете по файлу 409.msi. В обоих случаях должен появиться фирменный инсталлятор от Asus.
Если у Вас имеется в системе этот драйвер, и Вы хотите обновить его, то сначала удалите старый, а потом уже ставьте новую версию ATK.
Благодаря редакторам,
у нас на портале
добавлена
свежая версия драйвера Asus ATK (для Windows 7 / 8 / 10).
Для скачивания
драйвера нажмите тут и
загрузите
требуемый файл.
Если драйвер не подходит — попробуйте кликнуть на сайт производителя или поискать по сайту другие драйверы.
FAQ
[Ноутбук] Устранение неполадок — Как решить проблемы с подсветкой клавиатуры?
Содержание:
- Аппаратный сброс (EC сброс)
- Сброс параметров BIOS
- Обновите BIOS / Windows / драйверы до последних версий
- Переустановите драйвер ASUS System Control Interface
- Сбросьте систему до точки восстановления
- Восстановите ПК
Аппаратный сброс (EC сброс)
- Отключите все внешние периферийные устройства, такие как внешние жесткие диски, принтеры, карты памяти, внешний оптический привод (если ваш компьютер оснащен внутренним оптическим приводом, вытащите CD / DVD-диски), защитные ключи и т. д.
- Выключите компьютер.
- Отключите адаптер переменного тока. Примечание: Не отсоединяйте адаптер переменного тока для моделей ноутбуков ASUS TP420IA и UX425IA. (Для этих моделей необходимо подключить адаптер переменного тока для выполнения процесса аппаратного сброса.)
- Извлеките аккумулятор (если это съемный аккумулятор).
- Нажмите и удерживайте кнопку питания в течение 40 секунд, чтобы выполнить полный сброс.
- Подключите адаптер переменного тока и установите аккумулятор, затем включите компьютер и проверьте, решена ли проблема. Если проблема не исчезнет, перейдите к следующему шагу устранения неполадок.
Вернуться в начало
Сброс параметров BIOS
Сбросьте параметры BIOS по умолчанию, узнать об этом больше можно по ссылке: Как сбросить параметры BIOS.
Если проблема не исчезнет, перейдите к следующему шагу устранения неполадок.
Вернуться в начало
Обновите BIOS / Windows / драйверы до последних версий
Обновление программного обеспечения обычно способствует стабильности и оптимизации системы, поэтому мы рекомендуем вам проверять и часто обновлять до последней версии систему, драйверы и BIOS на своем ноутбуке. Здесь вы можете узнать больше:
Как использовать Winflash для обновления BIOS в Windows
Как использовать EZ Flash для обновления BIOS
Для выполнения обновления Windows и обновления драйверов здесь вы можете узнать больше о:
Как запустить Центр обновления Windows
Как обновить драйверы через службу поддержки в MyASUS
Если проблема сохраняется после установки последней версии BIOS и обновлений Windows, пожалуйста, перейдите к следующему шагу.
Вернуться в начало
Переустановите драйвер ASUS System Control Interface
- Укажите в поисковой строке Windows [Диспетчер устройств] ①, нажмите [Открыть]②.
- Удалите ASUS System Control Interface. Проверьте стрелку рядом с [Системными устройствами]③, затем кликните правой кнопкой мыши на [ASUS System Control Interface]④ и выберите [Удалить устройство]⑤.
- Поставьте галочку рядом с [Удалить драйвер для этого устройства]⑥, и выберите [Удалить]⑦.
- Перейдите на ASUS сайт поддержки, затем скачайте и установите драйвер ASUS System Control Interface. Узнать подробнее, как скачать драйверы с сайта asus, можно тут: Как скачать драйверы
- Если после переустановки драйвера проблема все еще наблюдается, пожалуйста, перейдите к следующему шагу.
Вернуться в начало
Сбросить систему до точки восстановления
Если вы когда-либо создавали точку восстановления или точку автоматического восстановления системы, попробуйте восстановить систему из точки восстановления, которая ближе всего к последнему нормальному запуску системы. Здесь вы можете узнать больше:
Как использовать точку восстановления системы
Если проблема не исчезнет, перейдите к следующему шагу.
Вернуться в начало
Восстановите ПК
Если проблема не исчезнет после выполнения всех действий по устранению неполадок, сделайте резервную копию ваших личных файлов, а затем восстановите компьютер. Здесь вы можете узнать больше:
Как восстановить систему с удалением моих файлов
Как восстановить систему и сохранить мои файлы
Вернуться в начало
Если ваша проблема не решена с помощью вышеуказанного решения и информации, обратитесь в авторизованный сервисный центр ASUS для дальнейших тестов.
Эта информация была полезной?
Yes
No
- Приведенная выше информация может быть частично или полностью процитирована с внешних веб-сайтов или источников. Пожалуйста, обратитесь к информации на основе источника, который мы отметили. Пожалуйста, свяжитесь напрямую или спросите у источников, если есть какие-либо дополнительные вопросы, и обратите внимание, что ASUS не имеет отношения к данному контенту / услуге и не несет ответственности за него.
- Эта информация может не подходить для всех продуктов из той же категории / серии. Некоторые снимки экрана и операции могут отличаться от версий программного обеспечения.
- ASUS предоставляет вышеуказанную информацию только для справки. Если у вас есть какие-либо вопросы о содержании, пожалуйста, свяжитесь напрямую с поставщиком вышеуказанного продукта. Обратите внимание, что ASUS не несет ответственности за контент или услуги, предоставляемые вышеуказанным поставщиком продукта.
Содержание
- Исправляем проблему с неработающей подсветкой клавиатуры ноутбука ASUS
- Способ 1: Включение подсветки на клавиатуре
- Способ 2: Инсталляция драйвера ATK
- Способ 3: Замена клавиатуры
- Вопросы и ответы
Сейчас среди компаний-разработчиков ноутбуков распространено добавление подсветки клавиатур для своих продуктов. ASUS уже выпустили огромное количество моделей с таким оборудованием. Однако некоторые пользователи сталкиваются с тем, что подсветка не работает, а появиться эта проблема может сразу же после приобретения девайса или выполнения определенных действий. Сегодня мы рассмотрим все доступные методы исправления этой неполадки.
Если вы столкнулись с рассматриваемой проблемой, советуем ознакомиться с тремя нашими способами, которые помогут ее решить. Начнем мы с самого простого, заканчивая радикальным. Действуйте по порядку, чтобы максимально быстро и эффективно исправить неполадку.
Способ 1: Включение подсветки на клавиатуре
Некоторые пользователи, особенно это касается начинающих и тех, кто знакомится с техникой от ASUS впервые, не знают о том, что подсветка включается и регулируется с помощью функциональных клавиш на клавиатуре. Возможно, никакой неисправности не наблюдается, просто необходимо активировать свечение специальной комбинацией. Развернутые инструкции на эту тему читайте в другой статье от нашего автора по ссылке ниже.
Подробнее: Включение подсветки клавиатуры на ноутбуке ASUS
Способ 2: Инсталляция драйвера ATK
За настройку и активацию подсветки на клавиатуре отвечает определенный драйвер. Он нужен для нормальной работы функциональных клавиш. Обладателям лэптопов от ASUS для нахождения и инсталляции необходимого ПО потребуется выполнить следующие действия:
Перейти на официальную страницу ASUS
- Откройте официальную страницу АСУС.
- Нажмите левой кнопкой мыши на «Сервис» и перейдите к категории «Поддержка».
- В строку поиска введите название вашей модели ноутбука и перейдите на его страницу, кликнув на отобразившийся результат.
- Переместитесь к разделу «Драйверы и утилиты».
- Обязательно укажите вашу версию операционной системы и обратите внимание на ее разрядность.
- Теперь откроется список всех доступных файлов. Среди них отыщите «ATK» и загрузите самую свежую версию, нажатием на «Скачать».
- Откройте скачанную директорию через любой удобный архиватор и начните процесс установки, запустив файл с именем Setup.exe.

Читайте также: Архиваторы для Windows
По завершении инсталляции перезагрузите ноутбук и снова попробуйте включить подсветку. Если ничего не происходит, на этой же странице отыщите старую версию драйвера и поставьте ее, предварительно удалив текущее ПО через «Диспетчер устройств» или специальный софт.
Читайте также: Программы для удаления драйверов
Кроме всего, можем порекомендовать вам задействовать дополнительную программу, чтобы установить подходящий драйвер. Она сама выполнит сканирование оборудования и через интернет загрузит все файлы. Со списком лучших представителей подобного софта знакомьтесь в статье по ссылке ниже.
Подробнее:
Лучшие программы для установки драйверов
Как обновить драйвера на компьютере с помощью DriverPack Solution
Способ 3: Замена клавиатуры
Клавиатура соединена с материнской платой ноутбука через шлейф. В некоторых моделях они бывают ненадежны или со временем повреждаются. Ломается соединение и при попытках разобрать лэптоп. Поэтому если два предыдущих варианта включения подсветки не помогли, советуем обратиться в сервисный центр для диагностирования неполадки или вручную заменить клавиатуру, если вы уверены, что какие-то контакты были повреждены. Детальное руководство по ее замене на устройствах от ASUS читайте в другом нашем материале.
Подробнее: Правильная замена клавиатуры на ноутбуке ASUS
На этом наша статья подходит к концу. Мы постарались максимально развернуто и понятно описать все доступные методы исправления проблемы с неработающей подсветкой на клавиатуре лэптопа ASUS. Надеемся, что приведенные инструкции помогли и у вас удалось решить возникшую неполадку.
Еще статьи по данной теме:
Помогла ли Вам статья?
Asus ux32vd – это ноутбук средней ценовой категории, который предлагает широкие возможности для работы и развлечений. Однако многие пользователи сталкиваются с проблемой отсутствия подсветки клавиатуры после установки операционной системы Windows 10.
Проблема заключается в том, что в Windows 10 нет драйвера подсветки клавиатуры для Asus ux32vd по умолчанию. Это может быть достаточно раздражающим для пользователей, особенно для тех, кто привык работать в темных или плохо освещенных помещениях.
Однако есть решение этой проблемы. Вы можете установить специальный драйвер подсветки клавиатуры для Asus ux32vd, который позволит вам наслаждаться комфортной работой с ноутбуком в любых условиях освещения.
Для установки драйвера подсветки клавиатуры на Asus ux32vd в Windows 10, вам необходимо:
- Перейти на официальный веб-сайт Asus и найти раздел поддержки для вашего ноутбука.
- Выбрать вашу операционную систему – Windows 10, и найти соответствующий драйвер подсветки клавиатуры.
- Скачать драйвер и запустить его установку, следуя инструкциям на экране.
- Перезагрузить ноутбук после установки драйвера.
После перезагрузки вы увидите, что подсветка клавиатуры на Asus ux32vd работает в Windows 10. Теперь вы сможете комфортно работать даже в темных условиях без необходимости внешнего источника света.
Надеемся, что данная статья была полезной для вас и вы смогли решить проблему отсутствия подсветки клавиатуры на Asus ux32vd в Windows 10. Если у вас возникли какие-либо вопросы, не стесняйтесь задавать их в комментариях – мы с удовольствием вам поможем!
Содержание
- Драйвер подсветки клавиатуры Asus ux32vd для Windows 10
- Установка драйвера подсветки клавиатуры Asus ux32vd
- Проблемы с подсветкой клавиатуры Asus ux32vd в Windows 10
- Решение проблем с подсветкой клавиатуры Asus UX32VD в Windows 10
Драйвер подсветки клавиатуры Asus ux32vd для Windows 10
Введение:
Клавиатура с подсветкой является важным компонентом ноутбука Asus ux32vd. Она позволяет работать в темное время суток или в условиях плохого освещения. Однако, чтобы воспользоваться этой функцией, необходимо установить соответствующий драйвер.
Как найти и установить драйвер:
1. Посетите официальный веб-сайт Asus и перейдите в раздел «Поддержка».
2. Найдите свою модель ноутбука Asus ux32vd и перейдите на страницу загрузки драйверов.
3. В списке драйверов найдите раздел «Драйверы основной платформы» и откройте его.
4. Просмотрите список драйверов и найдите файл с названием «Драйвер подсветки клавиатуры».
5. Щелкните по ссылке для скачивания драйвера. Убедитесь, что вы выбираете драйвер, который совместим с вашей операционной системой Windows 10.
6. После скачивания драйвера откройте файл и следуйте инструкциям мастера установки.
Проверка и настройка подсветки клавиатуры:
1. После установки драйвера перезагрузите компьютер.
2. Клавиша Fn обычно используется для включения и выключения подсветки клавиатуры. Удерживая клавишу Fn нажатой, нажмите клавишу со значком подсветки.
3. Если подсветка не появляется, проверьте настройки подсветки в элементе управления Asus. Откройте панель управления, найдите раздел «Клавиатура» или «Клавиша Fn», и настройте параметры подсветки.
4. Возможно, вам придется включить подсветку клавиатуры в BIOS. Перезагрузите компьютер и зайдите в BIOS, найдите раздел «Настройки клавиатуры» или «Настройки подсветки клавиатуры» и включите подсветку.
5. Если подсветка по-прежнему не работает, проверьте, не отключена ли клавиатура в диспетчере устройств, и установите последнюю версию драйвера.
Заключение:
Драйвер подсветки клавиатуры Asus ux32vd для Windows 10 является неотъемлемой частью функциональности ноутбука. Установка и настройка этого драйвера позволит вам использовать подсветку клавиатуры при работе в темное время суток или в условиях плохого освещения. Следуйте указанным выше инструкциям для успешной установки и настройки драйвера подсветки клавиатуры Asus ux32vd.
Установка драйвера подсветки клавиатуры Asus ux32vd
Шаг 1: Перейдите на официальный веб-сайт Asus и найдите страницу поддержки для вашего ноутбука модели ux32vd.
Шаг 2: На странице поддержки найдите раздел «Драйверы и утилиты» и выберите операционную систему Windows 10.
Шаг 3: Найдите в списке драйверов «Драйвер подсветки клавиатуры Asus ux32vd» и нажмите на ссылку для скачивания.
Шаг 4: После завершения загрузки откройте скачанный файл драйвера.
Шаг 5: В окне установщика следуйте инструкциям по установке драйвера. Обычно это сводится к нажатию кнопки «Далее» и подтверждению условий лицензионного соглашения.
Шаг 6: Дождитесь завершения установки драйвера и перезагрузите компьютер.
После перезагрузки ваша клавиатура должна заработать с подсветкой. Если этого не произошло, проверьте настройки клавиатуры в системе и убедитесь, что функция подсветки включена.
Теперь вы знаете, как установить драйвер подсветки клавиатуры Asus ux32vd на ОС Windows 10. Следуйте указанным шагам и настройте подсветку клавиатуры на своем ноутбуке Asus удобным для вас способом.
Проблемы с подсветкой клавиатуры Asus ux32vd в Windows 10
Пользователи ноутбуков Asus ux32vd могут столкнуться с проблемой неработающей или неправильно функционирующей подсветки клавиатуры после обновления до Windows 10. Эта проблема может быть вызвана несовместимостью драйверов с новой операционной системой.
Причина проблемы в том, что встроенные в операционную систему драйверы для подсветки клавиатуры Asus ux32vd не всегда корректно определяются и устанавливаются. Это может приводить к тому, что подсветка клавиш не работает, работает только частично или не отображает правильные цвета.
Для решения этой проблемы следует выполнить следующие действия:
- Обновите драйверы: Войдите в диспетчер устройств, найдите раздел «Клавиатуры» и щелкните на устройстве с названием «ASUS Keyboard Backlight». Нажмите правой кнопкой мыши и выберите «Обновить драйвер». Затем выберите «Автоматический поиск обновлений драйвера». Если система найдет новые драйверы, установите их.
- Переустановите драйверы: Если обновление драйверов не решает проблему, то стоит переустановить драйверы клавиатуры полностью. Для этого откройте диспетчер устройств, найдите раздел «Клавиатуры» и щелкните на устройстве с названием «ASUS Keyboard Backlight». Нажмите правой кнопкой мыши и выберите «Удалить устройство». После этого перезагрузите компьютер и драйверы будут установлены автоматически при следующей загрузке.
- Установка стороннего программного обеспечения: Если первые два метода не помогли, то можно установить стороннее программное обеспечение для управления подсветкой клавиатуры. В интернете можно найти несколько программ, которые позволяют настроить подсветку клавиш на ноутбуке Asus ux32vd. Установите такое программное обеспечение и следуйте инструкциям по настройке.
Одним из этих методов, скорее всего, удастся решить проблему с подсветкой клавиатуры на ноутбуке Asus ux32vd под управлением Windows 10.
Если ни один из этих методов не сработал, то стоит связаться с технической поддержкой Asus или обратиться к специалисту, чтобы решить эту проблему.
Решение проблем с подсветкой клавиатуры Asus UX32VD в Windows 10
Проблема:
Пользователи ноутбука Asus UX32VD, обновившие операционную систему до Windows 10, могут столкнуться с проблемой отсутствия подсветки клавиатуры. При этом клавиша Fn+F3/Fn+F4, отвечающая за настройку яркости подсветки, может не работать или не вызывать нужное действие.
Возможное решение:
1. Установите новую версию драйвера для подсветки клавиатуры:
- Посетите официальный сайт поддержки Asus и найдите раздел «Драйверы и инструменты».
- Вбейте название модели ноутбука «UX32VD» и выберите свою операционную систему (Windows 10 64-битная версия).
- Найдите драйвер для подсветки клавиатуры и скачайте его на компьютер.
- Запустите загруженный файл и следуйте инструкциям мастера установки. Перезагрузите компьютер после завершения установки.
2. Включите подсветку клавиатуры:
- Убедитесь, что на клавиатуре установлен «Fn Lock». Если он включен, высвечивается оранжевая подсветка на клавише Fn.
- Нажмите комбинацию клавиш Fn+F3 или Fn+F4 для изменения яркости подсветки клавиатуры.
- Если клавиши не вызывают нужное действие, выполните следующие шаги:
- Зайдите в «Панель управления» -> «Устройства и принтеры» -> «Клавиатура (HID)».
- Щелкните правой кнопкой мыши на «Клавиатура (HID)» и выберите «Свойства».
- Перейдите на вкладку «Драйвер», нажмите «Обновить драйвер» и выберите «Обзор на компьютере».
- Укажите путь к папке с драйвером, который вы скачали и установили в первом пункте.
- Подтвердите выбор драйвера и дождитесь завершения обновления.
- Перезагрузите компьютер и попробуйте снова использовать комбинацию клавиш Fn+F3 или Fn+F4.
Если указанные выше решения не помогли, рекомендуется обратиться в службу поддержки Asus или поискать дополнительные инструкции и обновления на официальном сайте.
Asus N56v — это популярная модель ноутбука, разработанная компанией Asus, которая предлагает множество возможностей для пользователей. Одним из основных преимуществ этой модели является наличие подсветки клавиатуры, которая позволяет использовать ноутбук даже в темных условиях.
Однако, после обновления операционной системы на Windows 10, некоторые пользователи Asus N56v столкнулись с проблемой отсутствия подсветки клавиатуры. Это связано с тем, что Windows 10 требует драйверы, которые обеспечивают работу подсветки.
Данная статья предназначена для пользователей ноутбука Asus N56v, которые хотят установить и настроить драйверы подсветки клавиатуры на Windows 10. Мы рассмотрим самые эффективные способы решения этой проблемы и поделимся пошаговой инструкцией, как правильно установить и настроить драйверы.
Следуя инструкции в нашей статье, вы сможете без проблем установить и настроить драйверы подсветки клавиатуры на вашем ноутбуке Asus N56v под операционной системой Windows 10. Не упустите возможность вернуть комфорт и удобство использования вашего ноутбука, даже при плохом освещении!
Содержание
- Асус n56v: драйвера для подсветки клавиатуры в Windows 10
- Особенности ASUS N56V
- Почему нужны драйвера для подсветки клавиатуры?
- Как установить драйвера для подсветки клавиатуры ASUS N56V в Windows 10
- Где найти и как скачать драйвера подсветки клавиатуры ASUS N56V для Windows 10
Асус n56v: драйвера для подсветки клавиатуры в Windows 10
Перед тем, как устанавливать драйвера, убедитесь, что у вас установлена последняя версия операционной системы Windows 10 и все обновления.
1. В первую очередь, вам понадобится перейти на официальный сайт Asus и найти раздел поддержки для Asus n56v. Там вы сможете найти необходимые драйверы для вашей модели ноутбука.
2. После того как вы нашли нужные драйвера, скачайте их на свой компьютер.
3. Запустите установочный файл для драйверов и следуйте инструкциям мастера установки. Обычно, вам будет необходимо согласиться с условиями лицензионного соглашения и выбрать путь для установки драйверов.
4. После того как процесс установки будет завершен, перезагрузите компьютер для применения изменений.
5. После перезагрузки ноутбука, вы должны увидеть значок для настройки подсветки клавиатуры в системном трее. Щелкните на нем правой кнопкой мыши и выберите настройки клавиатуры.
6. В открывшемся окне настроек вы сможете выбрать цвет подсветки, яркость и режим работы. Изменения в настройках подсветки клавиатуры вступят в силу сразу после вашего выбора.
Теперь вы можете наслаждаться подсветкой клавиатуры на ноутбуке Asus n56v под управлением операционной системы Windows 10. Не забывайте обновлять драйвера регулярно, чтобы иметь доступ ко всем последним функциям и исправлениям.
Примечание: некоторые модели ноутбуков Asus могут иметь специальные программы для настройки подсветки клавиатуры. Если у вас есть дополнительное программное обеспечение, установите его и используйте для настройки подсветки.
Особенности ASUS N56V
1. Производительность
ASUS N56V оснащен процессором Intel Core i7 и видеокартой NVIDIA GeForce, что обеспечивает высокую производительность и позволяет выполнять сложные задачи, такие как монтаж видео или игры, без задержек и проблем.
2. Дизайн
Ноутбук ASUS N56V имеет стильный внешний вид, сочетающий в себе классический дизайн и современные элементы. Металлическая отделка корпуса и подсветка клавиатуры создают привлекательный и элегантный образ.
3. Качество звука
ASUS N56V оснащен инновационной технологией SonicMaster, разработанной совместно с компанией Bang & Olufsen. Система аудио-усиления обеспечивает превосходное качество звука и удовлетворяющий опыт при прослушивании музыки и просмотре фильмов.
4. Удобство использования
Клавиатура ASUS N56V имеет удобный ход клавиш, что обеспечивает комфортную печать. Кроме того, ноутбук оснащен большим сенсорным touchpad’ом с поддержкой жестов, дополнительными мультимедийными кнопками и встроенным сканером отпечатков пальцев, что облегчает работу пользователя.
5. Большой дисплей
ASUS N56V обладает 15,6-дюймовым Full HD дисплеем, который обеспечивает яркое и четкое изображение. Благодаря IPS-технологии, углы обзора широкие, что позволяет легко смотреть фильмы и просматривать фотографии.
В целом, ноутбук ASUS N56V предоставляет пользователю высокую производительность, стильный дизайн, качественный звук и удобство использования, что делает его отличным выбором для работы и развлечений.
Почему нужны драйвера для подсветки клавиатуры?
Драйверы для подсветки клавиатуры обеспечивают возможность регулировать яркость и цвет подсветки, а также настраивать различные эффекты, такие как режим «дыхания» или смена цветовой гаммы. Они позволяют пользователям индивидуализировать свою клавиатуру и создать комфортные условия для работы или игры.
Без правильно установленных драйверов для подсветки клавиатуры пользователь не сможет полностью использовать все возможности, предлагаемые производителем. Кроме того, некорректно работающие драйвера могут вызывать проблемы, такие как неправильная цветопередача, мерцание или отсутствие подсветки.
Драйвера для подсветки клавиатуры также могут обеспечить совместимость с операционной системой и другими установленными программами, что позволяет избежать ошибок и конфликтов при использовании устройства.
Кроме того, установка и настройка драйверов позволяют расширить функциональность клавиатуры. Многие производители предлагают дополнительные инструменты и приложения, которые можно использовать для улучшения работы с клавиатурой и повышения эффективности пользования компьютером.
В общем, драйвера для подсветки клавиатуры играют важную роль в обеспечении правильной работы и оптимального использования этой функции устройства.
Как установить драйвера для подсветки клавиатуры ASUS N56V в Windows 10
Для установки драйверов для подсветки клавиатуры ASUS N56V в Windows 10 выполните следующие шаги:
- Перейдите на официальный веб-сайт ASUS, раздел поддержки и загрузок.
- В поисковой строке введите модель вашего ноутбука (ASUS N56V) и выберите Windows 10 в качестве операционной системы.
- Найдите раздел «Драйверы» или «Клавиатура» и найдите драйвер для подсветки клавиатуры.
- Скачайте драйвер, соответствующий вашей операционной системе (Windows 10) и архитектуре (32-битная или 64-битная).
- По завершении загрузки откройте загруженный файл и следуйте инструкциям мастера установки.
- Перезагрузите компьютер после установки драйвера.
После перезагрузки ваш ноутбук ASUS N56V должен быть готов к использованию подсветки клавиатуры в Windows 10. Если вы все сделали правильно, вы сможете регулировать яркость подсветки клавиатуры с помощью специальных клавиш на самой клавиатуре.
Установка драйверов для подсветки клавиатуры ASUS N56V позволит вам насладиться удобством работы в темноте и придает вашему ноутбуку особый вид.
Важно: Перед установкой драйверов рекомендуется создать точку восстановления или выполнить резервное копирование данных, чтобы в случае проблем можно было вернуть систему в предыдущее состояние.
Таким образом, установка драйверов для подсветки клавиатуры ASUS N56V в Windows 10 не составляет большого труда и позволяет вам использовать все возможности вашего ноутбука.
Где найти и как скачать драйвера подсветки клавиатуры ASUS N56V для Windows 10
Для установки и настройки драйверов подсветки клавиатуры на ноутбуке ASUS N56V под управлением операционной системы Windows 10 необходимо следовать нескольким шагам:
- Откройте веб-браузер и перейдите на официальный сайт ASUS по адресу https://www.asus.com/support
- На официальном сайте ASUS найдите раздел «Поддержка», «Драйверы и утилиты» или аналогичный раздел, где можно скачать драйверы для вашей модели ноутбука.
- Выберите вашу модель ноутбука ASUS N56V и операционную систему Windows 10 в выпадающем списке.
- Найдите среди списка драйверов раздел «Клавиатура и мышь» или аналогичный, где должен быть представлен драйвер подсветки клавиатуры.
- Скачайте и сохраните драйвер подсветки клавиатуры на ваш компьютер.
После того, как вы скачали драйверы подсветки клавиатуры на ваш компьютер, выполните следующие шаги по их установке:
- Откройте загруженный файл драйвера и следуйте инструкциям мастера установки.
- После завершения установки перезагрузите компьютер.
- После перезагрузки драйвер подсветки клавиатуры будет установлен и готов к настройке.
После установки драйвера подсветки клавиатуры на ноутбуке ASUS N56V в Windows 10 можно настроить желаемые параметры подсветки, используя специальное программное обеспечение, которое часто поставляется вместе с драйвером или доступно для загрузки на официальном сайте ASUS.