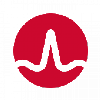
Driver name
Bluetooth Module
Bluetooth module
Actual version
12.0.1.1012
Subsection
Bluetooth QUALCOMM ATHEROS COMMUNICATIONS BLUETOOTH MODULE
BLUETOOTH MODULE drivers for Windows x64
BLUETOOTH MODULE drivers for Windows x86
BLUETOOTH MODULE drivers list for Windows 7 x64
|
Devices |
Systems |
ID |
Inf |
Link |
|---|---|---|---|---|
|
BLUETOOTH MODULE 6.5.1.6820
|
Windows 7 x64 |
USB\VID_13D3&PID_3392 |
bcbtums-win7x64-brcm.inf | Download |
|
BLUETOOTH MODULE 5.6.0.9110
|
Windows 8.1 x64 Windows 8 x64 Windows 7 x64 Windows Vista x64 Windows XP SP2 x64 Windows XP x64 |
USB\VID_13D3&PID_3392 |
btwusb.inf | Download |
|
BLUETOOTH MODULE 6.5.1.6780
|
Windows 8.1 x64 Windows 7 x64 Windows Vista x64 |
USB\VID_13D3&PID_3392 |
bcbtums-win7x64-brcm.inf | Download |
|
BLUETOOTH MODULE 12.0.1.713
|
Windows 10 x64 Windows 8.1 x64 Windows 8 x64 Windows 7 x64 Windows Vista x64 |
USB\VID_13D3&PID_3392 |
bcbtums-win8x64-brcm.inf | Download |
|
BLUETOOTH MODULE 6.5.1.6820
|
Windows 7 x64 |
USB\VID_04CA&PID_2006 |
bcbtums-win7x64-brcm.inf | Download |
|
BLUETOOTH MODULE 5.6.0.9110
|
Windows 8.1 x64 Windows 8 x64 Windows 7 x64 Windows Vista x64 Windows XP SP2 x64 Windows XP x64 |
USB\VID_04CA&PID_2006 |
btwusb.inf | Download |
|
BLUETOOTH MODULE 6.5.1.6780
|
Windows 8.1 x64 Windows 7 x64 Windows Vista x64 |
USB\VID_04CA&PID_2006 |
bcbtums-win7x64-brcm.inf | Download |
|
BLUETOOTH MODULE 12.0.1.713
|
Windows 10 x64 Windows 8.1 x64 Windows 8 x64 Windows 7 x64 Windows Vista x64 |
USB\VID_04CA&PID_2006 |
bcbtums-win8x64-brcm.inf | Download |
|
BLUETOOTH MODULE 6.5.1.6820
|
Windows 7 x64 |
USB\VID_13D3&PID_3303 |
bcbtums-win7x64-brcm.inf | Download |
|
BLUETOOTH MODULE 6.5.1.6780
|
Windows 7 x64 Windows Vista x64 |
USB\VID_13D3&PID_3303 |
bcbtums-win7x64-brcm.inf | Download |
|
BLUETOOTH MODULE 12.0.0.8047
|
Windows 7 x64 |
USB\VID_13D3&PID_3303 |
bcbtumsLD-win7x64.inf | Download |
|
BLUETOOTH MODULE 6.3.5.430
|
Windows 7 x64 Windows Vista x64 |
USB\VID_13D3&PID_3303 |
btusbflt.inf | Download |
|
BLUETOOTH MODULE 6.3.5.430
|
Windows 7 x64 Windows Vista x64 |
USB\VID_13D3&PID_3303 |
btusbflt.inf | Download |
|
BLUETOOTH MODULE 6.2.0.9416
|
Windows 7 x64 |
USB\VID_13D3&PID_3303 |
Bcbtums-Win7x64-brcm.inf | Download |
|
BLUETOOTH MODULE 6.5.1.6820
|
Windows 7 x64 |
USB\VID_13D3&PID_3303 |
bcbtums-win7x64-brcm.inf | Download |
|
BLUETOOTH MODULE 6.5.1.6780
|
Windows 7 x64 Windows Vista x64 |
USB\VID_13D3&PID_3303 |
bcbtums-win7x64-brcm.inf | Download |
|
BLUETOOTH MODULE 12.0.0.8047
|
Windows 7 x64 |
USB\VID_13D3&PID_3303 |
bcbtumsLD-win7x64.inf | Download |
|
BLUETOOTH MODULE 6.3.5.430
|
Windows 7 x64 Windows Vista x64 |
USB\VID_13D3&PID_3303 |
btusbflt.inf | Download |
|
BLUETOOTH MODULE 6.3.5.430
|
Windows 7 x64 Windows Vista x64 |
USB\VID_13D3&PID_3303 |
btusbflt.inf | Download |
|
BLUETOOTH MODULE 6.2.0.9416
|
Windows 7 x64 |
USB\VID_13D3&PID_3303 |
Bcbtums-Win7x64-brcm.inf | Download |
DEVID list for BLUETOOTH MODULE
Содержание
- Ищем и скачиваем драйверы для периферийного устройства Bluetooth
- Способ 1: Официальный сайт производителя оборудования
- Способ 2: Сторонние программы для установки драйверов
- Способ 3: Идентификатор девайса
- Способ 4: Встроенное средство операционной системы
- Вопросы и ответы
Сейчас все больше пользователей отказываются от проводных периферийных устройств, отдавая предпочтение типу подключения Bluetooth или Wireless. В некоторых ситуациях это значительно удобнее стандартного оборудования, ведь нет никакой зависимости от длины кабеля, однако для успешного соединения компьютер должен обладать определенными техническими характеристиками. В случае с блютуз он обязан поддерживать эту технологию, а также дополнительно происходит установка соответствующих драйверов. Именно об этом мы и хотим рассказать в рамках нашего сегодняшнего материала.
Ищем и скачиваем драйверы для периферийного устройства Bluetooth
Большинство юзеров сталкиваются с надобностью поиска и загрузки рассматриваемого драйвера только тогда, когда и на экране появляется ошибка с надписью «Драйвер периферийного устройства Bluetooth не найден». Однако это не всегда свидетельствует о том, что проблема заключается именно в периферии. Сначала мы рекомендуем убедиться в том, что ПО самого устройства, располагаемого на материнской плате или подключенного к ПК, работает корректно. При необходимости обновите драйверы этих элементов, а детальные инструкции по осуществлению данного процесса вы найдете в других статьях на нашем сайте, перейдя по указанным ниже ссылкам. Мы же приступим к рассмотрению непосредственно поставленной сегодня задачи.
Подробнее:
Поиск и инсталляция драйверов для Bluetooth-адаптера в Windows 10
Устанавливаем Bluetooth на компьютер
Способ 1: Официальный сайт производителя оборудования
На текущий момент времени практически все периферийное оборудование распространяется без специального CD-диска, на котором находится все необходимое программное обеспечение. Однако если он у вас имеется, вставьте его в привод и произведите установку. Так вы точно получите актуальную и рабочую версию драйвера. Лучшим альтернативным же вариантом считается использование официального сайта производителя, где в первую очередь появляются все обновления ПО, а также перед выпуском они обязательно проверяются. Скачать и установить их можно примерно таким образом:
- Отыщите официальный сайт производителя вашего устройства, ознакомившись с надписями на коробке или в инструкции. Если комплектация у вас отсутствует, просто задайте запрос в любом удобном поисковике. Оказавшись на странице технической поддержки, воспользуйтесь поиском, чтобы отыскать нужный раздел.
- На некоторых сайтах, например, Logitech, присутствуют разделы с типом периферии. Если и на найденном ресурсе тоже такое есть, можно просто перейти в одну из категорий.
- В ней воспользуйтесь сортировкой, чтобы сразу отсеять неподходящие по типу подключения девайсы.
- Найдите вашу модель и перейдите на ее страницу. Мы возьмем за пример одну из популярных клавиатур.
- Обычно на странице устройства драйверы располагаются в разделе «Файлы для загрузки», «Программное обеспечение» или «Драйверы» («Drivers»). Просто переместитесь туда, нажав по надписи левой кнопкой мыши.
- Переходите к скачиванию актуальной версии, убедившись в том, что она поддерживается на вашей версии операционной системы. В противном случае разверните список всех присутствующих файлов, чтобы отыскать более старую сборку.
- Для удобства выберите используемую ОС — это отобразит только поддерживаемые варианты.
- Найдите самую свежую версию и нажмите на кнопку «Скачать», «Загрузить» или «Download».
- Ожидайте завершения скачивания исполняемого файла, а затем запустите его. Если он находится в архиве, его предварительно потребуется распаковать.
- Дождитесь загрузки софта или подготовки к установке.
- Следуйте отображаемым на экране инструкциям, чтобы завершить инсталляцию и перейти к использованию устройства.

По завершении установки лучше будет перезагрузить компьютер, чтобы все изменения вступили в силу. После этого попробуйте повторно подсоединить девайс. Теперь он должен взаимодействовать с операционной системой абсолютно корректно, а отображаемая ранее ошибка исчезнет.
Способ 2: Сторонние программы для установки драйверов
За последнее время появилось множество сторонних разработчиков, изготавливающих программное обеспечение специально для начинающих пользователей, чтобы облегчить им работу за ПК, а также намного быстрее и проще выполнить определенные задачи. Относится это и к установке драйверов. Сейчас на просторах интернета не составит труда найти свободное или платное решение, которое позволит буквально в пару кликов мышкой инсталлировать абсолютно все недостающие драйверы, в том числе и для периферийных устройств. Ознакомиться с лучшими представителями подобного софта мы предлагаем в другом нашем руководстве, перейдя по указанной ниже ссылке.
Подробнее: Лучшие программы для установки драйверов
Отдельного внимания заслуживает приложение под названием DriverPack Solution. Распространяется оно бесплатно и имеет как версию онлайн, так и офлайн, в состав которой уже входит большинство популярных драйверов. Преимуществ у этого решения намного больше, чем недостатков, однако навязчивая реклама и автоматически устанавливаемый облачный сервис по невнимательности раздражают некоторых пользователей. Мы смело можем рекомендовать этот инструмент, поскольку он максимально подойдет начинающим юзерам, а также поддерживает практически все подключенные периферийные устройства, что гарантирует успешное получение самой последней версии драйвера.
Подробнее: Как обновить драйверы на компьютере с помощью DriverPack Solution
Способ 3: Идентификатор девайса
Абсолютно все периферийное и встроенное оборудование имеет уникальный идентификатор, позволяющий операционной системе без проблем определить соединенное устройство. Некоторые продвинутые пользователи решили задействовать эти ID в своих целях, создав сайты с обширными базами, которые позволяют через данный код найти подходящий для девайса драйвер. Особенность этого метода заключается в том, что найти идентификатор можно только в том случае, если оборудование отображается в «Диспетчере устройств». При успешном нахождении файлов вы можете быть уверены на сто процентов в том, что они окажутся подходящими и устройство сможет работать полностью корректно. Все об использовании этого метода вы найдете в другой нашей статье далее.
Подробнее: Поиск драйверов по ID оборудования
Способ 4: Встроенное средство операционной системы
Мы решили определить этот метод на последнее место, поскольку в ситуации с периферийными устройствами он далеко не всегда эффективен, однако иногда он все же оказывается действенным при достижении определенных условий. Во-первых, само оборудование должно отображаться в «Диспетчере устройств», во-вторых, необходимо активное соединение с интернетом, а также само встроенное средство Windows обязано обладать соответствующими файлами в своей базе. Если вы решили попробовать получить драйверы без использования сторонних программ или онлайн-сервисов, рекомендуем попробовать этот метод, возможно, он поможет вам быстро справиться с поставленной задачей.
Подробнее: Установка драйверов стандартными средствами Windows
При помощи сегодняшнего материала вы ознакомились с четырьмя различными способами получения программного обеспечения для периферийного устройства Bluetooth. Как видите, каждый из них подразумевает выполнение совершенно разных действий, поэтому юзеру и нужно будет определить оптимальный для себя метод, а потом уже следовать приведенным инструкциям.
При попытке подключения к ПК какого-либо устройства Bluetooth пользователь может столкнуться с системным сообщением об отсутствии или некорректной установке соответствующих драйверов. Причиной этого обычно является отсутствие в системе соответствующего драйвера от Майкрософт, из-за чего необходимое подключение не происходит корректно. В этом материале я разберу, как исправить ошибку периферийного устройства Bluetooth на Windows 7 и загрузить нужный драйвер на ваш ПК.
Содержание
- Драйвер периферийного устройство не найден – суть и причины проблемы
- Способы установить Периферийное устройство Bluetooth на Виндовс 7
- Способ №1. Автоматическое обновление драйвера блютуз
- Способ №2. Ручное обновление драйверов для блютуз
- Способ №3. Использование опции портов (COM & LPT)
- Способ №4. Задействование специальных программ
- Заключение
Драйвер периферийного устройство не найден – суть и причины проблемы
Упомянутая дисфункция имеет довольно продолжительную историю, и наблюдается у многих пользователей. Причиной её возникновения является использующийся по умолчанию драйвер блютуз, ответственный за подключение и обмен данными между устройствами. Данный драйвер может быть повреждён, устарел или некорректно установлен на ПК, вследствие чего могут возникать различного рода сбои в его функционале.
Решается данная проблема довольно просто, и ниже я приведу различные способы решения проблемы.
Способы установить Периферийное устройство Bluetooth на Виндовс 7
Рассмотрим различные варианты того, как решить проблему «не удалось найти драйвер» для периферийного устройства блютус.
Способ №1. Автоматическое обновление драйвера блютуз
Выполните следующее:
- Нажмите на Win+R, в появившейся табличке введите devmgmt.msc и нажмите ввод;
- Откроется окно необходимого нам Диспетчера устройств, где вам необходимо найти раздел «Другие устройства»;
- Кликните на нём для его раскрытия, ниже вы увидите «Периферийное устройство блютус» (или несколько таких устройство), слева от которых будет значок с жёлтым кружочком и восклицательным знаком;
Если вы не видите обнаруженных устройств Блютуз под «Другие устройства», нажмите сверху на «Вид», и там выберите «Показать скрытые устройства»;
- Кликните на одно из данных периферийных устройств, нажмите правую клавишу мышки, в появившемся меню выберите опцию «Обновить драйвера»;
- Откроется окно выбора варианта обновления (автоматический и ручной). Выберите автоматическую установку, компьютер сможет скачать драйвер периферийного устройства Bluetooth, а затем и установит его в вашей системе. При наличии в системе нескольких некорректно работающих периферийных устройств, проведите упомянутую операцию с каждым из них.
После проведения указанных операций всё должно работать.
Способ №2. Ручное обновление драйверов для блютуз
При реализации данного способа нам потребуется установить на ПК специальный программный инструмент под названием «Microsoft Mobile Dеvice». Если вы знаете разрядность вашей ОС – прекрасно, если нет – нажмите на кнопки Win + Pause, просмотрите значение параметра «Тип системы», и установите разрядность вашей ОС.
- Если ваша системе 32-битная – скачайте 32-битный пакет с сайта microsoft.com;
- Если ваша система 64-битная – скачайте 64-битный пакет с сайта microsoft.com.
Загрузите и установите соответствующий пакет в системе. После этого переходим к обновлению драйверов для периферийного блютуз-устройства:
- Вновь запускаем «Диспетчер устройств» как было указано выше;
- Находим в «Другие устройства» необходимые нам периферийные устройства блютуз;
- Наводим на такое устройство курсор, жмём ПКМ, выбираем «Обновить драйвер»;
- В открывшемся окошке выбираем поиск и установку нужных драйверов ручным путём;
- Кликаем внизу на опцию выбора необходимого драйвера из списка уже установленных;
- В очередном открывшемся окне в списке устройств кликаем на «Радиомодули Блютуз», а затем жмём на «Далее» внизу;
- Откроется окно с табличкой, где слева будут перечислены изготовители, а справа – модели устройств;
- Слева выберите «Microsoft Corporation», а справа «Windows Mobile-based device support», затем нажмите на «Далее»;
- Пропустите появившееся предупреждение, и завершите установку.
В Диспетчере устройств вместо проблемного устройства в «Радиомодули блютуз» появится установленное нами устройство. Если в ДУ имеются несколько проблемных периферийных устройств, повторите данную операцию с каждым из них, всё должно работать.
Способ №3. Использование опции портов (COM & LPT)
Данный способ аналогичен предыдущему, только вместо выбора «Радиомодули блютуз» необходимо выбрать порты (COM & LPT).
Затем в открывшейся таблице изготовителя и модели устройства слева выберите «Microsoft», а справа «Standard Serial over Bluetooth link».
Нажмите на «Далее», после чего завершите процесс установки. Осуществите данную процедуру для всех периферийных проблемных устройств, перечисленных в Диспетчере устройств.
Способ №4. Задействование специальных программ
Ещё одним эффективным способом решения проблемы является задействование специальных программ для установки драйверов уровня «ДрайверПак Солюшн». Они просканируют систему, а затем позволят скачать бесплатно драйвер bluetooth для windows 7, после чего установят его на ПК.
Заключение
Если у вас возникла проблема с периферийным устройством Bluetooth на Виндовс 7, тогда рекомендую воспользоваться функционалом описанных выше четырёх способов, и скачать драйвер на ваш ПК. Каждый из упомянутых способов доказал свою эффективность в решении рассмотренной выше дисфункции, потому вы можете смело задействовать данные инструменты для нормализации работы периферийных устройств блютуз на вашем ПК.
Установщик драйверов:
В случае, когда вы не хотите тратить время на поиск нужного драйвера для вашего ПК,
к вашим услугам представлен автоматический установщик, который самостоятельно подберет
нужные и самые актуальные драйвера для всех устройств вашей системы.
Скачать Outbyte Drivers Installer вы можете перейдя по этой ссылке
Установить драйвера автоматически
Список драйверов:
Найдено драйверов для устройства «Bluetooth Peripheral Device»: 6. Для загрузки необходимого драйвера, выберите его из списка ниже и перейдите по ссылке «Скачать». Пожалуйста, убедитесь в соответствии выбранной версии драйвера вашей операционной системе для обеспечения корректности его работы.
curl PHP extension is required to use this library! See http://php.net/manual/en/book.curl.php
Драйверы для Bluetooth Peripheral Device
Bluetooth drivers — это программное обеспечение для компьютера, обеспечивающее взаимодействие операционной системы с блютуз-портами на пк.

Благодаря беспроводной технологии связи Bluetooth можно передавать от одного устройства к другому различную информацию, сигналы управления и файлы, посредством радиоволн в радиусе до 100 метров. От выбора драйвера зависит набор поддерживаемых функций, работоспособность и возможность использования беспроводных: гарнитуры, принтера, клавиатуры, мыши и т.д. Как правило, необходимый софт находиться в комплекте с поставляемым оборудованием, но периодически рекомендуется блютуз драйвера для виндовс 7 8 10 обновлять с официального сайта производителя. Новая версия продукта, помимо обслуживания оборудования, добавляет новые возможности и устраняет замеченные ошибки.
- низкое потребление энергии и отсутствие соединительных кабелей для передачи данных делают особенно востребованной возможность скачать драйвер на блютуз для ноутбука с нашего ресурса programmi-skachat.ru ;
- быстрый поиск и подключение устройств;
- высокая помехоустойчивость к посторонним радиосигналам;
- возможность шифрования данных.
Если на персональном ПК не работает Bluetooth можно открыть диспетчер устройств, определить неизвестное оборудование, чтобы скачать и установить драйвера блютуз на компьютер windows 7.
Существует возможность поиска необходимых Bluetooth-драйверов для windows при помощи специализированного софта. Наиболее известны утилиты DriverPack Solution и BlueTooth Driver Installer. Последняя, производит сканирование неизвестных BlueTooth-адаптеров, получает ID-информацию и пытается модифицировать стандартные драйверы для инсталляции адаптера и включения необходимых системных служб. Использование утилиты абсолютно безопасно для ОС, потому, что до внесения изменений автоматически создается точка восстановления Windows, позволяющая произвести откат системы в предыдущее состояние.
| Последняя версия Bluetooth drivers: | 21.30.0.5 от 07.08.2019г. |
| Разработчик: | DRP |
| Версия Windows: | windows 10, 8, 7, XP |
| Язык: | Русский, Английский и другие |
| Лицензия: | Бесплатная |
| Скачали: | 609823раз(а) |
| Оцените программу: |
4.4 из 5 — оценок 6120 |
| Скриншот программы: |  |
Скачать Bluetooth drivers
Размер файла: 74.5mb
Окно загрузки программы Bluetooth drivers от 07.08.2019г.
Скачали программу 609823раз.
А Вы успешно скачали программу Bluetooth drivers ?






















