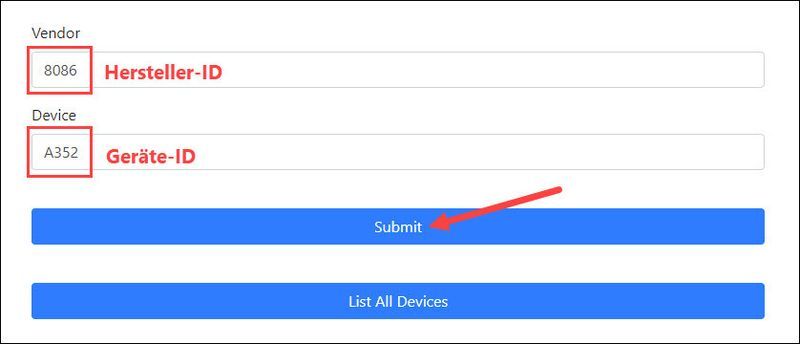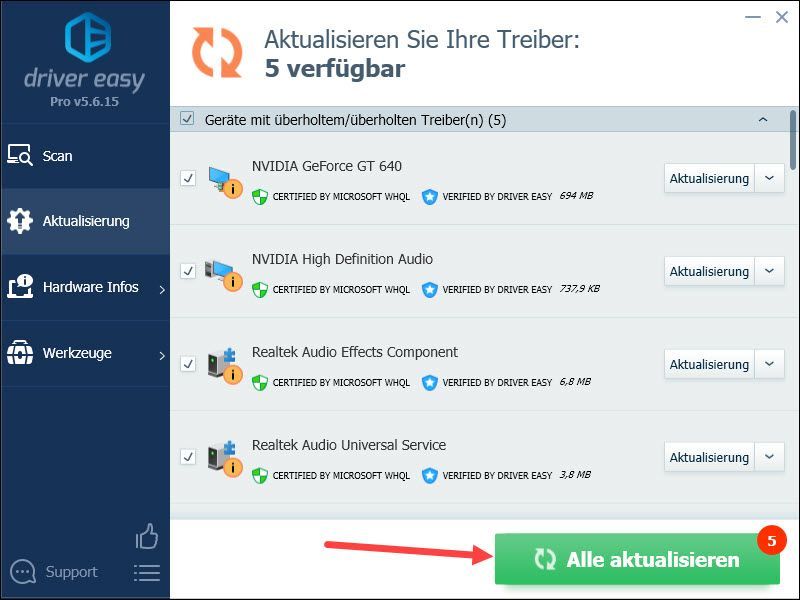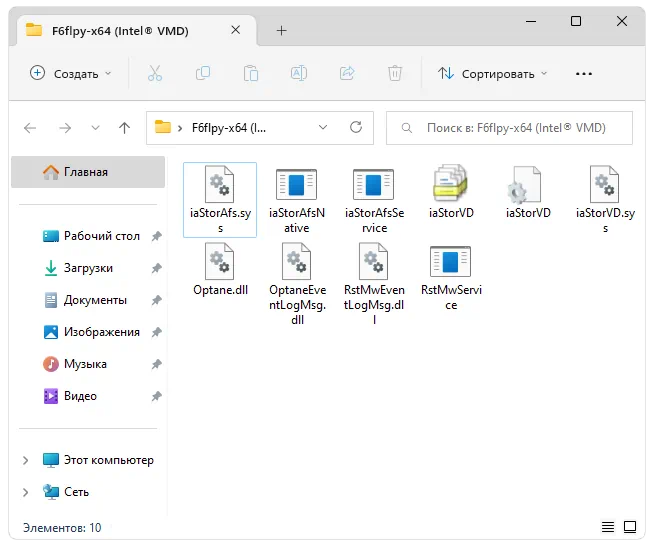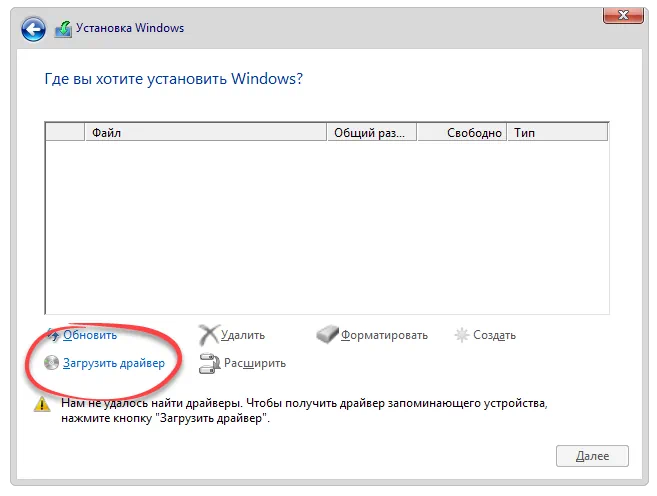Очень часто ко мне обращаются начинающие пользователи вот с таким вопросом: после переустановки операционной системы Windows, в диспетчере устройств остался один пункт с восклицательным знаком, который называется Основное системное устройство. Что это такое и где скачать драйвер?! Особенно их смущает тот факт, что вроде бы все драйверы, что было, установлены, а ошибка не пропала. Давайте разбираться.
А дело тут в том, что неопытные юзеры,как правило, вообще часто не в курсе, что надо ставить драйверы. А если и ставят, то установив ПО для видеокарты, звука и сетевого адаптера, почему-то напрочь забывают о чипсете материнской платы.
А ведь это и есть самое что ни на есть основное устройство в компьютерной системе. Найти драйвер для него обычно можно на CD-диске, который идёт в комплекте, либо на сайте производителя.
Как вариант, помочь найти драйвер на «Основное системное устройство» можно следующим образом. Кликаем на нём в диспетчере устройств правой кнопкой и выбираем в меню пункт «Свойства»:
Откроется окно. Здесь надо зайти на вкладку «Сведения»:
Раскрываем список «Свойство» и находим в нём пункт «ИД оборудования». Ниже, в поле «Значение» появятся строчки, которые будут содержать значения типа VEN_xxxx и DEV_xxxx. Это идентификаторы устройства. Они то нам и нужны. Кликаем по строчке правой кнопкой мыши:
В появившемся меню выбираем пункт «Копировать».
Следующим шагом идём в Интернет, а именно на сайт driverslab.ru. В строку «Поиск по ID» вставляем скопированный идентификатор и нажимаем на кнопку «Найти».
После этого ниже отобразятся результаты поиска. Как Вы можете заметить, в моём примере это чип Intel. Тут же предлагается скачать для него подходящее программное обеспечение. Быстро, просто и удобно!
Основное системное устройство — это одно из основных компонентов операционной системы Windows 10. Оно отвечает за обеспечение стабильной работы системы и управление различными устройствами, подключенными к компьютеру.
Для поддержки новых функций и исправления ошибок в программном обеспечении, разработчики регулярно выпускают обновления драйверов для основного системного устройства Windows 10. Поэтому иметь актуальную версию драйвера важно для безопасности и производительности вашей системы.
Чтобы скачать последнюю версию драйвера для основного системного устройства Windows 10, вам потребуется зайти на официальный сайт производителя вашего компьютера или материнской платы. Обычно, на сайте производителя есть раздел поддержки, где вы сможете найти драйверы для каждого компонента вашего устройства.
Важно помнить, что перед установкой нового драйвера рекомендуется сделать резервную копию системы или создать точку восстановления. Это позволит вернуться к предыдущему состоянию системы, если что-то пойдет не так.
Поиск и установка последней версии драйвера для основного системного устройства Windows 10 важны для обеспечения стабильной работы вашего компьютера. Обновление драйверов — это простой и важный шаг, который поможет вам избежать проблем совместимости и насладиться максимальной производительностью вашей системы.
Содержание
- Скачать драйвер для основного системного устройства Windows 10
- Найдите последнюю версию драйвера 2021 года
- Где скачать драйвер для основного системного устройства Windows 10?
- Как найти последнюю версию драйвера операционной системы Windows 10?
- Почему важно обновлять драйвера системных устройств в Windows 10?
Скачать драйвер для основного системного устройства Windows 10
Основное системное устройство — это устройство, которое играет важную роль в работе компьютера и отвечает за связь между различными компонентами системы. Драйвер для основного системного устройства необходим для правильной работы компьютера под управлением операционной системы Windows 10.
Чтобы скачать драйвер для основного системного устройства Windows 10, следуйте инструкциям ниже:
- Откройте веб-браузер и перейдите на официальный веб-сайт производителя вашего компьютера или материнской платы.
- На сайте найдите раздел «Поддержка» или «Драйверы и загрузки».
- Выберите модель вашего компьютера или материнской платы.
- Найдите раздел «Драйверы» или «Скачать драйверы».
- Найдите драйвер для основного системного устройства Windows 10. Он может быть обозначен как «Chipset Driver» или «System Driver».
- Нажмите на ссылку для скачивания драйвера.
После завершения загрузки драйвера для основного системного устройства, откройте скачанный файл и следуйте инструкциям установщика. Обычно установка драйвера осуществляется путем запуска файла установки и последовательного нажатия кнопок «Далее» или «Установить». После завершения установки может потребоваться перезагрузка компьютера.
Установка драйвера для основного системного устройства Windows 10 позволяет оптимизировать работу компьютера и обеспечить совместимость различных компонентов системы. Регулярное обновление драйверов также может помочь исправить ошибки, устранить проблемы совместимости и повысить общую производительность компьютера.
Найдите последнюю версию драйвера 2021 года
При использовании операционной системы Windows 10 может возникнуть необходимость обновить драйверы для основного системного устройства. Драйверы играют важную роль в правильной работе компьютера, поэтому регулярное обновление их до последней версии является важной задачей.
Если вы хотите обновить драйвер для основного системного устройства в Windows 10, вам понадобится следовать нескольким простым шагам:
- Откройте меню «Пуск» и выберете пункт «Параметры».
- В окне «Параметры» выберете раздел «Обновление и безопасность».
- В левой панели выберете «Windows Update».
- Нажмите кнопку «Проверить наличие обновлений».
- Если обновления доступны, они будут загружены и установлены автоматически.
После завершения процесса обновления, вам может потребоваться перезагрузить компьютер, чтобы изменения вступили в силу.
Также вы можете использовать специальные программы, такие как «Driver Booster» или «Driver Easy», которые помогут найти и обновить все установленные драйверы на вашем компьютере.
Обновление драйверов до последней версии важно для обеспечения стабильной работы вашего компьютера и предотвращения возможных проблем совместимости. Поэтому не забывайте следить за наличием обновлений и устанавливать их при их появлении.
Где скачать драйвер для основного системного устройства Windows 10?
Основное системное устройство в Windows 10 — это компонент компьютера, который отвечает за связь и взаимодействие между операционной системой и аппаратными устройствами. Драйверы для основного системного устройства необходимы для правильной работы компьютера и его компонентов.
Для загрузки драйвера для основного системного устройства в Windows 10 вы можете использовать несколько способов.
1. Сайт производителя компьютера или материнской платы: Первое место, которое следует проверить, это сайт производителя вашего компьютера или материнской платы. Обычно на сайте производителя вы найдете раздел «Поддержка», где могут быть доступны драйверы для вашей модели компьютера или материнской платы. Найдите свою модель и операционную систему (в данном случае Windows 10), и вы должны найти драйвер для основного системного устройства.
2. Служба обновления драйверов Windows: Windows 10 имеет встроенную службу обновления драйверов, которая автоматически сканирует ваш компьютер и предлагает обновления драйверов от разных производителей. Чтобы воспользоваться этой функцией, перейдите в «Настройки» > «Обновление и безопасность» > «Windows Update» и нажмите на кнопку «Проверить наличие обновлений». Если есть доступные обновления драйверов для вашего основного системного устройства, Windows 10 предложит вам их загрузить и установить.
3. Использование программы для обновления драйверов: Существует множество программных решений, которые могут помочь вам найти и загрузить драйверы для основного системного устройства Windows 10. Программы, такие как Driver Booster, Driver Easy и Driver Talent, считывают информацию о вашей системе и предлагают обновления драйверов от разных производителей.
Не забывайте, что перед установкой любых драйверов, особенно для основного системного устройства, рекомендуется создать точку восстановления системы или резервную копию данных, чтобы в случае проблем можно было вернуть систему в рабочее состояние.
Как найти последнюю версию драйвера операционной системы Windows 10?
Операционная система Windows 10 автоматически обновляет драйверы для устройств, подключенных к компьютеру. Однако в некоторых случаях может понадобиться установка драйверов вручную, особенно если устройство не распознается или работает нестабильно.
Чтобы найти последнюю версию драйвера операционной системы Windows 10, выполните следующие действия:
- Откройте меню «Пуск» и выберите «Настройки».
- В открывшемся окне «Настройки» выберите раздел «Обновление и безопасность».
- В левой части окна выберите «Windows Update».
- В правой части окна нажмите на кнопку «Проверить наличие обновлений».
- Windows 10 начнет поиск обновлений для системы и устройств.
- Если обновления найдены, будет отображено сообщение о наличии новых версий драйверов.
- Для установки новых версий драйверов нажмите на кнопку «Установить».
- После установки драйверов может потребоваться перезагрузка компьютера.
Если автоматическое обновление драйверов не находит нужный драйвер или вы хотите установить драйвер от производителя устройства, вам потребуется посетить веб-сайт производителя и найти раздел поддержки и загрузки драйверов.
Когда вы находитесь на веб-сайте производителя, выполните следующие действия:
- Найдите раздел поддержки и загрузки драйверов.
- Введите название или модель устройства и нажмите «Поиск» или «Найти».
- Выберите операционную систему Windows 10 и нажмите «Поиск» или «Найти».
- Список доступных драйверов для вашего устройства будет отображаться на экране.
- Найдите последнюю версию драйвера для операционной системы Windows 10 и нажмите на ссылку для его загрузки.
- Установите загруженный драйвер, следуя инструкциям производителя.
- После установки драйвера может потребоваться перезагрузка компьютера.
Важно помнить, что установка неправильного или несовместимого драйвера может привести к проблемам со стабильностью и работой устройства. Поэтому рекомендуется загружать и устанавливать драйверы только с веб-сайта производителя или через Windows Update.
Почему важно обновлять драйвера системных устройств в Windows 10?
Обновление драйверов системных устройств в операционной системе Windows 10 является важной процедурой, которая может помочь улучшить работу компьютера и обеспечить его стабильность и безопасность. Вот несколько причин, по которым важно регулярно обновлять драйверы системных устройств:
- Исправление ошибок и улучшение функциональности: В новых версиях драйверов разработчики часто исправляют ошибки, которые могут возникать в предыдущих версиях. Обновление драйверов позволяет улучшить работу устройств и добавить новые функции, что может привести к повышению производительности компьютера.
- Обеспечение совместимости: В некоторых случаях, после обновления операционной системы или установки нового оборудования, старые драйверы могут стать несовместимыми. Обновление драйверов помогает восстановить совместимость и предотвратить возможные ошибки или конфликты при работе с устройствами.
- Устранение уязвимостей и повышение безопасности: Новые версии драйверов могут содержать исправления уязвимостей, которые могут быть использованы злоумышленниками для получения доступа к системе или выполнения вредоносного кода. Поэтому обновление драйверов помогает поддерживать высокий уровень безопасности вашего компьютера.
Чтобы обновить драйверы системных устройств в Windows 10, можно воспользоваться несколькими способами. Один из самых простых способов — воспользоваться встроенным менеджером устройств. Для этого нужно открыть «Диспетчер устройств», найти нужное устройство, щелкнуть правой кнопкой мыши и выбрать «Обновить драйвер». Второй способ — посетить официальный сайт производителя устройства и скачать последнюю версию драйвера с официального сайта. Третий способ — использовать специализированные программы для обновления драйверов.
Важно также отметить, что при обновлении драйверов следует быть осторожным и загружать их только с официальных и надежных источников. Неправильно установленные или скачанные с ненадежных источников драйверы могут привести к непредсказуемым результатам и даже повредить ваш компьютер. Поэтому перед обновлением драйверов рекомендуется создать точку восстановления или резервную копию системы, чтобы можно было вернуться к предыдущему состоянию в случае проблем.
В итоге, регулярное обновление драйверов системных устройств в Windows 10 является важной процедурой для обеспечения стабильной и безопасной работы вашего компьютера. Оно позволяет исправить ошибки, улучшить функциональность, обеспечить совместимость и повысить безопасность системы.
Для устранения проблем с работой компьютера под управлением операционной системы Windows 10 необходимо регулярно обновлять драйверы основных системных устройств. Драйверы – это специальные программы, которые обеспечивают взаимодействие операционной системы с различными устройствами компьютера, такими как видеокарта, звуковая карта, сетевая карта и другие.
Обновление драйверов может улучшить производительность компьютера, исправить неполадки и сбои в работе устройств, а также добавить новые функции и возможности. Однако, найти и загрузить необходимые драйверы может быть сложно, особенно для неопытных пользователей.
Скачивание и установка драйверов для основных системных устройств Windows 10 можно осуществить бесплатно с официального сайта производителя компьютера или устройства. Для этого достаточно знать модель устройства или компьютера, а также версию операционной системы Windows 10.
Содержание
- Как скачать драйвер для основного системного устройства Windows 10?
- Почему важно обновлять драйверы ОС?
- Как найти драйвер для основного системного устройства?
- Где скачать драйвер для основного системного устройства Windows 10?
- Как обновить драйвер для основного системного устройства?
- Доступные методы бесплатной загрузки драйвера
- Как установить скачанный драйвер?
- Возможные проблемы и их решение при скачивании и установке драйвера
Как скачать драйвер для основного системного устройства Windows 10?
Драйверы – это программные компоненты, необходимые для обеспечения правильной работы оборудования на компьютере. Они позволяют операционной системе взаимодействовать с различными устройствами, такими как звуковые карты, видеокарты, сетевые адаптеры и другие. Если в системе Windows 10 отсутствуют драйверы для основного системного устройства, могут возникать различные проблемы, включая неполадки в работе аппаратных компонентов.
Следующие шаги помогут вам скачать и установить драйвер для основного системного устройства в операционной системе Windows 10:
- Перейдите на веб-сайт производителя вашего компьютера или материнской платы.
- На веб-сайте найдите раздел «Поддержка» или «Драйверы и загрузки».
- Выберите вашу конкретную модель компьютера или материнской платы, если это требуется.
- Найдите раздел, который содержит драйвер для основного системного устройства. Обычно этот раздел называется «Драйверы для системных устройств», «Чипсет» или нечто подобное.
- Выберите операционную систему Windows 10 в списке поддерживаемых операционных систем и найдите соответствующий драйвер для вашей версии Windows 10 (32-битная или 64-битная).
- Нажмите на ссылку для скачивания драйвера.
- После завершения загрузки запустите файл установки драйвера и следуйте инструкциям на экране.
- После установки драйвера перезагрузите компьютер, чтобы изменения вступили в силу.
После перезагрузки компьютера ваше основное системное устройство должно работать правильно без каких-либо проблем. Если у вас возникли сложности при поиске и установке драйвера, вы также можете обратиться к службе поддержки производителя вашего компьютера или материнской платы.
Почему важно обновлять драйверы ОС?
Обновление драйверов операционной системы (ОС) является важной процедурой, которая позволяет обеспечить более стабильную и эффективную работу компьютера. Драйверы – это программы, которые необходимы для взаимодействия аппаратного обеспечения компьютера с операционной системой.
Вот несколько основных причин, почему важно обновлять драйверы ОС:
- Улучшение производительности: Обновление драйверов может улучшить производительность работы компьютера, особенно в случае, когда старые драйверы вызывают замедление или ошибки в системе. Новые версии драйверов обычно оптимизированы для работы с новым аппаратным обеспечением и программным обеспечением, что позволяет улучшить производительность и реакцию системы.
- Устранение ошибок и улучшение стабильности: Некорректно работающие драйверы могут вызывать ошибки в работе операционной системы, например, сбои или зависания. Обновление драйверов может помочь устранить такие проблемы и повысить стабильность работы ОС.
- Поддержка нового аппаратного обеспечения: При обновлении компонентов аппаратного обеспечения компьютера, возникает необходимость в установке новых драйверов. Без актуальных драйверов новое оборудование может не работать или функционировать с ограничениями.
- Улучшение совместимости: Обновление драйверов позволяет улучшить совместимость системы с современным программным обеспечением и операционными системами. Новые драйверы, часто, включают в себя исправления, которые делают работу ОС более совместимой с различными приложениями и программами.
Лучший способ обновить драйверы в ОС — использовать специализированные программы, которые автоматически сканируют вашу систему на наличие устаревших драйверов и предлагают загрузить и установить их последние версии. Такие программы обеспечивают удобный и безопасный способ обновления драйверов без необходимости вручную искать, загружать и устанавливать каждый драйвер отдельно.
Обновление драйверов операционной системы – это одна из важных процедур, которая позволяет улучшить работу компьютера и обеспечить его стабильность и совместимость с новым аппаратным обеспечением и программным обеспечением.
Как найти драйвер для основного системного устройства?
Драйверы являются неотъемлемой частью работы компьютера. Они обеспечивают взаимодействие операционной системы с аппаратными устройствами, такими как принтеры, сканеры, звуковые карты и другие. Однако иногда возникают ситуации, когда в системе отсутствует драйвер для основного системного устройства.
Основное системное устройство — это компонент компьютера, который выполняет ключевые функции и обеспечивает работу остальных устройств. Однако Windows может не определить правильный драйвер для данного устройства или драйвер может быть устаревшим.
Поиск и установка драйверов для основного системного устройства в Windows 10 может быть выполнена несколькими способами:
- Использование встроенного менеджера устройств.
- Посещение официального веб-сайта производителя компьютера или материнской платы.
- Использование специализированных программных инструментов для обновления драйверов.
Первый способ — использование менеджера устройств. Для этого необходимо выполнить следующие действия:
- Щелкните правой кнопкой мыши по кнопке «Пуск» в левом нижнем углу экрана.
- В открывшемся контекстном меню выберите пункт «Устройства и принтеры».
- В окне «Устройства и принтеры» найдите раздел «Компьютер» и щелкните по нему правой кнопкой мыши.
- Выберите пункт «Свойства» в контекстном меню.
- В открывшемся окне «Свойства компьютера» перейдите на вкладку «Оборудование».
- Щелкните по кнопке «Установка драйвера» и следуйте инструкциям мастера установки драйверов.
Второй способ — посетить официальный веб-сайт производителя компьютера или материнской платы и найти раздел поддержки или загрузок драйверов. В данном разделе необходимо найти и скачать драйвер для основного системного устройства.
Третий способ — использование специализированных программных инструментов для обновления драйверов, таких как Driver Booster, DriverPack Solution и другие. Эти программы позволяют автоматически найти и установить необходимые драйверы в вашей системе.
После установки и обновления драйверов для основного системного устройства необходимо перезапустить компьютер, чтобы изменения вступили в силу.
Важно отметить, что при загрузке драйверов с веб-сайта производителя следует выбрать версию драйвера, соответствующую версии операционной системы Windows 10. Кроме того, перед установкой драйвера рекомендуется создать точку восстановления системы, чтобы в случае возникновения проблем можно было вернуть систему к предыдущему состоянию.
В заключение, поиск и установка драйвера для основного системного устройства в Windows 10 является несложной задачей, которую можно выполнить с помощью встроенных инструментов или специализированных программ.
Где скачать драйвер для основного системного устройства Windows 10?
Основное системное устройство в Windows 10 — это важная часть компьютера, которая отвечает за его стабильную работу. Для обеспечения правильной работы основного системного устройства в Windows 10 необходимо установить соответствующий драйвер.
Скачать драйвер для основного системного устройства Windows 10 можно с официального сайта производителя компьютера. На сайте обычно предлагаются все необходимые драйверы для различных операционных систем, включая Windows 10.
Для поиска драйвера на официальном сайте производителя следуйте указанным ниже инструкциям:
- Откройте веб-браузер и перейдите на официальный сайт производителя компьютера.
- Найдите раздел поддержки или загрузки драйверов.
- Выберите модель своего компьютера или системной платы.
- Выберите операционную систему (Windows 10) и его разрядность (32-бит или 64-бит).
- Найдите драйвер для основного системного устройства или аналогичное устройство и нажмите на ссылку для его загрузки.
- Сохраните файл драйвера на компьютере.
После скачивания драйвера необходимо выполнить его установку. Для этого откройте загруженный файл и следуйте инструкциям установщика. После установки перезагрузите компьютер, чтобы изменения вступили в силу.
Если вы не можете найти драйвер на официальном сайте производителя или у вас возникли проблемы с установкой драйвера, вы можете воспользоваться специальными программами для автоматического обновления драйверов. Они позволяют быстро найти и установить подходящие драйверы для всех устройств компьютера.
Некоторые из таких программ это:
- Driver Booster
- DriverPack Solution
- Snappy Driver Installer
Эти программы сканируют вашу систему, определяют установленные устройства и ищут для них подходящие драйверы. После нахождения драйверов они предлагают их загрузку и установку.
Теперь вы знаете, где скачать драйвер для основного системного устройства Windows 10. Установите правильный драйвер для оптимальной работы вашего компьютера!
Как обновить драйвер для основного системного устройства?
Драйверы системного устройства обеспечивают взаимодействие операционной системы Windows 10 с аппаратным обеспечением компьютера. Правильное и своевременное обновление драйверов является важным шагом для оптимальной работы компьютера. Если вы хотите обновить драйвер для основного системного устройства, следуйте приведенным ниже инструкциям.
- Найдите модель компьютера или материнской платы. Обычно информацию о модели можно найти на корпусе компьютера или в документации к материнской плате.
- Посетите веб-сайт производителя компьютера или материнской платы.
- Перейдите на страницу поддержки или загрузок.
- Найдите раздел «Драйверы» или «Скачать драйверы».
- Выберите операционную систему Windows 10.
- Найдите драйвер для основного системного устройства или драйверы, связанные с материнской платой.
- Скачайте и установите драйвер.
- Перезагрузите компьютер.
Если на веб-сайте производителя не предоставляются драйверы для вашей модели компьютера или материнской платы, можно воспользоваться автоматическими инструментами для обновления драйверов. Некоторые из таких инструментов могут быть платными, но существуют и бесплатные варианты.
Не рекомендуется загружать драйверы с неофициальных веб-сайтов, так как они могут содержать вирусы или быть несовместимыми с вашей операционной системой.
Как только драйвер для основного системного устройства будет успешно обновлен, рекомендуется проверить его работоспособность, а также произвести последующую периодическую проверку и обновление драйверов для других устройств.
Доступные методы бесплатной загрузки драйвера
Драйверы являются необходимым компонентом операционной системы Windows 10, так как они обеспечивают взаимодействие между аппаратной частью компьютера и операционной системой. Регулярное обновление драйверов позволяет исправить ошибки, улучшить производительность и обеспечить стабильную работу системы.
Существует несколько доступных методов для бесплатной загрузки и обновления драйверов в Windows 10:
- Официальный сайт производителя
- Официальный сайт Microsoft
- Windows Update
- Бесплатные программы для обновления драйверов
Официальные сайты производителей аппаратной части компьютера (например, Intel, AMD, NVIDIA, Asus, HP и т.д.) предлагают поддерживаемые драйверы для своих устройств. Вам необходимо найти раздел «Поддержка» или «Драйверы и загрузки» на сайте производителя и выбрать модель вашего устройства для загрузки соответствующего драйвера. Этот метод является наиболее надежным, так как драйверы будут адаптированы и актуальны для вашего устройства.
Microsoft также предлагает официальные драйверы для своей операционной системы Windows 10. На сайте Microsoft вы можете найти раздел «Центр обновления Windows» или «Загрузки», где предоставлен выбор драйверов для различных устройств. Однако, для некоторых устройств, особенно устаревших, драйверы могут быть недоступны или неактуальны.
Операционная система Windows 10 включает встроенный инструмент Windows Update, который автоматически загружает и устанавливает актуальные драйверы для устройств. Для использования этого метода, вам необходимо открыть «Настройки» (нажмите на значок «Пуск» и выберите «Настройки») и перейти в раздел «Обновление и безопасность». Затем выберите «Поиск обновлений» и Windows будет искать и устанавливать доступные драйверы.
Наиболее удобным способом является использование специальных программ для обновления драйверов, таких как Driver Booster, DriverPack Solution или Snappy Driver Installer. Эти программы автоматически сканируют вашу систему на наличие устаревших драйверов и предлагают загрузить и установить их. Однако, следует быть осторожными при использовании таких программ, так как некоторые из них могут предлагать загрузить платные версии или содержать вредоносное ПО.
Выбор метода для бесплатной загрузки и обновления драйверов зависит от ваших предпочтений, доступности драйверов и спецификации вашего устройства. Независимо от выбранного метода, регулярное обновление драйверов позволит вам наслаждаться более стабильной и производительной работой вашей системы Windows 10.
Как установить скачанный драйвер?
После того, как вы скачали драйвер для основного системного устройства Windows 10, следует приступить к его установке. В данном разделе рассмотрим основные шаги по установке скачанного драйвера:
- Откройте папку, в которую был сохранен скачанный драйвер. Обычно файлы загружаются в папку «Загрузки» или «Документы».
- Найдите файл драйвера с расширением .exe или .msi. Он обычно имеет название, связанное с производителем устройства.
- Дважды щелкните по файлу драйвера, чтобы запустить его установку. В некоторых случаях может потребоваться подтверждение администратора.
- Следуйте инструкциям установщика драйвера. Обычно вам будет предложено прочитать и принять лицензионное соглашение, выбрать папку для установки и нажать кнопку «Установить».
- Дождитесь завершения установки драйвера. Программа установки может отображать прогресс или предупреждения о необходимости перезагрузки компьютера.
- По завершении установки рекомендуется перезагрузить компьютер, чтобы изменения вступили в силу.
После перезагрузки компьютера драйвер будет полностью установлен и готов к работе. Если вам потребуется обновить драйвер в будущем, вы можете повторить процесс установки или использовать специальные программы для обновления драйверов, которые автоматически найдут и установят новые версии.
Важно помнить, что установка неподходящих или непроверенных драйверов может привести к нестабильной работе системы или неправильной функциональности устройства. Поэтому рекомендуется загружать драйверы только с официальных сайтов производителей или проверенных ресурсов.
Возможные проблемы и их решение при скачивании и установке драйвера
При скачивании и установке драйвера для основного системного устройства в операционной системе Windows 10 могут возникнуть различные проблемы. В этом разделе мы рассмотрим некоторые из распространенных проблем и предложим решения для их устранения.
-
Отсутствие правильного драйвера: Возможно, вы скачали неправильный или несовместимый драйвер. Чтобы решить эту проблему, убедитесь, что вы загружаете драйвер, соответствующий модели и версии вашего устройства.
-
Несовместимость операционной системы: Драйвер может быть разработан для другой версии операционной системы. Перед установкой драйвера, убедитесь, что он совместим с вашей версией Windows 10.
-
Проблемы с загрузкой драйвера: Иногда проблемы могут возникнуть при загрузке драйвера с веб-сайта производителя. Убедитесь, что у вас стабильное интернет-соединение и повторите попытку загрузки драйвера.
-
Проблемы при установке драйвера: Если у вас возникают ошибки или проблемы при установке драйвера, попробуйте выполнить следующие действия:
- Запустите установочный файл драйвера от имени администратора.
- Отключите антивирусное программное обеспечение перед установкой драйвера.
- Перезагрузите компьютер после установки драйвера.
Если проблема продолжается после всех этих действий, рекомендуется связаться с технической поддержкой производителя устройства или поискать решение на официальном сайте производителя.
Попробуйте наш инструмент устранения неполадок
Выберите операционную систему
Выберите язык програмирования (опционально)

После обновления или переустановки Windows или установки нового оборудования некоторые драйверы могут быть установлены неправильно, а устройства могут отображаться в диспетчере устройств с разными неизвестными именами. Базовая система является одним из таких случаев.
Чтобы решить проблему с базовым системным устройством, все, что вам нужно сделать, это установить необходимый драйвер. В этом посте мы покажем вам, как найти и установить для него правильный драйвер.
3 способа установки драйвера базового системного устройства:
- Установите драйвер базового системного устройства через диспетчер устройств. Вручную загрузите и установите базовый системный драйвер устройства. Автоматически установить базовый системный драйвер устройства (рекомендуется)
В диспетчере устройств может быть несколько базовых системных устройств. При использовании методов 1 и 2 вам необходимо повторять шаги до тех пор, пока не исчезнут все устройства базовой системы. Если вы хотите сэкономить время, установите с способ 3 автоматически устанавливаются драйверы для всех устройств базовой системы.
Способ 1. Установите базовый системный драйвер устройства через диспетчер устройств.
Драйвер для устройства, лежащего в основе базового системного устройства, может существовать в вашей системе, но не распознается должным образом. Вы можете сначала попробовать использовать Диспетчер устройств, чтобы найти и установить отсутствующий драйвер.
1) На клавиатуре одновременно нажмите Windows-Лого-Вкус + R , Дайте devmgmt.msc один и нажмите кнопку Введите ключ чтобы вызвать Диспетчер устройств.
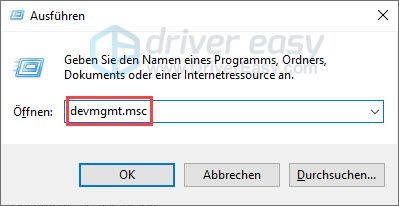
2) Щелкните правой кнопкой мыши Базовая система и выбрать обновить драйверы вне.
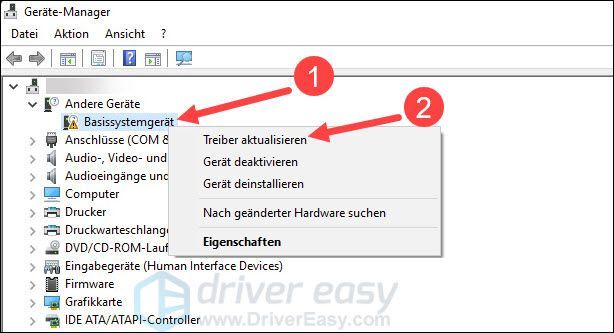
3) Выберите Автоматический поиск драйверов вне.
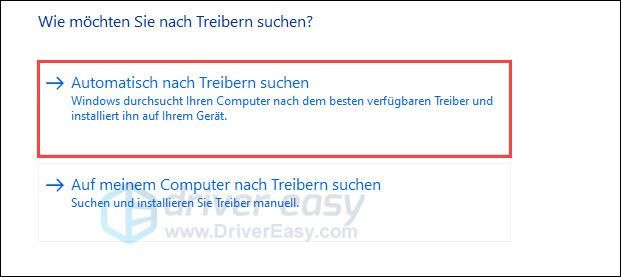
4) Процесс поиска и установки автоматический. После завершения проверьте, не исчезло ли базовое системное устройство и все ли ваши устройства работают нормально.
Если драйвер не найден и не установлен, попробуйте следующие два метода для установки драйвера базового системного устройства.
Способ 2. Вручную загрузите и установите драйвер базового системного устройства.
Вы можете использовать идентификаторы оборудования, чтобы определить, какое устройство является базовым системным устройством, а затем загрузить соответствующий драйвер с официального сайта производителя устройства.
Если ваше устройство, которое после установки распознается как базовое системное устройство, поставлялось с компакт-диском или DVD-диском, содержащим соответствующее программное обеспечение и драйверы, инструкции помогут вам извлечь драйвер и установить его. В противном случае вам придется искать в Интернете совместимый драйвер.
1) На клавиатуре одновременно нажмите Windows-Лого-Вкус + R , Дайте devmgmt.msc один и нажмите кнопку Введите ключ чтобы открыть Диспетчер устройств.
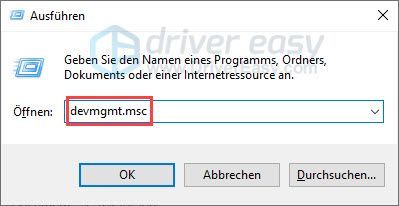
2) Щелкните правой кнопкой мыши Базовая система и выберите в контекстном меню характеристики вне.
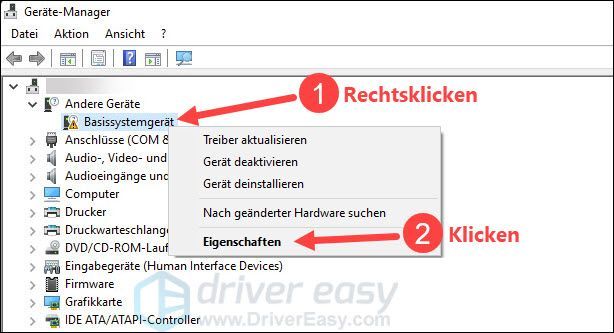
3) Перейдите на вкладку Подробности и выберите из выпадающего списка Идентификаторы оборудования вне.
Запишите значение после VEN_ и DEV_. В моем случае VEN_ 8086 и DEV_ А352 .
Значение после VEN_ является Идентификатор поставщика (Vendor ID), который указывает производителя данного устройства. Значение после DEV_ обозначает Идентификатор устройства (Идентификатор устройства). С двумя значениями вы можете узнать, как называется это устройство и какой производитель его сделал. 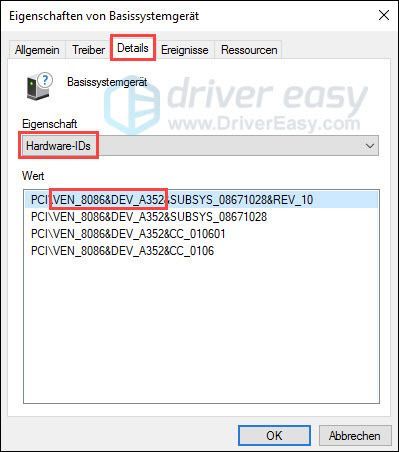
4) Доступ к веб-сайту Поиск PCI на.
5) Введите отмеченные значения в поля поиска и нажмите Представлять на рассмотрение . Затем отображается производитель и описание этого устройства.
Только для иллюстрации
6) Заходим на официальный сайт производителя устройства. Найдите страницу поддержки этого устройства с описанием устройства, загрузите последнюю версию драйвера и установите его в своей системе.
Способ 3. Автоматическая установка драйвера базового системного устройства (рекомендуется)
Если вам не удалось найти в Интернете драйвер для вашего базового системного устройства или вы не уверены, совместим ли найденный драйвер с вашей системой, вы можете Драйвер Легкий использовать.
Драйвер Легкий автоматически обнаружит вашу систему и найдет для нее правильные драйверы. Вам не нужно рисковать загрузкой не того драйвера или беспокоиться об ошибках во время установки.
Вы можете получить свои драйверы с помощью БЕСПЛАТНО- или ЗА -Обновление версии Driver Easy. Но с этим PRO-версия делать все с тобой всего 2 клика (и вы получаете полная поддержка Такие как 30-дневная гарантия возврата денег ).
один) Скачать и установите драйвер Easy.
2) Бежать Драйвер Легкий выключить и нажать Сканировать сейчас . Все проблемные драйверы в вашей системе будут обнаружены в течение минуты.
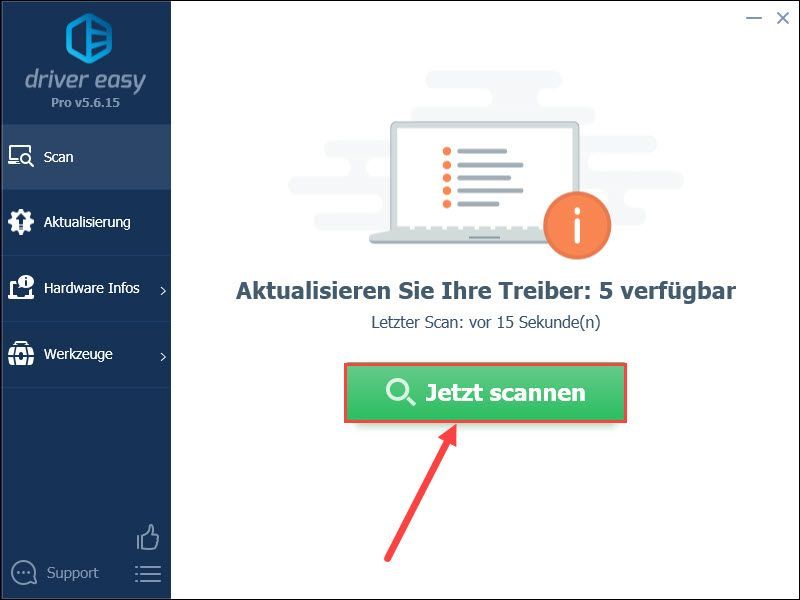
3) Нажмите Обновить все для автоматического обновления или установки любых устаревших, поврежденных или отсутствующих драйверов устройств в вашей системе.
(Для этого требуется PRO-версия . Если вы нажмете «Обновить все», вам будет предложено выполнить обновление.)
аннотация : Вы также можете использовать БЕСПЛАТНУЮ версию Driver Easy для обновления драйверов, но есть некоторые шаги, которые необходимо выполнить вручную.
4) Перезагрузите компьютер и проверьте, не исчезло ли основное системное устройство и все ли устройства на вашем компьютере работают.
Надеюсь, этот пост помог вам. Если у вас есть другие вопросы или другие предложения, пожалуйста, оставьте комментарий ниже.
- Диспетчер устройств
- Окна

Иногда при попытке установить операционную систему, мы сталкиваемся с ошибкой отсутствия нужного драйвера. Такая проблема легко решается при помощи прикрепленной ниже пошаговой инструкции.
Описание ПО
На ваших экранах показаны файлы драйвера запоминающего устройства. К особенностям следует отнести некоторые нюансы установки. Более детально ниже будет рассмотрен конкретный пример.
Программное обеспечение распространяется на полностью бесплатной основе и какой-либо активации не требует.
Как установить
Переходим к разбору пошаговой инструкции по установке данного ПО:
- При помощи прикрепленной ниже кнопки следует скачать архив со всеми нужными файлами и распаковать последние в любое удобное место. Дальше переносим данные на съемный накопитель.
- Запускаем установку операционной системы и доходим до того момента, когда возникает проблема. Выбираем кнопку загрузки драйверов.
- Указываем путь к нашей флешке, после чего спокойно продолжаем инсталляцию Windows.
Скачать
Новейшая версия отсутствующего софта доступна к бесплатному скачиванию посредством прямой ссылки.
| Язык: | Английский |
| Активация: | Бесплатно |
| Разработчик: | Microsoft |
| Платформа: | Windows XP, 7, 8, 10, 11 |
F6flpy-x64 (Intel® VMD)