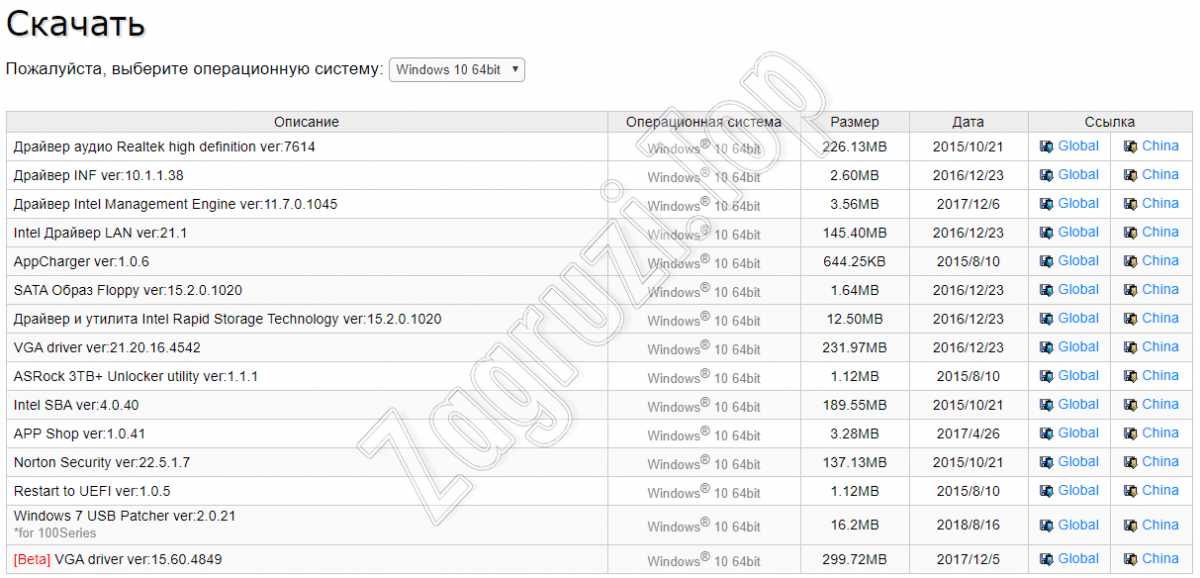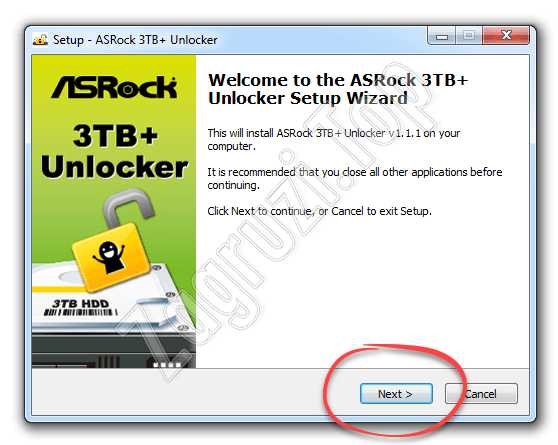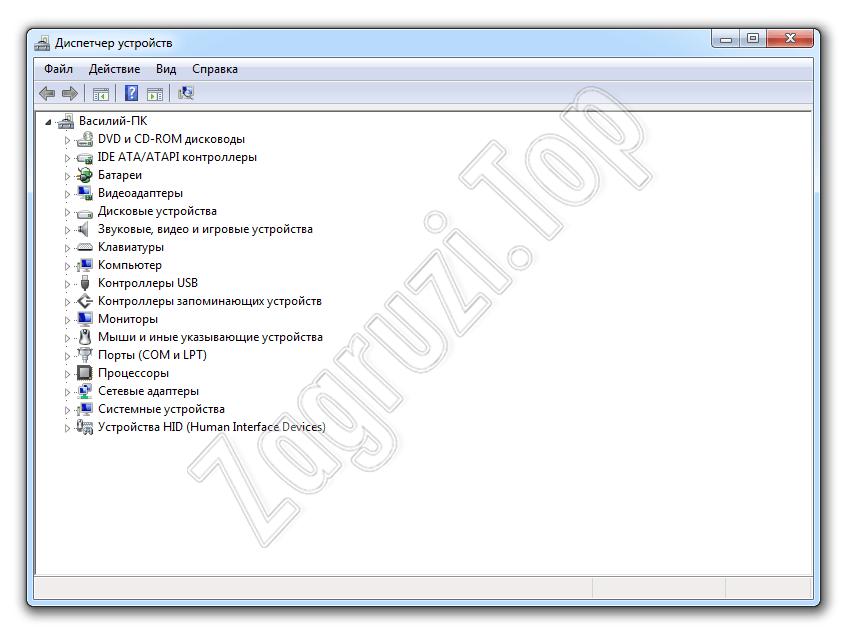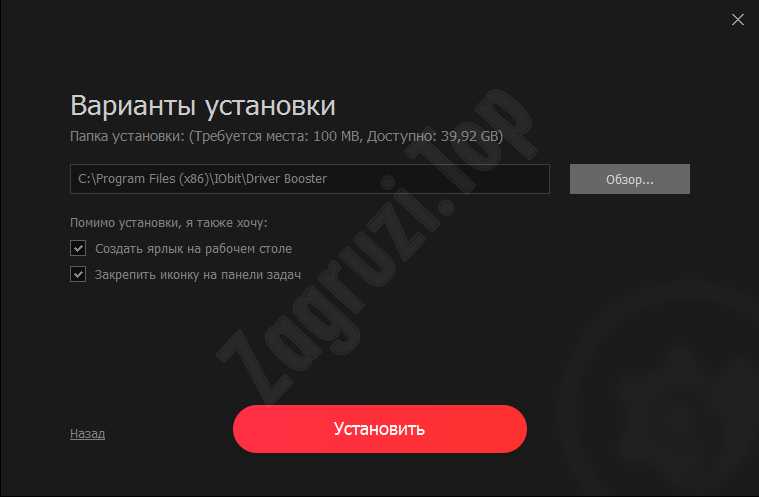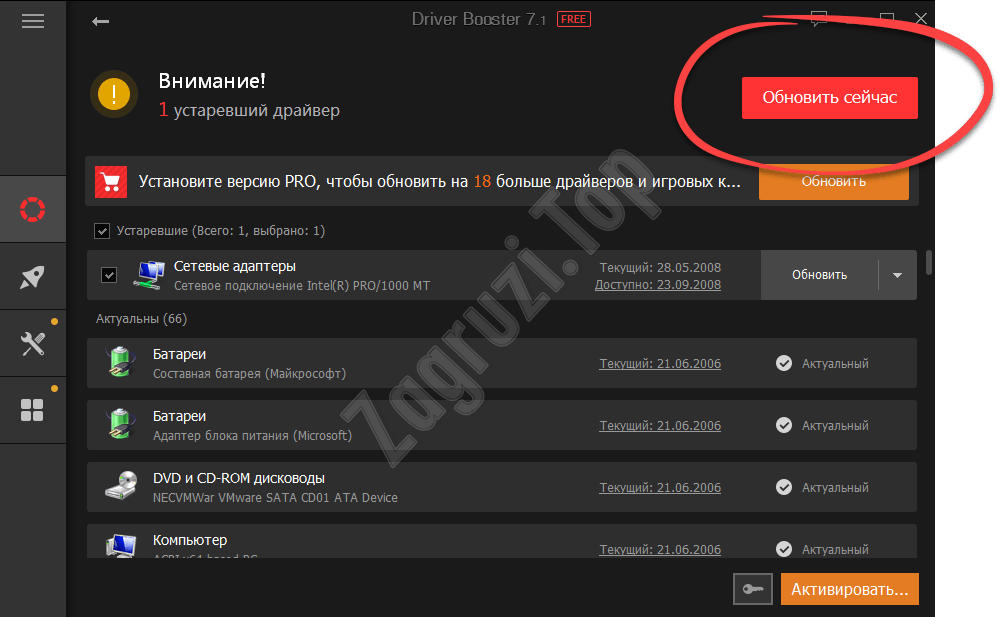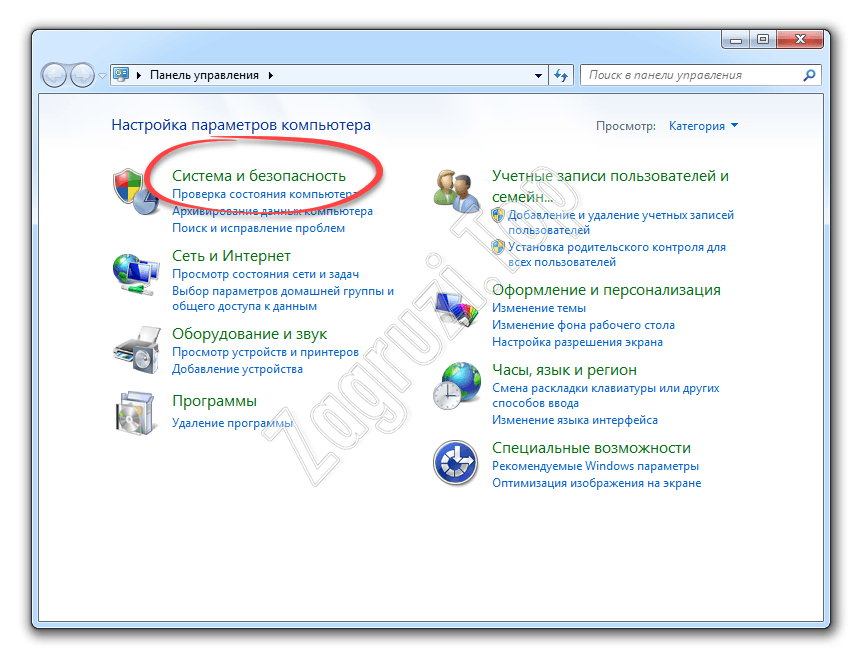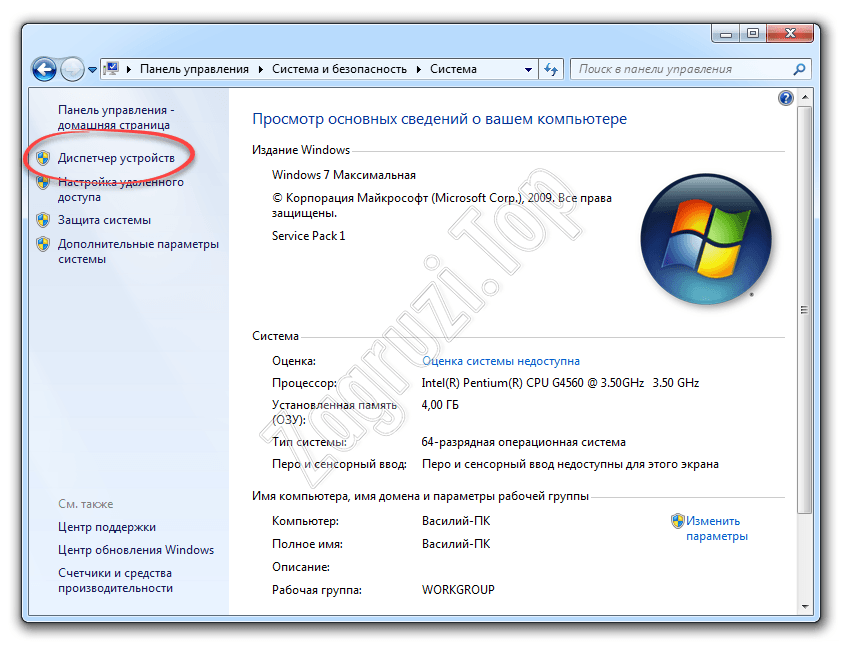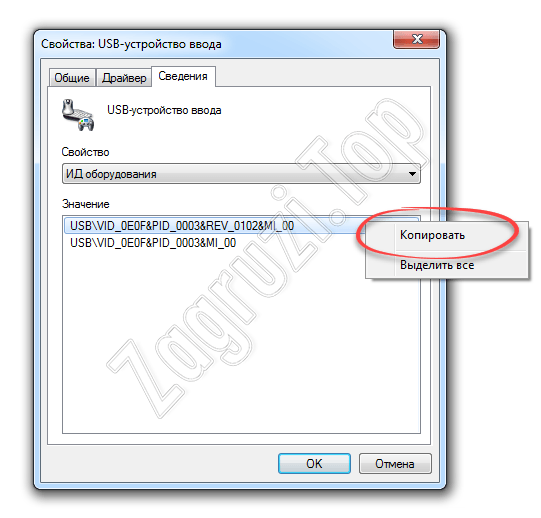Universal Serial Bus (USB) Controller Driver is a software driver that enables the communication between the USB devices connected to your computer and the Windows operating system. The USB controller is responsible for managing the data transfer between the USB devices and the computer, ensuring that the devices are properly recognized and working correctly.
Windows 7 64-bit is an operating system that is designed to work with 64-bit processors. The USB controller driver for Windows 7 64-bit is a software driver specifically designed for this operating system and processor architecture. It allows your computer to communicate with USB devices such as external hard drives, flash drives, printers, and other peripherals.
If the USB controller driver is missing or outdated, the USB devices may not work properly or may not be recognized by your computer. To ensure that your USB devices work correctly, it’s important to keep the USB controller driver up-to-date. You can download the latest USB controller driver from the manufacturer’s website or through Windows update.
Below is many manufactures USB drivers for Windows 7 x64
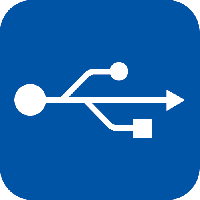
Содержание
- Что это за драйвер и для чего нужен?
- Устанавливаем драйвер
- Установка оригинального приложения
- Программы для автоматического поиска драйверов
- Ручная установка
- Скачать
- В заключение
Что это за драйвер и для чего нужен?
Как мы уже говорили, данное программное обеспечение необходимо для обеспечения работоспособности USB-портов. При помощи этих портов мы можем присоединить к компьютеру флешку, веб-камеру, фотоаппарат и другие периферийные устройства. Если же драйвер отсутствует, ничего этого сделать будет нельзя.
Кстати, чаще всего данный драйвер устанавливается вместе с операционной системой. Только в редких случаях его приходится инсталлировать отдельно.
Устанавливаем драйвер
Теперь давайте переходить непосредственно к решению вашей проблемы. Для максимального понимания ситуации мы расскажем сразу о трех способах. Расположены они будут в порядке правильности, то есть, сначала мы расскажем о том, как установить драйвер вместе с официальной версией программы, потом, как инсталлировать его при помощи специального приложения, а в самом конце опишем ручной вариант.
Установка оригинального приложения
Итак, проще всего установить драйвер контроллера универсальной последовательной шины USB порта на Windows 7 64 бита именно при помощи официальной версии ПО. Делается это следующим образом:
- Сначала посещаем сайт производитель нашей материнской платы. Там, при помощи поиска, находим модель и скачиваем программное обеспечение для нее.
- Когда драйвер будет скачан, запускаем его и начинаем установку. На этом этапе никаких трудностей возникнуть не должно, единственное, о чем нужно вспомнить, это необходимость запуска инсталлятора от имени администратора.
Для того чтобы запустить любой файл от имени администратора в среде операционной системы Windows необходимо просто сделать на нем правый клик мышью и из контекстного меню выбрать нужный пункт.
- Когда установка будет завершена просто перезагружаем наш компьютер и проверяем наличие драйверов. Если они установились нормально, то в диспетчере задач никаких иконок с желтым вопросительным знаком быть не должно.
Кстати, запустить диспетчер устройств в Windows 7 и других операционных системах можно, прописав его название в поиске.
Программы для автоматического поиска драйверов
Если по каким-то причинам предыдущим способом установить драйвер для контроллера универсальной последовательной шины USB в вашей Windows 7 не получается, мы можем воспользоваться специальной утилитой для автоматической инсталляции необходимого программного обеспечения. Делается это следующим образом:
- Изначально переходим на официальный сайт утилиты для установки драйверов в автоматическом режиме и бесплатно скачиваем ее последнюю русскую версию.
- Устанавливаем программу, руководствуясь подсказками пошагового мастера.
Внимание: в процессе установки обязательно откажитесь от инсталляции дополнительного программного обеспечения. В противном случае ваш компьютер будет захламлен ненужным ПО.
- После этого программа будет запущена и автоматически начнет поиск неустановленных или устаревших драйверов. Дожидаемся завершения процесса.
- Когда свежая версия драйвера для универсальной последовательной шины USB в 64-разрядном виде будет найдена, устанавливаем ее, нажав обозначенную на скриншоте кнопку.
- В результате последует автоматическая загрузка нужного нам программного обеспечения и его последующая установка. Все что нам нужно сделать, это дождаться завершения процедуры.
Существует огромное количество подобных утилит, однако, руководствуясь собственным опытом, мы можем посоветовать именно Driver Booster.
Ручная установка
Последний способ предусматривает ручную установку драйвера для универсальной последовательной шины USB в вашей Windows 7. Работает он следующим образом:
- Для начала нужно выяснить идентификатор универсальной последовательной шины. Для этого запускаем панель управления и переходим в раздел «Система и безопасность».
Если в вашем случае интерфейс панели управления выглядит по-другому, в ее верхнем правом углу переключите режим отображения на «Категория».
- На следующем этапе кликаем по ссылке «Система». Затем в левой боковой колонке выбираем пункт «Запуск диспетчера устройств».
- Кликаем правой кнопкой мыши на устройстве, драйвер от которого отсутствует. В появившемся контекстном меню выбираем пункт «Свойства». Переключаемся на вкладку «Сведения». Тут в выпадающем списке нам нужно выбрать пункт идентификатора оборудования. Снова делаем правый клик мышью по названию конкретного ID и из контекстного меню выбираем пункт копирования в буфер обмена.
- Далее переходим на специальный сайт, который поможет выяснить точную модель нашего последовательного порта. Вставляем содержимое буфера обмена в поисковое поле и ищем. В результате нас переадресуют на страницу загрузки драйвера для выбранного устройства. Выбираем версию программного обеспечения для Windows 7 x64 Bit и жмем кнопку ее скачивания.
Мы рекомендуем все же использовать предыдущий вариант, в котором при помощи Driver Booster мы в автоматическом режиме установили официальную версию драйвера.
Кстати, для того чтобы определить разрядность вашей операционной системы, необходимо воспользоваться сочетанием горячих клавиш Win+Pause на клавиатуре.
Скачать
По имеющейся ниже кнопке вы сможете бесплатно и без регистрации скачать программу Driver Booster, а уже с ее помощью контроллер для универсальной последовательной шины USB. Делайте все в точности так, как мы написали это в соответствующем разделе выше.
| Название: | Драйвер контроллера универсальной последовательной шины USB |
| Разработчик: | Зависит от производителя оборудования |
| Операционная система: | Microsoft Windows 7 |
| Разрядность: | X64 Bit |
| Лицензия: | Бесплатно |
Драйвер контроллера универсальной последовательной шины USB
В заключение
Теперь, когда вы отлично понимаете, как бесплатно скачать драйвер контроллера для универсальной последовательной шины USB Windows 7 x64 Бит, мы можем заканчивать свою статью, а вы переходить к практике. Если в результате останутся какие-то вопросы, вы всегда сможете задать их нам в комментариях, а мы в свою очередь гарантируем быстрый ответ, способный помочь в той или иной ситуации.
( 18 оценок, среднее 2.11 из 5 )
Содержание
- Способы устранения неисправности
- Способ 1: Установка оригинального софта
- Способ 2: Автоматический поиск драйвера
- Способ 3: Ручная установка ПО
- Вопросы и ответы
Со временем в мире высоких технологий появляется все больше устройств, которые можно подключить к компьютеру или ноутбуку посредством USB-порта. Если ранее к таким устройствам в основном относилась офисная техника (принтеры, факсы, сканеры), то сейчас никого уже не удивишь мини-холодильниками, лампами, колонками, джойстиками, клавиатурами, смартфонами, планшетами и другими девайсами, которые подключаются к компьютеру через USB. Но такое оборудование будет абсолютно бесполезно, если USB-порты откажутся работать. Именно этим сопровождается проблема с контроллером универсальной последовательной шины. В данном уроке мы расскажем вам подробнее о том, как же «вдохнуть жизнь» в нерабочие порты.
Способы устранения неисправности
В первую очередь, давайте разберемся, как же определить, что у вас проблема с контроллером универсальной последовательной шины USB. Во-первых, в «Диспетчере устройств» вы должны увидеть следующую картину.
Читайте также: Как войти в «Диспетчер устройств»
Во-вторых, в свойстве такого оборудования в разделе «Состояние устройства» будет присутствовать информация об ошибке.
А в-третьих, у вас банально не будут работать USB-разъемы на компьютере или ноутбуке. Причем не функционировать может как один порт, так и все вместе. Тут дело случая.
Предлагаем вашему вниманию ряд простых, но действенных методов, благодаря которым вы избавитесь от неприятной ошибки.
Способ 1: Установка оригинального софта
В одном из наших уроков мы рассказывали о том, как скачать драйвера для USB-портов. Дабы не дублировать информацию, рекомендуем ознакомиться с ним. Там есть пункт, в котором мы описывали процесс загрузки и установки ПО с официального сайта производителя материнской платы. Проделайте все указанные шаги, и проблема должна будет решиться.
Способ 2: Автоматический поиск драйвера
Мы уже неоднократно упоминали о специальных программах, которые в автоматическом режиме сканируют вашу систему и выявляют оборудование, ПО которого нуждается в установке или обновлении. Такие программы являются универсальным решением практически любой проблемы, связанной с поиском и установкой драйверов. Для вашего удобства мы сделали обзор на лучшие решения подобного плана.
Подробнее об этом: Лучшие программы для установки драйверов
Оптимальным вариантом будет использовать знаменитую программу DriverPack Solution. В силу того, что у нее большая аудитория пользователей, база поддерживаемых устройств и софта постоянно обновляется. Пользоваться ей достаточно просто и трудностей у вас возникнуть не должно. Если они все же будут, то рекомендуем прочитать наше специальное руководство по использованию DriverPack Solution.
Подробнее об этом: Как обновить драйвера на компьютере с помощью DriverPack Solution
Способ 3: Ручная установка ПО
Этот способ помогает в 90% подобных случаев. Вот что необходимо сделать:
- Заходим в «Диспетчер устройств». Сделать это можно, нажав правую кнопку мыши на значке «Мой компьютер» на рабочем столе, и выбрав в контекстном меню пункт «Свойства». В открывшемся окне в левой области необходимо просто нажать на строку, которая так и называется — «Диспетчер устройств».
- В поиске ищем оборудование с названием «Контроллер универсальной последовательной шины USB».
- На самом названии нажимаем правой кнопкой мыши и в появившемся меню выбираем пункт «Свойства».
- В появившемся окне ищем подпункт с названием «Сведения» и переходим туда.
- Следующим шагом будет выбор свойства, которое будет отображаться в области ниже. В выпадающем меню нам необходимо найти и выбрать строку «ИД оборудования».
- После этого вы увидите в области ниже значения всех идентификаторов данного оборудования. Как правило, тут будет четыре строки. Оставляете это окно открытым и переходите к следующем шагу.
- Переходим на сайт крупнейшего онлайн-сервиса по поиску софта для оборудования с помощью ИД.
- В верхней области сайта вы найдете поисковую строку. Вот в нее вам необходимо вставить одно из четырех значений ИД, которые вы узнали раньше. После ввода значения необходимо нажать «Enter» либо кнопку «Искать» возле самой строки. Если поиск по одному из четырех значений ID не даст результатов, пробуйте вставлять в поисковую строку другое значение.
- Если поиск ПО прошел успешно, ниже на сайте вы увидите его результат. В первую очередь, сортируем весь софт по операционной системе. Нажимаем на значок той операционной системы, которая установлена у вас. Не забываем учитывать разрядность.
- Теперь смотрим на дату выпуска ПО и выбираем самое свежее. Как правило, самые последние драйвера находятся на первых позициях. После того, как выбрали, нажимаем на значок дискеты справа от названия софта.
- Обратите внимание, что если на сайте будет доступна для скачивания более свежая версия файла, то вы увидите следующее сообщение на странице загрузки.
- Необходимо нажать на слово «Здесь».
- Вы попадете на страницу, где вам необходимо подтвердить тот факт, что вы не робот. Для этого просто ставим галочку в соответствующем месте. После этого нажимаем на ссылку с архивом, которая расположена чуть ниже.
- Начнется загрузка необходимых компонентов. По окончании процесса необходимо открыть архив и извлечь все его содержимое в одну папку. В списке не будет привычного установочного файла. В результате вы увидите 2-3 системных компонента, которые придется установить вручную.
- Возвращаемся в «Диспетчер устройств». Выбираем из списка необходимое устройство и нажимаем на нем снова правой кнопкой мыши. В контекстном меню на этот раз выбираем пункт «Обновить драйверы».
- В результате у вас появится окно с выбором способа установки. Нам необходим второй пункт — «Выполнить поиск драйверов на этом компьютере». Нажимаем на эту строку.
- В следующем окне вам сперва необходимо будет выбрать папку, в которую вы извлекли все содержимое скачанного ранее архива. Для этого нажимаем кнопку «Обзор» и указываем путь к месту, где хранятся нужные файлы. Для продолжения процесса нажимаете кнопку «Далее».
- В итоге система проверит, подходят ли указанные файлы для установки ПО, и если подходят, то она автоматически все инсталлирует. Если все прошло успешно, то в конце вы увидите окно с сообщением об успешном окончании процесса, а в списке оборудования «Диспетчера устройств» пропадет ошибка.
- В очень редких случаях система может установить драйвер, но отображение устройства с ошибкой в списке оборудования не исчезнет. В такой ситуации можно попробовать его удалить. Для этого нажимаем на устройстве правую кнопку мыши и в меню выбираем «Удалить». После этого необходимо в верхней области окна нажать на кнопку «Действие» и выбрать в выпадающем меню пункт «Обновить конфигурацию оборудования». Устройство вновь появится и на этот раз уже без ошибки.
Читайте также:
Чем открыть ZIP-архив
Чем открыть архив RAR
Один из описанных выше способов обязательно должен помочь вам в решении проблемы с контроллером универсальной последовательной шины USB. Если же ни один из них вам не помог, то, возможно, суть неисправности кроется гораздо глубже. Пишите о таких ситуациях в комментарии, мы с удовольствием вам поможем.
Еще статьи по данной теме:
Помогла ли Вам статья?
О LENOVO
+
О LENOVO
-
Наша компания
-
Новости
-
Контакт
-
Соответствие продукта
-
Работа в Lenovo
-
Общедоступное программное обеспечение Lenovo
КУПИТЬ
+
КУПИТЬ
-
Где купить
-
Рекомендованные магазины
-
Стать партнером
Поддержка
+
Поддержка
-
Драйверы и Программное обеспечение
-
Инструкция
-
Инструкция
-
Поиск гарантии
-
Свяжитесь с нами
-
Поддержка хранилища
РЕСУРСЫ
+
РЕСУРСЫ
-
Тренинги
-
Спецификации продуктов ((PSREF)
-
Доступность продукта
-
Информация об окружающей среде
©
Lenovo.
|
|
|
|
Здесь вы можете скачать драйвер для контроллера универсальной последовательной шины USB. Обычно он входит в состав дистрибутивов операционных систем и устанавливается автоматически. Поэтому ручная инсталляция драйвера может потребоваться только в случае некорректной работы имеющегося, например, когда система не может обнаружить порты.
О контроллере
Контроллер универсальной последовательной шины USB – чип, отвечающий за передачу данных по широко распространённому USB интерфейсу. Он входит в комплектацию материнской платы компьютера, взаимодействуя с оперативной памятью в режиме сквозного доступа.
Помимо интегрированных, существуют выносные контроллеры, реализуемые на платах с подключением по PCI или PCI-E. Они используются для расширения базовых возможностей системных план, например, в случаях, когда доступные порты уже заняты подключёнными устройствами. В зависимости от спецификации портов применяются различные типы контроллеров:
- USB 1.0 и USB 1.1 – UHCI либо OHCI со скоростью до 12 Мбит/с;
- USB 2.0 – EHCI с максимальной скоростью 480 Мбит/с;
- USB 3.0 и USB 3.0 – XHCI со скоростью передачи данных до 10 Гбит/с.
Версия ОС:
Windows XP, Windows Vista, Windows 7, Windows 8, Windows 8.1, Windows 10