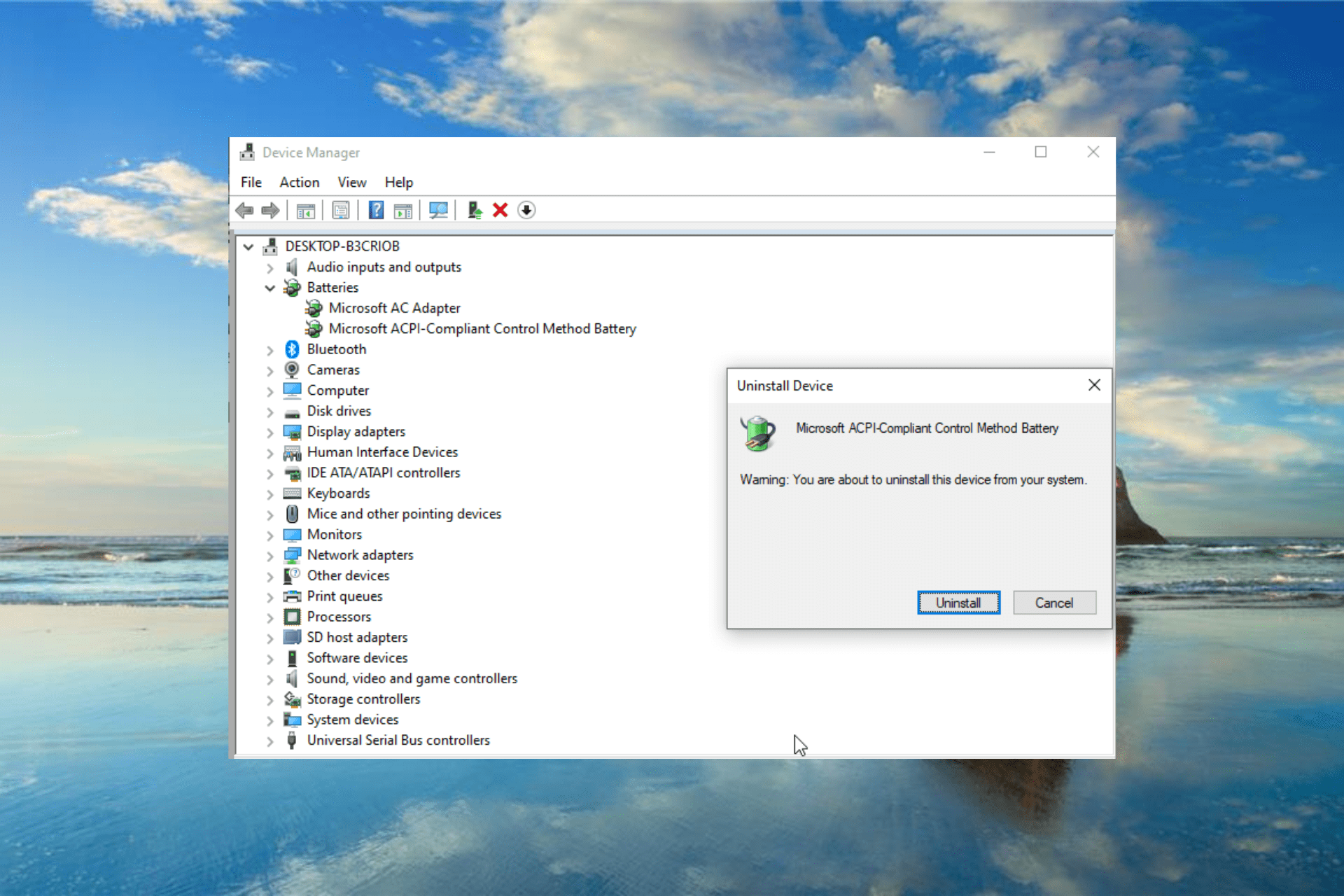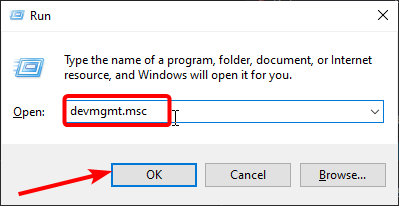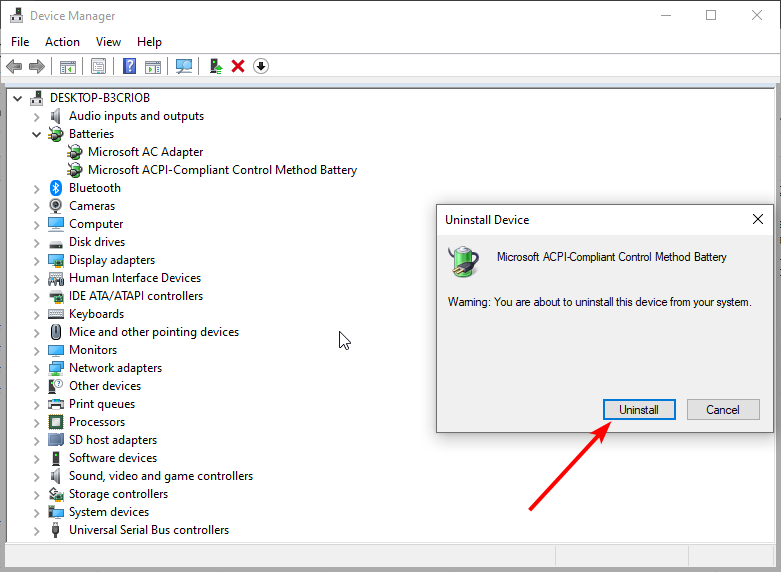Название драйвера
INTEL(R) BATTERY MANAGEMENT DEVICE
Актуальная версия
604.10146.2803.11117
Подраздел
Чипсеты INTEL INTEL(R) BATTERY MANAGEMENT DEVICE
INTEL(R) BATTERY MANAGEMENT DEVICE Драйвер для Windows x64
INTEL(R) BATTERY MANAGEMENT DEVICE Драйвер для Windows x86
INTEL(R) BATTERY MANAGEMENT DEVICE Драйвер скачать скачать бесплатно
|
Устройства |
ОС |
ID |
Inf |
Ссылка |
|---|---|---|---|---|
|
INTEL(R) BATTERY MANAGEMENT DEVICE 12.22.43.514
|
Windows 8.1 x86 |
ACPI\INT33FE |
IntelBatteryManagement.inf | Скачать |
|
INTEL(R) BATTERY MANAGEMENT DEVICE 604.10146.2803.11117
|
Windows 10 x64 Windows 8.1 x64 |
ACPI\INT33FE |
IntelBatteryManagement.inf | Скачать |
|
INTEL(R) BATTERY MANAGEMENT DEVICE 604.10146.2803.11117
|
Windows 10 x86 Windows 8.1 x86 |
ACPI\INT33FE |
IntelBatteryManagement.inf | Скачать |
Батарея Windows для устройств собирались с сайтов официальных производителей и доверенных источников. Это программное обеспечение позволит вам исправить ошибки Батарея или Батарея и заставить ваши устройства работать. Здесь вы можете скачать все последние версии Батарея драйверов для Windows-устройств с Windows 11, 10, 8.1, 8 и 7 (32-бит/64-бит). Все драйверы можно скачать бесплатно. Мы проверяем все файлы и тестируем их с помощью антивирусного программного обеспечения, так что скачать их можно на 100% безопасно. Получите последние WHQL сертифицированные драйверы, которые хорошо работают.
Батарея Драйверы: Полное руководство
Батарея драйверы — это программные программы, которые обеспечивают коммуникацию между операционной системой на вашем компьютере и устройствами. Эти драйверы играют решающую роль в обеспечении оптимальной производительности и стабильности вашего ПК.
Установка драйверов Батарея
Для установки драйверов Батарея следуйте этим шагам:
- Посетите официальный веб-сайт разработчика и перейдите в раздел Драйверы.
- Используйте строку поиска или выберите модель вашего устройства из списка.
- Выберите свою операционную систему и нажмите «Поиск.»
- Нажмите кнопку «Скачать» рядом с последней версией драйверов, совместимых с вашей системой.
- После загрузки дважды щелкните по файлу установщика и следуйте инструкциям на экране, чтобы завершить процесс установки.
Обновление драйверов Батарея
Чтобы обновить драйверы Батарея, вы можете выполнить следующие шаги:
- Откройте Диспетчер устройств на вашем компьютере.
- Разверните категорию и найдите ваш драйвер Батарея.
- Щелкните правой кнопкой мыши по драйверу и выберите «Обновить драйвер.»
- Выберите опцию для автоматического поиска обновленного программного обеспечения драйвера.
- Если обновление доступно, следуйте инструкциям для загрузки и установки.
Повторная установка драйверов Батарея
Если вам нужно повторно установить драйверы Батарея по какой-либо причине, вот что вы можете сделать:
- Откройте Диспетчер устройств на вашем компьютере.
- Разверните соответствующую категорию и найдите драйвер Батарея.
- Щелкните правой кнопкой мыши по драйверу и выберите «Удалить устройство.»
- Следуйте инструкциям, чтобы завершить процесс удаления.
- Посетите официальный веб-сайт разработчика и скачайте последнюю версию драйвера по вашим потребностям.
- Запустите установщик и следуйте инструкциям, чтобы завершить процесс установки.
Возврат или понижение версии драйверов Батарея
Если у вас возникли проблемы с последней версией драйверов Батарея, вы можете вернуться или понизиться до предыдущей версии, выполнив следующие шаги:
- Откройте Диспетчер устройств на вашем компьютере.
- Разверните соответствующую категорию и найдите драйвер Батарея.
- Щелкните правой кнопкой мыши по драйверу и выберите «Свойства.»
- Перейдите на вкладку «Драйвер» и нажмите «Откатить драйвер.»
- Следуйте инструкциям для завершения процесса.
Возврат или понижение версии драйверов Батарея
Если у вас возникли проблемы с последней версией драйверов Батарея, вы можете вернуться или понизиться до предыдущей версии, выполнив следующие шаги:
- Откройте Диспетчер устройств на вашем компьютере.
- Разверните соответствующую категорию и найдите драйвер Батарея.
- Щелкните правой кнопкой мыши по драйверу и выберите «Свойства.»
- Перейдите на вкладку «Драйвер» и нажмите «Откатить драйвер.»
- Следуйте инструкциям для завершения процесса.
Удаление драйверов Батарея
Если вам нужно полностью удалить драйверы Батарея, вот что вы можете сделать:
- Откройте Диспетчер устройств на вашем компьютере.
- Разверните соответствующую категорию и найдите драйвер Батарея.
- Щелкните правой кнопкой мыши по драйверу и выберите «Удалить устройство.»
- Следуйте инструкциям для завершения процесса удаления.
- Перезагрузите ваш компьютер.
Всегда важно иметь установленную последнюю версию драйверов Батарея для оптимальной производительности и стабильности.
Easy yet effective ways to reinstall your drivers
by Vlad Turiceanu
Passionate about technology, Windows, and everything that has a power button, he spent most of his time developing new skills and learning more about the tech world. Coming… read more
Updated on
- Outdated or faulty drivers can cause improper functioning of your battery.
- Reinstalling the battery driver manually can be easily done by following the exact steps in this article.
- Using a reliable third-party tool is yet another quick and reliable way of solving any battery driver issues.
Your laptop battery communicates with the Windows system through the Microsoft ACPI-Compliant Control Method Battery driver, making it a critical driver to work properly. However, you might need to reinstall or update your battery driver sometimes for some reason.
It might be due to error messages like the battery is plugged in but not charging, among others. This guide will show you the best ways to reinstall your battery driver to ensure you get the best performance.
How do I reinstall the battery drivers on my laptop?
1. Update the driver manually
- Press the Windows key + R, type devmgmt.msc, and click OK.
- Double-click the Batteries option to expand it and right-click the Microsoft ACPI-Compliant Control Method Battery device.
- Now, select Uninstall device.
- Finally, click the Uninstall button and restart your PC to reinstall the driver.
The first method to reinstall your battery driver is to uninstall it via the Device Manager. Restarting your PC will reinstall the driver automatically.
How we test, review and rate?
We have worked for the past 6 months on building a new review system on how we produce content. Using it, we have subsequently redone most of our articles to provide actual hands-on expertise on the guides we made.
For more details you can read how we test, review, and rate at WindowsReport.
- How to Delete Documents in Microsoft 365
- Microsoft Teams Halloween Backgrounds: 10 Best to Get
- Google Earth for Windows 10: How to Download & Install
- Protected: How to Download Video from Facebook on PC
- Microsoft Authenticator App: Download & Install
2. Use a dedicated tool
If you want to make sure that your battery driver will be updated automatically without you having to spend any time on it, then using dedicated software is recommended.
Using such a tool does not require advanced technical skills since the software will scan and identify the proper driver to install on your device.
Manual installation of a driver is prone to errors, and there is a chance that if you install the wrong driver, there will be some negative effects on your device.
Often, your computer system might not be able to update the generic drivers for your hardware and peripherals correctly. There are vital differences between a generic driver and a manufacturer’s driver. Finding the correct driver versions for every hardware component can become tiresome.That’s why a dependable updater can help you find and update your drivers automatically. We strongly suggest the Outbyte Driver Updater, and here’s how to do it:
- Download and install the Outbyte Driver Updater app.
- Launch the software and wait for the app to detect all incompatible drivers.
- Now, it will show you a list of all outdated drivers to select the ones to Update or Ignore.
- Click on Update & Apply Selected to download and install the latest versions.
- Restart your PC to ensure the applied changes.

Outbyte Driver Updater
Maintain your device healthy by letting OutByte Driver Updater find the latest driver options.
Disclaimer: You may need to upgrade the app from the free version to perform specific actions.
With this, we can effectively conclude this guide. We believe you now know how to reinstall your battery drivers without breaking a sweat.
In the same vein, if your battery is not charging above 80%, check our detailed guide to fix it quickly.
We would love to read your comments if you have additional suggestions, so don’t hesitate to write them in the dedicated section below.
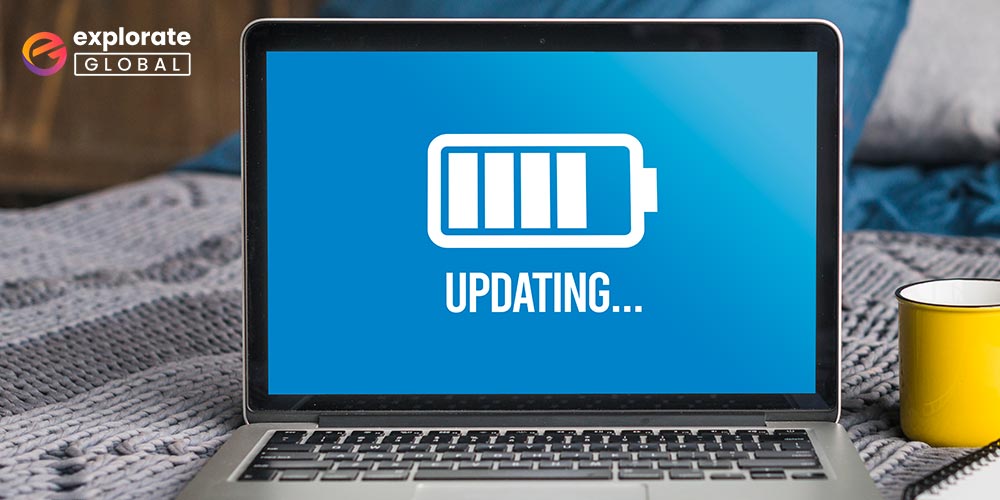
In this post, we will discuss the quickest and easiest ways to download and update battery drivers in Windows in order to prevent fatal computer errors and crashes.
Poorly performing batteries can cause terrifying issues like the Blue Screen of Death and system failures. For a variety of reasons, the batter might not perform as expected. Poor battery performance, however, is primarily caused by outdated drivers. The motherboard and battery can’t connect with each other if battery drivers aren’t correctly downloaded into Windows and aren’t updated frequently.
The purpose of this post is to explain how to download, install, reinstall, and update battery drivers in Windows in order to avoid any potential problems. Let’s jump right into the first section of this written note, which is about downloading, installing, and reinstalling the Windows battery drivers.
The Best Technique for Updating Battery Driver
Although you can update battery drivers on Windows using any of the ways given in the article below, we advise using the Bit Driver updater. utilizing the tool to update all the drivers at once, you can save time and effort and potentially fix PC battery issues. You can download the Bit Driver Updater from here.
Part I: How to Download Battery Drivers in Windows, Install, and Reinstall them
Here are the most straightforward methods to download battery drivers on Windows, install, and reinstall the same. After this, we will learn how to update battery drivers in Windows.
Way 1: Download Battery Drivers in Windows via the Manufacturer’s Website
The component manufacturer’s website contains all the drivers that a user may need. Therefore, here we share the steps to find, download, and install the battery drivers in Windows via the website of the manufacturer.
- Go to the battery manufacturer’s website.
- Search for the drivers that are compatible with the operating system and architecture of your computer.
- Download the correct and compatible driver file.
- Unzip the driver installation file once it gets downloaded.
- Now, act according to the on-screen instructions to install the battery drivers in Windows.
Way 2: Install Battery Drivers in Windows using Device Manager
The Device Manager is also one of the locations in a Windows computer where you can download, install, and update the battery drivers. Here are the steps for doing it.
- On your keyboard, press the Windows and R keys to trigger the “Run” box.
- Once the Run box opens, type “devmgmt.msc” and click on the “OK” button to open “Device Manager.”
- After the Device Manager is evoked, click on “Batteries” to expand them.
- Right-click on Microsoft ACPI-Compliant Control Method Battery and pick “Update driver” from the options that become available on the screen.
- Now pick “Search automatically for updated driver software” from the given alternatives.
- Wait for some time till Windows finds a driver update for battery in Windows, downloads, and installs it. However, you must have patience as this process may take up several hours to complete.
Way 3: Reinstall Battery Drivers in Windows using Device Manager
You can also use Device Manager to download the battery drivers in Windows again and reinstall the same. Below we share the steps for doing it.
- Open the driver management tool in Windows, i.e., “Device Manager.”
- Once the Device Manager is triggered, click on the “Batteries” category for expanding it.
- Right-click on the battery and choose “Uninstall device” from the available options.
- Tickmark the box saying “Delete the driver software for this device” and select “Uninstall/OK.”
- Wait for the uninstallation to complete and after it gets completed, restart the computer to let Windows download, install, and update the battery drivers in Windows.
Also read: Best CPU Benchmark Software For Windows
Part II: How to Update Battery Drivers in Windows
You do not need to beat your brains out to download and update battery drivers in Windows. It is possible to accomplish this task effortlessly with the methods shared below.
Way 1: Perform a Windows Update for Manually Updating the Battery Drivers in Windows
You can update Windows to manually download the updated battery drivers on Windows. However, most of the users do not prefer this method as it may sometimes fail to get you the latest drivers. It fails, especially when the driver update is released only sometime back. Still, if you want to give it a spin, then here are the steps for the same.
- Use the Windows + I shortcut to evoke the “Settings” of your computer.
- After the Settings window pops up, click on the “Update & Security” option.
- After the Update & Security window is displayed on your screen, select “Windows Update.”
- Wait for the Windows Update window to come up and after it comes up, click on the “Check for updates” option.
- Download the available Windows update and wait for it to get installed on your computer.
Way 2: Update the Battery Drivers Automatically (Recommended)
Time and energy once lost never come back. Hence, it is of utmost importance to save and not waste the same. The above-elucidated manual methods to download battery drivers in Windows and update them consume much of your time and energy, which you could have used for more productive activities. Therefore, we recommend automatic driver updates using Bit Driver Updater. It is among the most highly recommended driver updaters as it downloads only those drivers that have authentication from WHQL. Moreover, it also makes the computer error-free and jet fast. Further, it is also one of the easiest-to-use driver updaters as you only need to implement a few quick and easy steps to use it. We share them below.
- Click here to download and install Bit Driver Updater on your computer.
- Allow it to scan your PC automatically or initiate a manual scan by selecting the “Scan” option.
- Wait for a couple of seconds till the software scans every nook and corner of your computer to detect all the outdated, corrupt, and missing drivers.
- After you get the scan result, click on the “Update Now” button visible next to the battery to download the battery drivers in Windows and update them. You can also smartly update all the drivers in just a single click by clicking the “Update All” button. If you choose the Update All option, then you also get many other benefits such as creating and restoring the driver backups, accelerating the driver download process, and more.
As you can see, it is so simple to download and update the battery drivers in Windows and improve the PC performance with Bit Driver Updater. Thus, click on the link shared below to get this amazing software.
Download and Update Battery Drivers in Windows: Concluding Words
This post explained to us how to download, install, and reinstall the battery drivers for Windows. Additionally, we went through the best approaches to update Windows’ battery drivers in order to maintain your computer’s smooth and error-free operation. If you are aware of any additional, more effective ways to carry out these activities, please share them with us in the comment box below.
Battery Drivers:
If you’ve noticed that your battery is not charging correctly, it’s time to update the battery driver on your PC. This usually takes a couple of minutes and can be done manually or by using the Microsoft Update Catalog. Both methods will work to install the latest version of the battery driver. Using the Microsoft Update Catalog, you can easily download the latest battery driver for your operating system. Just follow the instructions on-screen to install it.
Download Battery Drivers (Here)
The INF file for a battery driver is a specialized file that specifies information about a driver, device, and more. It is a class-based file and contains sections that describe a battery driver’s functionality. These include INF Strings and the location of the driver’s installation directory, which is typically in the Drivers directory. If you want to install a battery, open the Device Manager.
Update the Battery Drivers:
If your battery driver is outdated, go to the manufacturer’s website and download the latest version. Then, install it. It’s also easy to reinstall it later if you need to. The only downside to manually updating your battery driver is that you must manually go through the steps for installing the new version. Then, restart your computer for the changes to take effect. And as always, don’t forget to backup your system before making any changes.
Setup the Settings to Update Automatically:
If your battery driver is outdated, Windows Update can automatically update it for you. However, it’s important to upgrade to the Pro version if you want to install the new driver. Otherwise, you’ll have to manually update the driver. To manually update a battery driver, go to the manufacturer’s website and download the latest version of it. Once you’ve downloaded the latest version, double-click on the file and follow the on-screen instructions. Once you’ve updated the battery driver, you must restart your computer for it to take effect.
Update the driver with just a Single Click:
If you’re using a battery driver, you can update it with a simple click of the mouse. A free program called Driver Easy will recognize your system and find the correct battery driver for your PC. Its interface is very simple and intuitive, and it will scan your computer for problem drivers. Then, you’ll be able to use it to charge your device. The free version will help you download your driver easily.
Manually Update your Battery Driver:
You can also manually update your battery driver with Windows update. While this process is easy and effective, it’s important to note that manual updates aren’t always recommended. For the best results, you should use a battery driver scanner or manually download the latest driver for your device. When the battery driver is updated, the software will detect and install it on your computer. This will ensure that the battery driver is correctly installed on your PC.