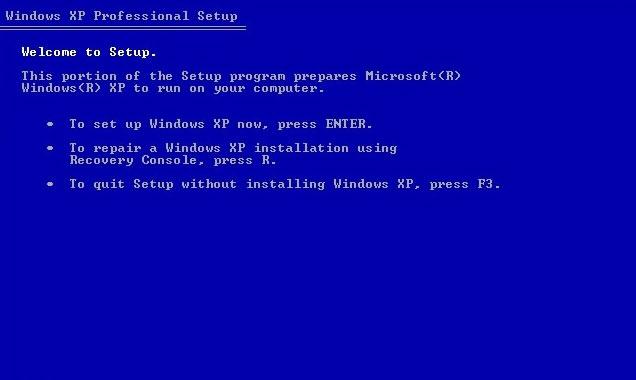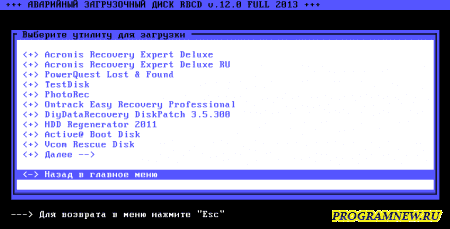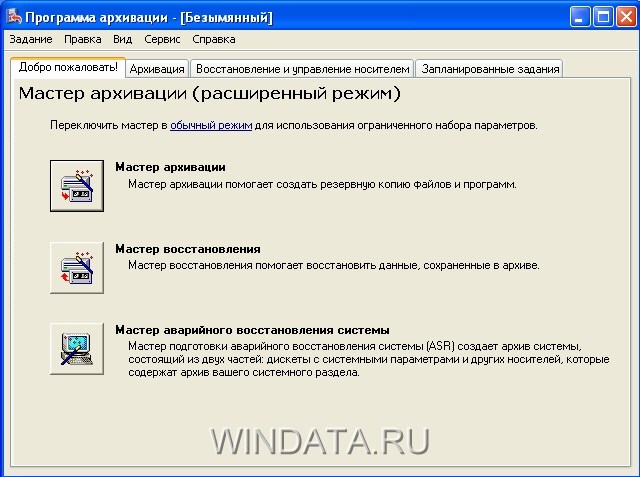Развлекательный сайт » Программы система » Реаниматор
Hee-BootDisk v.3.4 (RUS/2016) Реаниматор
Hee-BootDisk загрузочный диск (Реаниматор), который ориентирован на восстановление работоспособности операционной системы, ПК и его компонентов. Если Вы почувствовали, что с Вашим компьютером что-то неладное, то записав Hee-BootDisk на CD/DVD, Вы сможете загрузиться с него и проверить свой компьютер. Основой служит Windows Preinstallation Environment — облегчённая версия операционных системы Microsoft Windows, которая позволяют загружаться с компакт-дисков, usb или же по сети.
Мультизагрузочный 2k10 DVD/USB/HDD 5.16 Unofficial (RUS/ENG/2015)
Мультизагрузочный диск системного администратора (реаниматор)
, базируется на загрузчиках BOOTMGR (Windows 8.1.1), Isolinux/Syslinux v.4.06 и Grub4Dos v.0.4.6а. Диск состоит из большого количества продуктов, обьединённых оболочкой, с возмoжностью загрузки c CD/DVD, USB Flash Drive, USB-HDD и обычного HDD.
Основное предназначение — подготовка HDD, установка ОС (с вoзможностью установки Win 2000/XP/2003/Vista/7 — утилиты WinNTSetup, установочные пакеты в сборку не входят!), создание/разворачивание образов системы, восстановление/копирование данных, реанимация операционной системы и восстановление загрузки, очистка ОС от вирусов/троянов и блокеров/порнобаннеров, тестирование основных компонентов РС и многое другое. Имеется поддержка сети с возмoжностью выхода в интернет и поддержка мультимедиа. Есть вoзможность использования бОльшей части программ из сборки как «портативных» (в полной мере портативными они не являются, это просто самораспаковка в ТЕМР-овый каталог с авторегистрацией) и удобный способ подключения программного пакета сборки для использования в обычной ОС или других РЕ-сборках.
2k10 Live 7.30 (Реаниматор)
2k10 Live (Реаниматор) мультизагрузочный диск системного администратора с возможностью загрузки c CD/DVD, флешки, USB-HDD и обычного HDD и состоящий из нескольких PE-сборок, что позволяет загрузиться и комфортно работать практически на любом компьютере.
SOS 64 Win 10 19041.546 PE Pearl Orient 2020 (RUS)
Универсальная приставка (Реаниматор) FLASH-DVD-HDD-VHD для ПК и планшеток, 64 бит RAM 4 gb, в VHD использование шершня под Access 2007 и проверки образов на WMVare 15.1), на базе Win10 19041.546 PE с поддержкой Wi-Fi, обычным режимом загрузки и функциями для работы в сети, просмотра мультимедиа, установки Windows, их ремонта и восстановления. Включен Visual C++ 2015, PortableSoft и возможен запуск с основного HDD. Используются Google Chrome (все качает и кажет), используются также родные PowerShell, DISM 20231 и Framework 4.8, EasyBCD, Victoria, ATIH, SumatraPDF, WinNTSetup. Запуск на любых машинах, включая планшетники (кроме особо слабых). В папку y-Progs64 добавлен шершень с DISM 20231.
Active@ Boot Disk (LiveCD) 10.5.0 RePack
Active Boot Disk (Реаниматор) — включает в себя набор мощных инструментов, которые позволят Вам восстановить потерянные данные, сбросить пароли учетных записей Windows, создать резервные копии системы и надежно стирать данные без возможности восстановления. Active@ Boot Disk является загрузочным CD, и может использоваться даже для компьютеров, на которых не загружается основная операционная система.
MultiBoot Rescue Disk (Реаниматор) Cпециальная редакция для NNM-Club (RUS/ENG)
Мультизагрузочный спасательный диск (Реаниматор). Загрузчик диска построен на базе Grub4Dos. Это позволяет с легкостью портировать диск на большинство USB_Flash-накопителей. Инструкция и необходимое ПО для создания загрузочной флэшки находится на диске в папке usb. Используются общеизвестные модули и утилиты. Более подробнее читайте ниже.
BootPass v.4.3.8 Full Native Реаниматор (RUS)
BootPass — загрузочный диск Windows (Реаниматор). На диске размещены полнофункциональные программы для сброса и редактирования паролей Windows. Программы удаления баннеров-вымогателей. Подробнее о возможностях и составе диска читайте ниже.
Acronis BootCD / BootDVD 31.08.2020 PC | RePack By Elgujakviso
Acronis BootCD/DVD 2020– это загрузочные образы, на базе Linux, который состоит из новейших русскоязычных пакетов Acronis, позволяющий создавать точные образы жесткого диска и раздельных его частей, восстановление системы, управление разделами. Образы созданы стандартными средствами Acronis.
MultiBoot USB 11.09 RUS
MultiBoot USB (Реаниматор) мультизагрузочная флешка, предназначенная для установки операционных систем Windows и загрузки восстановительно-реанимационных образов и утилит непосредственно с USB накопителя (флешки). В MultiBoot USB собраны все актуальные версии необходимых программ для создания мультизагрузочной флешки. Отличительной особенностью конструктора MultiBoot USB является возможность распаковывать на флешку несколько ISO образов Windows одной версии, но разной разрядности и редакции.
Windows 7 LEX-PEX.NET (Восстановление системного раздела)
Windows 7 LEX-PEX.NET универсальный образ системного раздела для восстановления на практически любой компьютер или ноутбук, не зависимо от того, какое оборудование на нем установлено. Содержит только критические обновления и комплект программ которые уже установлены.
По просбам ссылки на скачивание обновлены.
Windows XP SP3 Seven СD 2020.6 by OniS
Windows XP ремонт рухнувших Windows SP3 Seven СD 2020.6 by OniS. Диск реаниматор является универсальным инструментом для ремонта и поднятия рухнувших систем Windows.
Windows XP SP3 Seven СD 2014.4 by OniS c обновлениями по 14.04.2014 года с автоматической установкой UpdatePack-XPSP3-Rus Live 19.11.15 и новыми драйверами SATA/AHCI и USB 3.0 от 12.06.20.
Реаниматор для Windows 7 Win7 Live CD x86/x64 by Xemom1
Реаниматор для Windows 7 Win7Live by Xemom1 — это специальная редакция Win7Live, с классическим интерфейсом и поддержкой сети и SCSI/SATA-устройств . Поддержка мультимедиа отсутствует. В ядро встроен ERD-Commander 6.5 для восстановления упавшей 7-ки, также есть штатная функция восстановления W7. Имеется возможность установки 7-ки классическим способом (с компакт-диска или из папки SOURCES на любом диске), т.е., W7PE может полностью заменить РЕ-установщик семёрки. Также можно установить любую версию Windows от 2000 до 2008 из любого носителя/папки с помощью программы WinNtsetup2.
Parted Magic OS 2013 RUS Live CD / USB + Реаниматор
Parted Magic OS
— операционная система с функциями Live CD / USB + Реаниматор с расширенными возможностями, включаящая много дополнительных программ и утилит. Позволяет работать с CD, USB и PXE без установки на жесткий диск, использует ядро программы Linux 3.4.6, поддерживает следующие форматы: ext2, ext3, ext4, FAT16, FAT32, HFS, HFS, JFS, Linux-swap, NTFS, ReiserFS, Reiser4 и XFS. Также включена обширная коллекция инструментов для работы с жесткими дисками, памятью и файловыми системами.
RusLive by Nikzzzz Реаниматор (29.06.2019)
RusLive
(Реаниматор) мультизагрузочный диск системного администратора, содержащий сборки 5 x86, 7 x86, 7 x64, 10 x86 и 10 x64 с большим набором софта, что позволяет загрузиться и комфортно работать практически на любом компьютере. Имеет поддержку EFI загрузки. и одна из самых быстрых Live CD. Загружается за 1 мин. 30 сек! Все грузятся в оперативную память. Не все программы будут запускаться при указанном минимуме памяти. Сборка автоматически поддерживает мультиядерные процессоры. Подробности ниже.
MultiBoot 2k10 7.21.2 Unofficial 2019 | Реаниматор
MultiBoot 2k10 мультизагрузочный диск системного администратора (Реаниматор), основным предназначением которого является подготовка к работе жесткого диска, а также к инсталляции операционной системы, включающей в себя конструирование и распаковку образов системы, восстановление данных после разнообразных сбоев, реанимирование ОС, очистка системы от разнообразных вредоносных программ, а также тестирование самых разнообразных компонентов компьютера, с предоставлением подробных отчетов.
mini10PE (Реаниматор) by niknikto v.19.2 (x86/x64/RUS)
mini10PE Мини загрузочный диск (Реаниматор) на базе Microsoft Windows 10 Pro 10.0.17763.107 Version 1809 для обслуживания компьютеров, работы с жесткими дисками и разделами, резервного копирования и восстановления, диагностики компьютера, восстановления файло
Реаниматор 2k10 Live 7.16 (RUS/2018)
Мультизагрузочный диск системного администратора (Реаниматор) с возможностью загрузки c CD/DVD, флешки, USB-HDD и обычного HDD и состоящий из нескольких PE-сборок, что позволяет загрузиться и комфортно работать практически на любом компьютере.
WinPE 10-8 Sergei Strelec 2018.04.01 (x86/x64/RUS)
Загрузочный диск (Реаниматор) на базе Windows 10 и 8 PE — для обслуживания компьютеров, работы с жесткими дисками и разделами, резервного копирования и восстановления дисков и разделов, диагностики компьютера, восстановления данных, антивирусной профилактики и установки ОС Windows. Удачной работы!
Acronis 2k10 UltraPack CD/USB/HDD v.7.15 (RUS/ENG/2018)
Загрузочный диск (Реаниматор) базируется на загрузчиках BOOTMGR (Windows 8.1.1), Isolinux/Syslinux v.4.06 и Grub4Dos v.0.4.6а. Диск состоит из большого количества продуктов Acronis, Paragon и т.д., с возмoжностью загрузки c CD, USB Flash Drive, USB-HDD и обычного HDD. Основное предназначение — подготовка HDD к установке ОС, создание/разворачивание образов системы, восстановление/копирование данных.
Luxendran 16.04.3.2 amd64 Live DVD/USB
Luxendran реаниматор рабочий инструмент системного администратора. Применяется при диагностике и ремонте компьютерного оборудования. В основе лежит пакетная база Ubuntu 16.04.3, также присутствуют пакеты собственной сборки и из PPA. Образ собран собственными скриптами из локального репозитория. Подробнее читайте ниже.
Here we can see, “Windows XP Recovery and Repair Disk”
Download the Windows XP recovery CD
Suppose you can’t boot into Windows or access the recovery partition to create a system recovery disc. In that case, you can fix your Windows XP with our recovery and repair disc Easy Recovery Essentials.
Download Easy Recovery Essentials
Easy Recovery Essentials has the following features:
- Find and resolve boot issues automatically.
- Even if you can’t get into Windows, it works.
- Recover the effects of a viral infection.
- Restore the functionality of your computer.
- Your vital data can be accessed and backed up.
- IT professionals will benefit from advanced tools.
Easy Recovery Essentials comes as an ISO file written to a CD, DVD, or USB flash drive.
Easy Recovery Essentials can be used as a recovery disc for computers running Windows XP to fix them, including the following Windows XP editions with Service Packs:
- Microsoft Windows XP SP1 (Service Pack 1)
- Microsoft Windows XP SP2 (Service Pack 2)
- Microsoft Windows XP SP3 (Service Pack 3)
It’s compatible with both Windows XP Home and Professional editions:
- Microsoft Windows XP Home
- Microsoft Windows XP Professional
Create a Windows XP recovery CD
Check whether you still have the original Windows XP installation CD before proceeding.
That first instalment was A CD that can be used as a recovery disc to run Recovery Console (a command-line application) and fix your computer.
You can use Recovery Console to run commands like bootcfg, chkdsk, and more.
If you have the original CD
If you have the disc, enter Recovery Console by following these steps:
- In the optical drive, place the CD.
- Your computer should be restarted.
- Hit R at the Welcome to the Setup screen to load Recovery Console.
- You’ll need to log in as the system’s Administrator or any other user with administrative privileges. Do so, then type in the password.
- Press Enter
- Now you should be able to access the Recovery Console.
Read the chkdsk guide to learn more about chkdsk (check disc).
If you don’t have the original CD
You can make a bootable floppy diskette if you don’t have the original Windows XP CD.
First, ensure your computer’s floppy disc is in good working order. The floppy disc drive on your Windows XP machine must be operational.
Follow these steps to make a bootable diskette for Windows XP:
- Boot into Windows XP
- Place the diskette into the floppy disc drive.
- Go to My Computer
- Right-click on the floppy disc device and select Properties. Typically, this is the A: drive.
- Then select Format.
- Check the Create an MS-DOS starting disc option in the Format choices box.
- Click Start
- Wait for the procedure to complete.
- Remove the diskette for the floppy disc safely once it’s finished.
When you’ve finished making the recovery diskette, follow these steps every time you need to use it:
- Check to see if the diskette is protected from being written on.
- Place the diskette into the floppy disc drive.
- Restart the computer if necessary.
- After you’ve booted your system from the diskette, follow the instructions on the screen.
Conclusion
I hope this information was helpful. If you have anything to add, please do so in the comments.
User Questions:
1. Is there a difference between a system repair disc and a recovery disc?
In Windows 10, 8, and 7, you can create a system repair DVD. On the other hand, a recovery disc contains Windows 10 or 8 system data, allowing you to restore a platform if necessary. As a result, it gives a copy of Windows 10 as a backup. Discs or USB sticks can be used as recovery drives.
2. Without a CD, how do I restore Windows XP?
- Use an administrator account to log in to Windows.
- Select “Start | All Programs | Accessories | System Tools | System Restore” menu.
- Click “Next” after selecting “Restore my computer to a previous time.”
- Select a restoration date from the calendar and a specific restore point from the right-hand pane.
3. What is the procedure for creating a Windows XP repair disc?
- Startup Windows XP.
- Place the diskette into the floppy disc drive.
- My Computer is where you should go.
- Right-click on the floppy disc device and select Properties.
- Then select Format.
- Check the Create an MS-DOS starting disc option in the Format choices box.
- Start by pressing the Start button.
- Wait for the procedure to complete.
4. How can I repair a corrupted Windows XP installation?
- Place the Windows XP installation CD in the drive.
- Restart the machine and select the CD drive to boot from.
- To boot from the CD, press any key.
- When the Windows Options menu appears, press R to open Repair Console.
- The Administrator password must be entered.
5. When should you utilize the system repair disc?
A system repair disc is a bootable disc that you can make on a working Windows computer and use to troubleshoot and repair system issues on other Windows systems that aren’t working. For Windows 10, there are approximately 366 MB of files on the disc, 223 MB for Windows 8, and 165 MB for Windows 7.
This article shows you how to create a recovery disk for Windows XP, if you have the original CD (can be used as a recovery disk) or, if not, how to create a recovery diskette (floppy disk).
It also shows you how to download our recovery disk for Windows XP, if you don’t have the original CD available or can’t boot into Windows XP.
Download recovery disk for Windows XP
If you aren’t able to boot into Windows or don’t access to the recovery partition to create a system recovery disk, you can use our recovery and repair disk Easy Recovery Essentials to repair your Windows XP.
Download Easy Recovery Essentials
Features of Easy Recovery Essentials include:
- Automatically find and fix boot errors and blue screens
- Works even when you can’t get into Windows
- Recover from virus infections
- Restore your PC to a working state
- Access and backup your important data
- Advanced tools for IT experts
Easy Recovery Essentials is an ISO download image ready to be burned directly to a CD, DVD or a USB flash drive.
Easy Recovery Essentials can be used as a recovery disk for computers with Windows XP installed to repair the computer, including the full list of Windows XP editions with Service Packs installed:
- Microsoft Windows XP SP1 (Service Pack 1)
- Microsoft Windows XP SP2 (Service Pack 2)
- Microsoft Windows XP SP3 (Service Pack 3)
It’s compatible with both the Home and Professional editions of Windows XP:
- Microsoft Windows XP Home
- Microsoft Windows XP Professional
It’s compatible with newer versions of Windows, up to Windows 8.1:
- Our recovery disc for Windows 8 computers
- Our recovery disk for Windows 7 computers
- Our recovery disc for Windows Vista computers
It’s also compatible with Windows Server editions:
- Our recovery disc for Windows Server 2003, 2008 and 2012 computers
Create a recovery disk for Windows XP
Before you continue, check if you still have the original Windows XP installation CD.
That original installation CD can act as a recovery disk that you can use to run Recovery Console (Command line utility) to repair your computer with.
From Recovery Console, you can run the bootcfg, chkdsk, and more commands.
If you have the original CD
If you have the disk, follow these steps to open Recovery Console:
- Insert the CD in the optical drive
- Restart your computer
- At the Welcome to Setup screen, press R to load Recovery Console
- You’ll need to log in as an Administrator or with any user that has administrative rights to the system. Do so and enter the password.
- Press Enter
- The Recovery Console should now be available
To read more about bootcfg, read the Bootcfg guide. To read more about chkdsk (check disk), read the chkdsk guide.
If you don’t have the original CD
If you don’t have the original CD with Windows XP, you can create a bootable floppy diskette.
It’s required that you can boot into Windows XP to create the bootable diskette. Otherwise, if you can’t boot into Windows XP, go to Download recovery disk for Windows XP.
You’ll need to make sure your computer’s floppy disk is working properly first. Your computer with Windows XP must have the floppy disk functioning.
To create the bootable diskette for Windows XP, follow these steps:
- Boot into Windows XP
- Insert the diskette in the floppy disk
- Go to My Computer
- Right-click on the floppy disk drive. This is usually the
A:\drive. - Click Format
- Check the Create an MS-DOS startup disk option at the Format options section
- Click Start
- Wait for the process to finish
- Once it’s completed, safely remove the diskette for the floppy disk
Once the recovery diskette is created, follow these instructions everytime you need to use it:
- Check if the diskette is in write-protect mode
- Insert the diskette in the floppy disk
- Restart the computer
- Follow the instructions on the screen after you’ve booted your sytem from the diskette
More Information
Linked Entries
- bootcfg
- chkdsk
Support Links
- Easy Recovery Essentials for Windows – our repair and recovery disk.
It’s an easy-to-use and automated diagnostics disk. It’s available for Windows 8, Windows 7 and Windows Vista. It’s also available for Windows XP and Windows Server.
Read more at Windows Recovery Disks.
- The NeoSmart Support Forums, member-to-member technical support and troubleshooting.
Applicable Systems
This article applies to the following operating systems:
- Windows XP (all editions)
RBCD v12.0 Full — настоящее спасение для тех, у кого на компьютере храниться огромное количество важной, нужной информации, будь то по работе или личный архив и помогает обезопасить себя от неожиданной потери всей этой информации в результате системного сбоя.
По сути это комплекс программ позволяющих провести «реанимацию» системы. Вы навсегда забудете о таких проблемах и будете спокойны за сохранность ваших данных. Огромное количество утилит, являющих собой такое чудо, позволяет не только восстанавливать уже утерянные файлы, но и проводить диагностику.
Огромное количество утилит, являющих собой такое чудо, позволяет не только восстанавливать уже утерянные файлы, но и проводить диагностику. Такой диск помогает обезопасить себя от неожиданной потери всей этой информации в результате системного сбоя. В список возможностей входит различная работа с жестким диском, восстановление его поврежденных секторов, создание резервных копий различных данных, возвращение к последней точке восстановления, работа с реестром, решение проблем с паролями на вход в компьютер.
Как часто Вы сталкивались с внезапным «падением» системы, а у вас завтра сдача отчета на работе, или защита курсовой работы? И сколько проблем доставляла невозможность в короткие сроки вернуть утраченные данные. Теперь же, когда у вас есть аварийный загрузочный диск, Вы навсегда забудете о таких проблемах и будете спокойны за сохранность ваших данных. Огромное количество утилит, являющих собой такое чудо, позволяет не только восстанавливать уже утерянные файлы, но и проводить диагностику работающего жесткого диска, дабы предотвратить его дальнейшею поломку.
Аналогичная программа SystemRescueCD будет прекрасным дополнением. Не обошли стороной и проблему с вирусными заболеваниями, идущий в комплекте антивирус, помогает в случае, если система не запускается из за заражения вирусом, в таком случае программа-антивирус, входящая в состав аварийного диска, без полноценного запуска компьютера, просканирует его и удалит опасность, вернув компьютер в рабочее состояние. К тому же, аварийный загрузочный диск RBCD, можно записать на флешку/диск и использовать его в любом месте с максимальным удобством и эффективностью для вас.
| Версия: | 12.0 |
| Лицензия: | Бесплатная |
| Обновление: | 12.10.2020 |
| Разработчик: | # |
| Язык: | Русский, Английский |
| ОС: | Windows: All |
| Размер файла: | 1.76 Gb |
| Категория: | Загрузочные диски |
Проверено
Оцените программу!
Понравилась программа? Раскажите друзьям:
Уважаемые посетители!
Пожалуйста, оставляйте свои отзывы или комментарии к программе. Они могут помочь другим пользователям.
Просмотров:
3475 Отзывы (0)
В этой статье на windata.ru рассказывается об использовании утилиты Архивация данных, используемой для резервирования и восстановления системных файлов и параметров. Кроме стандартных возможностей по резервному копированию и восстановлению данных, эта утилита поддерживает функцию автоматического восстановления системы (ASR). Автоматическое восстановление системы проходит в два этапа, что позволяет пользователю восстановить поврежденную копию Windows ХР, используя для этой цели резервную копию конфигурационных данных операционной системы и информацию о дисковой конфигурации, сохраненную на дискете. Далее вы узнаете, каким образом можно использовать ASR для восстановления Windows XP.
Прежде чем описывать действия по восстановлению системы, необходимо отметить, что ASR не является альтернативой резервному копированию данных. При использовании ASR файлы приложений и пользовательские данные не сохраняются. В ходе процесса восстановления поврежденной системы раздел жесткого диска с установленной копией Windows XP будет отформатирован, поэтому все файлы программ и данные пользователя, расположенные, например, в папке Program Files, будут удалены. Фактически ASR является последним средством, к которому прибегают в надежде восстановить систему. Прежде чем задействовать ASR, попробуйте использовать восстановление системы, консоль восстановления или восстановление из образа, созданного с помощью такой программы, как Acronis True Image или любой другой.
Подготовка к восстановлению Windows XP
Операционную систему нужно подготовить к автоматическому восстановлению. Как правило, копирование резервируемых системных данных осуществляется в файл, который записывается на жесткий диск. Следует также приготовить пустую отформатированную дискету.
Запустите утилиту Архивация данных, выбрав команду Пуск>Все программы>Стандартные>Служебные>Архивация данных. Щелкните на ссылке Расширенный режим, после чего откроется окно Мастер архивации (расширенный режим).
В открывшемся окне щелкните на кнопке Мастер аварийного восстановления системы, после чего будет запущена программа Мастер подготовки аварийного восстановления системы. Щелкните в окне мастера на кнопке Далее.
В новом окне нужно указать тип носителя, на который будет проводиться резервное копирование данных, а также указать путь к резервной копии. В поле Тип носителя архива будет по умолчанию выбран тип Файл. Если компьютер оборудован накопителем на магнитной ленте, укажите это устройство в поле Тип носителя. Теперь введите полный путь к файлу резервной копии в поле Носитель архива или имя файла либо щелкните на кнопке Обзор.
В новом окне щелкните на кнопке Готово.
Утилита Архивация данных начнет сканирование вашей системы и составит список файлов, которые необходимо включить в состав резервной копии ASR. Затем на экране появится окно Ход архивации, в котором будет отображаться процесс создания резервной копии.
Когда процесс резервного копирования завершится, мастер подготовки ASR предложит вам вставить в дисковод чистую отформатированную дискету, на которую будет сохранена информация о конфигурации вашего жесткого диска, в том числе данные о томах, аппаратной конфигурации компьютера, а также список файлов, подлежащих восстановлению. При последующем восстановлении Windows эти данные будут считаны с записанной дискеты.
Когда резервное копирование будет завершено, мастер предложит отметить дискету в качестве дискеты аварийного восстановления и сохранить ее в безопасном месте. Чтобы просмотреть отчет о ходе резервного копирования, щелкните на кнопке Отчет в окне Ход архивации.
Резервная копия готова. Теперь узнаем, как с ее помощью можно провести автоматическое восстановление Windows.
Восстановление Windows с помощью ASR
Начать аварийное восстановление поврежденной копии Windows XP можно с программы установки операционной системы. Итак, для выполнения аварийного восстановления, кроме созданного резервного файла ASR и дискеты, потребуется установочный компакт-диск Windows ХР. В целом процесс аварийного восстановления напоминает процедуру автоматической установки операционной системы и практически не требует участия пользователя. При восстановлении будет воссоздана конфигурация жесткого диска с использованием данных, сохраненных на дискете ASR, затем будет отформатирован системный раздел с установленной копией Windows ХР, подлежащей восстановлению, после чего будет переустановлена Windows ХР и восстановлена конфигурационная информация операционной системы из резервной копии. Несмотря на то что это звучит довольно запутанно, на самом деле провести процедуру аварийного восстановления совсем не сложно.
Теперь рассмотрим пошаговый процесс восстановления Windows XP с помощью ASR. Не забудьте приготовить дискету ASR с информацией о конфигурации компьютера, установочный компакт-диск Windows XP и носитель с резервной копией ASR, которая может находиться как на другом разделе жесткого диска, так и на магнитной ленте в случае использования соответствующего накопителя.
- Запустите программу Windows Setup. Самый простой способ заключается в перезагрузке компьютера и запуске процесса инсталляции Windows XP с установочного компакт-диска.
- Нажмите любую клавишу, когда на экране появится сообщение “Press any key to boot from the CD…” .
- Когда запустится программа установки Windows, дождитесь появления сообщения “Нажмите F2 для запуска автоматического восстановления системы (ASR)” и нажмите клавишу <F2>.
- Вставьте в дисковод дискету ASR. На экране появится следующее сообщение: “Подготовка к ASR, нажмите <ESC> для отмены“.
На данном этапе вы еще можете отказаться от восстановления системы, нажав клавишу <Esc>. Дальше начнется процесс восстановления, и раздел жесткого диска с установленной копией Windows XP будет отформатирован.
Если вы намерены продолжать процедуру, не реагируйте на предложение нажать клавишу <Esc> для отмены. На экране будут появляться сообщения о запуске ASR, загрузке файлов и запуске Windows. Затем начнется процесс форматирования системного раздела жесткого диска, а также проверка других разделов, чтобы определить, нуждаются ли они в восстановлении.
Если ASR определит, что необходимо восстановить другой раздел жесткого диска, его данные могут быть утрачены.
После форматирования и завершения проверки всех разделов ASR выведет список файлов для копирования и предложит вам вставить носитель с резервной копией ASR. Если при подготовке к восстановлению резервная копия сохранялась в разделе жесткого диска в виде файла, то этот шаг будет пропущен. Далее ASR фактически проведет автоматическую установку Windows ХР с восстановлением системной конфигурации операционной системы.
Как видите, ASR существенно отличается от рассмотренной ранее службы восстановления системы, которая сохраняет только определенные, последовательно создаваемые наборы системной конфигурации. В отличие от нее ASR проводит резервное копирование всех файлов операционной системы в выбранном разделе и предоставляет собой кардинальное средство восстановления поврежденной системы.
Если вместе с ASR проводить резервирование файлов программ и документов, то в итоге получится достаточно надежный способ восстановления системы. Однако такое восстановление все же может быть довольно трудоемким и занимающим немало времени. Не забывайте, что ASR – крайняя мера, и прежде, чем прибегать к данному средству, воспользуйтесь консолью восстановления и другими доступными средствами.