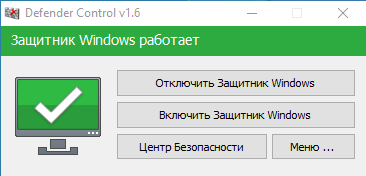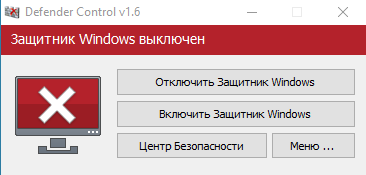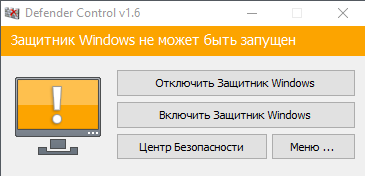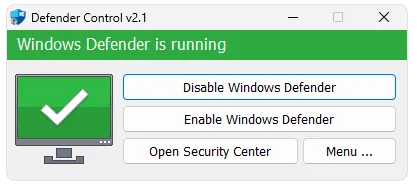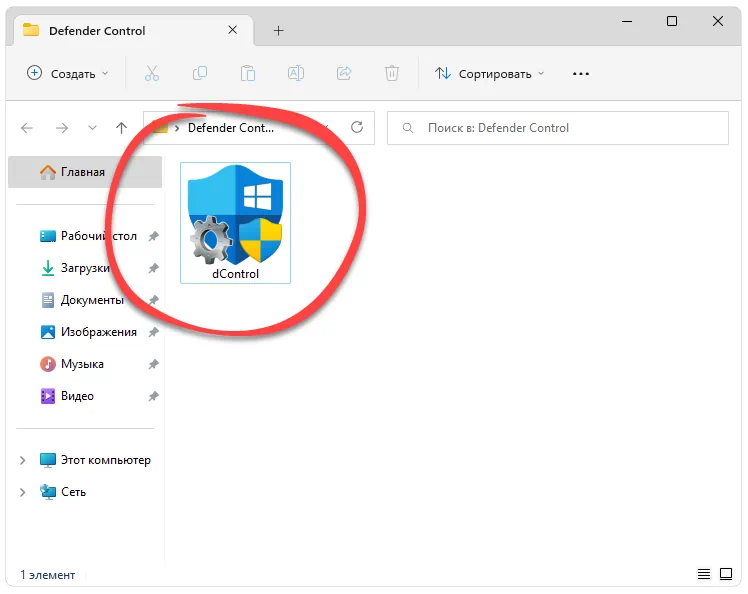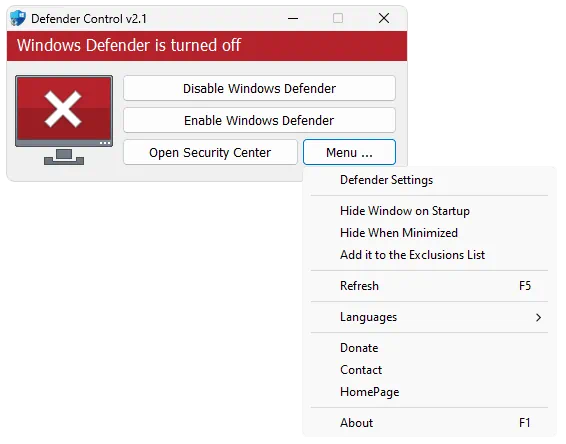Автономный Microsoft Defender — это мощный автономный инструмент проверки, который можно запустить из доверенной среды без загрузки ОС.
В каких случаях следует использовать автономный Microsoft Defender?
Запустите автономный Microsoft Defender, если:
-
Безопасность Windows (также называемый центром безопасности Защитник Windows в предыдущих версиях Windows) обнаруживает наборы rootkit или другие высокоохраняемые вредоносные программы на компьютере и рекомендует использовать автономный Microsoft Defender.
-
Вы подозреваете, что на компьютере могут скрываться вредоносные программы, но ваше программное обеспечение безопасности ничего не обнаруживает.
Разделы справки использовать автономный Microsoft Defender
-
Сохраните все открытые файлы и закройте все приложения и программы.
-
Нажмите кнопку Пуск и выберите Параметры > Обновление и безопасность > Безопасность Windows > Защита от вирусов и угроз .
-
На экране «Защита от вирусов и угроз» выполните одно из следующих действий:
-
В последней версии Windows 10 или Windows 11: в разделе «Текущие угрозы» выберитепараметры сканирования.
-
В более старых версиях Windows 10: в журнале Threat выберите «Выполнить новую расширенную проверку».
-
-
Выберите Проверка автономного Microsoft Defender, а затем — Проверить сейчас.

Вам будет предложено выйти из Windows. После этого компьютер должен выполнить перезапуск. Загрузится автономный Microsoft Defender, и он выполнит быструю проверку компьютера в среде восстановления. После завершения проверки (как правило, она занимает около 15 минут) компьютер автоматически выполнит перезапуск.
Примечания:
-
Обычно требуются права администратора на компьютере, на котором планируется запустить автономный Microsoft Defender.
-
Если при запуске автономной проверки на синем экране возникает ошибка остановки, перезапустите устройство и попробуйте автономный Microsoft Defender проверку. Если ошибка синего экрана возникает снова, обратитесь к служба поддержки Майкрософт.
Где найти результаты проверки?
Чтобы просмотреть результаты проверки автономного Microsoft Defender:
-
Нажмите кнопку «Пуск», а затем Параметры > update & Security > Безопасность Windows > защиты & вирусов.
-
На экране защиты & вирусов в Windows 10 в разделе «Текущие угрозы» выберите параметры сканирования, а затем выберите журнал защиты (в предыдущих версиях Windows это может быть журнал угроз).
Примечание: В более ранних версиях Windows автономный Microsoft Defender по-прежнему вызывается по старому имени: Защитник Windows в автономном режиме.
Если вы используете автономный Защитник Windows в Windows 7 или Windows 8.1, выполните эти четыре простых действия.
-
Скачайте автономный Защитник Windows и установите его на компакт-диск, DVD-диск или USB-устройство флэш-памяти.
Чтобы приступить к работе, найдите пустой компакт-диск, DVD-диск или USB-устройство флэш-памяти с объемом свободного места не менее 250 МБ, а затем запустите средство. Вам будут предложены подробные указания для создания съемного носителя.
Примечание: Рекомендуется скачивать автономный Защитник Windows и создавать компакт-диск, DVD-диск или USB-устройство флэш-памяти на компьютере, который не заражен вредоносными программами, поскольку они могут препятствовать созданию носителя.
Скачивание 32-разрядной версии
Скачивание 64-разрядной версии
Если вы не уверены, какую версию следует скачать, ознакомьтесь с разделом Какая версия Windows установлена на моем компьютере: 32-разрядная или 64-разрядная?
-
Перезагрузите компьютер, используя носитель, содержащий автономный Защитник Windows. Это означает, что компакт-диск, DVD-диск или устройство флэш-памяти, созданное на шаге 1, должно быть установлено в компьютер во время перезапуска. Следуйте указаниям для загрузки с диска, содержащего данный носитель.
-
Проверьте компьютер на предмет наличия вирусов и других вредоносных программ.
-
Удалите все вредоносные программы, обнаруженные на компьютере.
Подробнее
Пути заражения компьютера вредоносными программами
Справка и обучение по безопасности Майкрософт
Нужна дополнительная помощь?
Нужны дополнительные параметры?
Изучите преимущества подписки, просмотрите учебные курсы, узнайте, как защитить свое устройство и т. д.
В сообществах можно задавать вопросы и отвечать на них, отправлять отзывы и консультироваться с экспертами разных профилей.
Найдите решения распространенных проблем или получите помощь от агента поддержки.
Software
· Hot!
Since Vista, Windows Defender is included with Windows . But… if you are already running something that provides great anti-malware protection, Windows Defender will probably wasting precious resources , there’s no need to have more than one application running at a time.
The problem with all Defender versions in Windows Vista and above is it’s integrated into the operating system and installs by default with no visible or hidden option to uninstall. Many people are looking for ways to disable or remove it from their system as they prefer to use other software , for example on Windows 8 and 10 you cannot turn off Windows Defender completely anymore.
You can turn the program’s real-time protection off temporarily, but if it’s off for a while Windows will turn it back on automatically. It is unclear why Microsoft made the decision to change the behavior of Windows Defender in this regard. What is certain however is that it will annoy users who want to disable it permanently on the computer they are working on.
Defender Control is a small Portable freeware which will allow you to completely disable Windows Defender in Windows 10 , Windows 8.1 , Windows 8 , Windows 7 , Windows Vista (32 and 64-bit).
Why should you use it:
- During copying big data from Pc to Usb or vice versa , disabling Windows Defender can decrease the total copy time
- Users may experiencing conflicts between Defender and their antivirus application
- Some antivirus programs ask the user to manually turn off or disable Windows Defender in Windows 10
- If you’ve got it enabled, chances are Windows Defender will start each time you boot your PC . If you’re short on resources, have your own methods of dealing with spyware or have simply come to the conclusion that Windows Defender is not for you then you might want to disable it.
Defender Control 1.7 changelog:
- [FIXED] – Defender control doesn’t work properly when Tamper Protection is active
- [FIXED] – ID Protection prevent to use Defender contol on multiple pc (ID Protection removed)
- [FIXED] – GUI Font is too small
- [ADDED] – The / q parameter has been added. Status information can be obtained with Exit code
- [ADDED] – Some code improvements
Download page: Defender Control 1.7 | 521 KB (Freeware)
View: Defender Control Home Page
Get alerted to all of our Software updates on Twitter at @NeowinSoftware
Выберите вариант загрузки:
- скачать с сервера SoftPortal (zip-файл, пароль на архив: sordum)
- скачать с официального сайта (zip-файл, пароль на архив: sordum)
С помощью небольшой программки Defender Control вы в один клик сможете отключать, включать и настраивать интегрированный в систему Windows Defender. Утилита очень проста в использовании, не требует установки и всегда поможет снизить нагрузку на процессор (полное описание…)

Рекомендуем популярное
Defender Control 2.1
С помощью небольшой программки Defender Control вы в один клик сможете отключать, включать и…
MiniBin 6.6.0.0
MiniBin — небольшая утилита, которая дополнит Вашу панель уведомлений (системный трей) иконкой Корзины…
TaskbarX 1.7.8.0
Небольшая портативная программа, которая позволяет настроить панель задач Windows 10,…
StartIsBack++ 2.9.19
StartIsBack++ — полезная утилита для всех пользователей «десятки», которая вернет в интерфейс операционки привычное и знакомое меню Пуск из Windows 7…

Программа Defender Control — бесплатная программа с поддержкой русского языка для быстрого отключения встроенного защитника Windows 10 (Windows Defender)
Работает со всеми версиями Windows 10 x64 x86 (20H2, 2004, 1909, 1809, 1809, 1803):
- Windows 10 Home.
- Windows 10 Pro.
- Windows 10 S.
- Windows 10 Enterprise.
- Windows 10 Education.
- Windows 10 Pro Education.
- Windows 10 Mobile.
- Windows 10 Mobile Enterprise.
Проблема со всеми версиями Защитника в Windows 10 и более поздних версиях заключается в том, что он интегрирован в операционную систему и устанавливается по умолчанию без видимой или скрытой возможности удаления. Многие люди ищут способы отключить или удалить его из своей системы, поскольку они предпочитают использовать другое программное обеспечение.
Щелчок по Настройкам в Защитнике Windows открывает панель управления для программу в новом приложении Windows Settings. Вы можете временно отключить защиту программы в режиме реального времени, но если она на время отключена, Windows автоматически включит ее снова.
Непонятно, почему Microsoft приняла решение изменить поведение Защитника Windows в этом отношении. Однако можно сказать наверняка, что это будет раздражать пользователей, которые хотят навсегда отключить его на компьютере, над которым они работают. Defender Control — это небольшая портативная бесплатная программа, которая позволит вам полностью отключить Защитник Windows в Windows 10.
Defender Control поддерживает отключение Защитника Windows в (20H2, 2004, 1909, 1809, 1809, 1803)
Скачать программу Defender Control
Скачайте программу с нашего сервера. После скачивания извлеките программу, для этого надмите на скаченном архиве правой кнопкой мыши — извлечь — извлечь все. Архив распакуется в то же место где расположен архив. После этого откройте папку и запустите файл DefenderControl.exe
Скачать
Файл: DefenderControl.exe
MD5: 139464919440e93e49c80cc890b90585
SHA1: 0237408cdb74ad6b8d340cdf0d03c1b1f820ce17
SHA256: ce3a6224dae98fdaa712cfa6495cb72cbe4db83331399
Как пользоваться Defender Control
Загрузите элемент управления Защитника и разархивируйте его, затем запустите программу, вы можете увидеть свой статус Защитника Windows в интерфейсе программы:
Статусы программы
- Зеленый — Защитник Windows запущен.
- Красный — Защитник Windows выключен.
- Оранжевый — Entweder Защитник Windows не запускается, в случае если защитник Windows поврежден или установлен другой антивирус.
Как отключить защитник Windows 10 через программу Defender Control
Чтобы отключить защитник Windows через программу Defender Control, запустите программу вы увидите зеленый статус программы. Нажмите первую кнопку Отключить Защитник Windows. Подождите пару секунд, программа поменяет свой статус на красный, который говорит, что встроенная защита Windows 10 (Windows Defender) отключена.
Как включить защитник Windows 10 через программу Defender Control
Чтобы включить защитник Windows через программу Defender Control, запустите программу вы увидите зеленый статус программы. Нажмите вторую кнопку Включить Защитник Windows. Подождите пару секунд, программа поменяет свой статус на зеленый, который говорит, что встроенная защита Windows 10 (Windows Defender) снова работает.

При попытке установки различного взломанного программного обеспечения, стандартный антивирус Windows часто препятствует таким действиям. Решить проблему поможет специальное приложение, которое всего в несколько кликов отключить защитник.
Описание программы
Программа отличается максимальной простотой и полной бесплатностью. Важно отметить тот факт, что после отключения защитника мы всегда можем снова активировать наш антивирус.
Приложение может быть загружено по прямой ссылке в конце странички или с официального сайта разработчика.
Как установить
Программа не требует установки и работает сразу после запуска:
- Обращаемся к разделу загрузки, где при помощи прямой ссылки скачиваем архив.
- Производим распаковку, а затем запускаем файл.
- Предоставляем доступ к полномочиям администраторам и переходим к работе с программой.
Как пользоваться
Итак, как же при помощи данного программного обеспечения отключить защитник Windows? Достаточно нажать кнопку в верхней части и приложения, после чего еще раз утвердить доступ к полномочиям администратора. Для того чтобы снова активировать антивирус, достаточно воспользоваться вторым управляющим элементом.
Достоинства и недостатки
Разберем положительные, а также отрицательные особенности программы для отключения защитника Windows.
Плюсы:
- полная бесплатность;
- простота использования;
- возможность повторного включения антивируса.
Минусы:
- нет версии на русском языке.
Скачать
Осталось только скачать утилиту и приступать к ее использованию.
| Язык: | Английский |
| Активация: | Бесплатно |
| Разработчик: | Sordum |
| Платформа: | Windows XP, 7, 8, 10, 11 |
Defender Control 2.1 Portable