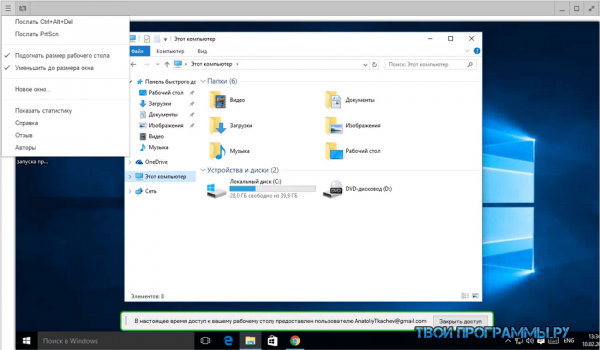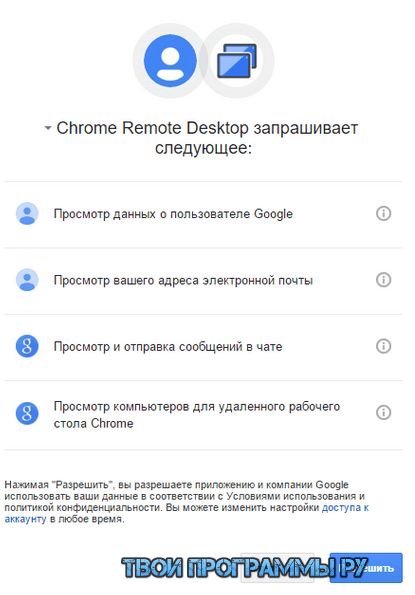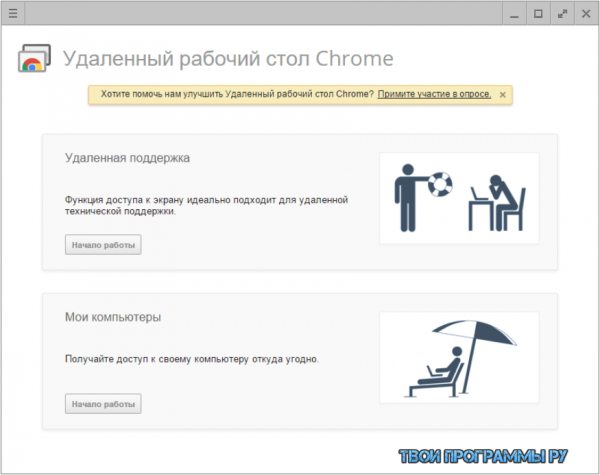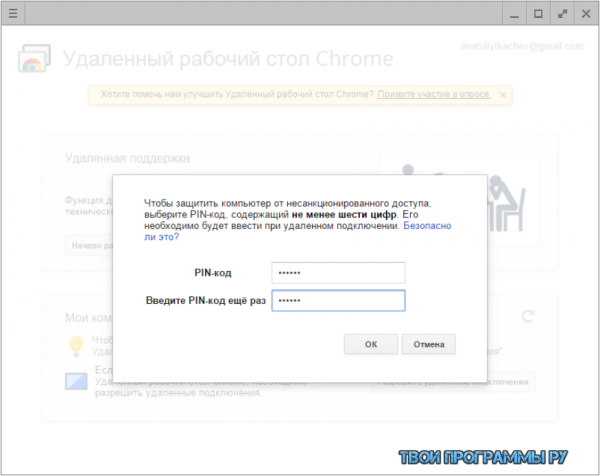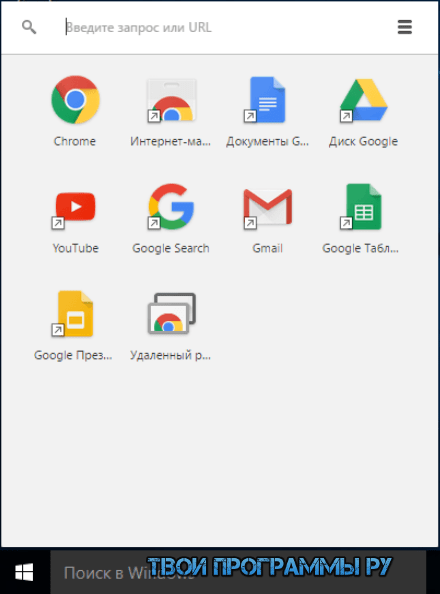Overview
Chrome Remote Desktop extension
This is the companion extension for the Chrome Remote Desktop website (https://remotedesktop.google.com). This extension enables you to install, view, and modify the Chrome Remote Desktop native client from the web UI.
Chrome Remote Desktop allows users to remotely access another computer through Chrome browser or a Chromebook. Computers can be made available on an short-term basis for scenarios such as ad hoc remote support, or on a more long-term basis for remote access to your applications and files. All connections are fully secured.
Chrome Remote Desktop is fully cross-platform. Provide remote assistance to Windows, Mac and Linux users, or access your Windows and Mac desktops at any time, all from the Chrome browser on virtually any device, including Chromebooks.
For information about privacy, please see the Google Privacy Policy and the Chrome Privacy Notice.
For help or troubleshooting please click here: https://support.google.com/chrome/answer/1649523
Carl ConquillaSep 30, 2023
This used to work really well for years, and then it stopped working. I realised it was because of the beta version where they switched to a web-based interface. So I uninstalled that and went back to the old version and it all worked great again.
But now, they forced the web version onto everyone, and now I can’t even log in anymore. I get to the PIN input stage and then I am stuck in «Connecting…» for hours. It does not work any more, and they forced everyone to move over to the not work… Show more
2 out of 2 people found this helpful
Luke TarogSep 28, 2023
Worked fine for a few days then lagged a lot after a while. PC’s fine, cpu less than 50% and ram at around 50-60% which was the same when I first used it. Nothing actually changed and it simply started lagging a lot on the app on my phone. Tried reinstalling the extension now to see if there will be any improvement.
2 out of 3 people found this helpful
PossessWithinSep 6, 2023
Works perfectly on Android / Windows 10. Thank you for the amazing work.
6 out of 10 people found this helpful
Support
For help with questions, suggestions, or problems, vist the developer’s support site
Privacy
The developer has disclosed that it will not collect or use your data.
This developer declares that your data is
- Not being sold to third parties, outside of the approved use cases
- Not being used or transferred for purposes that are unrelated to the item’s core functionality
- Not being used or transferred to determine creditworthiness or for lending purposes
Details
-
Version
2.1
-
Updated
December 2, 2022
-
Size
22.66KiB
-
Languages
-
Developer
-
Non-trader
This developer has not identified itself as a trader. For consumers in the European Union, please note that consumer rights do not apply to contracts between you and this developer.
Related
Chromebook Recovery Utility
2.2(722)
Create recovery media for your Chromebook.
TouchEn PC보안 확장
1.3(6K)
브라우저에서 라온시큐어의 PC보안 기능을 사용하기 위한 확장 프로그램입니다.
Drag-Free(Mouse-Drag & Mouse-RightClick)
4.4(121)
This app makes Mouse-Drag and Mouse-RightClick possible.
네이버 동영상 플러그인
1.6(2.2K)
네이버 동영상 서비스 이용을 위한 확장 프로그램
Join
4.5(433)
Bring your devices together
프롬프트 지니: ChatGPT 자동 번역기
4.4(205)
ChatGPT 쓸 때 질문을 영어로 번역해 주고, 답변도 한글로 번역해 주는 번역기입니다.
遊戲橘子擴充元件
2.5(1.3K)
Receive a message from a native application.
Zoho Assist — FREE Remote Support Tool
4.0(56)
Free Remote Support and Remote Access from your Chrome browser
台服隊友檢閱插件
3.7(51)
台服隊友檢閱插件
GSConnect
4.4(44)
Share links with GSConnect, direct to the browser or by SMS.
네이버 카페 필터링
4.6(122)
네이버 카페 필터링
NetSupport Manager Client
3.9(240)
NetSupport Manager delivers the very latest in remote PC support and desktop management capabilities. Flexibility is key in the…
Chromebook Recovery Utility
2.2(722)
Create recovery media for your Chromebook.
TouchEn PC보안 확장
1.3(6K)
브라우저에서 라온시큐어의 PC보안 기능을 사용하기 위한 확장 프로그램입니다.
Drag-Free(Mouse-Drag & Mouse-RightClick)
4.4(121)
This app makes Mouse-Drag and Mouse-RightClick possible.
네이버 동영상 플러그인
1.6(2.2K)
네이버 동영상 서비스 이용을 위한 확장 프로그램
Join
4.5(433)
Bring your devices together
프롬프트 지니: ChatGPT 자동 번역기
4.4(205)
ChatGPT 쓸 때 질문을 영어로 번역해 주고, 답변도 한글로 번역해 주는 번역기입니다.
遊戲橘子擴充元件
2.5(1.3K)
Receive a message from a native application.
Zoho Assist — FREE Remote Support Tool
4.0(56)
Free Remote Support and Remote Access from your Chrome browser
Chrome Remote Desktop — приложение от Google для удаленного доступа с мобильных устройств на базе Android и iOS к Вашим настольным компьютерам на Windows или Mac. Перед использованием сервиса нужно сначала установить на ПК браузерную версию приложения из магазина Chrome Store. После этого Вам будет предложено скачать и установить на компьютер необходимые компоненты для обеспечения доступа к удалённой машине.
Настройка удаленного соединения проводится с помощью мастера подсказок, что значительно упрощает выбор правильных действий от пользователя. Основное условие — иметь аккаунт в Google, который и станет идентификатором между Вашим ПК и мобильным устройством. Проведя все необходимые операции, получите на Вашем мобильном устройстве список всех компьютеров, к которым возможно подключиться и управлять при необходимости. Чтобы подключением к Вашему ПК не могли воспользоваться злоумышленники, предусмотрено установление PIN-кода, который надо вводить как на настольной машине, так и мобильном устройстве.
Таким образом, в любой точке мира, где есть интернет, можно зайти на свой настольный ПК и полноценно «покопаться» в нем с экрана смартфона или планшета. При этом соединение между устройствами полностью защищено специально разработанным протоколом Chromoting, обеспечивающим высокую степень надежности передаваемых данных.
Стоит отметить, что удаленная работа возможна только при включенном настольном компьютере. Поэтому если планируете пользоваться этим сервисом удаленного управления, то заранее позаботьтесь об отключении перехода в спящий режим.
Недавно был приятно удивлен возможностями, которые дает Chrome Remote Desktop (Удаленный рабочий стол Chrome) для удаленной поддержки пользователей/друзей/родственников и удаленному доступу к рабочим компьютерам через интернет. Я без проблем настроил доступ к своему домашнему компьютеру с работы (из корпоративной сети), без смс и регистрации 🙂 . Все что нужно — установить на обоих устройствах браузер Google Chrome, учетная запись Google и сам сервис chromoting. Для удаленного подключения поддерживаются большинство популярных платформ: Windows, Linux, macOS, Android, iOS.
В этой статье мы рассмотрим особенности установки, настройки и использования Chrome Remote Desktop для удаленного доступа и поддержки в Windows.
Содержание:
- Установка Chrome Remote Desktop в Windows
- Удаленная поддержка с помощью Chrome Remote Desktop
- Удаленный доступ к компьютеру через Chrome Remote Desktop
- Некоторые особенности настройки и использования Chrome Remote Desktop
Установка Chrome Remote Desktop в Windows
Перед использованием Chrome Remote Desktop убедитесь, что на компьютере установлен браузер Google Chrome.
- Запустите Chrome и перейдите на страницу https://remotedesktop.google.com/support
- Выполните вход с помощью своего гугл аккаунта (если еще не выполнено)
- Утилита предлагаем два типа удаленных подключений: удаленный доступ к компьютеру (Remote Access) и удаленная поддержка (Remote Support)
- Удаленная поддержка — позволяет получить или предоставить удаленную поддержку другому человеку (по аналогии с TeamViewer и другим подобным утилитам). Можно увидеть рабочий стол, управлять мышкой клавиатурой. Подключение контролируется принимающей стронной;
- Удаленный доступ — полноценное удаленное управление вашими компьютерами через Интернет. Вы получаете полноценный доступ к удаленном компьютеру – вы не только получаете монопольный доступ к рабочему столу, но и можете переключаться между профилями в одной сессии (чего не умеет классический RDP).
Удаленная поддержка с помощью Chrome Remote Desktop
Наиболее простой способ удаленного доступа – удаленная поддержка. Если вы хотите предоставить временный доступ к своему компьютеру для удаленной поддержки:
- Используйте опцию Remote Support -> Share this screen;
- Нажмите на кнопку загрузки и вам будет предложено установить расширение браузера Chrome Remote Desktop. Нажмите Add to chrome;
- Подтвердите установку расширения, нажав Add extension;
- После этого нажмите кнопку Accept and Install;
- Windows загрузит установочный файл службы chromoting (
chromeremotedesktophost.msi
) и выполнит установку; - Теперь, чтобы разрешить временный доступ к рабочесу столу вашего компьютера вам нужно сгенерировать код доступа. Нажмите на кнопку Generate Code;
- Программа сгенририует код доступа, который вам нужно сообщить человеку, который хочет подключится к вашем компьютеру. Срок действия кода ограничен. Если в течении 5 минут не воспользоваться этим кодом для удаленного доступа, нужно генерировать его заново;
- Теперь человек, которые хочет подключится к вашему компьютеру должен в браузере Chrome перейди на https://remotedesktop.google.com/support и ввести этот код в поле Connect to another computer (удаленному пользователю обязательно устанавливать расширение Chrome Remote Desktop или пакет chromeremotedesktophost.msi);
- На вашем компьютере появится окно с указанием учетной записи Google, которая подключается к вам. Подтвердите подключение, нажав Share.
- Теперь удаленный пользователь в своем браузере увидит ваш рабочий стол и сможет полноценно взаимодействовать с вами. В правом меню доступны некоторые опции для улучшения работы в удаленной сессии. В том числе можно включить удаленный буфер обмена (Enable clipboard synchronization), но для этого понадобится установить расширение Chrome Remote Desktop.
- В любой момент вы можете прервать подключение, нажав кнопку Stop Sharing.
Если пользователь, оказывающий вам поддержку выполнит какое-то действие, требующее повышение привилегий, то запрос UAC (User Account Control) появится только в вашей сессии. Именно вы должны подтвердить повышение полномочий, а не удаленный помощник.
В Windows 10 20H2 (10.0.19042) нашел неприятный баг. После подтверждения повышения привилегий через UAC запрос, удаленный пользователь теряет возможность использовать мышь и клавиатуру для управления вашим сеансом. Для возобновления нормальной сессии придется пере подключится с новым кодом.
Удаленный доступ к компьютеру через Chrome Remote Desktop
Рассмотренный выше способ удаленной поддержки через Chrome Remote Desktop подразумевает наличия на принимающей стороне человека, который генерирует код доступа и подтверждает удаленное подключение. Но Chrome Remote Desktop также умеет работать в режиме удаленного доступа к компьютеру (unattended access — когда за компьютером никто не работает).
Рассмотрим, как настроить подключение к удаленному компьютеру Windows с помощью Chrome Remote Desktop через интернет.
Для использования этого режима вам также придется установить приложение
chromeremotedesktophost.msi
.
- Перейдите на страницу Chrome Remote Desktop -> Remote Access и нажмите кнопку Turn on;
- Укажите имя компьютера. По умолчанию используется hostname, но вы можете изменить его, чтобы было проще идентифицировать;
- Придумайте PIN код для подключения (не менее 6 цифр) и нажмите кнопку Start;
Если вы забыли PIN, установить новый можно только локально.
- Запустится установка программы Chrome Remote Desktop Host. (remoting_native_messaging_host.exe) с определенными параметрами. Подтвердите установку;
- Теперь на главной странице сайта Chrome Remote Desktop вы увидите, что к вашему компьютеру можно подключаться удаленно (статус online). Здесь же будет список устройств, на которых вы настроили удаленный доступ.
- Щелкните по нужному компьютеру, введите PIN;
- Вы должны подключится к своему удаленному компьютер и увидеть его рабочий стол.
Чтобы развернуть рабочий стол на весь экран, включит опцию Full-screen в правой панели клиента.
Также с помощью правой панели File transfer можно загрузить/ скачать файл с удаленного компьютера
UAC в режиме удаленного подключения работает корректно, сессия не прерывается при появлении окна запроса.
Совет. Если вы хотите получить доступ к своему компьютеру в любое время, отключите в управлении электропитанием Windows переход в спящий режим при неактивности.
Некоторые особенности настройки и использования Chrome Remote Desktop
Заглянем немного под капот Chrome Remote Desktop.
Все удаленные сеансы Chrome Remote Desktop защищено протоколом SSL и алгоритмом шифрования AES 256.
Для работы удаленного подключения в Windows создается отдельная служба Chrome Remote Desktop Service (
chromoting
). Можно получить информацию о службе через PowerShell так:
Get-WmiObject win32_service | ?{$_.Name -like '*chromoting*'} | select Name, DisplayName, PathName| Format-List
Как вы видите, служба запускает исполняемый файл
remoting_host.exe
, работает в режиме daemon, и использует конфигурационный файл (
--host-config="C:\ProgramData\Google\Chrome Remote Desktop\host.json
).
Можно вывести содержимое json файла и увидеть аккаунт Google, к которому привязано данное устройство, имя устройства и ID.
Get-Content "C:\ProgramData\Google\Chrome Remote Desktop\host.json"
Отдельные административных шаблонов GPO для управления параметрами Chrome Remote Desktop нет (в отличии от политик для браузера Google Chrome). Но есть несколько параметров реестра, которые можно использовать для управления
По умолчанию Chrome Remote Desktop не блокирует локальную сессию, если вы подключились к компьютеру удаленно. Если вы не хотите, чтобы локальный пользователь видел все, что вы делаете на компьютере, нужно включить режим занавески (curtain mode). Для этого настройте следующие параметры реестра (для Windows 10):
- HKLM\Software\Policies\Google\Chrome\RemoteAccessHostRequireCurtain = 1
- HKLM\SYSTEM\CurrentControlSet\Control\Terminal Server\fDenyTSConnections = 0
- HKLM\SYSTEM\CurrentControlSet\Control\Terminal Server\WinStations\RDP-Tcp\UserAuthentication = 0
- HKLM \SYSTEM\CurrentControlSet\Control\Terminal Server\WinStations\RDP-Tcp\SecurityLayer = 1
Либо воспользуйтесь командой:
reg add HKLM\Software\Policies\Google\Chrome /v RemoteAccessHostRequireCurtain /d 1 /t REG_DWORD /f && reg add "HKLM\SYSTEM\CurrentControlSet\Control\Terminal Server" /v fDenyTSConnections /d 0 /t REG_DWORD /f && reg add "HKLM\SYSTEM\CurrentControlSet\Control\Terminal Server\WinStations\RDP-Tcp" /v SecurityLayer /d 1 /t REG_DWORD /f && reg add "HKLM\SYSTEM\CurrentControlSet\Control\Terminal Server\WinStations\RDP-Tcp" /v UserAuthentication /d 0 /t REG_DWORD /f && net stop chromoting && net start chromoting
Чтобы разрешить подключение к компьютеру только из локальной сети (и пользователям, подключенным в сеть через VPN), установите параметр реестра HKLM\Software\Policies\Google\Chrome\RemoteAccessHostFirewallTraversal = 0.
Для подключения к компьютеру через Chrome Remote Desktop на нем не нужно запускать Google Chrome или настраивать автовход под определенным пользователем. При подключении вы всегда попадаете в консольную сессию. Если там отображается экран входа и список учетных записей Windows, можете выбрать любую и войти под ней.
Также вы можете переключатся между пользователями.
Для работы Chrome Remote Desktop должны быть открыты следующие порты:
- исходящий UDP-трафик;
- входящие UDP-ответы;
- TCP 443 (HTTPS);
- трафик через TCP/UDP-порт 3478 (STUN).
Для блокировки удаленного доступа через Chrome Remote Desktop к компьютерам, можно создать на вашем внутреннем DNS сервере фейковые записи для следующих хостов:
-
chromoting-oauth.talkgadget.google.com
и
chromoting-client.talkgadget.google.com
– блокирует исходящий трафик с ваших компьютеров к удаленным клиентам через удаленный рабочий стол Chrome -
chromoting-host.talkgadget.google.com
– заблокирует удаленный доступ к компьютерам в вашей сети.
Chrome Remote Desktop – бесплатное приложение для дистанционного доступа с устройств на базе андроид к компьютеру.
Утилита поможет получить доступ к любому ПК, установить быстрое и легкое соединение, при этом гарантируя высокую безопасность. Для реализации этой комбинации необходима инсталляция софта на мобильное устройство и комп, наличие браузера Google Chrome и расширения «Удаленный рабочий стол Chrome».
На выходе получается интерфейс, скопированный с оригинала монитора, которым можно управлять виртуальной клавиатурой и мышкой. Приложение доступно в использовании, имеет русскую локализацию и краткое руководство к работе. Юзер может подсоединяться в любой момент к включенному ПК, даже если на нем не запущен веб-навигатор.
Для начала работы требуется запуск соответствующего разрешения в обозревателе и авторизация гугл-аккаунтом, используемым на смартфоне. После этого разрешаем удаленные подключения и придумываем пароль. После запуска утилиты на смартфоне, в перечне устройств должен появиться компьютер, кликнув по которому вводится заданный пароль и осуществляется подключение.
Предлагаем Chrome Remote Desktop скачать на компьютер и воспользоваться его удобным функционалом для быстрого доступа к ПК и удаленному подключению.
Похожие программы для компьютера
Оцените программу
(105 оценок, среднее: 4,98 из 5)
Загрузка…
Используя сервис «Удаленный рабочий стол Chrome» на компьютере или мобильном устройстве, вы можете получить доступ к файлам и приложениям на другом компьютере.
Для мобильных устройств необходимо скачать приложение «Удаленный рабочий стол Chrome», а на компьютерах доступна веб-версия.
Примечание. Вы, как администратор, можете управлять доступом пользователей с помощью сервиса «Удаленный рабочий стол Chrome». Подробнее…
Как настроить удаленный доступ на компьютере
Удаленный доступ можно использовать на компьютерах с операционными системами macOS, Windows и Linux.
- Откройте Chrome на компьютере.
- В адресной строке введите
remotedesktop.google.com/access. - Под надписью «Настройте удаленный доступ» нажмите на значок «Скачать»
.
- Следуйте инструкциям на экране.
Возможно, вам понадобится ввести пароль от компьютера или изменить настройки безопасности.
Подробнее о том, как установить приложение «Удаленный рабочий стол Chrome» в Linux…
Как предоставить удаленный доступ к компьютеру
Если вы это сделаете, пользователь получит доступ ко всем вашим приложениям, файлам, электронным письмам, документам и истории.
- Откройте Chrome на компьютере.
- В адресной строке введите
remotedesktop.google.com/supportи нажмите Ввод. - Под надписью «Получение поддержки» нажмите на значок «Скачать»
.
- Следуйте инструкциям на экране.
- Под надписью «Получение поддержки» выберите Сгенерировать код.
- Скопируйте код и отправьте его тому, кому вы хотите предоставить удаленный доступ.
- После того как этот человек введет пароль на сайте, на вашем компьютере откроется диалоговое окно с адресом электронной почты этого пользователя. Нажмите кнопку Разрешить.
- Чтобы завершить сеанс доступа, нажмите Закрыть доступ.
Код доступа одноразовый. Каждые 30 минут вам будет приходить запрос о подтверждении удаленного доступа.
Как получить удаленный доступ к компьютеру
- Откройте Chrome на компьютере.
- В адресной строке вверху страницы введите
remotedesktop.google.com/accessи нажмите Ввод. - Чтобы выбрать нужный компьютер, нажмите кнопку Доступ.
- Введите PIN-код.
- Нажмите на стрелку.
В целях безопасности все сеансы удаленной работы полностью шифруются.
Как завершить сеанс удаленной работы
Чтобы завершить сеанс удаленной работы, просто закройте вкладку. Вы также можете выбрать Настройки сеанса Отключить.
Как удалить компьютер из списка
- Откройте Chrome на компьютере.
- В адресной строке вверху страницы введите
remotedesktop.google.com/accessи нажмите Ввод. - Рядом с компьютером, который нужно удалить, нажмите на значок «Заблокировать удаленные подключения»
.
Как предоставить удаленную поддержку
- Удаленная поддержка возможна в том случае, если вам предоставят код удаленного доступа.
- Откройте Chrome на компьютере.
- В адресной строке вверху страницы введите
remotedesktop.google.com/supportи нажмите Ввод. - Введите код в разделе «Предоставление поддержки» и нажмите кнопку Подключить.
Удаленный рабочий стол Chrome в Linux
Шаг 1. Установите пакет хост-компонентов для Debian
Скачать пакет Debian для 64-разрядных систем
Шаг 2. Разрешите удаленные подключения
Следуйте инструкциям, приведенным выше в разделе «Как настроить удаленный доступ на компьютере».
Шаг 3. Настройте сеанс виртуального рабочего стола (необязательно)
При первом подключении откроется экран выбора сеанса по умолчанию, где можно выбрать среду рабочего стола. Если вы хотите всегда запускать определенную среду рабочего стола, выполните следующие действия:
-
Найдите в каталоге
/usr/share/xsessions/файл с расширением .desktop для нужной среды рабочего стола. В этом файле найдите строку, которая начинается сExec=. Эта строка содержит команду, необходимую для запуска сеанса.- Например, для среды Cinnamon используется файл
cinnamon.desktop. В некоторых версиях файл может содержать следующую команду:gnome-session --session=cinnamon.
- Например, для среды Cinnamon используется файл
- Создайте в корневом каталоге файл под названием
.chrome-remote-desktop-sessionсо следующим содержанием:exec /etc/X11/Xsession '<YOUR_EXEC_COMMAND>'. - Замените
<YOUR_EXEC_COMMAND>командой, указанной в конце файла .desktop.- Для примера с Cinnamon правильная команда выглядит вот так:
exec /etc/X11/Xsession 'gnome-session --session=cinnamon'.
- Для примера с Cinnamon правильная команда выглядит вот так:
- Сохраните файл под названием
$HOME/.chrome-remote-desktop-session. Внесенные изменения станут активны после перезагрузки хоста Удаленного рабочего стола Chrome. - Теперь при запуске Удаленного рабочего стола Chrome создается сеанс виртуального рабочего стола и запускается файл
.chrome-remote-desktop-session.
Совет. Ваша среда рабочего стола может не поддерживать более одного сеанса одновременно. В таком случае рекомендуем использовать разные среды рабочего стола для сеанса Удаленного рабочего стола Chrome и локального сеанса. Также можно использовать экран выбора сеанса.
При использовании экрана выбора сеанса рекомендуем выходить из среды рабочего стола в одном из сеансов, прежде чем войти в ту же среду в другом сеансе.
Как удалить приложение «Удаленный рабочий стол Chrome»
macOS
- Чтобы запретить компьютеру доступ к Удаленному рабочему столу Chrome, удалите приложение. Вот как это сделать:
- Найдите приложение Chrome Remote Desktop Host Uninstaller.
- Запустите его и нажмите Удалить.
Как устранить неполадки
Если при работе с Удаленным рабочим столом Chrome возникли проблемы, следуйте советам ниже.
- Чтобы вы могли предоставить доступ к своему компьютеру или получить доступ к чужому, ваше устройство должно быть подключено к интернету. Если страница не открывается, проверьте сетевые настройки.
- Антивирусное ПО может блокировать доступ к Удаленному рабочему столу Chrome. Если возникли проблемы, убедитесь, что антивирус пропускает:
- исходящий UDP-трафик;
- входящие UDP-ответы;
- трафик через TCP-порт 443 (HTTPS);
- трафик через TCP-порт и UDP-порт 3478 (STUN).
- Если компьютер находится на работе или в учебном заведении, удаленный доступ к нему может быть запрещен. В этом случае обратитесь к администратору.
- Если вы используете управляемый аккаунт, ваш администратор может ограничить доступ к Удаленному рабочему столу Chrome. Подробнее о том, как администратор управляет этим приложением…
- Убедитесь, что используете последнюю версию Chrome или ChromeOS.
Если у вас возникли другие проблемы, посетите справочный форум Chrome.
Что помогает нам улучшать сервис «Удаленный рабочий стол Chrome»
Чтобы сделать Удаленный рабочий стол Chrome ещё удобнее, Google собирает и хранит анонимные данные о задержках в сети и продолжительности сеансов.
Узнать больше о сервисе «Удаленный рабочий стол Chrome» можно в Политике конфиденциальности Google.
Информация по теме
- Как подключить сайт к устройству Bluetooth
- Как подключить сайт к устройству с последовательным, USB- или HID-интерфейсом
- Как использовать современные веб-приложения
Эта информация оказалась полезной?
Как можно улучшить эту статью?