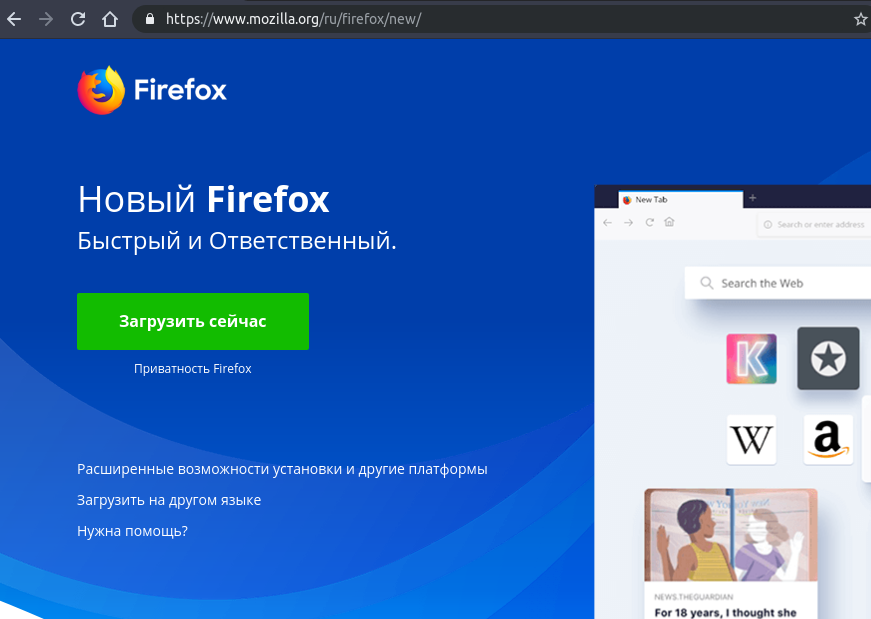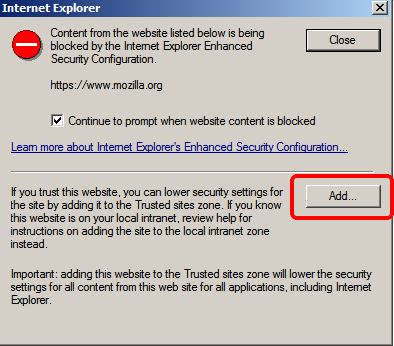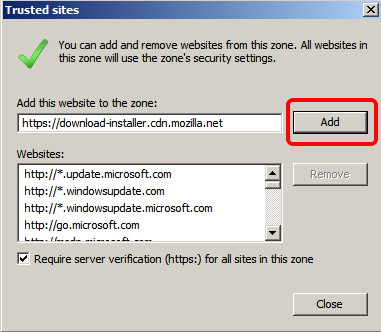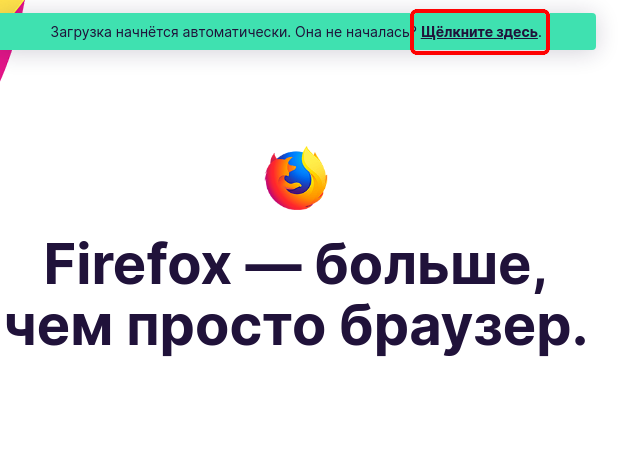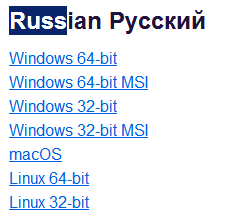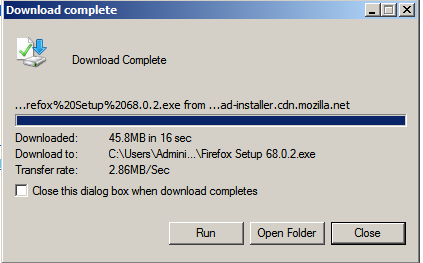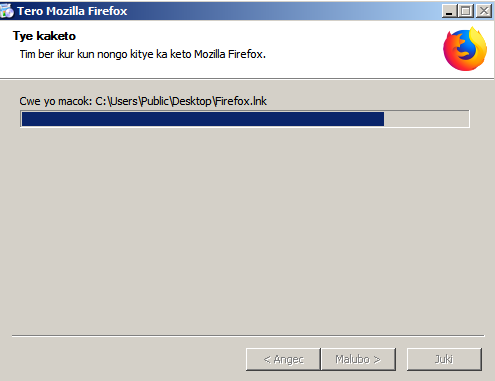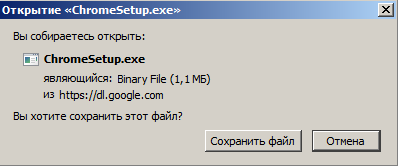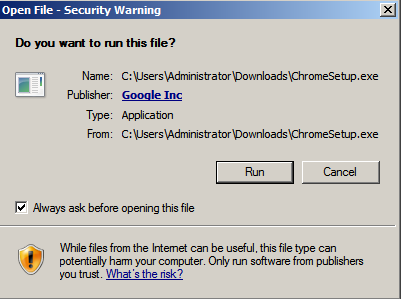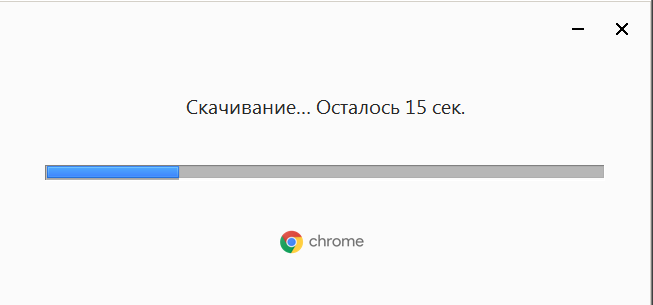Установить Google Chrome в качестве браузера по умолчанию
Разрешить автоматическую отправку статистики использования и отчетов о сбоях, чтобы помочь улучшить Google Chrome.
Подробнее…
Разрешить автоматическую отправку статистики использования и отчетов о сбоях, чтобы помочь улучшить Google Chrome.
Подробнее…
Разрешить автоматическую отправку статистики использования и отчетов о сбоях, чтобы помочь улучшить Google Chrome.
Подробнее…
Разрешить автоматическую отправку статистики использования и отчетов о сбоях, чтобы помочь улучшить Google Chrome.
Подробнее…
Установить Google Chrome в качестве браузера по умолчанию
Разрешить автоматическую отправку статистики использования и отчетов о сбоях, чтобы помочь улучшить Google Chrome.
Подробнее…
Разрешить автоматическую отправку статистики использования и отчетов о сбоях, чтобы помочь улучшить Google Chrome.
Подробнее…
Разрешить автоматическую отправку статистики использования и отчетов о сбоях, чтобы помочь улучшить Google Chrome.
Подробнее…
Разрешить автоматическую отправку статистики использования и отчетов о сбоях, чтобы помочь улучшить Google Chrome.
Подробнее…
Установить Google Chrome в качестве браузера по умолчанию
Разрешить автоматическую отправку статистики использования и отчетов о сбоях, чтобы помочь улучшить Google Chrome.
Подробнее…
Установить Google Chrome в качестве браузера по умолчанию
Разрешить автоматическую отправку статистики использования и отчетов о сбоях, чтобы помочь улучшить Google Chrome.
Подробнее…
Установить Google Chrome в качестве браузера по умолчанию
Разрешить автоматическую отправку статистики использования и отчетов о сбоях, чтобы помочь улучшить Google Chrome.
Подробнее…
Скачивая Chrome, вы принимаете Условия использования Google и Дополнительные условия использования Chrome и ChromeOS.
Скачивая Chrome, вы принимаете Условия использования Google и Дополнительные условия использования Chrome и ChromeOS.
Скачивая Chrome, вы принимаете Условия использования Google и Дополнительные условия использования Chrome и ChromeOS.
Скачивая Chrome, вы принимаете Условия использования Google и Дополнительные условия использования Chrome и ChromeOS.
Скачивая Chrome, вы принимаете Условия использования Google и Дополнительные условия использования Chrome и ChromeOS.
Скачивая Chrome, вы принимаете Условия использования Google и Дополнительные условия использования Chrome и ChromeOS.
Скачивая Chrome, вы принимаете Условия использования Google и Дополнительные условия использования Chrome и ChromeOS.
Скачивая Chrome, вы принимаете Условия использования Google и Дополнительные условия использования Chrome и ChromeOS.
Скачивая Chrome, вы принимаете Условия использования Google и Дополнительные условия использования Chrome и ChromeOS.
Скачивая Chrome, вы принимаете Условия использования Google и Дополнительные условия использования Chrome и ChromeOS.
Скачивая Chrome, вы принимаете Условия использования Google и Дополнительные условия использования Chrome и ChromeOS.
Скачивая Chrome, вы принимаете Условия использования Google и Дополнительные условия использования Chrome и ChromeOS.
Скачивая Chrome, вы принимаете Условия использования Google и Дополнительные условия использования Chrome и ChromeOS.
Скачивая Chrome, вы принимаете Условия использования Google и Дополнительные условия использования Chrome и ChromeOS.
Скачивая Chrome, вы принимаете Условия использования Google и Дополнительные условия использования Chrome и ChromeOS.
Скачивая Chrome, вы принимаете Условия использования Google и Дополнительные условия использования Chrome и ChromeOS.
Скачивая Chrome, вы принимаете Условия использования Google и Дополнительные условия использования Chrome и ChromeOS.
Скачивая Chrome, вы принимаете Условия использования Google и Дополнительные условия использования Chrome и ChromeOS.
Скачивая Chrome, вы принимаете Условия использования Google и Дополнительные условия использования Chrome и ChromeOS.
Скачивая Chrome, вы принимаете Условия использования Google и Дополнительные условия использования Chrome и ChromeOS.
В данной статье, рассмотрим как установить браузеры Chrome и Firefox на Windows Server (на примере Windows Server 2008).
Для начала установите Windows Server 2008. С этим проблем возникнуть не должно, в случае, если вы заказали VDS с Windows Server у компании Friendhosting LTD, то система установится автоматически, а если же вы хотите установить самостоятельно, вручную, то используйте данную инструкцию по установке Windows Server из собственного iso.
После того как система Windows Server 2008 уже установлена, может возникнуть вопрос, как всё-таки установить на неё современный браузер, потому что Internet Explorer 8 уже морально устарел и не поддерживает работу большинства современных сайтов, а если и поддерживает, то возникает масса неудобств с некорректным отображением контента. Даже если сразу попытаться установить Chrome, используя для получения загрузчика Internet Explorer, то из этого может ничего не получиться, потому что может не работать кнопка загрузки для получения установщика и установка завершится, так и не начавшись.
Есть разные варианты, как это можно обойти. Например, загрузить full package Chrome для оффлайн установки, скачать portable версию Chrome и работать с ней, попытаться скопировать Chrome с компьютера, на котором он уже установлен и запустить его на рабочей системе Windows Server 2008. Но все эти варианты ненадежны и могут появиться ошибки в процессе их реализации. Ниже опишем ещё один проверенный вариант.
Установка Firefox на Windows Server
Для установки браузера на ваш сервер, нужно перейти на страницу Firefox и выполнить загрузку установочного файла.
При переходе на сайт https://www.mozilla.org, при помощи браузера Internet Explorer, может появиться сообщение о том, что контент на данном сайте может быть небезопасным для этого и последующих появлений таких предупреждений, добавляем в доверенные при помощи кнопки Add…:
После нажатия кнопки “Загрузить сейчас”, автоматическая загрузка может не произойти, поэтому нужно нажать “Щелкните здесь”, чтобы перейти к загрузке установщика в ручном режиме.
Переходите на страницу, с выбором языка, для установщика:
Скачиваем нужный файл, в нашем случае это Windows 64-bit и выполняем установку браузера Firefox.
С установкой проблем возникнуть не должно.
Готово, браузер Firefox на Windows 2008 установлен.
Установка Chrome на Windows Server
Установим Chrome используя в качестве основного браузера Firefox. Всё делается по стандартной схеме, перейдите на сайт Chrome и нажмите “Скачать Chrome”.
И выполняем загрузку, а затем установку.
Вот и всё, у нас установлено два современных браузера, без которых сейчас сложно представить себе работу с сайтами.
Этот сайт использует файлы cookie, систему Google Analytics для сбора статистики о посетителях сайта, а также для сбора данных, таких как ваш IP и геолокация. Подробнее о нашей политике обработки персональных данных. Продолжая использовать текущий веб-сайт, Вы автоматически соглашаетесь с использованием описанных технологий.
Google Chrome, renowned for its speed, safety, and simplicity, is a browser used by millions of individuals and businesses worldwide. In some instances, users may wish to install Chrome on a server environment, such as Windows Server 2008, for web application testing, remote browsing, or other server-specific tasks. This article explains how to install Google Chrome Enterprise on a Windows Server 2008 system by using the standalone Chrome version.
Before we start, it’s important to note that Microsoft ended its extended support for Windows Server 2008 on January 14, 2020. Therefore, it’s recommended to upgrade to a more recent version of Windows Server for the latest features, enhancements, and security updates. However, if you’re maintaining an older system, these steps will assist you in getting Google Chrome up and running.
Installing Google Chrome in Windows Server 2008?
Windows Server 2008 comes with Internet Explorer, but if you want to switch to Google Chrome, you can start downloading Google Chrome Offline Installer.
If the installer is not working, then you can try to download the Google Chrome Installer from Google Chrome One Click Install
Then, the download process will initiate. You’d need to enable downloads in your Windows Server 2008 and Javascript. To enable Javascript, go to Internet Settings and then the Security tab. Then, look for the Internet zone, and under Scripting, look for Active Scripts. Enable Active Scripts, and then you can download the installer.
Here is the step by step guide:
Step 1. Downloading Google Chrome Offline Installer
1.1 Open Internet Explorer
On Windows Server 2008, Internet Explorer is the default web browser. Launch it by clicking on the Internet Explorer icon on the taskbar or by navigating to Start > All Programs > Internet Explorer.
1.2 Visit Google Chrome’s Offline Installer Page
Type Google Chrome offline installer into the search bar and press enter. Click on the first result, which should be a page hosted by Google. This page provides the offline installer for Google Chrome.
1.3 Download the Installer
On the download page, you’ll find two options: one for single-user installation and one for multi-user installation. Click on the download button that suits your needs. For most use cases, the single-user option will be appropriate.
Confirm your acceptance of the terms of service, then click on the “Accept and Install” button to start the download.
Step 2. Installing Google Chrome in Windows Server 2008
2.1 Locate the Installer File
After the download is complete, navigate to the folder where the installer has been saved. This is usually the Downloads folder, accessible by clicking Start > Computer > Downloads.
2.2 Run the Installer
Double-click on the downloaded file to start the installation process. Windows Server 2008 might ask for administrative permissions due to User Account Control (UAC). If this happens, click “Yes” or “Continue”.
2.3 Follow the Installation Process
The Google Chrome installer will now run. It will first unpack and then install the browser on your server. This process is mostly automated; there are no settings or preferences to configure during the installation.
Troubleshooting installation
If you still getting the error message, then you can try the following steps.
- Go to Control Panel and open Administrative Tools
- Then go to Local Security Settings and click Software Restriction Policies
- If there are no restrictions defined then right click and choose Software Restriction Policies node and then New Software Resitiction Policy
- Then click Enforcement and select All users except local administrators
- Now click OK to close and reboot your computer
Now you can try to install Chrome again.
Alternatively, try uninstalling Chrome and reinstalling it again, this will fix popular problems with your search engine, pop-ups, or Chrome updates.
Концепция Chrome ориентирована на достижение высокой скорости при выполнении любых операций, а сам браузер имеет имеет простой и рациональный интерфейс.
Подробнее о Google Chrome
Скачать Google Chrome 8.0.552.237
Информация о Google Chrome 8.0.552.237
| Название | Google Chrome 8.0.552.237 |
| Операционные системы |
|
| Статус | Freeware |
| Раздел | Интернет и сети |
| Тип | Браузеры |
| Язык | Русский |
| Размещено в каталоге | 03 февраля 2011 |
Изменения в Google Chrome 8.0.552.237
Исправлены мелкие ошибки.
Скачать Google Chrome 8.0.552.237
Внимание!
Несмотря на то, что перед публикацией мы проверяем файлы несколькими антивирусами, увы, в современном мире это не гарантирует их 100% безвредности. В этой связи редакция портала F1CD.ru не несёт ответственности за ущерб, который может быть причинён Google Chrome 8.0.552.237 и любым другим ПО, а также настоятельно рекомендует проверять загруженные программы Вашим антивирусом.
-
chrome_installer.exe
Дистрибутив
Вес файла: 23,3 Мб
MD5-хеш: 24b3a05271a24cdabbd94609ce90b56d
Overview
In case you didn’t know, if you install Google Chrome by downloading and installing from http://www.google.com/chrome, Chrome will install itself to the AppData folder for ONLY the user that installed the folder. The install directory is located at:
- For Windows Vista/Windows 7 – C:Users%username%AppDataLocalGoogleChrome
- For Windows XP – C:Documents and Settings%username%Local SettingsApplication DataGoogleChrome
For Window’s Server 2003 if an individual user wants Google Chrome, they can simply go to http://www.google.com/chrome and install Chrome. However, that option no longer works for Window’s Server 2008 without prompting for an administrator password (at least that’s the case with the multiple terminal servers that I’ve tried).
So let’s say you want to install Google Chrome on a terminal server for every user so you no longer have to worry about prompting for an administrator password. How would you go about this? In older versions of Google Chrome and in Windows Server 2003, you could copy and app data folder from the user and dump it in the all users folder and create a shortcut to the executable file. However, this no longer works in Windows Server 2008 nor does it work with the newer versions of Google Chrome and Windows Server 2003.
Fortunately, there is a way to install Google Chrome on a server, both 2003 and 2008 for all users. In the past, Google used to allow you to use Google Pack from http://pack.google.com, however this Google Pack was discontinued in October 2011. Instead, Google created a ‘alternative’ installer located at http://www.google.com/support/chrome/bin/answer.py?answer=126299 which will install for all users on the computer.
Step by Step Instructions for Windows Server 2003, 2008, and 2012:
- Log on as an administrator
- Uninstall any previous versions of Google Chrome Web Browser for the administrator account you logged on to
- Go to http://www.google.com/support/chrome/bin/answer.py?answer=126299
- Select “Alternate Installer for All User Accounts >>”
- Install the program by saving then running or simply running the .exe (Note: Although Chrome will work for all users by running the .exe, you should install programs via the “Install Application on Remote Desktop” in Control Panel on a 2008 machine)
- Done! The program should initiate on its own and be installed for every user.
Archived Instructions as of Oct. 2011:
Windows Server 2008
- Log on as an administrator
- Uninstall any previous versions of Google Chrome Web Browser
- Go to http://pack.google.com
- Select Google Chrome Web Browser
- Install (folder will be placed in Program Files) and a shortcut should be placed on the desktop for every user.
Windows Server 2003
As of July 2011, users could use the ‘Alternative Google Pack’ with the same instructions as the Windows Server 2008 to install Chrome for all users.
Before Google Pack, a few known methods of bypassing the install existed which stopped working in April of 2011:
- Copy and pasting Administrator Local SettingsApplication DataGoogle folder to the same location for All Users profile or the any %username% account and opening up the Google.exe file from either location to the specific user.
- Copying a shortcut from the Google.exe from a working account (Administrator or non-administrator) to the All UsersDesktop and/or %username%Desktop folder.
- Copying and pasting a working copy of Program FileGoogle from Windows Server 2008 to Program FilesGoogle for Windows Server 2003 and creating a shortcut to Google.exe.
Source Used: http://www.buchatech.com/2010/02/install-google-chrome-in-program-files/ Accessed April 20, 2010