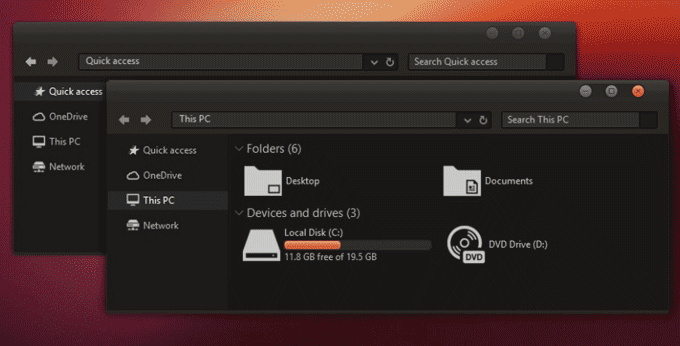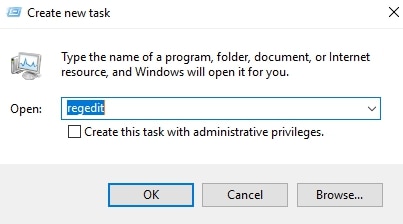В данной статье показаны действия, с помощью которых можно включить темную тему в операционной системе Windows 10.
Стандартная тема оформления в операционной системе Windows 10 по умолчанию светлая. Но также пользователям доступна и темная тема (режим) оформления, которую при желании можно включить в приложении «Параметры Windows» или используя редактор реестра.
Содержание
- Включение через приложение Параметры Windows
- Активация тёмной темы в Edge, Firefox и Chrome
- Использование режима высокой контрастности
- Включаем тёмный режим в редакторе реестра
Включение через приложение Параметры Windows
Чтобы включить или отключить темную тему, откройте приложение «Параметры Windows», для этого нажмите на панели задач кнопку «Пуск» и далее выберите «Параметры»
или нажмите на клавиатуре сочетание клавиш
+ I
В открывшемся окне приложения «Параметры Windows» выберите категорию Персонализация.
Далее, перейдите на вкладку Цвета и в правой части окна в разделе Выберите режим приложения установите переключатель (радио кнопку) в положение Темный.
После этого, окно приложения «Параметры Windows» и некоторые другие приложения операционной системы, изменят цвет на темный.
Магазин Windows (Microsoft Store) также изменит тему на темную.
Активация тёмной темы в Edge, Firefox и Chrome
Также можно изменить интерфейс популярных веб-браузеров, таких как Microsoft Edge, Mozilla Firefox и Google Chrome.
Включить темную тему в браузере Microsoft Edge и в некоторых других стандартных приложениях Windows, Вы можете прочитав данную статью по ссылке
Чтобы включить темную тему в браузере Mozilla Firefox, прочитайте нашу подробную статью.
Также включить тёмную тему для браузеров Mozilla Firefox и Google Chrome можно используя соответствующий магазин тем оформления. Для этого зайдите в магазин тем оформления для браузера Chrome или Firefox и выберите подходящую тему.
В Chrome можно использовать к примеру, Morpheon Dark, а High Contrast для Chrome позволяет модифицировать даже сайты: инвертировать цвета или менять оформление в них на монохромное.
Использование режима высокой контрастности
В настройках операционной системы присутствует возможность изменить цветовое оформление всех элементов интерфейса Windows, таких как Проводник Windows, универсальные и десктопные приложения, рабочий стол.
Для этого нужно использовать режим высокой контрастности. Чтобы включить режим высокой контрастности, последовательно откройте:
Параметры Windows Специальные возможности Высокая контрастность.
В правой части окна, установите переключатель Включить режим высокой контрастности в положение Вкл.
После включения режима высокой контрастности, вы сразу увидите изменения. Также можно выбрать другие высококонтрастные темы.
Также у вас есть возможность самостоятельно настроить высококонтрастные цвета выбрав соответствующий цветной прямоугольник.
Конечно данный способ модификации интерфейса Windows очень агрессивный, поэтому результат понравится далеко не всем пользователям.
Включаем тёмный режим в редакторе реестра
Данный способ включения темной темы использовался в более ранних версиях операционной системы Windows 10, когда отсутствовала возмоможность включения темной темы в графическом интерфейсе.
Этот способ по прежнему работоспособен и вы также можете его использовать. Но прежде чем вносить какие-либо изменения в системный реестр Windows, настоятельно рекомендуется создать точку восстановления
Итак, откройте редактор реестра, для этого нажмите сочетание клавиш + R, в открывшемся окне Выполнить введите regedit и нажмите клавишу Enter↵.
В открывшемся окне Редактора реестра перейдите в следующий раздел:
HKEY_CURRENT_USER\\SOFTWARE\\Microsoft\\Windows\\CurrentVersion\\Themes\\Personalize
После того как вы перешли в раздел Personalize, в правой части окна щёлкните правой кнопкой мыши и в открывшемся контекстном меню выберите Создать > Параметр DWORD (32 бита)
Присвойте созданному параметру имя AppsUseLightTheme и значение 0.
Изменения вступают в силу сразу.
Если вы решите вернуться к светлому оформлению, просто удалите созданный параметр AppsUseLightTheme или измените его значение на 1
Также для включения темной темы вы также можете создать и применить файл реестра следующего содержания:
Windows Registry Editor Version 5.00
[HKEY_CURRENT_USER\\SOFTWARE\\Microsoft\\Windows\\CurrentVersion\\Themes\\Personalize]
«AppsUseLightTheme»=dword:00000000
Для того, чтобы отключить темную тему, создайте и примените файл реестра следующего содержания:
Windows Registry Editor Version 5.00
[HKEY_CURRENT_USER\\SOFTWARE\\Microsoft\\Windows\\CurrentVersion\\Themes\\Personalize]
«AppsUseLightTheme»=-
Также можно скачать готовые файлы реестра для включения/отключения тёмной темы.
- Скачать файл реестра для включения тёмной темы
- Скачать файл реестра для отключения тёмной темы
Do you find the color black boring? There are some people who think that black can be a scary color probably because this is one color often associated with death, sadness and of course darkness but some people associate black to different things. They consider black to be glamorous, mysterious and alluring. What about you, what is black for you? No matter what you think about black, this is one wallpaper theme that you should consider downloading on your computer with the black background with hints of white lines seen on one side of the computer screen. This is simply amazing for you.
- Category Colors
- Theme can be used in Windows 11 / Windows 10 / Windows 8 (8.1) / Windows 7
- Black Theme contains 38 HD walpappers
Theme wallpapers
Advertisement
Download theme for Windows 11 / 10 / 8 / 8.1
black.deskthemepack
Download theme for Windows 7
black.themepack
Do you want your Windows 10 to look a bit dark? I know that many of you including me want a more mysterious look than usual Windows 10. I mean the light theme is excellent and all but not my taste.
So, if you want to transform your Windows 10 to give a darker look entirely, then you should probably read on. There are two ways you can get a wicked theme in Windows 10.
To fix various Windows 10/11 problems, we recommend Outbyte PC Repair:
This software will repair common computer errors, protect you from file loss, malware damage, hardware failure, and optimise your computer for peak performance. In three simple steps, you can resolve PC issues and remove virus damage:
- Download Outbyte PC Repair Software
- Click Start Scan to detect Windows 10/11 issues that may be causing PC issues.
- Click Repair All to fix issues with your computer’s security and performance.
This month, Outbyte has been downloaded by 23,167 readers.
The first one is to switch on the dark mode of windows 10. Yes! There’s a faint mode option just for you to try out. So turning it on will give the output you wanted.
The second option is to try out third-party tools. They are quite good and will give you some stunning looking themes.
Switching to Dark Mode
Turning to the dark mode is the most accessible solution ever. You just have to follow the steps below, and you’ll have your dark theme working like a charm.
Step-1: First, Go to Settings. You can just search for it or just click the gear icon located on the start menu.
Step-2: Next, Head to Personalization.

Step-3: After that, look for the Colors option in the left side panel and click it.

Step-4: Scroll down until you the option “Choose your app mode.” Here, you will have two options: Light and Dark. Check the bubble beside Dark.

And that’s it. Now you have your very own dark-themed Windows 10. Your windows should be black, though, your background image will remain mostly the same.

But this is only available for Windows 10 Anniversary version. So, what can you do if you haven’t updated yet? Well, there’s another way to get the theme. Just follow the steps below to enable the dark mode manually.
Enable Dark Mode Manually
Step-1: First you have to go to Start and then search for Run app. Click enter to open it.
Step-2: Next type RegEdit in the Run command box. and hit Enter.

Step-3: After that follow the link below and go to Personalize:
HKEY_LOCAL_MACHINE\SOFTWARE\MicrosoftWindows\CurrentVersion\Themes\Personalize
You have to add a new DWORD here and name it AppsUseLightTheme, and you have to set the value to “0.”

Step-4: Now, you need to go to:
HKEY_CURRENT_USER\SOFTWARE\MicrosoftWindows\CurrentVersion\Themes\Personalize
You have to do the same thing here too!
You have to add the same DWORD AppsUseLightTheme and value “0”.

After you have done all of this, you need to reboot your PC.
Now you should have your dark theme on your Windows 10. But this is not the complete package. So, get the update if you want to use the dark mode.
1. Nocturnal W10 Dark Theme
As far as the name goes, the theme precisely represents if you are nocturnal and looking for a dark theme instead.
The theme is only compatible with Windows 10, so you can’t use it on Windows 8 or 7. The theme gives a somewhat clean dark look to Windows 10. Overall the theme looks fantastic.
Every bit or inch of your Windows 10 changes to a dark look. But as good as it sounds it’s not easy to install it. For installing this theme, you need to install four more third-party tools and theme contents. Or else it won’t work.
The tools you have to download are:
- Classic Shell
- Win Aero
- UXStyle
- OldNewExplorer
First, you have to download and install this software and then follow the official guide and install the theme. So, if you can, you should give it a try. It also comes with a font named sans Semibold, and you should install it to get the full features of the theme.
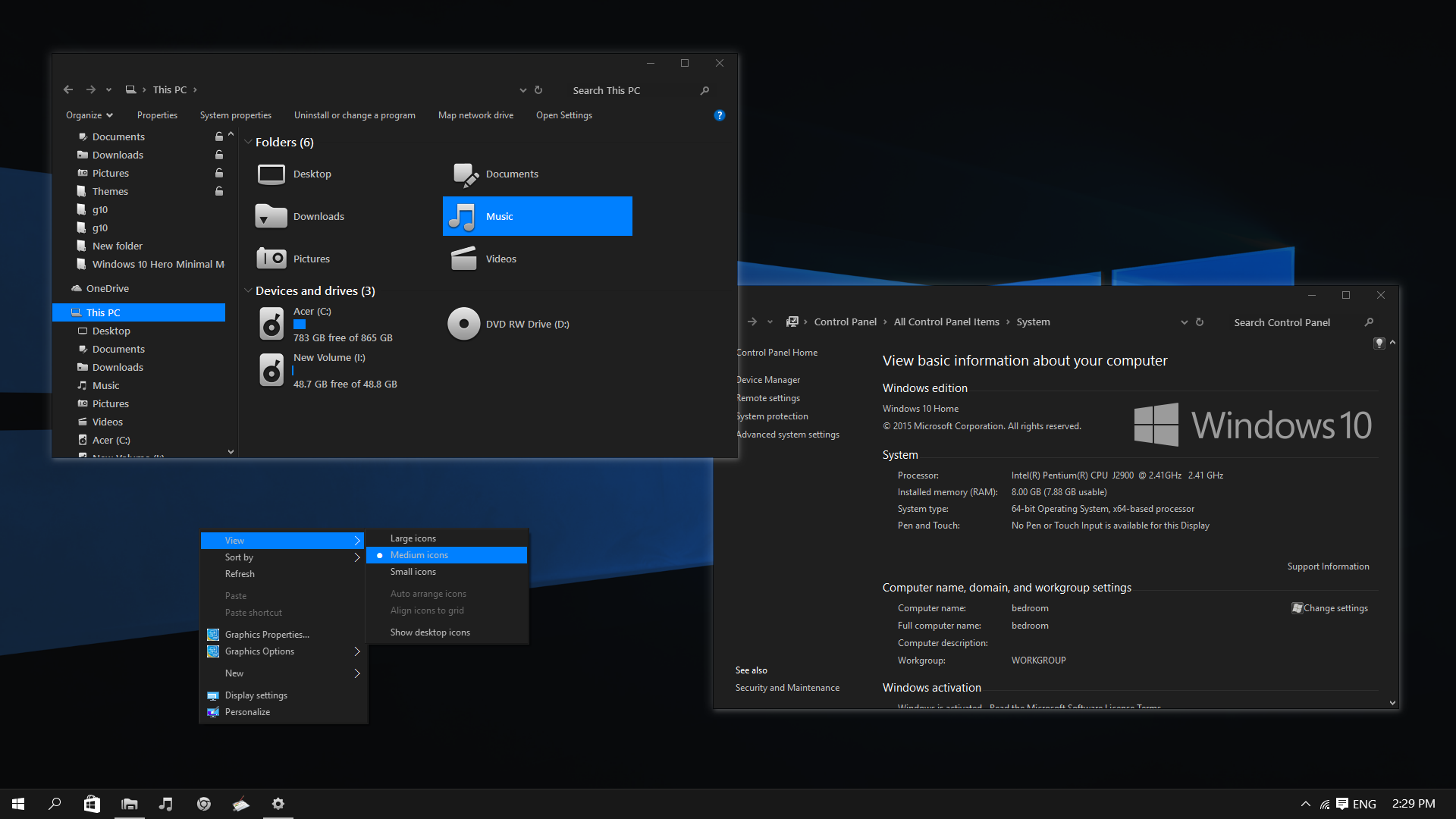
It can get a little challenging to install, but it’s worth it. So, if you are in for the efforts then get the theme now.
2. Ades Dark Theme
This one won’t cause so much trouble like Nocturnal causes in installing. This theme is a dark theme with a mixture of grey and some other soft color. It’s for those who want a more mysterious look but doesn’t want to overdo it.
So, it won’t be real darkness, but it won’t strain your eyes or cause other issues. You will see a combo of green, blue and grey in different parts of Windows 10. It looks cool though.
Ades Theme should work fine with Windows 10 Build 10586 and Anniversary Update. But if you’re running it on something older than this, then installation may cause some issues.
If I compare it to Nocturnal, installation of Ades is remarkably easy. All you have to use is UXThemePatcher. It’s a small third-party tool. You will get the icon pack too so that you can try out the new icons and the theme together. They look stunning.

3. Penumbra 10 Dark Theme
If you are looking for moreover a complete dark look, then you should go for Penumbra 10. This one will use neutral dark colors instead of blending them in. The theme is compatible with 10586 and Build 14393. D
Though it offers a simple color selection, the installation process is not natural.
To install Penumbra 10, you need a few third-party tools. You need to install the font Open Sans to get the full experience.
Note: you should make a System Restore point just in case if something goes wrong.
After you complete with all the steps follow the steps below:
Step-1: Firstly, you have to download and install UXStyle Patch. Using This Tool, you can disable Ribbon UI.
Step-2: After that, from the downloaded theme package, you have to copy the Visual Style folder into C:\Windows\Resources\Themes
Step-3: Next, you have to go to Themes. So right-click on the desktop and click Personalize then Themes and after that Theme Setting.
Step-4: You will see Penumbra W10 in the themes available. So, choose it from there.
And that’s it. Now you have Penumbra 10 installed on your PC. If you want to take these steps, then you can see this cool theme.

4. Dark Grey Windows 10 Theme
But if you want a theme that doesn’t require too many third-party tools then you should try this one out. This one is also a neat dark theme. The theme is free to use. It will transfer every inch into a dark grey combinational color.
Start Menu to Task Manager even File Explorer and Context Menus everything will be dark.
As I said earlier, the installation process is simple. All you have to do is download the files and then copy them to the location:
%USERPROFILE%\AppData\Local\Microsoft\Windows\Themes
So, after you open themes, you will see this on the list. So, you don’t need extra third-party tools for this one. It will give you the killer dark look without extra fuss.

5. Hover Dark Aero
Hover Dark Aero is a beautiful dark theme to try out. The Theme gives a modern and clean look to the UI. The great thing is that the theme has a translucent look which makes it attractive.
But this one needs a third-party tool to work in Windows 10. So, you need to download PatchUxtheme and install it. Then you have to add the folder to the following location:
C:\Windows\Resources\Themes
After that, it will be available in the theme settings as a new theme. But still, you need to read the instructions properly before installing the theme.
6. Hastpy
Hastpy is another great theme to try. This theme is quite similar to Hover Dark Aero. It is because the developer of both themes is the same – Cleodesktop. They both use the same icon pack, but unlike Hover Dark Aero, Hastpy doesn’t have a translucent ribbon. Instead, it deploys a contrasting light grey color. Hastpy comes with 6 different versions. Hastpy not only transforms the color from white to dark but also changes the UI in a noticeable manner
To install Hastpy on your system, you need to run PatchUxtheme. Move all the files in the theme download file %windir%/Resources/Themes folder.
7. Nost Metro
Nost Metro is the two in one theme for Windows 10. It provides both, dark and light option at the same time. Depending on your preference, you can go for a dark or light one. Both options are available in the Customisation Panel. This theme is a perfect combination of elegance and simplicity.
This theme is highly recommended for the people who like to switch between dark and light, frequently.
If you have any of these versions of Windows 10 — Windows10 Anniversary Update 1607, Windows10 Creators Update 1703 or Windows10 Fall Creators Update 1709 —, you can go ahead and try Nost Metro
8. After Dark Cyan
After Dark Cyan is a completely dark theme. It provides lots of option for customization. You need to run PatchUxtheme for installing this theme. After Dark Cyan comes from the same developer who made Nost Metro. It is completely free, with no ads. It is fully optimized to adjust with the latest Windows 10 update.
9. GreyEve
GreyEve is the best theme for users who don’t want any hassle. Because unlike some other themes in the list, the GreyEve doesn’t require any third-party installer. You don’t even need to edit any system file. Just download the file and place it in [USERNAME]AppData\Local\Microsoft\Windows\Themes.
10. Ubuntu Dark Theme
If you are an Ubuntu Operating System fan, you can experience it on Windows 10 using this Ubuntu Dark Theme. This theme brings the whole Ubuntu Interface to your Windows 10 desktop. There is a lot of room for customization too. It is completely free and doesn’t contain any ad. Though it isn’t entirely dark. It has some other colors too like Ubuntu.
If you install Penumbra or Nocturnal, then I should probably tell you can even enhance some areas manually. So, you will have more control over the themes. But these are the ten killer dark themes you can try out. So, if you like them just go for it.
Hasib is a born geek and loves tweaking his computer and gadgets for effectiveness and productivity. At WindowsChimp, he specializes in writing Tutorial guides and discovering new hacks to share.
Прежде чем предоставить вам список темных тем Windows 10, давайте сначала узнаем, почему темные темы так важны. Для тех, кто часами сидит за устройствами, темные темы в большей или меньшей степени являются благом. Философия дизайна Dark не утомляет глаза и подходит для случаев, когда недостаточно света. Это одна из причин, по которой имеет смысл использовать темные темы Windows 10, хотя есть официальная темная тема.
И есть много вариантов, и вы можете выбрать один на свой вкус. В этой статье мы поговорим о десяти различных темных темах для Windows 10. Список включает официальные и неофициальные темы, а также ручной метод. Может начнем?
Содержание
- 1. Официальная темная тема Windows 10
- 2. Темная тема Nocturnal W10
- 3. Ades Dark Theme — темная тема для Windows 10
- 4. Penumbra 10 темная тема
- 5. Темный / серый Windows 10 Темная тема
- 6. Наведите Темный Арео
- 7. После темного голубого
- 8. Ност Метро
- 9. Хэтспай
- 10 Темная тема Ubuntu
1. Официальная темная тема Windows 10
Мы говорили, что в Windows 10 нет официальной темной темы? Что ж, частично мы ошибались. На самом деле есть темная тема Windows 10, но она не видна из общей области настроек. Однако, если у вас есть Обновление для Windows 10 Anniversary, у вас будет возможность включить темную тему на устройстве. Для этого вы можете перейти в «Настройки»> «Персонализация»> «Цвета». Там вы можете переключаться между темными и светлыми темами. Одна из проблем заключается в том, что тема может не работать в сторонних приложениях и в некоторых областях.
Но подождите, что ждет тех, кто не обновился до версии Windows 10 Anniversary? Не волнуйтесь; у вас есть неофициальный метод включения темной темы на вашем компьютере. Если вы просто бежите Windows 10, вы можете выполнить следующие действия.
- Пуск> Выполнить.
- Тип RegEdit в поле «Выполнить».
- В появившемся окне перейдите по ссылке:
HKEY_LOCAL_MACHINE \ SOFTWARE \ Microsoft \ Windows \ CurrentVersion \ Themes \ Personalize
- Здесь вам нужно добавить новый DWORD. Назови это AppsUseLightTheme и присвойте значение «0».
- Теперь перейдите к:
HKEY_CURRENT_USER \ SOFTWARE \ Microsoft \ Windows \ CurrentVersion \ Themes \ Personalize
- Вам нужно добавить такой же DWORD — AppsUseLightTheme и значение «0».
- Как только вы закончите, вам нужно перезагрузить компьютер.
Теперь ваши приложения Windows должны работать в темной теме. Отметим, что и эта настройка не завершена. Итак, если у вас есть юбилейное обновление Windows 10, это лучший способ установить темную тему.
Альтернативный метод
Если вы не хотите вносить изменения в реестр вручную, то альтернативный и простой способ — создать файл win10-enable-dark-theme.reg со следующим содержимым:
---- НАЧАЛО ---- Редактор реестра Windows версии 5.00 [HKEY_LOCAL_MACHINESOFTWAREMicrosoftWindowsCurrentVersionThemesPersonalize] "AppsUseLightTheme" = dword: 00000000 [HKEY_CURRENT_USERSOFTWAREMicrosoftWindowsCurRENT_USERSOFTWAREMикрософтWindowsCurrent_USERSOFTWAREMикрософтWindowsCurrentVersionTheme 00000000Personalize: ---- ENDLEDLEDWORDVersionThemes XNUMXPersonalize]
Дважды щелкните файл, и темная тема будет применена немедленно (перезагрузка не требуется). Спасибо Крису за то, что поделился этим методом. Он пробовал это на последней версии Windows 1909.
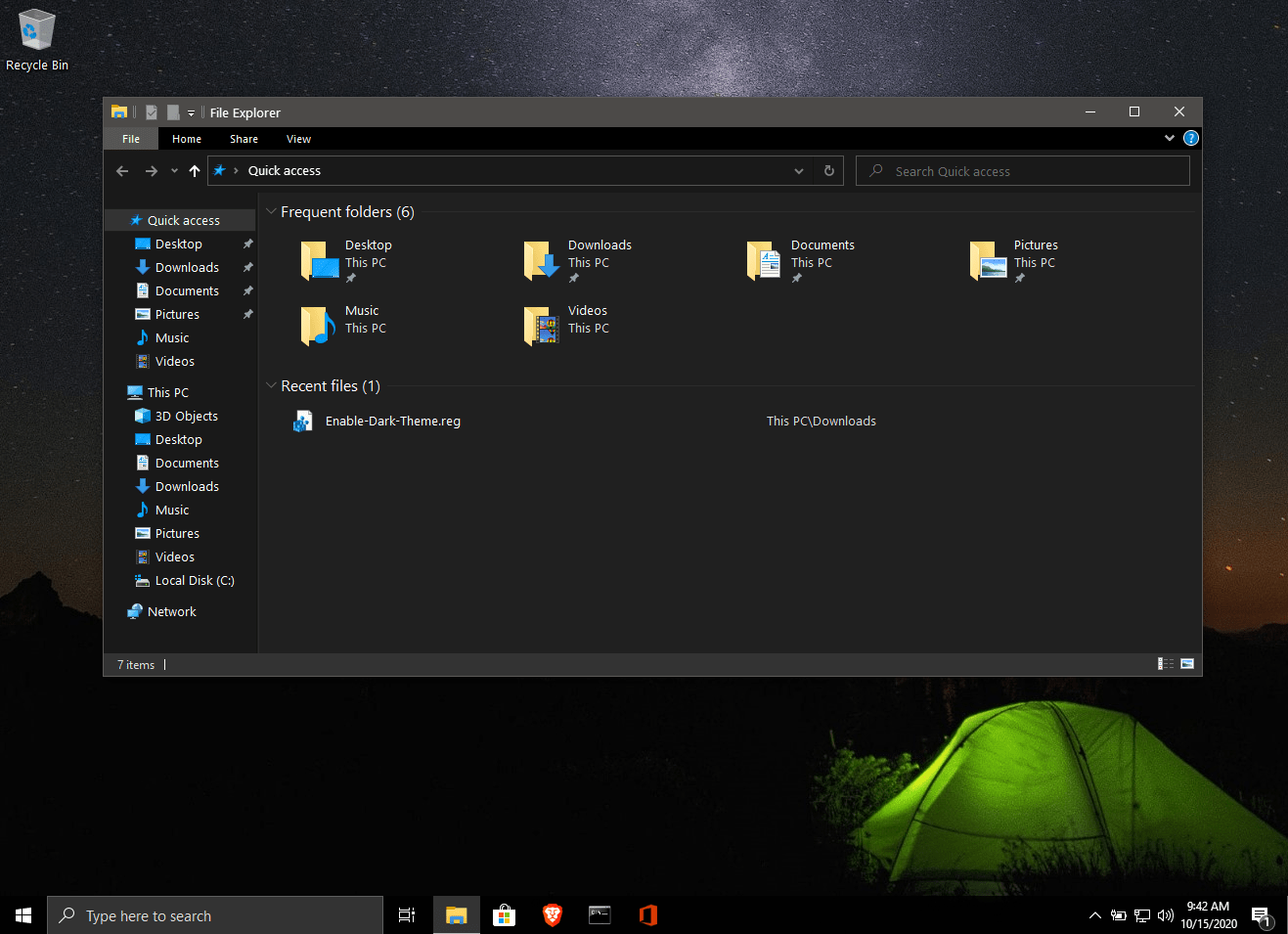
2. Темная тема Nocturnal W10 для Windows 10
Вы ночной образ жизни, ищите темную тему? Если это так, то Nocturnal W10 — это фантастическая темная тема для Windows 10, которую вы можете получить. Следует отметить, что эту тему нельзя установить в Windows 8 или 7. Она привносит чистый, темный дизайн в интерфейс Windows 10. И надо сказать, что Nocturnal W10 весьма примечателен. От панели управления до проводника каждая часть вашего интерфейса Windows 10 будет обновлена до темной темы. Тем не менее, установить эту тему на свой компьютер не так-то просто.
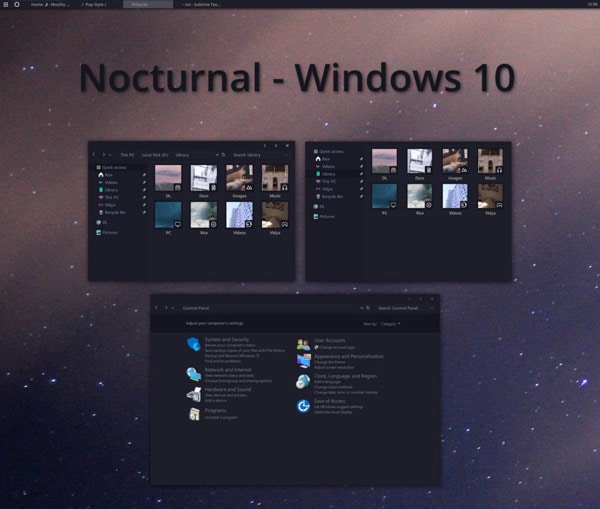
Для установки вам необходимо загрузить четыре разных сторонних приложения плюс содержимое темы. Вам необходимо загрузить следующие инструменты:
- Classic Shell
- Вин Аэро
- UXStyle
- OldNewExplorer
После загрузки этих инструментов вы можете использовать официальный гид установить тему. В пакете загрузки темы вы найдете шрифт Sans Semibold. Вы должны установить этот шрифт, чтобы получить полную версию темы Nocturnal W10. Не говорите, что мы не предупреждали, что установить эту тему непросто. Но если вы приложите усилия, это одна из лучших тем в мире. Итак, в общем, после загрузки темной темы Windows 10 вы можете получить темную тему Windows.
Посетить сайт
3. Темная тема Адеса
Ades Theme — отличная темная тема для Windows 10, которую легко установить. Вместо других приложений в этом списке Ades использует смесь серого и мягких цветов. Таким образом, даже без настоящей темноты вы можете избавиться от напряжения глаз и других проблем. В теме используются какие-то мягкие синие, зеленые и серые комбинации в разных частях пользовательского интерфейса Windows. Например, вы можете увидеть, как выглядит интерфейс проводника Windows:
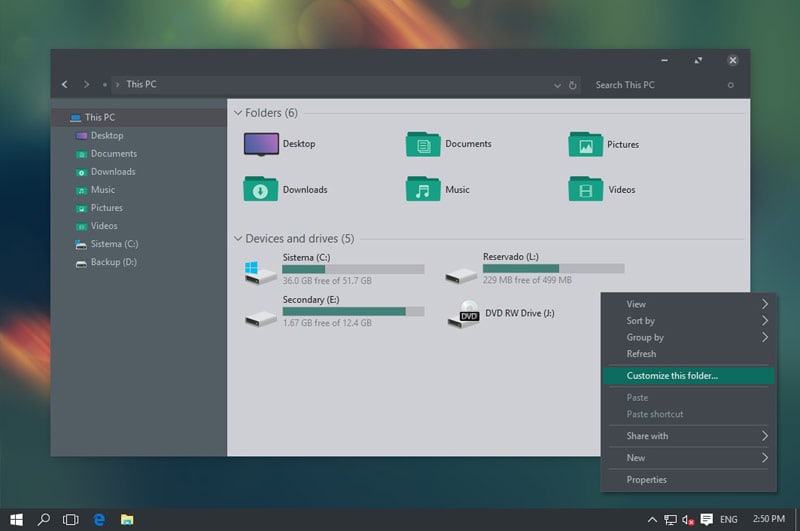
Говоря о совместимости, тема Ades должна нормально работать с Windows 10 Build 10586 и Anniversary Update. Если вы используете его на чем-то более старом, установка может вызвать некоторые проблемы. По сравнению с Nocturnal W10 установка Ades — несложная задача. Вам все равно придется использовать сторонний инструмент UXThemePatcher, но это не так уж важно. Также вы должны получить набор иконок от разработчика. Используя эти значки, ваша темная тема Windows 10 обновит весь пользовательский интерфейс.
Посетить сайт
4. Темная тема Penumbra 10
Если вы ищете полную темную тему Windows 10, вы можете выбрать Penumbra 10. Вместо смешивания цветов в интерфейсе Penumbra 10 предпочитает нейтральные темные цвета. Она отлично работает со сборками 10586 и 14393. Несмотря на простоту выбора цвета, вы не можете легко установить эту тему.
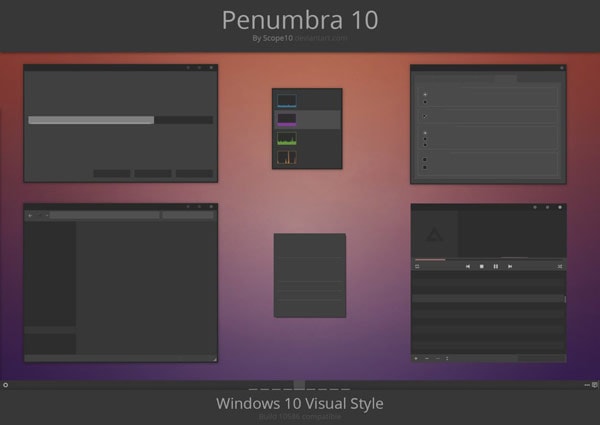
Чтобы установить Penumbra 10, вам понадобится несколько сторонних инструментов. Перед этим советуют взять точку восстановления системы — на всякий случай. Также вам необходимо установить на ПК шрифт Open Sans. Выполнив оба эти действия, вы можете выполнить следующие действия, чтобы установить эту темную тему.
- Во-первых, вам нужно скачать и установить UXStyle Patch. Вы можете получить это от uxstyle.com.
- Используя этот инструмент, вы можете отключить интерфейс ленты.
- Из загруженного пакета тем вы должны скопировать папку Visual Style в C: \ Windows \ Resources \ Themes.
- Теперь перейдите в меню «Темы» с помощью правой кнопки мыши на рабочем столе> «Персонализация»> «Темы»> «Настройка темы».
- Из доступных тем можно выбрать Penumbra W10.
Теперь вы должны были установить Penumbra 10 на свой компьютер с Windows 10. Если вы готовы выполнить эти шаги, будет весело иметь эту свежую темную тему.
Посетить сайт
5. Темная / серая темная тема для Windows 10
Вы хотите без лишних слов получить черную тему Windows 10? Если это так, то темная / серая тема Windows 10 — отличный вариант, на который вы можете пойти. Если вы не получили официальную тему Windows 10, вы можете рассчитывать на эту бесплатную тему. От меню «Пуск» до диспетчера задач и от проводника до контекстных меню, все становится темным с темной / серой темой Windows 10.
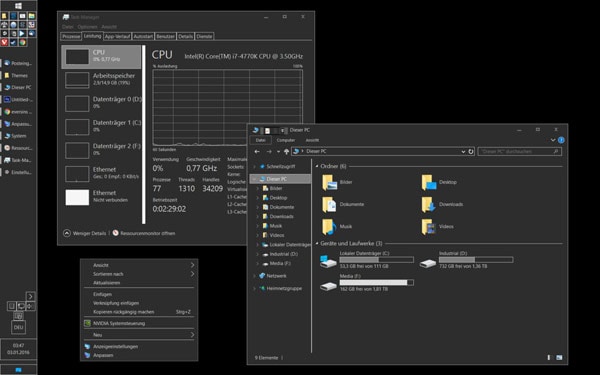
Установить тему намного проще. Вы можете скачать файл с DeviantArt или Pastebin. Затем вам необходимо скопировать эти файлы в «% USERPROFILE% \ AppData \ Local \ Microsoft \ Windows \ Themes». В следующий раз, когда вы откроете окно Темы, вы сможете найти это в списке. Просто нажмите и увидите, как ваш интерфейс Windows 10 переходит в темную среду.
Посетить сайт
6. Наведите курсор на темную область
Если вы предпочитаете современный, гладкий и элегантный пользовательский интерфейс модным вещам, Hover Dark Areo — превосходная темная тема Windows 10, которую вы должны попробовать. Это придает вашему компьютеру стильный вид, а также позволяет смотреть на экран в течение длительного времени. Помимо комфорта для глаз, Hover Dark Areo также обеспечивает привлекательный внешний вид для вашего общего компьютерного опыта. Просто чтобы вы знали, эта тема полностью черная, с уровнем прозрачности, который делает все потрясающим.
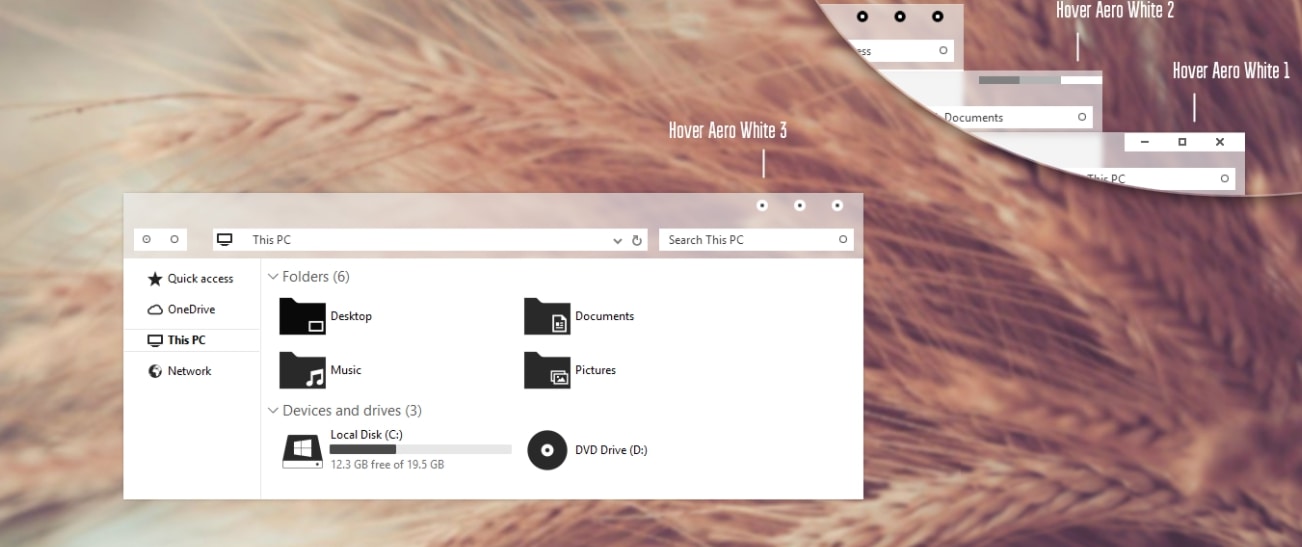
Однако установить Hover Dark Areo на компьютер с Windows 10 не так-то просто. Чтобы установить эту темную тему, вам понадобится помощь PatchUxtheme, стороннего программного обеспечения. После установки программного обеспечения вам нужно будет переместить загруженные файлы Hover Dark Areo в C: \ Windows \ Resources \ Themes. Как только вы это сделаете, Hover Dark Areo появится в списке тем вашего меню Windows. Вы можете просто пойти и выбрать его, чтобы включить темную тему.
Посетить сайт
7. После темно-голубого
Если вы используете ноябрьское обновление Windows 10 (10586), вы можете рассматривать After Dark Cyan в качестве превосходной темной темы для Windows 10. Она полностью темная и дает вам возможность настройки. Как и в случае с предыдущей темой, вам нужно будет использовать PatchUxtheme для установки темы и ее настройки позже. Тем не менее, это, безусловно, одна из лучших темных тем, которая может дать вам полную удобную для глаз работу с Windows 10.
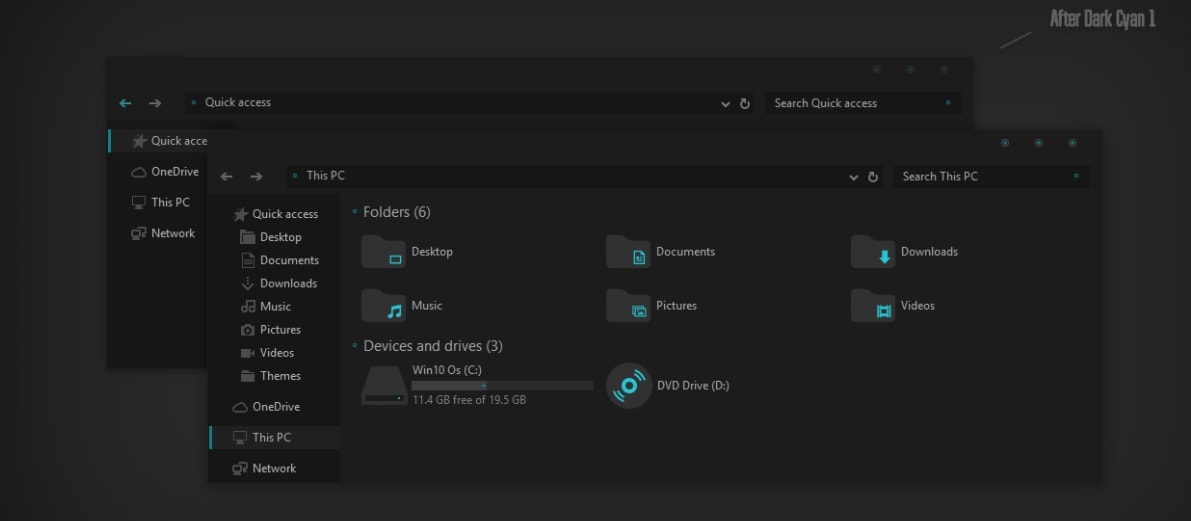
Помимо отсутствия рекламы и полной бесплатности, After Dark Cyan полностью оптимизирован для ноябрьской обновленной версии Windows 10. Вам понравится, как полная тьма распространяется по интерфейсу ПК. Дополнительные инструкции доступны в файле Readme, который вы найдете вместе с файлами темы. Самое привлекательное, что нам понравилось в After Dark Cyan, — это то, что он преобразует каждую часть интерфейса Windows. После перезагрузки вы получите совершенно новый опыт.
Посетить сайт
8. Ност Метро
Тема Nost Metro для Windows 10 создана теми же разработчиками, которые создали After Dark Cyan. Вы можете использовать тот же метод для установки и настройки. Если у вас есть какая-либо из этих версий Windows 10 — Windows10 Anniversary Update 1607, Windows10 Creators Update 1703 или Windows10 Fall Creators Update 1709 — вы можете попробовать Nost Metro. В отличие от других тем, которые мы рассмотрели здесь, Nost Metro — это тема «два в одном».
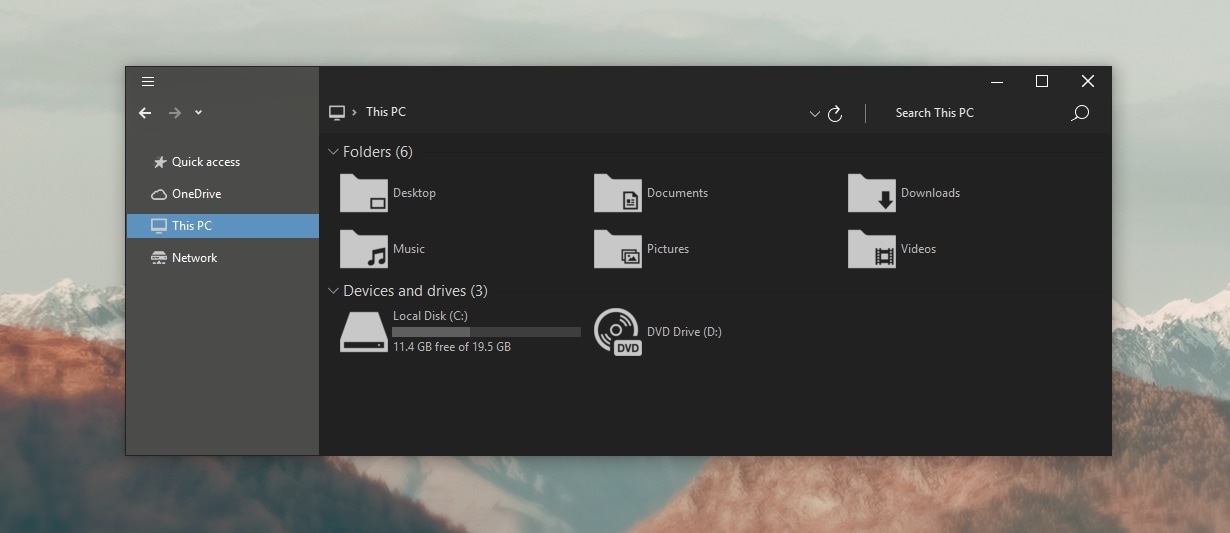
Это одновременно темная и белая тема. В зависимости от ваших предпочтений вы можете выбрать темный или белый. Оба параметра доступны на панели настройки. Если вы посмотрите на картинки по теме, это прекрасное сочетание темного и настоящего черного. Это дает элегантное, но дружелюбное ощущение при работе с компьютером. Мы также рекомендуем эту тему Windows 10, если вы хотите переключаться между темным и белым рабочим пространством.
Посетить сайт
9. Хэтспи
Hatspy — еще одна темная тема для Windows 10. Вы можете попробовать это, если используете Windows 10 RTM, и полная совместимость обеспечена. Просто имейте в виду, что Hatspy не только меняет цвет с белого на темный, но и заметно меняет пользовательский интерфейс. Перед установкой вам следует взглянуть на скриншоты. Если вы искали темную тему Windows 10, которая сохраняет собственный интерфейс Windows, эта тема не для вас.
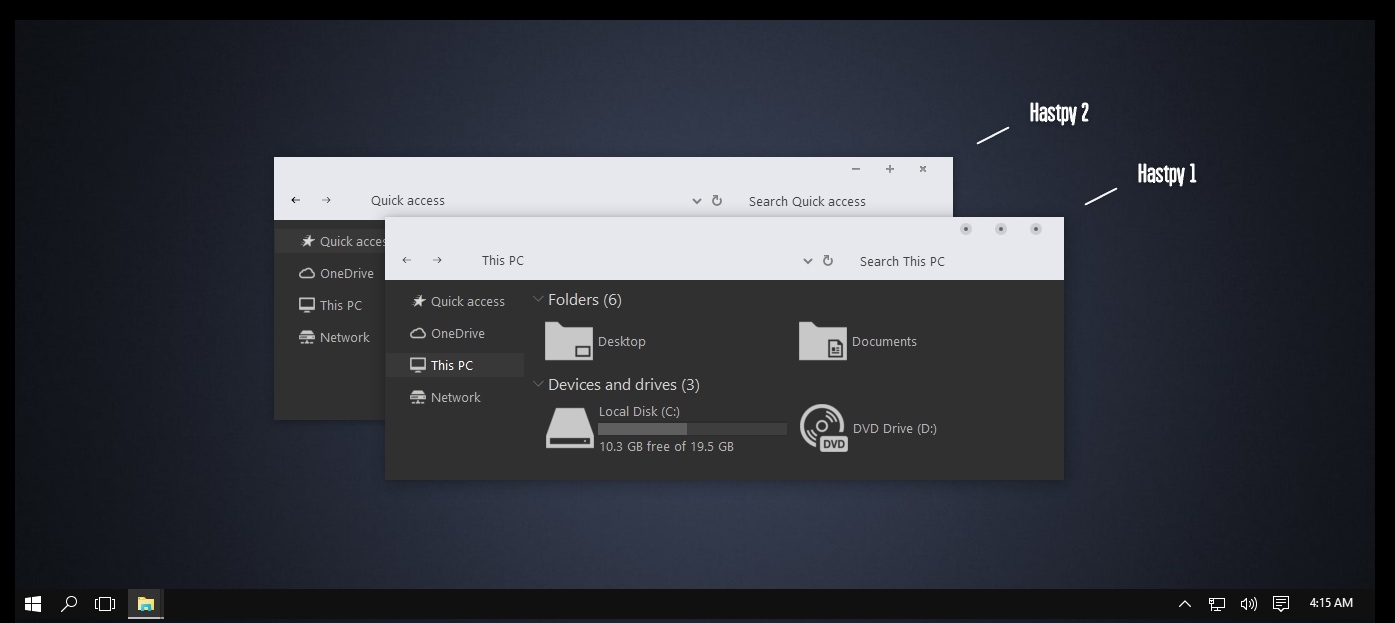
С другой стороны, общая элегантность Hatspy впечатляет. Вы можете увидеть идеальное сочетание белого, черного и серого. И еще есть несколько оттенков серого;). Будучи еще одной темой от разработчиков некоторых превосходных тем Win10, вам не нужно беспокоиться о рекламе или всплывающих окнах при установке Hatspy. Также следует отметить, что процесс установки прост и использует PatchUxtheme. В целом, если вы предпочитаете истинную черно-белую элегантность, Hapsty — отличный выбор.
Посетить сайт
10. Темная тема Ubuntu
Это может показаться немного удивительным, но есть темная тема Windows 10, которая переносит интерфейс Ubuntu на ваш ПК с Windows. Поверьте мне в этом; Темная тема Ubuntu — одна из лучших тем, которую вы можете получить для настройки всего Windows, даже если вы не большой поклонник пользовательского интерфейса Ubuntu. Как вы можете догадаться, дизайн соответствует среде рабочего стола Unity, а темные цветовые палитры достаточно хороши. Кроме того, есть возможности для настройки.
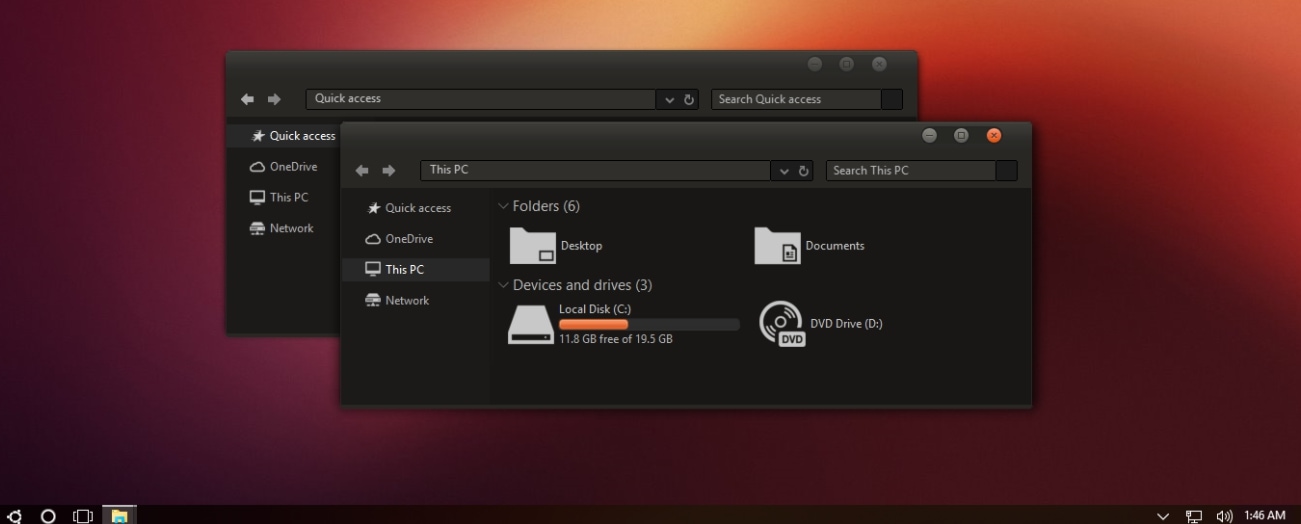
Это даже лучше, чем в Ubuntu Dark Theme без рекламы. Вы можете наслаждаться этим опытом без множества надоедливых рекламных объявлений. Хотя здесь не совсем темно. Как вы могли заметить в Ubuntu, есть также акцентный цвет. Несмотря на это, одно дело, что Ubuntu Dark Theme не напрягает ваши глаза, даже если вы очень долго смотрите на экран. Однако имейте в виду, что тема будет совместима только с Windows 10 Fall Creators Update 1709.
Посетить сайт
Ручной метод получения лучших темных тем для Windows 10
Итак, мы рассмотрели десять лучших темных тем для Windows 10. Иногда бывает невозможно следовать жестким методам установки. В таких случаях вы должны следовать ручному методу. Чтобы сделать интерфейс Windows 10 несколько темным, вы можете выполнить следующие действия:
Темный режим для приложений и настроек Windows 10
Для этого вам нужно перейти в «Настройки»> «Персонализация»> «Цвета». Там вы найдете опцию «Выберите режим приложения». В меню вы можете выбрать Dark. На этом этапе все ваши приложения и настройки Windows будут иметь темный интерфейс. Следует отметить, что это изменение не применимо к проводнику Windows или рабочему столу.
Включить Dark в Microsoft Edge
Если вы используете Microsoft Edge в качестве браузера, вы также можете установить темную тему. Для этого вам нужно перейти в «Настройки» à «Выбрать тему». Из доступных опций вы можете нажать «Темный». Это может привести к общему черному интерфейсу в браузере Microsoft Edge.
В Chrome, Mozilla и других браузерах
Чтобы придать темное ощущение вашим веб-браузерам, вы можете выбрать конкретную темную тему. Как известно, темные темы доступны для Google Chrome и Mozilla Firefox. Однако мы не уверены в других браузерах. Для Chrome вы можете получить Темная тема Morpheon из Интернет-магазина Chrome. Если вы используете Mozilla, вы можете перейти в официальную галерею тем. Итак, убедитесь, что вы выбрали удобную для глаз и свободную от стресса тему для вашего просмотра.
В дополнение к этим вещам вы можете попробовать изменить тему Microsoft Office. Если вы много работаете с Документами, вам стоит попробовать темную тему. Для этого вы можете перейти в меню «Файл» → «Параметры» на вкладку «Общие настройки». В разделе «Персонализация» вы найдете возможность включить тему Black Office.
Что ж, это действительно частично эффективный способ добавить темные темы в Windows 10. Как видите, он изменит несколько областей Office, настроек и браузеров. Но, когда у вас запущена еще одна темная тема, это отличный способ следовать.
Темные темы для Windows 10 — Заключение
Итак, у нас есть десять темных тем для Windows 10, которые вы можете использовать на своем ПК. Кроме того, мы также добавили один ручной метод для улучшения вещей. То есть, когда вы установили темную тему, такую как Penumbra или Nocturnal, вы можете использовать ручной способ улучшения таких областей, как веб-браузер, Office и Edge. В зависимости от того, сколько темноты вам нравится и сколько времени вы можете провести, можно выбрать одну из десяти темных тем.
Раскрытие информации: Контент, опубликованный на TechLila, поддерживается читателями. Мы можем получать комиссию за покупки, совершенные по нашим партнерским ссылкам, без каких-либо дополнительных затрат для вас. Читайте наши Страница отказа от ответственности чтобы узнать больше о нашем финансировании, редакционной политике и способах поддержки.
Windows 10 Black Edition — уникальный пакет темных тем оформления под «десятку».
В наборе 16! темных скинов в сочетании с другими цветами.
Для наглядности скриншотик:
Помимо самой темы и ее разновидностей в составе есть дополнительный софт и твикеры для полного преобразования рабочего стола.
Установка стандартная, совместима со всеми редакциями 10-ки.
Скачать Windows 10 Black Edition:
Важно!
Если вы не видите ссылки на скачивания, то отключите Ads Block или другой блокировщик рекламы в вашем браузере.