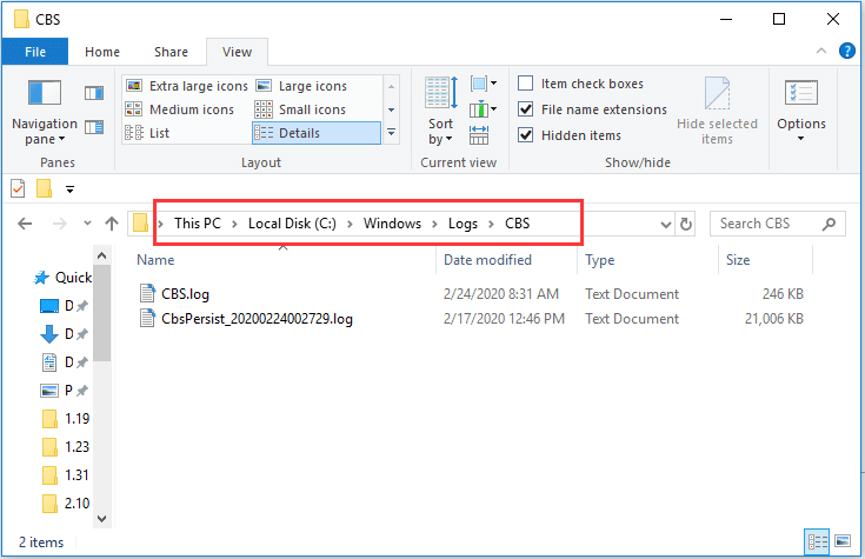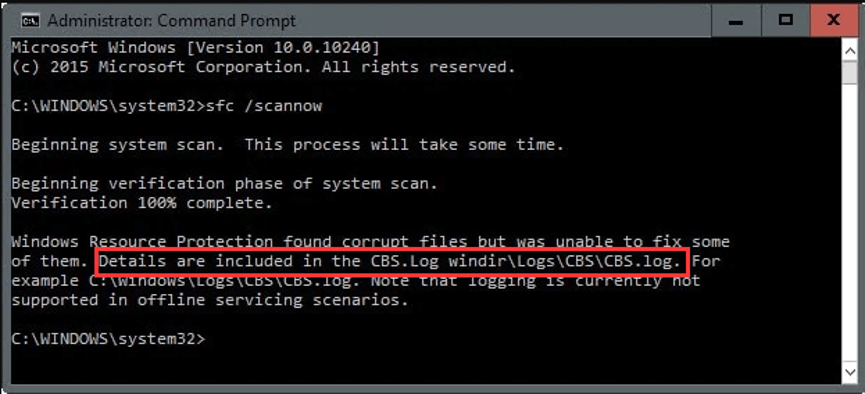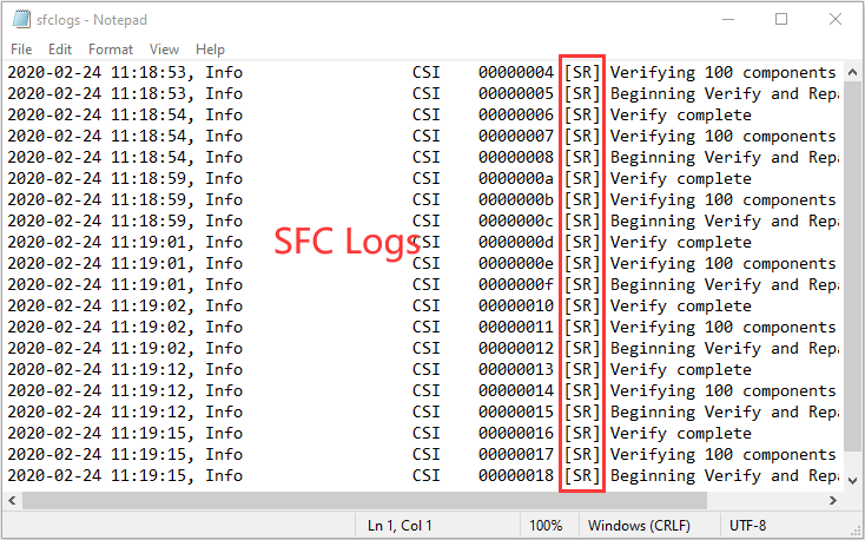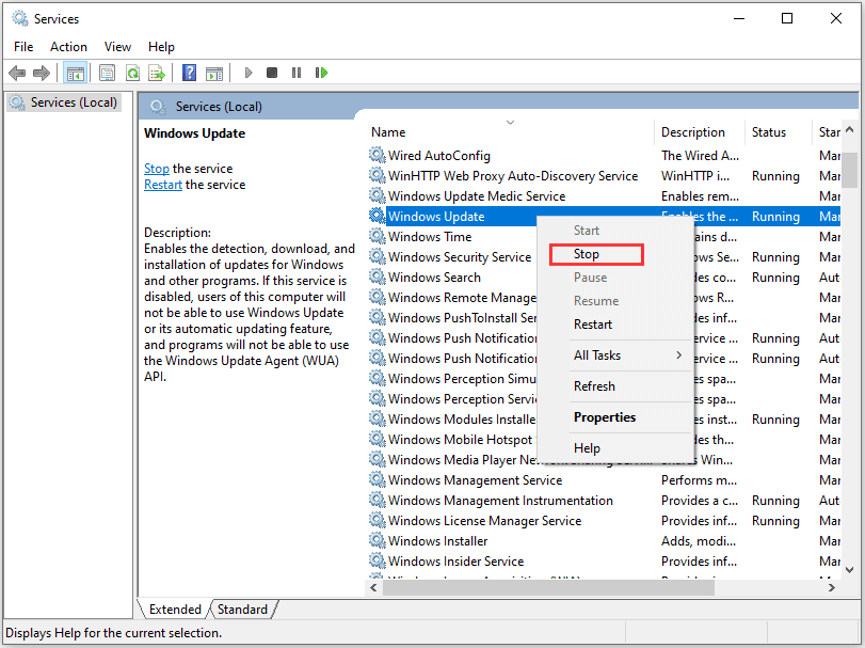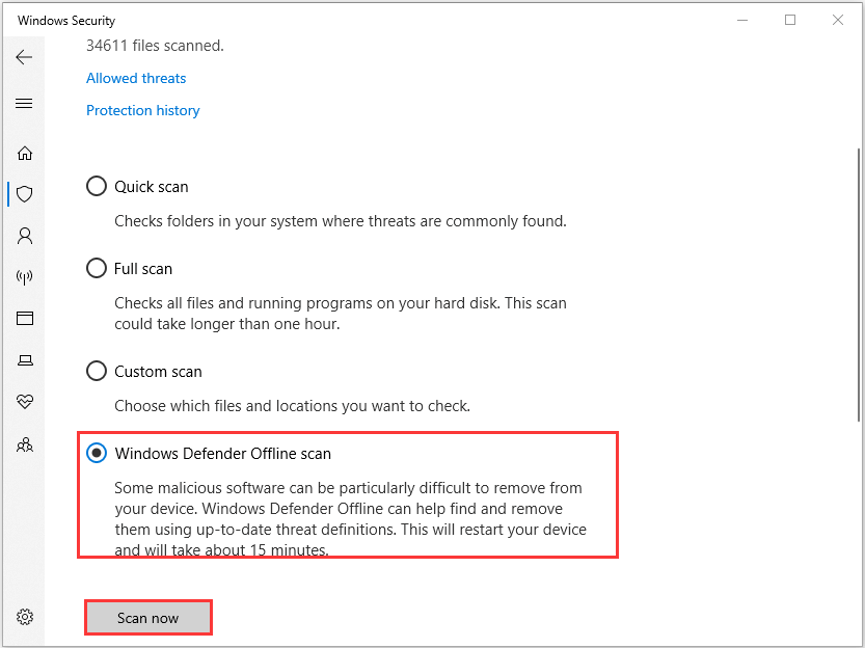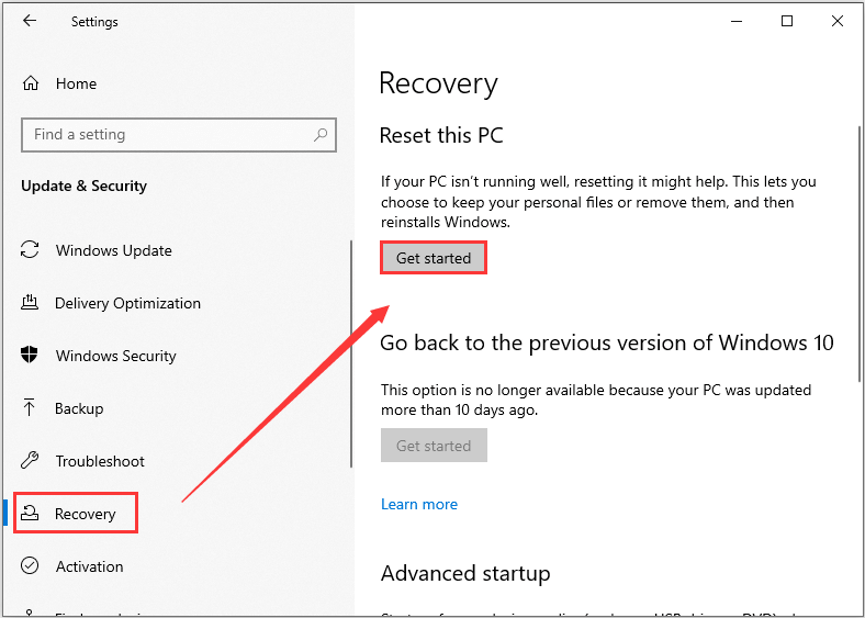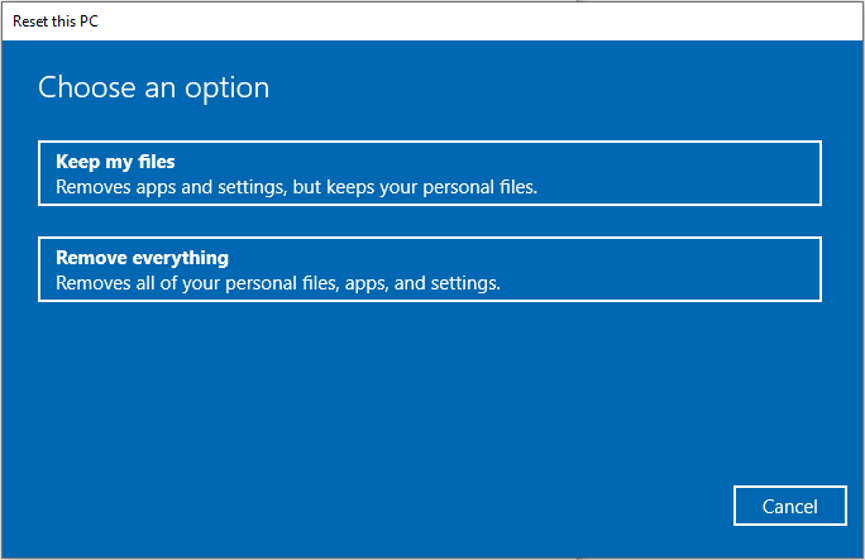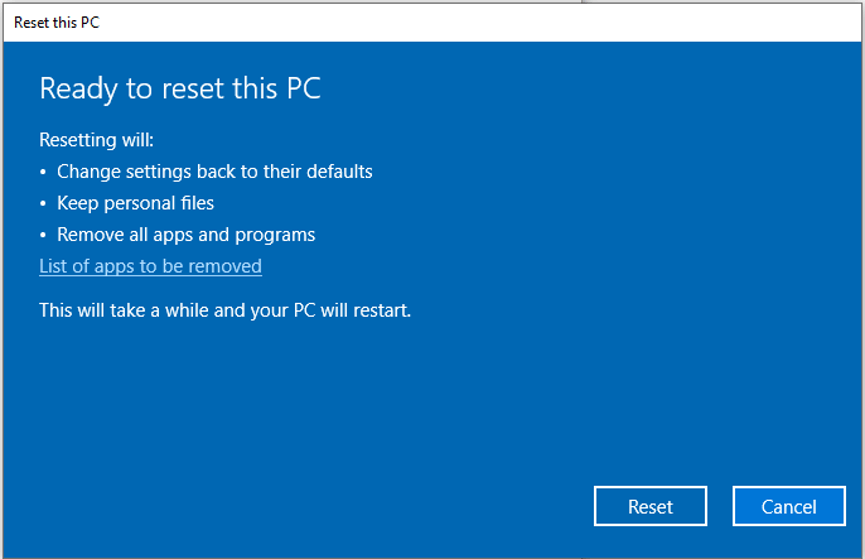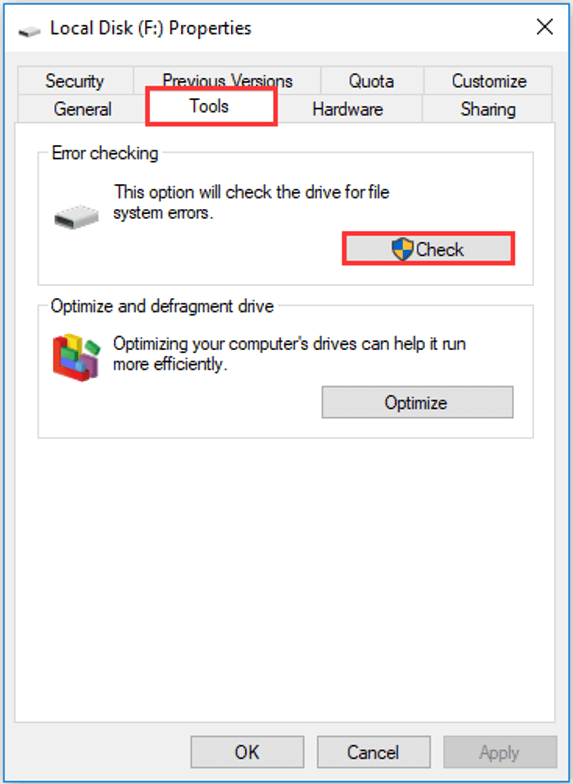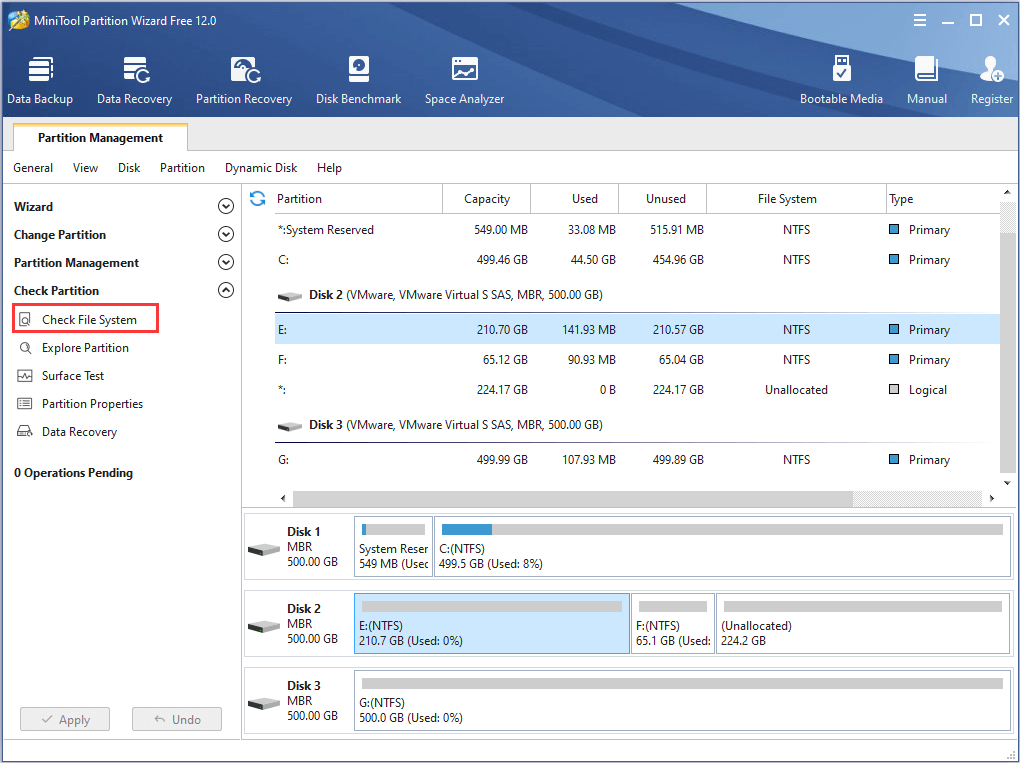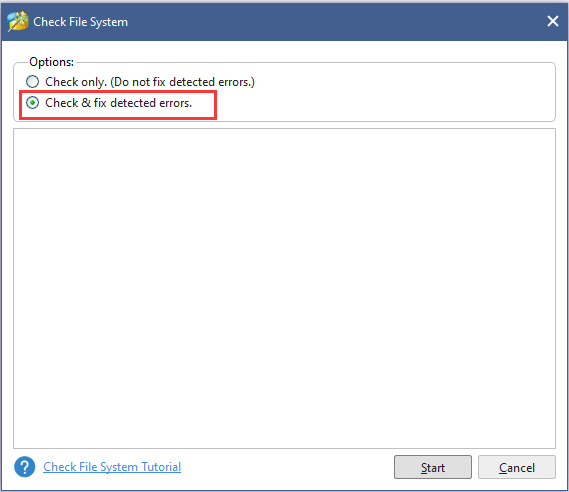Иногда система Windows отображает сообщения об ошибках поврежденных или отсутствующих файлов CBS.log. Подобные ситуации могут возникнуть, например, во время процесса установки программного обеспечения. Каждая программа требует определенных ресурсов, библиотек и исходных данных для правильной работы. Поэтому поврежденный или несуществующий файл CBS.log может повлиять на неудачное выполнение запущенного процесса.
Файл был разработан Microsoft для использования с программным обеспечением Office. Здесь вы найдете подробную информацию о файле и инструкции, как действовать в случае ошибок, связанных с CBS.log на вашем устройстве. Вы также можете скачать файл CBS.log, совместимый с устройствами Windows 10, Windows 10, Windows 10, Windows 8.1, Windows 8.1, Windows 8, Windows 8, Windows 7, Windows 7, Windows 7, Windows Vista, Windows Vista, Windows 8, которые (скорее всего) позволят решить проблему.
Совместим с: Windows 10, Windows 10, Windows 10, Windows 8.1, Windows 8.1, Windows 8, Windows 8, Windows 7, Windows 7, Windows 7, Windows Vista, Windows Vista, Windows 8
Популярность пользователя
Исправьте ошибки CBS.log
- 1 Информация о файле CBS.log
- 2 Ошибки, связанные с файлом CBS.log
- 3 Как исправить ошибки, связанные с CBS.log?
- 3.1 Сканирование на наличие вредоносных программ
- 3.2 Обновление системы и драйверов
- 3.3 Инструмент проверки системных файлов
- 3.4 Восстановление системы
- 4 Скачать CBS.log
- 4.1 Список версий файла CBS.log
Информация о файле
| Основная информация | |
|---|---|
| Имя файла | CBS.log |
| Расширение файла | LOG |
| Тип | Text |
| Описание | Log |
| Программного обеспечения | |
|---|---|
| программа | Office 2010 |
| Программного обеспечения | Office |
| автор | Microsoft |
| Версия программного обеспечения | 2010 |
| подробности | |
|---|---|
| Размер файла | 98623 |
| Самый старый файл | 2017-04-24 |
| Последний файл | 2017-05-10 |
Наиболее распространенные проблемы с файлом CBS.log
Существует несколько типов ошибок, связанных с файлом CBS.log. Файл CBS.log может находиться в неправильном каталоге файлов на вашем устройстве, может отсутствовать в системе или может быть заражен вредоносным программным обеспечением и, следовательно, работать неправильно. Ниже приведен список наиболее распространенных сообщений об ошибках, связанных с файлом CBS.log. Если вы найдете один из перечисленных ниже (или похожих), рассмотрите следующие предложения.
- CBS.log поврежден
- CBS.log не может быть расположен
- Ошибка выполнения — CBS.log
- Ошибка файла CBS.log
- Файл CBS.log не может быть загружен. Модуль не найден
- невозможно зарегистрировать файл CBS.log
- Файл CBS.log не может быть загружен
- Файл CBS.log не существует
CBS.log
Не удалось запустить приложение, так как отсутствует файл CBS.log. Переустановите приложение, чтобы решить проблему.
OK
Проблемы, связанные с CBS.log, могут решаться различными способами. Некоторые методы предназначены только для опытных пользователей. Если вы не уверены в своих силах, мы советуем обратиться к специалисту. К исправлению ошибок в файле CBS.log следует подходить с особой осторожностью, поскольку любые ошибки могут привести к нестабильной или некорректно работающей системе. Если у вас есть необходимые навыки, пожалуйста, продолжайте.
Как исправить ошибки CBS.log всего за несколько шагов?
Ошибки файла CBS.log могут быть вызваны различными причинами, поэтому полезно попытаться исправить их различными способами.
Шаг 1.. Сканирование компьютера на наличие вредоносных программ.
Файлы Windows обычно подвергаются атаке со стороны вредоносного программного обеспечения, которое не позволяет им работать должным образом. Первым шагом в решении проблем с файлом CBS.log или любыми другими системными файлами Windows должно быть сканирование системы на наличие вредоносных программ с использованием антивирусного инструмента.
Если по какой-либо причине в вашей системе еще не установлено антивирусное программное обеспечение, вы должны сделать это немедленно. Незащищенная система не только является источником ошибок в файлах, но, что более важно, делает вашу систему уязвимой для многих опасностей. Если вы не знаете, какой антивирусный инструмент выбрать, обратитесь к этой статье Википедии — сравнение антивирусного программного обеспечения.
Шаг 2.. Обновите систему и драйверы.
Установка соответствующих исправлений и обновлений Microsoft Windows может решить ваши проблемы, связанные с файлом CBS.log. Используйте специальный инструмент Windows для выполнения обновления.
- Откройте меню «Пуск» в Windows.
- Введите «Центр обновления Windows» в поле поиска.
- Выберите подходящую программу (название может отличаться в зависимости от версии вашей системы)
- Проверьте, обновлена ли ваша система. Если в списке есть непримененные обновления, немедленно установите их.
- После завершения обновления перезагрузите компьютер, чтобы завершить процесс.
Помимо обновления системы рекомендуется установить последние версии драйверов устройств, так как драйверы могут влиять на правильную работу CBS.log или других системных файлов. Для этого перейдите на веб-сайт производителя вашего компьютера или устройства, где вы найдете информацию о последних обновлениях драйверов.
Шаг 3.. Используйте средство проверки системных файлов (SFC).
Проверка системных файлов — это инструмент Microsoft Windows. Как следует из названия, инструмент используется для идентификации и адресации ошибок, связанных с системным файлом, в том числе связанных с файлом CBS.log. После обнаружения ошибки, связанной с файлом %fileextension%, программа пытается автоматически заменить файл CBS.log на исправно работающую версию. Чтобы использовать инструмент:
- Откройте меню «Пуск» в Windows.
- Введите «cmd» в поле поиска
- Найдите результат «Командная строка» — пока не запускайте его:
- Нажмите правую кнопку мыши и выберите «Запуск от имени администратора»
- Введите «sfc / scannow» в командной строке, чтобы запустить программу, и следуйте инструкциям.
Шаг 4. Восстановление системы Windows.
Другой подход заключается в восстановлении системы до предыдущего состояния до того, как произошла ошибка файла CBS.log. Чтобы восстановить вашу систему, следуйте инструкциям ниже
- Откройте меню «Пуск» в Windows.
- Введите «Восстановление системы» в поле поиска.
- Запустите средство восстановления системы — его имя может отличаться в зависимости от версии системы.
- Приложение проведет вас через весь процесс — внимательно прочитайте сообщения
- После завершения процесса перезагрузите компьютер.
Если все вышеупомянутые методы завершились неудачно и проблема с файлом CBS.log не была решена, перейдите к следующему шагу. Помните, что следующие шаги предназначены только для опытных пользователей
Загрузите и замените файл CBS.log
Последнее решение — вручную загрузить и заменить файл CBS.log в соответствующей папке на диске. Выберите версию файла, совместимую с вашей операционной системой, и нажмите кнопку «Скачать». Затем перейдите в папку «Загруженные» вашего веб-браузера и скопируйте загруженный файл CBS.log.
Перейдите в папку, в которой должен находиться файл, и вставьте загруженный файл. Ниже приведен список путей к каталогу файлов CBS.log.
- Windows 10: C:\Windows\Logs\CBS\
- Windows 10: C:\Windows\Logs\CBS\
- Windows 10: C:\Windows\Logs\CBS\
- Windows 8.1: C:\Windows\Panther\
- Windows 8.1: C:\Windows\Panther\
- Windows 8: 1: C:\Windows\Panther\
- Windows 8: 1: C:\Windows\Panther\
- Windows 7: —
- Windows 7: —
- Windows 7: —
- Windows Vista: —
- Windows Vista: —
- Windows 8: —
Если действия не помогли решить проблему с файлом CBS.log, обратитесь к профессионалу. Существует вероятность того, что ошибка (и) может быть связана с устройством и, следовательно, должна быть устранена на аппаратном уровне. Может потребоваться новая установка операционной системы — неправильный процесс установки системы может привести к потере данных.
Список версий файлов

Имя файла
CBS.log
система
Windows 10
Размер файла
10363743 bytes
Дата
2017-05-10
| Подробности файла | ||
|---|---|---|
| MD5 | 0a0809d4211ccdf932787bca15f33d06 | |
| SHA1 | 129d9e3bb5fe60e9d63f8ffc459af5f5f24340d8 | |
| SHA256 | 332dd8ae48cda1592242b8f6c3c77e47a3bfdd75607c4c6971db118610172a5f | |
| CRC32 | b4c9830a | |
| Пример расположения файла | C:\Windows\Logs\CBS\ |

Имя файла
CBS.log
система
Windows 10
Размер файла
571958 bytes
Дата
2017-04-24
| Подробности файла | ||
|---|---|---|
| MD5 | d7410605ecd6b7103a9fab27a172809c | |
| SHA1 | 49432ec1f470a6a606c62b42ab2fc909252f703e | |
| SHA256 | 5431a446fd05e07f73a0416771b7005793cc470dbad7a2e18466316cc3a08044 | |
| CRC32 | 7fe58877 | |
| Пример расположения файла | C:\Windows\Logs\CBS\ |

Имя файла
CBS.log
система
Windows 10
Размер файла
33154 bytes
Дата
-0001-11-30
| Подробности файла | ||
|---|---|---|
| MD5 | ee72d7e7a31d4448f90a195914397691 | |
| SHA1 | d9f754837b666fd7d0edac2e128d7c1e9eb1ddb6 | |
| SHA256 | adefb431d2777d63d3ae362c2d7c57832c7631a015c5f5691d53eb2d7cd2b70d | |
| CRC32 | c911eed2 | |
| Пример расположения файла | C:\Windows\Logs\CBS\ |

Имя файла
CBS.log
система
Windows 8.1
Размер файла
42085 bytes
Дата
-0001-11-30
| Подробности файла | ||
|---|---|---|
| MD5 | c144981bec526f01ef09cad4dafb671b | |
| SHA1 | 02d6da7e53df56856d5a7b7cb724c5c973654ef3 | |
| SHA256 | 9654b9359d8d6f2a6a37ddaa1a837171154afd5c75666463fe6f0af6deade2a9 | |
| CRC32 | 7f754129 | |
| Пример расположения файла | C:\Windows\Panther\ |

Имя файла
CBS.log
система
Windows 8.1
Размер файла
37823819 bytes
Дата
2017-04-24
| Подробности файла | ||
|---|---|---|
| MD5 | c42c618e0b702cc2f7da927d58da65d5 | |
| SHA1 | 2222b354c30e63f4bcb467e2e1f55d5a8165b63d | |
| SHA256 | e4e6fe8c5449870f2210955205ed46140633a20e48822e800bb0e4e8c5ab8f59 | |
| CRC32 | 5f00b93e | |
| Пример расположения файла | C:\Windows\Panther\ |

Имя файла
CBS.log
система
Windows 8
Размер файла
36808 bytes
Дата
-0001-11-30
| Подробности файла | ||
|---|---|---|
| MD5 | 18510a751c2b83a45a5bc5ed150ee360 | |
| SHA1 | 1cdb59fd749d7ffcd280e988477f7e10ccc0837a | |
| SHA256 | 223111a0d213cef031069a53c8e1d5387475c20738b800544108eb36a3096c42 | |
| CRC32 | d005ea65 | |
| Пример расположения файла | 1: C:\Windows\Panther\ |

Имя файла
CBS.log
система
Windows 8
Размер файла
8409709 bytes
Дата
2017-04-24
| Подробности файла | ||
|---|---|---|
| MD5 | 99b4ef2ec01a578ec977786b763660f8 | |
| SHA1 | 8f255fbf70b8845d3e9939223806615593566b13 | |
| SHA256 | f0a7f057f2f1e44145da9e299e78c0450272c45bedc8aa224b0bccce017cb2e4 | |
| CRC32 | 2da26f74 | |
| Пример расположения файла | 1: C:\Windows\Panther\ |

Имя файла
CBS.log
система
Windows 7
Размер файла
98623 bytes
Дата
2017-05-10
| Подробности файла | ||
|---|---|---|
| MD5 | 16ea0796eedd162eede5353318f9396f | |
| SHA1 | a2d73a1a68d4656477c30e57b5184c51bfbd57f6 | |
| SHA256 | 5e521c5975b8f0d8d5f6c13e089ee818a222fd5b9c433c3359b3a2d4e1ed8b46 | |
| CRC32 | a81e1c04 | |
| Пример расположения файла | — |

Имя файла
CBS.log
система
Windows 7
Размер файла
38112 bytes
Дата
-0001-11-30
| Подробности файла | ||
|---|---|---|
| MD5 | 9eacae6a5612a9999e415351d1dc366a | |
| SHA1 | 800dd9fc07ffc415bdec822fa221f08e92f3e99d | |
| SHA256 | cb21d2ca3c803f1b7a2f3b5c83ba11c48f8a1caa71a91f47c028949d185191ae | |
| CRC32 | b7bce348 | |
| Пример расположения файла | — |

Имя файла
CBS.log
система
Windows 7
Размер файла
5921 bytes
Дата
2017-04-24
| Подробности файла | ||
|---|---|---|
| MD5 | eb6200dc8a8087f1e3419991075eece8 | |
| SHA1 | 4b48d6d6cb0dd36d507b878e4ebee2b69d43ff26 | |
| SHA256 | 742089f2b786ab39b3aac1e76395c31251be0528a1488917bdcb62eb68e83d92 | |
| CRC32 | 07c23999 | |
| Пример расположения файла | — |

Имя файла
CBS.log
система
Windows Vista
Размер файла
69972 bytes
Дата
2017-05-10
| Подробности файла | ||
|---|---|---|
| MD5 | cd85463e7786a4c1cfe625a4937f174f | |
| SHA1 | ae45c7de2ebe14f847b9d29bd5703b96240706d1 | |
| SHA256 | c06ae7217c5076175c81bde2813d93417a92a8ac3c9007f29fcd49176b28a3de | |
| CRC32 | 2d6b1270 | |
| Пример расположения файла | — |

Имя файла
CBS.log
система
Windows Vista
Размер файла
2607 bytes
Дата
2017-04-24
| Подробности файла | ||
|---|---|---|
| MD5 | c04044bec21ef9a803d56235d9f640c6 | |
| SHA1 | b6e99eba923d90654f241eabbfd4841158f2dda6 | |
| SHA256 | e36b9c465bcdddd56d198ab7367aa0271a0931c960fd5087c94ff58dc2421e09 | |
| CRC32 | 31d75f05 | |
| Пример расположения файла | — |

Имя файла
CBS.log
система
Windows 8
Размер файла
10363743 bytes
Дата
2017-05-10
| Подробности файла | ||
|---|---|---|
| MD5 | 0a0809d4211ccdf932787bca15f33d06 | |
| SHA1 | 129d9e3bb5fe60e9d63f8ffc459af5f5f24340d8 | |
| SHA256 | 332dd8ae48cda1592242b8f6c3c77e47a3bfdd75607c4c6971db118610172a5f | |
| CRC32 | b4c9830a | |
| Пример расположения файла | — |
Последнее обновление: 07/08/2023
[Среднее время чтения статьи: 4,7 мин.]
Разработка YouTube Download & Convert 1.1.4 компанией CubedLabs послужила толчком для создания последней версии файла CBS.log. Он также известен как файл Log (расширение LOG), который классифицируется как файл Текст (Журнал).
Первая версия CBS.log была выпущена для операционной системы Windows 8.1 10/18/2013 в составе Windows 8.1.
Датой самого последнего выпуска файла для YouTube Download & Convert 1.1.4 является 04/09/2008 [версия 1.1.4].
Файл CBS.log включен в пакет ПО в Windows 10, Windows 8.1 и Windows 8.
В этой статье обсуждаются подробные сведения о файлах, порядок устранения неполадок с файлом LOG при проблемах с CBS.log, а также полный набор бесплатных загрузок для каждой версии файла, которая была зарегистрирована нашей командой.
Что такое сообщения об ошибках CBS.log?
Общие ошибки выполнения CBS.log
Ошибки файла CBS.log часто возникают на этапе запуска YouTube Download & Convert, но также могут возникать во время работы программы.
Эти типы ошибок LOG также известны как «ошибки выполнения», поскольку они возникают во время выполнения YouTube Download & Convert. К числу наиболее распространенных ошибок выполнения CBS.log относятся:
- Не удается найти CBS.log.
- CBS.log — ошибка.
- Не удалось загрузить CBS.log.
- Ошибка при загрузке CBS.log.
- Не удалось зарегистрировать CBS.log / Не удается зарегистрировать CBS.log.
- Ошибка выполнения — CBS.log.
- Файл CBS.log отсутствует или поврежден.
Библиотека времени выполнения Microsoft Visual C++
Ошибка выполнения!
Программа: C:\Windows\Logs\CBS\CBS.log
Среда выполнения получила запрос от этого приложения, чтобы прекратить его необычным способом.
Для получения дополнительной информации обратитесь в службу поддержки приложения.

В большинстве случаев причинами ошибок в LOG являются отсутствующие или поврежденные файлы. Файл CBS.log может отсутствовать из-за случайного удаления, быть удаленным другой программой как общий файл (общий с YouTube Download & Convert) или быть удаленным в результате заражения вредоносным программным обеспечением. Кроме того, повреждение файла CBS.log может быть вызвано отключением питания при загрузке YouTube Download & Convert, сбоем системы при загрузке или сохранении CBS.log, наличием плохих секторов на запоминающем устройстве (обычно это основной жесткий диск) или заражением вредоносным программным обеспечением. Таким образом, крайне важно, чтобы антивирус постоянно поддерживался в актуальном состоянии и регулярно проводил сканирование системы.
Как исправить ошибки CBS.log — 3-шаговое руководство (время выполнения: ~5-15 мин.)
Если вы столкнулись с одним из вышеуказанных сообщений об ошибке, выполните следующие действия по устранению неполадок, чтобы решить проблему CBS.log. Эти шаги по устранению неполадок перечислены в рекомендуемом порядке выполнения.
Шаг 1. Восстановите компьютер до последней точки восстановления, «моментального снимка» или образа резервной копии, которые предшествуют появлению ошибки.
Чтобы начать восстановление системы (Windows XP, Vista, 7, 8 и 10):
- Нажмите кнопку «Пуск» в Windows
- В поле поиска введите «Восстановление системы» и нажмите ENTER.
- В результатах поиска найдите и нажмите «Восстановление системы»
- Введите пароль администратора (при необходимости).
- Следуйте инструкциям мастера восстановления системы, чтобы выбрать соответствующую точку восстановления.
- Восстановите компьютер к этому образу резервной копии.
Если на этапе 1 не удается устранить ошибку CBS.log, перейдите к шагу 2 ниже.

Шаг 2. Если вы недавно установили приложение YouTube Download & Convert (или схожее программное обеспечение), удалите его, затем попробуйте переустановить YouTube Download & Convert.
Чтобы удалить программное обеспечение YouTube Download & Convert, выполните следующие инструкции (Windows XP, Vista, 7, 8 и 10):
- Нажмите кнопку «Пуск» в Windows
- В поле поиска введите «Удалить» и нажмите ENTER.
- В результатах поиска найдите и нажмите «Установка и удаление программ»
- Найдите запись для YouTube Download & Convert 1.1.4 и нажмите «Удалить»
- Следуйте указаниям по удалению.
После полного удаления приложения следует перезагрузить ПК и заново установить YouTube Download & Convert.
Если на этапе 2 также не удается устранить ошибку CBS.log, перейдите к шагу 3 ниже.
YouTube Download & Convert 1.1.4
CubedLabs
Шаг 3. Выполните обновление Windows.
Когда первые два шага не устранили проблему, целесообразно запустить Центр обновления Windows. Во многих случаях возникновение сообщений об ошибках CBS.log может быть вызвано устаревшей операционной системой Windows. Чтобы запустить Центр обновления Windows, выполните следующие простые шаги:
- Нажмите кнопку «Пуск» в Windows
- В поле поиска введите «Обновить» и нажмите ENTER.
- В диалоговом окне Центра обновления Windows нажмите «Проверить наличие обновлений» (или аналогичную кнопку в зависимости от версии Windows)
- Если обновления доступны для загрузки, нажмите «Установить обновления».
- После завершения обновления следует перезагрузить ПК.
Если Центр обновления Windows не смог устранить сообщение об ошибке CBS.log, перейдите к следующему шагу. Обратите внимание, что этот последний шаг рекомендуется только для продвинутых пользователей ПК.

Если эти шаги не принесут результата: скачайте и замените файл CBS.log (внимание: для опытных пользователей)
Если ни один из предыдущих трех шагов по устранению неполадок не разрешил проблему, можно попробовать более агрессивный подход (примечание: не рекомендуется пользователям ПК начального уровня), загрузив и заменив соответствующую версию файла CBS.log. Мы храним полную базу данных файлов CBS.log со 100%-ной гарантией отсутствия вредоносного программного обеспечения для любой применимой версии YouTube Download & Convert . Чтобы загрузить и правильно заменить файл, выполните следующие действия:
- Найдите версию операционной системы Windows в нижеприведенном списке «Загрузить файлы CBS.log».
- Нажмите соответствующую кнопку «Скачать», чтобы скачать версию файла Windows.
- Скопируйте этот файл в соответствующее расположение папки YouTube Download & Convert:
Windows 10: C:\Windows\Panther\
Windows 10: C:\Windows\Logs\CBS\
Windows 10: C:\Windows\Logs\CBS\
Windows 10: C:\Windows\Logs\CBS\
Windows 10: C:\Windows\Logs\CBS\
Показать на 1041 каталогов больше +Windows 10: C:\Windows\Logs\CBS\
Windows 10: C:\Windows\Logs\CBS\
Windows 10: C:\Windows\Logs\CBS\
Windows 10: C:\Windows\Logs\CBS\
Windows 10: C:\Windows\Logs\CBS\
Windows 10: C:\Windows\Logs\CBS\
Windows 10: C:\Windows\Logs\CBS\
Windows 10: C:\Windows\Logs\CBS\
Windows 10: C:\Windows\Logs\CBS\
Windows 10: C:\Windows\Logs\CBS\
Windows 10: C:\Windows\Logs\CBS\
Windows 10: C:\Windows\Logs\CBS\
Windows 10: C:\Windows\Logs\CBS\
Windows 10: C:\Windows\Logs\CBS\
Windows 10: C:\Windows\Logs\CBS\
Windows 10: C:\Windows\Logs\CBS\
Windows 10: C:\Windows\Logs\CBS\
Windows 10: C:\Windows\Logs\CBS\
Windows 10: C:\Windows\Logs\CBS\
Windows 10: C:\Windows\Logs\CBS\
Windows 10: C:\Windows\Logs\CBS\
Windows 10: C:\Windows\Logs\CBS\
Windows 10: C:\Windows\Logs\CBS\
Windows 10: C:\Windows\Logs\CBS\
Windows 10: C:\Windows\Logs\CBS\
Windows 10: C:\Windows\Logs\CBS\
Windows 10: C:\Windows\Logs\CBS\
Windows 10: C:\Windows\Logs\CBS\
Windows 10: C:\Windows\Logs\CBS\
Windows 10: C:\Windows\Logs\CBS\
Windows 10: C:\Windows\Logs\CBS\
Windows 10: C:\Windows\Logs\CBS\
Windows 10: C:\Windows\Logs\CBS\
Windows 10: C:\Windows\Logs\CBS\
Windows 10: C:\Windows\Logs\CBS\
Windows 10: C:\Windows\Logs\CBS\
Windows 10: C:\Windows\Logs\CBS\
Windows 10: C:\Windows\Logs\CBS\
Windows 10: C:\Windows\Logs\CBS\
Windows 10: C:\Windows\Logs\CBS\
Windows 10: C:\Windows\Logs\CBS\
Windows 10: C:\Windows\Logs\CBS\
Windows 10: C:\Windows\Logs\CBS\
Windows 10: C:\Windows\Logs\CBS\
Windows 10: C:\Windows\Logs\CBS\
Windows 10: C:\Windows\Logs\CBS\
Windows 10: C:\Windows\Logs\CBS\
Windows 10: C:\Windows\Logs\CBS\
Windows 10: C:\Windows\Logs\CBS\
Windows 10: C:\Windows\Logs\CBS\
Windows 10: C:\Windows\Logs\CBS\
Windows 10: C:\Windows\Logs\CBS\
Windows 10: C:\Windows\Logs\CBS\
Windows 10: C:\Windows\Logs\CBS\
Windows 10: C:\Windows\Logs\CBS\
Windows 10: C:\Windows\Logs\CBS\
Windows 10: C:\Windows\Logs\CBS\
Windows 10: C:\Windows\Logs\CBS\
Windows 10: C:\Windows\Logs\CBS\
Windows 10: C:\Windows\Logs\CBS\
Windows 10: C:\Windows\Logs\CBS\
Windows 10: C:\Windows\Logs\CBS\
Windows 10: C:\Windows\Logs\CBS\
Windows 10: C:\Windows\Logs\CBS\
Windows 10: C:\Windows\Logs\CBS\
Windows 10: C:\Windows\Logs\CBS\
Windows 10: C:\Windows\Logs\CBS\
Windows 10: C:\Windows\Logs\CBS\
Windows 10: C:\Windows\Logs\CBS\
Windows 10: C:\Windows\Logs\CBS\
Windows 10: C:\Windows\Logs\CBS\
Windows 10: C:\Windows\Logs\CBS\
Windows 10: C:\Windows\Logs\CBS\
Windows 10: C:\Windows\Logs\CBS\
Windows 10: C:\Windows\Logs\CBS\
Windows 10: C:\Windows\Logs\CBS\
Windows 10: C:\Windows\Logs\CBS\
Windows 10: C:\Windows\Logs\CBS\
Windows 10: C:\Windows\Logs\CBS\
Windows 10: C:\Windows\Logs\CBS\
Windows 10: C:\Windows\Logs\CBS\
Windows 10: C:\Windows\Logs\CBS\
Windows 10: C:\Windows\Logs\CBS\
Windows 10: C:\Windows\Logs\CBS\
Windows 10: C:\Windows\Logs\CBS\
Windows 10: C:\Windows\Logs\CBS\
Windows 10: C:\Windows\Logs\CBS\
Windows 10: C:\Windows\Logs\CBS\
Windows 10: C:\Windows\Logs\CBS\
Windows 10: C:\Windows\Logs\CBS\
Windows 10: C:\Windows\Logs\CBS\
Windows 10: C:\Windows\Logs\CBS\
Windows 10: C:\Windows\Logs\CBS\
Windows 10: C:\Windows\Logs\CBS\
Windows 10: C:\Windows\Logs\CBS\
Windows 10: C:\Windows\Logs\CBS\
Windows 10: C:\Windows\Logs\CBS\
Windows 10: C:\Windows\Logs\CBS\
Windows 10: C:\Windows\Logs\CBS\
Windows 10: C:\Windows\Logs\CBS\
Windows 10: C:\Windows\Logs\CBS\
Windows 10: C:\Windows\Logs\CBS\
Windows 10: C:\Windows\Logs\CBS\
Windows 10: C:\Windows\Logs\CBS\
Windows 10: C:\Windows\Logs\CBS\
Windows 10: C:\Windows\Logs\CBS\
Windows 10: C:\Windows\Logs\CBS\
Windows 10: C:\Windows\Logs\CBS\
Windows 10: C:\Windows\Logs\CBS\
Windows 10: C:\Windows\Logs\CBS\
Windows 10: C:\Windows\Logs\CBS\
Windows 10: C:\Windows\Logs\CBS\
Windows 10: C:\Windows\Logs\CBS\
Windows 10: C:\Windows\Logs\CBS\
Windows 10: C:\Windows\Logs\CBS\
Windows 10: C:\Windows\Logs\CBS\
Windows 10: C:\Windows\Logs\CBS\
Windows 10: C:\Windows\Logs\CBS\
Windows 10: C:\Windows\Logs\CBS\
Windows 10: C:\Windows\Logs\CBS\
Windows 10: C:\Windows\Logs\CBS\
Windows 10: C:\Windows\Logs\CBS\
Windows 10: C:\Windows\Logs\CBS\
Windows 10: C:\Windows\Logs\CBS\
Windows 10: C:\Windows\Logs\CBS\
Windows 10: C:\Windows\Logs\CBS\
Windows 10: C:\Windows\Logs\CBS\
Windows 10: C:\Windows\Logs\CBS\
Windows 10: C:\Windows\Logs\CBS\
Windows 10: C:\Windows\Logs\CBS\
Windows 10: C:\Windows\Logs\CBS\
Windows 10: C:\Windows\Logs\CBS\
Windows 10: C:\Windows\Logs\CBS\
Windows 10: C:\Windows\Logs\CBS\
Windows 10: C:\Windows\Logs\CBS\
Windows 10: C:\Windows\Logs\CBS\
Windows 10: C:\Windows\Logs\CBS\
Windows 10: C:\Windows\Logs\CBS\
Windows 10: C:\Windows\Logs\CBS\
Windows 10: C:\Windows\Logs\CBS\
Windows 10: C:\Windows\Logs\CBS\
Windows 10: C:\Windows\Logs\CBS\
Windows 10: C:\Windows\Logs\CBS\
Windows 10: C:\Windows\Logs\CBS\
Windows 10: C:\Windows\Logs\CBS\
Windows 10: C:\Windows\Logs\CBS\
Windows 10: C:\Windows\Logs\CBS\
Windows 10: C:\Windows\Logs\CBS\
Windows 10: C:\Windows\Logs\CBS\
Windows 10: C:\Windows\Logs\CBS\
Windows 10: C:\Windows\Logs\CBS\
Windows 10: C:\Windows\Logs\CBS\
Windows 10: C:\Windows\Logs\CBS\
Windows 10: C:\Windows\Logs\CBS\
Windows 10: C:\Windows\Logs\CBS\
Windows 10: C:\Windows\Logs\CBS\
Windows 10: C:\Windows\Logs\CBS\
Windows 10: C:\Windows\Logs\CBS\
Windows 10: C:\Windows\Logs\CBS\
Windows 10: C:\Windows\Logs\CBS\
Windows 10: C:\Windows\Logs\CBS\
Windows 10: C:\Windows\Logs\CBS\
Windows 10: C:\Windows\Logs\CBS\
Windows 10: C:\Windows\Logs\CBS\
Windows 10: C:\Windows\Logs\CBS\
Windows 10: C:\Windows\Logs\CBS\
Windows 10: C:\Windows\Logs\CBS\
Windows 10: C:\Windows\Logs\CBS\
Windows 10: C:\Windows\Logs\CBS\
Windows 10: C:\Windows\Logs\CBS\
Windows 10: C:\Windows\Logs\CBS\
Windows 10: C:\Windows\Logs\CBS\
Windows 10: C:\Windows\Logs\CBS\
Windows 10: C:\Windows\Logs\CBS\
Windows 10: C:\Windows\Logs\CBS\
Windows 10: C:\Windows\Logs\CBS\
Windows 10: C:\Windows\Logs\CBS\
Windows 10: C:\Windows\Logs\CBS\
Windows 10: C:\Windows\Logs\CBS\
Windows 10: C:\Windows\Logs\CBS\
Windows 10: C:\Windows\Logs\CBS\
Windows 10: C:\Windows\Logs\CBS\
Windows 10: C:\Windows\Logs\CBS\
Windows 10: C:\Windows\Logs\CBS\
Windows 10: C:\Windows\Logs\CBS\
Windows 10: C:\Windows\Logs\CBS\
Windows 10: C:\Windows\Logs\CBS\
Windows 10: C:\Windows\Logs\CBS\
Windows 10: C:\Windows\Logs\CBS\
Windows 10: C:\Windows\Logs\CBS\
Windows 10: C:\Windows\Logs\CBS\
Windows 10: C:\Windows\Logs\CBS\
Windows 10: C:\Windows\Logs\CBS\
Windows 10: C:\Windows\Logs\CBS\
Windows 10: C:\Windows\Logs\CBS\
Windows 10: C:\Windows\Logs\CBS\
Windows 10: C:\Windows\Logs\CBS\
Windows 10: C:\Windows\Logs\CBS\
Windows 10: C:\Windows\Logs\CBS\
Windows 10: C:\Windows\Logs\CBS\
Windows 10: C:\Windows\Logs\CBS\
Windows 10: C:\Windows\Logs\CBS\
Windows 10: C:\Windows\Logs\CBS\
Windows 10: C:\Windows\Logs\CBS\
Windows 10: C:\Windows\Logs\CBS\
Windows 10: C:\Windows\Logs\CBS\
Windows 10: C:\Windows\Logs\CBS\
Windows 10: C:\Windows\Logs\CBS\
Windows 10: C:\Windows\Logs\CBS\
Windows 10: C:\Windows\Logs\CBS\
Windows 10: C:\Windows\Logs\CBS\
Windows 10: C:\Windows\Logs\CBS\
Windows 10: C:\Windows\Logs\CBS\
Windows 10: C:\Windows\Logs\CBS\
Windows 10: C:\Windows\Logs\CBS\
Windows 10: C:\Windows\Logs\CBS\
Windows 10: C:\Windows\Logs\CBS\
Windows 10: C:\Windows\Logs\CBS\
Windows 10: C:\Windows\Logs\CBS\
Windows 10: C:\Windows\Logs\CBS\
Windows 10: C:\Windows\Logs\CBS\
Windows 10: C:\Windows\Logs\CBS\
Windows 10: C:\Windows\Logs\CBS\
Windows 10: C:\Windows\Logs\CBS\
Windows 10: C:\Windows\Logs\CBS\
Windows 10: C:\Windows\Logs\CBS\
Windows 10: C:\Windows\Logs\CBS\
Windows 10: C:\Windows\Logs\CBS\
Windows 10: C:\Windows\Logs\CBS\
Windows 10: C:\Windows\Logs\CBS\
Windows 10: C:\Windows\Logs\CBS\
Windows 10: C:\Windows\Logs\CBS\
Windows 10: C:\Windows\Logs\CBS\
Windows 10: C:\Windows\Logs\CBS\
Windows 10: C:\Windows\Logs\CBS\
Windows 10: C:\Windows\Logs\CBS\
Windows 10: C:\Windows\Logs\CBS\
Windows 10: C:\Windows\Logs\CBS\
Windows 10: C:\Windows\Logs\CBS\
Windows 10: C:\Windows\Logs\CBS\
Windows 10: C:\Windows\Logs\CBS\
Windows 10: C:\Windows\Logs\CBS\
Windows 10: C:\Windows\Logs\CBS\
Windows 10: C:\Windows\Logs\CBS\
Windows 10: C:\Windows\Logs\CBS\
Windows 10: C:\Windows\Logs\CBS\
Windows 10: C:\Windows\Logs\CBS\
Windows 10: C:\Windows\Logs\CBS\
Windows 10: C:\Windows\Logs\CBS\
Windows 10: C:\Windows\Logs\CBS\
Windows 10: C:\Windows\Logs\CBS\
Windows 10: C:\Windows\Logs\CBS\
Windows 10: C:\Windows\Logs\CBS\
Windows 10: C:\Windows\Logs\CBS\
Windows 10: C:\Windows\Logs\CBS\
Windows 10: C:\Windows\Logs\CBS\
Windows 10: C:\Windows\Logs\CBS\
Windows 10: C:\Windows\Logs\CBS\
Windows 10: C:\Windows\Logs\CBS\
Windows 10: C:\Windows\Logs\CBS\
Windows 10: C:\Windows\Logs\CBS\
Windows 10: C:\Windows\Logs\CBS\
Windows 10: C:\Windows\Logs\CBS\
Windows 10: C:\Windows\Logs\CBS\
Windows 10: C:\Windows\Logs\CBS\
Windows 10: C:\Windows\Logs\CBS\
Windows 10: C:\Windows\Logs\CBS\
Windows 10: C:\Windows\Logs\CBS\
Windows 10: C:\Windows\Logs\CBS\
Windows 10: C:\Windows\Logs\CBS\
Windows 10: C:\Windows\Logs\CBS\
Windows 10: C:\Windows\Logs\CBS\
Windows 10: C:\Windows\Logs\CBS\
Windows 10: C:\Windows\Logs\CBS\
Windows 10: C:\Windows\Logs\CBS\
Windows 10: C:\Windows\Logs\CBS\
Windows 10: C:\Windows\Logs\CBS\
Windows 10: C:\Windows\Logs\CBS\
Windows 10: C:\Windows\Logs\CBS\
Windows 10: C:\Windows\Logs\CBS\
Windows 10: C:\Windows\Logs\CBS\
Windows 10: C:\Windows\Logs\CBS\
Windows 10: C:\Windows\Logs\CBS\
Windows 10: C:\Windows\Logs\CBS\
Windows 10: C:\Windows\Logs\CBS\
Windows 10: C:\Windows\Logs\CBS\
Windows 10: C:\Windows\Logs\CBS\
Windows 10: C:\Windows\Logs\CBS\
Windows 10: C:\Windows\Logs\CBS\
Windows 10: C:\Windows\Logs\CBS\
Windows 10: C:\Windows\Logs\CBS\
Windows 10: C:\Windows\Logs\CBS\
Windows 10: C:\Windows\Logs\CBS\
Windows 10: C:\Windows\Logs\CBS\
Windows 10: C:\Windows\Logs\CBS\
Windows 10: C:\Windows\Logs\CBS\
Windows 10: C:\Windows\Logs\CBS\
Windows 10: C:\Windows\Logs\CBS\
Windows 10: C:\Windows\Logs\CBS\
Windows 10: C:\Windows\Logs\CBS\
Windows 10: C:\Windows\Logs\CBS\
Windows 10: C:\Windows\Logs\CBS\
Windows 10: C:\Windows\Logs\CBS\
Windows 10: C:\Windows\Logs\CBS\
Windows 10: C:\Windows\Logs\CBS\
Windows 10: C:\Windows\Logs\CBS\
Windows 10: C:\Windows\Logs\CBS\
Windows 10: C:\Windows\Logs\CBS\
Windows 10: C:\Windows\Logs\CBS\
Windows 10: C:\Windows\Logs\CBS\
Windows 10: C:\Windows\Logs\CBS\
Windows 10: C:\Windows\Logs\CBS\
Windows 10: C:\Windows\Logs\CBS\
Windows 10: C:\Windows\Logs\CBS\
Windows 10: C:\Windows\Logs\CBS\
Windows 10: C:\Windows\Logs\CBS\
Windows 10: C:\Windows\Logs\CBS\
Windows 10: C:\Windows\Logs\CBS\
Windows 10: C:\Windows\Logs\CBS\
Windows 10: C:\Windows\Logs\CBS\
Windows 10: C:\Windows\Logs\CBS\
Windows 10: C:\Windows\Logs\CBS\
Windows 10: C:\Windows\Logs\CBS\
Windows 10: C:\Windows\Logs\CBS\
Windows 10: C:\Windows\Logs\CBS\
Windows 10: C:\Windows\Logs\CBS\
Windows 10: C:\Windows\Logs\CBS\
Windows 10: C:\Windows\Logs\CBS\
Windows 10: C:\Windows\Logs\CBS\
Windows 10: C:\Windows\Logs\CBS\
Windows 10: C:\Windows\Logs\CBS\
Windows 10: C:\Windows\Logs\CBS\
Windows 10: C:\Windows\Logs\CBS\
Windows 10: C:\Windows\Logs\CBS\
Windows 10: C:\Windows\Logs\CBS\
Windows 10: C:\Windows\Logs\CBS\
Windows 10: C:\Windows\Logs\CBS\
Windows 10: C:\Windows\Logs\CBS\
Windows 10: C:\Windows\Logs\CBS\
Windows 10: C:\Windows\Logs\CBS\
Windows 10: C:\Windows\Logs\CBS\
Windows 10: C:\Windows\Logs\CBS\
Windows 10: C:\Windows\Logs\CBS\
Windows 10: C:\Windows\Logs\CBS\
Windows 10: C:\Windows\Logs\CBS\
Windows 10: C:\Windows\Logs\CBS\
Windows 10: C:\Windows\Logs\CBS\
Windows 10: C:\Windows\Logs\CBS\
Windows 10: C:\Windows\Logs\CBS\
Windows 10: C:\Windows\Logs\CBS\
Windows 10: C:\Windows\Logs\CBS\
Windows 10: C:\Windows\Logs\CBS\
Windows 10: C:\Windows\Logs\CBS\
Windows 10: C:\Windows\Logs\CBS\
Windows 10: C:\Windows\Logs\CBS\
Windows 10: C:\Windows\Logs\CBS\
Windows 10: C:\Windows\Logs\CBS\
Windows 10: C:\Windows\Logs\CBS\
Windows 10: C:\Windows\Logs\CBS\
Windows 10: C:\Windows\Logs\CBS\
Windows 10: C:\Windows\Logs\CBS\
Windows 10: C:\Windows\Logs\CBS\
Windows 10: C:\Windows\Logs\CBS\
Windows 10: C:\Windows\Logs\CBS\
Windows 10: C:\Windows\Logs\CBS\
Windows 10: C:\Windows\Logs\CBS\
Windows 10: C:\Windows\Logs\CBS\
Windows 10: C:\Windows\Logs\CBS\
Windows 10: C:\Windows\Logs\CBS\
Windows 10: C:\Windows\Logs\CBS\
Windows 10: C:\Windows\Logs\CBS\
Windows 10: C:\Windows\Logs\CBS\
Windows 10: C:\Windows\Logs\CBS\
Windows 10: C:\Windows\Logs\CBS\
Windows 10: C:\Windows\Logs\CBS\
Windows 10: C:\Windows\Logs\CBS\
Windows 10: C:\Windows\Logs\CBS\
Windows 10: C:\Windows\Logs\CBS\
Windows 10: C:\Windows\Logs\CBS\
Windows 10: C:\Windows\Logs\CBS\
Windows 10: C:\Windows\Logs\CBS\
Windows 10: C:\Windows\Logs\CBS\
Windows 10: C:\Windows\Logs\CBS\
Windows 10: C:\Windows\Logs\CBS\
Windows 10: C:\Windows\Logs\CBS\
Windows 10: C:\Windows\Logs\CBS\
Windows 10: C:\Windows\Logs\CBS\
Windows 10: C:\Windows\Logs\CBS\
Windows 10: C:\Windows\Logs\CBS\
Windows 10: C:\Windows\Logs\CBS\
Windows 10: C:\Windows\Logs\CBS\
Windows 10: C:\Windows\Logs\CBS\
Windows 10: C:\Windows\Logs\CBS\
Windows 10: C:\Windows\Logs\CBS\
Windows 10: C:\Windows\Logs\CBS\
Windows 10: C:\Windows\Logs\CBS\
Windows 10: C:\Windows\Logs\CBS\
Windows 10: C:\Windows\Logs\CBS\
Windows 10: C:\Windows\Logs\CBS\
Windows 10: C:\Windows\Logs\CBS\
Windows 10: C:\Windows\Logs\CBS\
Windows 10: C:\Windows\Logs\CBS\
Windows 10: C:\Windows\Logs\CBS\
Windows 10: C:\Windows\Logs\CBS\
Windows 10: C:\Windows\Logs\CBS\
Windows 10: C:\Windows\Logs\CBS\
Windows 10: C:\Windows\Logs\CBS\
Windows 10: C:\Windows\Logs\CBS\
Windows 10: C:\Windows\Logs\CBS\
Windows 10: C:\Windows\Logs\CBS\
Windows 10: C:\Windows\Logs\CBS\
Windows 10: C:\Windows\Logs\CBS\
Windows 10: C:\Windows\Logs\CBS\
Windows 10: C:\Windows\Logs\CBS\
Windows 10: C:\Windows\Logs\CBS\
Windows 10: C:\Windows\Logs\CBS\
Windows 10: C:\Windows\Logs\CBS\
Windows 10: C:\Windows\Logs\CBS\
Windows 10: C:\Windows\Logs\CBS\
Windows 10: C:\Windows\Logs\CBS\
Windows 10: C:\Windows\Logs\CBS\
Windows 10: C:\Windows\Logs\CBS\
Windows 10: C:\Windows\Logs\CBS\
Windows 10: C:\Windows\Logs\CBS\
Windows 10: C:\Windows\Logs\CBS\
Windows 10: C:\Windows\Logs\CBS\
Windows 10: C:\Windows\Logs\CBS\
Windows 10: C:\Windows\Logs\CBS\
Windows 10: C:\Windows\Logs\CBS\
Windows 10: C:\Windows\Logs\CBS\
Windows 10: C:\Windows\Logs\CBS\
Windows 10: C:\Windows\Logs\CBS\
Windows 10: C:\Windows\Logs\CBS\
Windows 10: C:\Windows\Logs\CBS\
Windows 10: C:\Windows\Logs\CBS\
Windows 10: C:\Windows\Logs\CBS\
Windows 10: C:\Windows\Logs\CBS\
Windows 10: C:\Windows\Logs\CBS\
Windows 10: C:\Windows\Logs\CBS\
Windows 10: C:\Windows\Logs\CBS\
Windows 10: C:\Windows\Logs\CBS\
Windows 10: C:\Windows\Logs\CBS\
Windows 10: C:\Windows\Logs\CBS\
Windows 10: C:\Windows\Logs\CBS\
Windows 10: C:\Windows\Logs\CBS\
Windows 10: C:\Windows\Logs\CBS\
Windows 10: C:\Windows\Logs\CBS\
Windows 10: C:\Windows\Logs\CBS\
Windows 10: C:\Windows\Logs\CBS\
Windows 10: C:\Windows\Logs\CBS\
Windows 10: C:\Windows\Logs\CBS\
Windows 10: C:\Windows\Logs\CBS\
Windows 10: C:\Windows\Logs\CBS\
Windows 10: C:\Windows\Logs\CBS\
Windows 10: C:\Windows\Logs\CBS\
Windows 10: C:\Windows\Logs\CBS\
Windows 10: C:\Windows\Logs\CBS\
Windows 10: C:\Windows\Logs\CBS\
Windows 10: C:\Windows\Logs\CBS\
Windows 10: C:\Windows\Logs\CBS\
Windows 10: C:\Windows\Logs\CBS\
Windows 10: C:\Windows\Logs\CBS\
Windows 10: C:\Windows\Logs\CBS\
Windows 10: C:\Windows\Logs\CBS\
Windows 10: C:\Windows\Logs\CBS\
Windows 10: C:\Windows\Logs\CBS\
Windows 10: C:\Windows\Logs\CBS\
Windows 10: C:\Windows\Logs\CBS\
Windows 10: C:\Windows\Logs\CBS\
Windows 10: C:\Windows\Logs\CBS\
Windows 10: C:\Windows\Logs\CBS\
Windows 10: C:\Windows\Logs\CBS\
Windows 10: C:\Windows\Logs\CBS\
Windows 10: C:\Windows\Logs\CBS\
Windows 10: C:\Windows\Logs\CBS\
Windows 10: C:\Windows\Logs\CBS\
Windows 10: C:\Windows\Logs\CBS\
Windows 10: C:\Windows\Logs\CBS\
Windows 10: C:\Windows\Logs\CBS\
Windows 10: C:\Windows\Logs\CBS\
Windows 10: C:\Windows\Logs\CBS\
Windows 10: C:\Windows\Logs\CBS\
Windows 10: C:\Windows\Logs\CBS\
Windows 10: C:\Windows\Logs\CBS\
Windows 10: C:\Windows\Logs\CBS\
Windows 10: C:\Windows\Logs\CBS\
Windows 10: C:\Windows\Logs\CBS\
Windows 10: C:\Windows\Logs\CBS\
Windows 10: C:\Windows\Logs\CBS\
Windows 10: C:\Windows\Logs\CBS\
Windows 10: C:\Windows\Logs\CBS\
Windows 10: C:\Windows\Logs\CBS\
Windows 10: C:\Windows\Logs\CBS\
Windows 10: C:\Windows\Logs\CBS\
Windows 10: C:\Windows\Logs\CBS\
Windows 10: C:\Windows\Logs\CBS\
Windows 10: C:\Windows\Logs\CBS\
Windows 10: C:\Windows\Logs\CBS\
Windows 10: C:\Windows\Logs\CBS\
Windows 10: C:\Windows\Logs\CBS\
Windows 10: C:\Windows\Logs\CBS\
Windows 10: C:\Windows\Logs\CBS\
Windows 10: C:\Windows\Logs\CBS\
Windows 10: C:\Windows\Logs\CBS\
Windows 10: C:\Windows\Logs\CBS\
Windows 10: C:\Windows\Logs\CBS\
Windows 10: C:\Windows\Logs\CBS\
Windows 10: C:\Windows\Logs\CBS\
Windows 10: C:\Windows\Logs\CBS\
Windows 10: C:\Windows\Logs\CBS\
Windows 10: C:\Windows\Logs\CBS\
Windows 10: C:\Windows\Logs\CBS\
Windows 10: C:\Windows\Logs\CBS\
Windows 10: C:\Windows\Logs\CBS\
Windows 10: C:\Windows\Logs\CBS\
Windows 10: C:\Windows\Logs\CBS\
Windows 10: C:\Windows\Logs\CBS\
Windows 10: C:\Windows\Logs\CBS\
Windows 10: C:\Windows\Logs\CBS\
Windows 10: C:\Windows\Logs\CBS\
Windows 10: C:\Windows\Logs\CBS\
Windows 10: C:\Windows\Logs\CBS\
Windows 10: C:\Windows\Logs\CBS\
Windows 10: C:\Windows\Logs\CBS\
Windows 10: C:\Windows\Logs\CBS\
Windows 10: C:\Windows\Logs\CBS\
Windows 10: C:\Windows\Logs\CBS\
Windows 10: C:\Windows\Logs\CBS\
Windows 10: C:\Windows\Logs\CBS\
Windows 10: C:\Windows\Logs\CBS\
Windows 10: C:\Windows\Logs\CBS\
Windows 10: C:\Windows\Logs\CBS\
Windows 10: C:\Windows\Logs\CBS\
Windows 10: C:\Windows\Logs\CBS\
Windows 10: C:\Windows\Logs\CBS\
Windows 10: C:\Windows\Logs\CBS\
Windows 10: C:\Windows\Logs\CBS\
Windows 10: C:\Windows\Logs\CBS\
Windows 10: C:\Windows\Logs\CBS\
Windows 10: C:\Windows\Logs\CBS\
Windows 10: C:\Windows\Logs\CBS\
Windows 10: C:\Windows\Logs\CBS\
Windows 10: C:\Windows\Logs\CBS\
Windows 10: C:\Windows\Logs\CBS\
Windows 10: C:\Windows\Logs\CBS\
Windows 10: C:\Windows\Logs\CBS\
Windows 10: C:\Windows\Logs\CBS\
Windows 10: C:\Windows\Logs\CBS\
Windows 10: C:\Windows\Logs\CBS\
Windows 10: C:\Windows\Logs\CBS\
Windows 10: C:\Windows\Logs\CBS\
Windows 10: C:\Windows\Logs\CBS\
Windows 10: C:\Windows\Logs\CBS\
Windows 10: C:\Windows\Logs\CBS\
Windows 10: C:\Windows\Logs\CBS\
Windows 10: C:\Windows\Logs\CBS\
Windows 10: C:\Windows\Logs\CBS\
Windows 10: C:\Windows\Logs\CBS\
Windows 10: C:\Windows\Logs\CBS\
Windows 10: C:\Windows\Logs\CBS\
Windows 10: C:\Windows\Logs\CBS\
Windows 10: C:\Windows\Logs\CBS\
Windows 10: C:\Windows\Logs\CBS\
Windows 10: C:\Windows\Logs\CBS\
Windows 10: C:\Windows\Logs\CBS\
Windows 10: C:\Windows\Logs\CBS\
Windows 10: C:\Windows\Logs\CBS\
Windows 10: C:\Windows\Logs\CBS\
Windows 10: C:\Windows\Logs\CBS\
Windows 10: C:\Windows\Logs\CBS\
Windows 10: C:\Windows\Logs\CBS\
Windows 10: C:\Windows\Logs\CBS\
Windows 10: C:\Windows\Logs\CBS\
Windows 10: C:\Windows\Logs\CBS\
Windows 10: C:\Windows\Logs\CBS\
Windows 10: C:\Windows\Logs\CBS\
Windows 10: C:\Windows\Logs\CBS\
Windows 10: C:\Windows\Logs\CBS\
Windows 10: C:\Windows\Logs\CBS\
Windows 10: C:\Windows\Logs\CBS\
Windows 10: C:\Windows\Logs\CBS\
Windows 10: C:\Windows\Logs\CBS\
Windows 10: C:\Windows\Logs\CBS\
Windows 10: C:\Windows\Logs\CBS\
Windows 10: C:\Windows\Logs\CBS\
Windows 10: C:\Windows\Logs\CBS\
Windows 10: C:\Windows\Logs\CBS\
Windows 10: C:\Windows\Logs\CBS\
Windows 10: C:\Windows\Logs\CBS\
Windows 10: C:\Windows\Logs\CBS\
Windows 10: C:\Windows\Logs\CBS\
Windows 10: C:\Windows\Logs\CBS\
Windows 10: C:\Windows\Logs\CBS\
Windows 10: C:\Windows\Logs\CBS\
Windows 10: C:\Windows\Logs\CBS\
Windows 10: C:\Windows\Logs\CBS\
Windows 10: C:\Windows\Logs\CBS\
Windows 10: C:\Windows\Logs\CBS\
Windows 10: C:\Windows\Logs\CBS\
Windows 10: C:\Windows\Logs\CBS\
Windows 10: C:\Windows\Logs\CBS\
Windows 10: C:\Windows\Logs\CBS\
Windows 10: C:\Windows\Logs\CBS\
Windows 10: C:\Windows\Logs\CBS\
Windows 10: C:\Windows\Logs\CBS\
Windows 10: C:\Windows\Logs\CBS\
Windows 10: C:\Windows\Logs\CBS\
Windows 10: C:\Windows\Logs\CBS\
Windows 10: C:\Windows\Logs\CBS\
Windows 10: C:\Windows\Logs\CBS\
Windows 10: C:\Windows\Logs\CBS\
Windows 10: C:\Windows\Logs\CBS\
Windows 10: C:\Windows\Logs\CBS\
Windows 10: C:\Windows\Logs\CBS\
Windows 10: C:\Windows\Logs\CBS\
Windows 10: C:\Windows\Logs\CBS\
Windows 10: C:\Windows\Logs\CBS\
Windows 10: C:\Windows\Logs\CBS\
Windows 10: C:\Windows\Logs\CBS\
Windows 10: C:\Windows\Logs\CBS\
Windows 10: C:\Windows\Logs\CBS\
Windows 10: C:\Windows\Logs\CBS\
Windows 10: C:\Windows\Logs\CBS\
Windows 10: C:\Windows\Logs\CBS\
Windows 10: C:\Windows\Logs\CBS\
Windows 10: C:\Windows\Logs\CBS\
Windows 10: C:\Windows\Logs\CBS\
Windows 10: C:\Windows\Logs\CBS\
Windows 10: C:\Windows\Logs\CBS\
Windows 10: C:\Windows\Logs\CBS\
Windows 10: C:\Windows\Logs\CBS\
Windows 10: C:\Windows\Logs\CBS\
Windows 10: C:\Windows\Logs\CBS\
Windows 10: C:\Windows\Logs\CBS\
Windows 10: C:\Windows\Logs\CBS\
Windows 10: C:\Windows\Logs\CBS\
Windows 10: C:\Windows\Logs\CBS\
Windows 10: C:\Windows\Logs\CBS\
Windows 10: C:\Windows\Logs\CBS\
Windows 10: C:\Windows\Logs\CBS\
Windows 10: C:\Windows\Logs\CBS\
Windows 10: C:\Windows\Logs\CBS\
Windows 10: C:\Windows\Logs\CBS\
Windows 10: C:\Windows\Logs\CBS\
Windows 10: C:\Windows\Logs\CBS\
Windows 10: C:\Windows\Logs\CBS\
Windows 10: C:\Windows\Logs\CBS\
Windows 10: C:\Windows\Logs\CBS\
Windows 10: C:\Windows\Logs\CBS\
Windows 10: C:\Windows\Logs\CBS\
Windows 10: C:\Windows\Logs\CBS\
Windows 10: C:\Windows\Logs\CBS\
Windows 10: C:\Windows\Logs\CBS\
Windows 10: C:\Windows\Logs\CBS\
Windows 10: C:\Windows\Logs\CBS\
Windows 10: C:\Windows\Logs\CBS\
Windows 10: C:\Windows\Logs\CBS\
Windows 10: C:\Windows\Logs\CBS\
Windows 10: C:\Windows\Logs\CBS\
Windows 10: C:\Windows\Logs\CBS\
Windows 10: C:\Windows\Logs\CBS\
Windows 10: C:\Windows\Logs\CBS\
Windows 10: C:\Windows\Logs\CBS\
Windows 10: C:\Windows\Logs\CBS\
Windows 10: C:\Windows\Logs\CBS\
Windows 10: C:\Windows\Logs\CBS\
Windows 10: C:\Windows\Logs\CBS\
Windows 10: C:\Windows\Logs\CBS\
Windows 10: C:\Windows\Logs\CBS\
Windows 10: C:\Windows\Logs\CBS\
Windows 10: C:\Windows\Logs\CBS\
Windows 10: C:\Windows\Logs\CBS\
Windows 10: C:\Windows\Logs\CBS\
Windows 10: C:\Windows\Logs\CBS\
Windows 10: C:\Windows\Logs\CBS\
Windows 10: C:\Windows\Logs\CBS\
Windows 10: C:\Windows\Logs\CBS\
Windows 10: C:\Windows\Logs\CBS\
Windows 10: C:\Windows\Logs\CBS\
Windows 10: C:\Windows\Logs\CBS\
Windows 10: C:\Windows\Logs\CBS\
Windows 10: C:\Windows\Logs\CBS\
Windows 10: C:\Windows\Logs\CBS\
Windows 10: C:\Windows\Logs\CBS\
Windows 10: C:\Windows\Logs\CBS\
Windows 10: C:\Windows\Logs\CBS\
Windows 10: C:\Windows\Logs\CBS\
Windows 10: C:\Windows\Logs\CBS\
Windows 10: C:\Windows\Logs\CBS\
Windows 10: C:\Windows\Logs\CBS\
Windows 10: C:\Windows\Logs\CBS\
Windows 10: C:\Windows\Logs\CBS\
Windows 10: C:\Windows\Logs\CBS\
Windows 10: C:\Windows\Logs\CBS\
Windows 10: C:\Windows\Logs\CBS\
Windows 10: C:\Windows\Logs\CBS\
Windows 10: C:\Windows\Logs\CBS\
Windows 10: C:\Windows\Logs\CBS\
Windows 10: C:\Windows\Logs\CBS\
Windows 10: C:\Windows\Logs\CBS\
Windows 10: C:\Windows\Logs\CBS\
Windows 10: C:\Windows\Logs\CBS\
Windows 10: C:\Windows\Logs\CBS\
Windows 10: C:\Windows\Logs\CBS\
Windows 10: C:\Windows\Logs\CBS\
Windows 10: C:\Windows\Logs\CBS\
Windows 10: C:\Windows\Logs\CBS\
Windows 10: C:\Windows\Logs\CBS\
Windows 10: C:\Windows\Logs\CBS\
Windows 10: C:\Windows\Logs\CBS\
Windows 10: C:\Windows\Logs\CBS\
Windows 10: C:\Windows\Logs\CBS\
Windows 10: C:\Windows\Logs\CBS\
Windows 10: C:\Windows\Logs\CBS\
Windows 10: C:\Windows\Logs\CBS\
Windows 10: C:\Windows\Logs\CBS\
Windows 10: C:\Windows\Logs\CBS\
Windows 10: C:\Windows\Logs\CBS\
Windows 10: C:\Windows\Logs\CBS\
Windows 10: C:\Windows\Logs\CBS\
Windows 10: C:\Windows\Logs\CBS\
Windows 10: C:\Windows\Logs\CBS\
Windows 10: C:\Windows\Logs\CBS\
Windows 10: C:\Windows\Logs\CBS\
Windows 10: C:\Windows\Logs\CBS\
Windows 10: C:\Windows\Logs\CBS\
Windows 10: C:\Windows\Logs\CBS\
Windows 10: C:\Windows\Logs\CBS\
Windows 10: C:\Windows\Logs\CBS\
Windows 10: C:\Windows\Logs\CBS\
Windows 10: C:\Windows\Logs\CBS\
Windows 10: C:\Windows\Logs\CBS\
Windows 10: C:\Windows\Logs\CBS\
Windows 10: C:\Windows\Logs\CBS\
Windows 10: C:\Windows\Logs\CBS\
Windows 10: C:\Windows\Logs\CBS\
Windows 10: C:\Windows\Logs\CBS\
Windows 10: C:\Windows\Logs\CBS\
Windows 10: C:\Windows\Logs\CBS\
Windows 10: C:\Windows\Logs\CBS\
Windows 10: C:\Windows\Logs\CBS\
Windows 10: C:\Windows\Logs\CBS\
Windows 10: C:\Windows\Logs\CBS\
Windows 10: C:\Windows\Logs\CBS\
Windows 10: C:\Windows\Logs\CBS\
Windows 10: C:\Windows\Logs\CBS\
Windows 10: C:\Windows\Logs\CBS\
Windows 10: C:\Windows\Logs\CBS\
Windows 10: C:\Windows\Logs\CBS\
Windows 10: C:\Windows\Logs\CBS\
Windows 10: C:\Windows\Logs\CBS\
Windows 10: C:\Windows\Logs\CBS\
Windows 10: C:\Windows\Logs\CBS\
Windows 10: C:\Windows\Logs\CBS\
Windows 10: C:\Windows\Logs\CBS\
Windows 10: C:\Windows\Logs\CBS\
Windows 10: C:\Windows\Logs\CBS\
Windows 10: C:\Windows\Logs\CBS\
Windows 10: C:\Windows\Logs\CBS\
Windows 10: C:\Windows\Logs\CBS\
Windows 10: C:\Windows\Logs\CBS\
Windows 10: C:\Windows\Logs\CBS\
Windows 10: C:\Windows\Logs\CBS\
Windows 10: C:\Windows\Logs\CBS\
Windows 10: C:\Windows\Logs\CBS\
Windows 10: C:\Windows\Logs\CBS\
Windows 10: C:\Windows\Logs\CBS\
Windows 10: C:\Windows\Logs\CBS\
Windows 10: C:\Windows\Logs\CBS\
Windows 10: C:\Windows\Logs\CBS\
Windows 10: C:\Windows\Logs\CBS\
Windows 10: C:\Windows\Logs\CBS\
Windows 10: C:\Windows\Logs\CBS\
Windows 10: C:\Windows\Logs\CBS\
Windows 10: C:\Windows\Logs\CBS\
Windows 10: C:\Windows\Logs\CBS\
Windows 10: C:\Windows\Logs\CBS\
Windows 10: C:\Windows\Logs\CBS\
Windows 10: C:\Windows\Logs\CBS\
Windows 10: C:\Windows\Logs\CBS\
Windows 10: C:\Windows\Logs\CBS\
Windows 10: C:\Windows\Logs\CBS\
Windows 10: C:\Windows\Logs\CBS\
Windows 10: C:\Windows\Logs\CBS\
Windows 10: C:\Windows\Logs\CBS\
Windows 10: C:\Windows\Logs\CBS\
Windows 10: C:\Windows\Logs\CBS\
Windows 10: C:\Windows\Logs\CBS\
Windows 10: C:\Windows\Logs\CBS\
Windows 10: C:\Windows\Logs\CBS\
Windows 10: C:\Windows\Logs\CBS\
Windows 10: C:\Windows\Logs\CBS\
Windows 10: C:\Windows\Logs\CBS\
Windows 10: C:\Windows\Logs\CBS\
Windows 10: C:\Windows\Logs\CBS\
Windows 10: C:\Windows\Logs\CBS\
Windows 10: C:\Windows\Logs\CBS\
Windows 10: C:\Windows\Logs\CBS\
Windows 10: C:\Windows\Logs\CBS\
Windows 10: C:\Windows\Logs\CBS\
Windows 10: C:\Windows\Logs\CBS\
Windows 10: C:\Windows\Logs\CBS\
Windows 10: C:\Windows\Logs\CBS\
Windows 10: C:\Windows\Logs\CBS\
Windows 10: C:\Windows\Logs\CBS\
Windows 10: C:\Windows\Logs\CBS\
Windows 10: C:\Windows\Logs\CBS\
Windows 10: C:\Windows\Logs\CBS\
Windows 10: C:\Windows\Logs\CBS\
Windows 10: C:\Windows\Logs\CBS\
Windows 10: C:\Windows\Logs\CBS\
Windows 10: C:\Windows\Logs\CBS\
Windows 10: C:\Windows\Logs\CBS\
Windows 10: C:\Windows\Logs\CBS\
Windows 10: C:\Windows\Logs\CBS\
Windows 10: C:\Windows\Logs\CBS\
Windows 10: C:\Windows\Logs\CBS\
Windows 10: C:\Windows\Logs\CBS\
Windows 10: C:\Windows\Logs\CBS\
Windows 10: C:\Windows\Logs\CBS\
Windows 10: C:\Windows\Logs\CBS\
Windows 10: C:\Windows\Logs\CBS\
Windows 10: C:\Windows\Logs\CBS\
Windows 10: C:\Windows\Logs\CBS\
Windows 10: C:\Windows\Logs\CBS\
Windows 10: C:\Windows\Logs\CBS\
Windows 10: C:\Windows\Logs\CBS\
Windows 10: C:\Windows\Logs\CBS\
Windows 10: C:\Windows\Logs\CBS\
Windows 10: C:\Windows\Logs\CBS\
Windows 10: C:\Windows\Logs\CBS\
Windows 10: C:\Windows\Logs\CBS\
Windows 10: C:\Windows\Logs\CBS\
Windows 10: C:\Windows\Logs\CBS\
Windows 10: C:\Windows\Logs\CBS\
Windows 10: C:\Windows\Logs\CBS\
Windows 10: C:\Windows\Logs\CBS\
Windows 10: C:\Windows\Logs\CBS\
Windows 10: C:\Windows\Logs\CBS\
Windows 10: C:\Windows\Logs\CBS\
Windows 10: C:\Windows\Logs\CBS\
Windows 10: C:\Windows\Logs\CBS\
Windows 10: C:\Windows\Logs\CBS\
Windows 10: C:\Windows\Logs\CBS\
Windows 10: C:\Windows\Logs\CBS\
Windows 10: C:\Windows\Logs\CBS\
Windows 10: C:\Windows\Logs\CBS\
Windows 10: C:\Windows\Logs\CBS\
Windows 10: C:\Windows\Logs\CBS\
Windows 10: C:\Windows\Logs\CBS\
Windows 10: C:\Windows\Logs\CBS\
Windows 10: C:\Windows\Logs\CBS\
Windows 10: C:\Windows\Logs\CBS\
Windows 10: C:\Windows\Logs\CBS\
Windows 10: C:\Windows\Logs\CBS\
Windows 10: C:\Windows\Logs\CBS\
Windows 10: C:\Windows\Logs\CBS\
Windows 10: C:\Windows\Logs\CBS\
Windows 10: C:\Windows\Logs\CBS\
Windows 10: C:\Windows\Logs\CBS\
Windows 10: C:\Windows\Logs\CBS\
Windows 10: C:\Windows\Logs\CBS\
Windows 10: C:\Windows\Logs\CBS\
Windows 10: C:\Windows\Logs\CBS\
Windows 10: C:\Windows\Logs\CBS\
Windows 10: C:\Windows\Logs\CBS\
Windows 10: C:\Windows\Logs\CBS\
Windows 10: C:\Windows\Logs\CBS\
Windows 10: C:\Windows\Logs\CBS\
Windows 10: C:\Windows\Logs\CBS\
Windows 10: C:\Windows\Logs\CBS\
Windows 10: C:\Windows\Logs\CBS\
Windows 10: C:\Windows\Logs\CBS\
Windows 10: C:\Windows\Logs\CBS\
Windows 10: C:\Windows\Logs\CBS\
Windows 10: C:\Windows\Logs\CBS\
Windows 10: C:\Windows\Logs\CBS\
Windows 10: C:\Windows\Logs\CBS\
Windows 10: C:\Windows\Logs\CBS\
Windows 10: C:\Windows\Logs\CBS\
Windows 10: C:\Windows\Logs\CBS\
Windows 10: C:\Windows\Logs\CBS\
Windows 10: C:\Windows\Logs\CBS\
Windows 10: C:\Windows\Logs\CBS\
Windows 10: C:\Windows\Logs\CBS\
Windows 10: C:\Windows\Logs\CBS\
Windows 10: C:\Windows\Logs\CBS\
Windows 10: C:\Windows\Logs\CBS\
Windows 10: C:\Windows\Logs\CBS\
Windows 10: C:\Windows\Logs\CBS\
Windows 10: C:\Windows\Logs\CBS\
Windows 10: C:\Windows\Logs\CBS\
Windows 10: C:\Windows\Logs\CBS\
Windows 10: C:\Windows\Logs\CBS\
Windows 10: C:\Windows\Logs\CBS\
Windows 10: C:\Windows\Logs\CBS\
Windows 10: C:\Windows\Logs\CBS\
Windows 10: C:\Windows\Logs\CBS\
Windows 10: C:\Windows\Logs\CBS\
Windows 10: C:\Windows\Logs\CBS\
Windows 10: C:\Windows\Logs\CBS\
Windows 10: C:\Windows\Logs\CBS\
Windows 10: C:\Windows\Logs\CBS\
Windows 10: C:\Windows\Logs\CBS\
Windows 10: C:\Windows\Logs\CBS\
Windows 10: C:\Windows\Logs\CBS\
Windows 10: C:\Windows\Logs\CBS\
Windows 10: C:\Windows\Logs\CBS\
Windows 10: C:\Windows\Logs\CBS\
Windows 10: C:\Windows\Logs\CBS\
Windows 10: C:\Windows\Logs\CBS\
Windows 10: C:\Windows\Logs\CBS\
Windows 10: C:\Windows\Logs\CBS\
Windows 10: C:\Windows\Logs\CBS\
Windows 10: C:\Windows\Logs\CBS\
Windows 10: C:\Windows\Logs\CBS\
Windows 10: C:\Windows\Logs\CBS\
Windows 10: C:\Windows\Logs\CBS\
Windows 10: C:\Windows\Logs\CBS\
Windows 10: C:\Windows\Logs\CBS\
Windows 10: C:\Windows\Logs\CBS\
Windows 10: C:\Windows\Logs\CBS\
Windows 10: C:\Windows\Logs\CBS\
Windows 10: C:\Windows\Logs\CBS\
Windows 10: C:\Windows\Logs\CBS\
Windows 10: C:\Windows\Logs\CBS\
Windows 10: C:\Windows\Logs\CBS\
Windows 10: C:\Windows\Logs\CBS\
Windows 10: C:\Windows\Logs\CBS\
Windows 10: C:\Windows\Logs\CBS\
Windows 10: C:\Windows\Logs\CBS\
Windows 10: C:\Windows\Logs\CBS\
Windows 10: C:\Windows\Logs\CBS\
Windows 10: C:\Windows\Logs\CBS\
Windows 10: C:\Windows\Logs\CBS\
Windows 10: C:\Windows\Logs\CBS\
Windows 10: C:\Windows\Logs\CBS\
Windows 10: C:\Windows\Logs\CBS\
Windows 10: C:\Windows\Logs\CBS\
Windows 10: C:\Windows\Logs\CBS\
Windows 10: C:\Windows\Logs\CBS\
Windows 10: C:\Windows\Logs\CBS\
Windows 10: C:\Windows\Logs\CBS\
Windows 10: C:\Windows\Logs\CBS\
Windows 10: C:\Windows\Logs\CBS\
Windows 10: C:\Windows\Logs\CBS\
Windows 10: C:\Windows\Logs\CBS\
Windows 10: C:\Windows\Logs\CBS\
Windows 10: C:\Windows\Logs\CBS\
Windows 10: C:\Windows\Logs\CBS\
Windows 10: C:\Windows\Logs\CBS\
Windows 10: C:\Windows\Logs\CBS\
Windows 10: C:\Windows\Logs\CBS\
Windows 10: C:\Windows\Logs\CBS\
Windows 10: C:\Windows\Logs\CBS\
Windows 10: C:\Windows\Logs\CBS\
Windows 10: C:\Windows\Logs\CBS\
Windows 10: C:\Windows\Logs\CBS\
Windows 10: C:\Windows\Logs\CBS\
Windows 10: C:\Windows\Logs\CBS\
Windows 10: C:\Windows\Logs\CBS\
Windows 10: C:\Windows\Logs\CBS\
Windows 10: C:\Windows\Logs\CBS\
Windows 10: C:\Windows\Logs\CBS\
Windows 10: C:\Windows\Logs\CBS\
Windows 10: C:\Windows\Logs\CBS\
Windows 10: C:\Windows\Logs\CBS\
Windows 10: C:\Windows\Logs\CBS\
Windows 10: C:\Windows\Logs\CBS\
Windows 10: C:\Windows\Logs\CBS\
Windows 10: C:\Windows\Logs\CBS\
Windows 10: C:\Windows\Logs\CBS\
Windows 10: C:\Windows\Logs\CBS\
Windows 10: C:\Windows\Logs\CBS\
Windows 10: C:\Windows\Logs\CBS\
Windows 10: C:\Windows\Logs\CBS\
Windows 10: C:\Windows\Logs\CBS\
Windows 10: C:\Windows\Logs\CBS\
Windows 10: C:\Windows\Logs\CBS\
Windows 10: C:\Windows\Logs\CBS\
Windows 10: C:\Windows\Logs\CBS\
Windows 10: C:\Windows\Logs\CBS\
Windows 10: C:\Windows\Logs\CBS\
Windows 10: C:\Windows\Logs\CBS\
Windows 10: C:\Windows\Logs\CBS\
Windows 10: C:\Windows\Logs\CBS\
Windows 10: C:\Windows\Logs\CBS\
Windows 10: C:\Windows\Logs\CBS\
Windows 10: C:\Windows\Logs\CBS\
Windows 10: C:\Windows\Logs\CBS\
Windows 10: C:\Windows\Logs\CBS\
Windows 10: C:\Windows\Logs\CBS\
Windows 10: C:\Windows\Logs\CBS\
Windows 10: C:\Windows\Logs\CBS\
Windows 10: C:\Windows\Logs\CBS\
Windows 10: C:\Windows\Logs\CBS\
Windows 10: C:\Windows\Logs\CBS\
Windows 10: C:\Windows\Logs\CBS\
Windows 10: C:\Windows\Logs\CBS\
Windows 10: C:\Windows\Logs\CBS\
Windows 10: C:\Windows\Logs\CBS\
Windows 10: C:\Windows\Logs\CBS\
Windows 10: C:\Windows\Logs\CBS\
Windows 10: C:\Windows\Logs\CBS\
Windows 10: C:\Windows\Logs\CBS\
Windows 10: C:\Windows\Logs\CBS\
Windows 10: C:\Windows\Logs\CBS\
Windows 10: C:\Windows\Logs\CBS\
Windows 10: C:\Windows\Logs\CBS\
Windows 10: C:\Windows\Logs\CBS\
Windows 10: C:\Windows\Logs\CBS\
Windows 10: C:\Windows\Logs\CBS\
Windows 10: C:\Windows\Logs\CBS\
Windows 10: C:\Windows\Logs\CBS\
Windows 10: C:\Windows\Logs\CBS\
Windows 10: C:\Windows\Logs\CBS\
Windows 10: C:\Windows\Logs\CBS\
Windows 10: C:\Windows\Logs\CBS\
Windows 10: C:\Windows\Logs\CBS\
Windows 10: C:\Windows\Logs\CBS\
Windows 10: C:\Windows\Logs\CBS\
Windows 10: C:\Windows\Logs\CBS\
Windows 10: C:\Windows\Logs\CBS\
Windows 10: C:\Windows\Logs\CBS\
Windows 10: C:\Windows\Logs\CBS\
Windows 10: C:\Windows\Logs\CBS\
Windows 10: C:\Windows\Logs\CBS\
Windows 10: C:\Windows\Logs\CBS\
Windows 10: C:\Windows\Logs\CBS\
Windows 10: C:\Windows\Logs\CBS\
Windows 10: C:\Windows\Logs\CBS\
Windows 8.1: C:\Windows\Panther\
Windows 8.1: C:\Windows\Logs\CBS\
Windows 8: C:\Windows\Logs\CBS\
Windows 8: C:\Windows\Logs\CBS\
Windows 8: C:\Windows\Panther\
Windows 7: C:\Windows\Logs\CBS\
Windows 7: C:\Windows\Panther\
Windows 7: C:\Windows\Logs\CBS\
Windows Vista: C:\Windows\Logs\CBS\
Windows Vista: C:\Windows\Logs\CBS\ - Перезагрузите компьютер.
Если этот последний шаг оказался безрезультативным и ошибка по-прежнему не устранена, единственно возможным вариантом остается выполнение чистой установки Windows 10.
СОВЕТ ОТ СПЕЦИАЛИСТА: Мы должны подчеркнуть, что переустановка Windows является достаточно длительной и сложной задачей для решения проблем, связанных с CBS.log. Во избежание потери данных следует убедиться, что перед началом процесса вы создали резервные копии всех важных документов, изображений, установщиков программного обеспечения и других персональных данных. Если вы в настоящее время не создаете резервных копий своих данных, вам необходимо сделать это немедленно.
Скачать файлы CBS.log (проверено на наличие вредоносного ПО — отсутствие 100 %)
ВНИМАНИЕ! Мы настоятельно не рекомендуем загружать и копировать CBS.log в соответствующий системный каталог Windows. CubedLabs, как правило, не выпускает файлы YouTube Download & Convert LOG для загрузки, поскольку они входят в состав установщика программного обеспечения. Задача установщика заключается в том, чтобы обеспечить выполнение всех надлежащих проверок перед установкой и размещением CBS.log и всех других файлов LOG для YouTube Download & Convert. Неправильно установленный файл LOG может нарушить стабильность работы системы и привести к тому, что программа или операционная система полностью перестанут работать. Действовать с осторожностью.
Файлы, относящиеся к CBS.log
Файлы LOG, относящиеся к CBS.log
| Имя файла | Описание | Программа (версия) | Размер файла (байты) | Расположение файла |
|---|---|---|---|---|
| NGenTask.exe.log | Log | YouTube Download & Convert 1.1.4 | 517 | C:\Windows\SysWOW64\config\systemprofile\AppDat… |
| aria-debug-6332.log | Log | YouTube Download & Convert 1.1.4 | 470 | C:\Users\Tester\AppData\Local\Temp\ |
| WindowsUpdate.log | Log | YouTube Download & Convert 1.1.4 | 276 | C:\Windows\ |
| CBS.log | Log | YouTube Download & Convert 1.1.4 | 879376 | C:\Windows\Logs\CBS\ |
| MpCmdRun.log | Log | YouTube Download & Convert 1.1.4 | 9178 | C:\Windows\Temp\ |
Другие файлы, связанные с CBS.log
| Имя файла | Описание | Программа (версия) | Размер файла (байты) | Расположение файла |
|---|---|---|---|---|
| diagerr.xml | Extensible Markup Language | YouTube Download & Convert 1.1.4 | 5718 | C:\Windows\System32\Sysprep\Panther\ |
| api-ms-win-core-debug-… | ApiSet Stub DLL | Microsoft® Windows® Operating System (10.0.17134.12) | 11112 | C:\Users\Tester\AppData\Local\Microsoft\OneDriv… |
| snapshot.etl | Microsoft Event Trace Log | YouTube Download & Convert 1.1.4 | 393216 | C:\Windows\System32\WDI\{86432a0b-3c7d-4ddf-a89… |
| api-ms-win-core-string… | ApiSet Stub DLL | Microsoft® Windows® Operating System (10.0.17134.12) | 11112 | C:\Users\Tester\AppData\Local\Microsoft\OneDriv… |
| perfc009.dat | Game Data | YouTube Download & Convert 1.1.4 | 244722 | C:\Windows\System32\ |
Вы скачиваете пробное программное обеспечение. Для разблокировки всех функций программного обеспечения требуется покупка годичной подписки, стоимость которой оставляет 39,95 долл. США. Подписка автоматически возобновляется в конце срока (Подробнее). Нажимая кнопку «Начать загрузку» и устанавливая «Программное обеспечение», я подтверждаю, что я прочитал (-а) и принимаю Лицензионное соглашение и Политику конфиденциальности компании Solvusoft.
Ошибки Windows Update или SFC в Windows 10 сохраняются в файле CBS.log. В этой статье мы рассмотрим, что такое CBS.log, его расположение и как просмотреть файл CBS.log в Windows 10.
CBS или Component-Based Servicing — это файл, содержащий логи об установленных и удаленных компонентах Windows Update. Таким образом, информация о вашем Windows Update хранится в этих файлах журнала, даже System File Checker (SFC) пишет в CBS.log.

Расположение файла CBS.log
Файл CBS.log всегда будет присутствовать на вашем компьютере под управлением Windows. Если вам интересно и вы хотите проверить этот файл, запустите Проводник (Win + E) и перейдите в следующее место.
C:\Windows\Logs\CBS

Там вы увидите имя файла CBS.log. Это тот самый файл, который содержит информацию о Windows Update.
Как прочитать файл CBS.log
Вы можете просто открыть его с помощью Блокнота.
C:\Windows\Logs\CBS

Однако если вы хотите просто прочитать файл SFC, это не лучший вариант.
Для этого запустите Командную строку с правами администратора, введите следующую команду и нажмите Enter.
findstr /c:"[SR]" %windir%\Logs\CBS\CBS.log >"%userprofile%\Desktop\sfclogs.txt
Это создаст файл sfclogs.txt на рабочем столе. Дважды щелкните по нему, чтобы открыть файл с помощью Блокнота, и прочитайте его. Вы увидите, что перед каждой транзакцией написано «SR». Это означает, что все показанные здесь программы относятся к SFC.exe.
Могу ли я удалить файл CBS.log?
Файл CBS.log необходим для вашего компьютера, поскольку каждый раз, когда вы устанавливаете новое обновление Windows, оно записывается в файл CBS.log. Однако если вам кажется, что он съедает огромный кусок вашего жесткого диска, то можете удалить его, так как это не окажет негативного влияния на ваш компьютер.
Перед этим обязательно отключите службу Windows Update.
Теперь вы можете удалить файл CBS.log, и вы не получите никакого сообщения об ошибке.
Поврежденные файлы регистрируются в журнале CBS.log
В некоторых Windows может возникнуть ошибка следующего содержания
Защита ресурсов Windows обнаружила поврежденные файлы, но не смогла исправить некоторые из них. Подробности содержатся в журнале CBS.Log windir\Logs\CBS\CBS.log.
Чтобы исправить эту проблему, вам может потребоваться запустить DISM.
Спасибо, что читаете! На данный момент большинство моих заметок, статей и подборок выходит в telegram канале «Левашов». Обязательно подписывайтесь, чтобы не пропустить новости мира ИТ, полезные инструкции и нужные сервисы.
Респект за пост! Спасибо за работу!
Хотите больше постов в блоге? Подборок софта и сервисов, а также обзоры на гаджеты? Сейчас, чтобы писать регулярно и радовать вас большими обзорами, мне требуется помощь. Чтобы поддерживать сайт на регулярной основе, вы можете оформить подписку на российском сервисе Boosty. Или воспользоваться ЮMoney (бывшие Яндекс Деньги) для разовой поддержки:
Заранее спасибо! Все собранные средства будут пущены на развитие сайта. Поддержка проекта является подарком владельцу сайта.
Have you heard about CBS.log? In this post, you will get a detailed introduction of CBS.log Windows 10. Besides, MiniTool software provides several feasible methods to help you fix CBS.log corrupt issue.
You may be not familiar to CBS.log file, but you might experience certain problems related to it. In the following contents, I will give you detailed information about CBS.log file and provide some effective solutions to CBS.log corrupt issue.
Without further ado, let’s have a close look at CBS.log at first.
What Is CBS.log
CBS refers to Component-Based Servicing. Some components might be installed or uninstalled during Windows update, and CBS.log is a file that includes logs about these involved components. This file logs detailed information from your most recent Windows installed updates, and thus it can be used for troubleshooting issues related to your updates.
What’s more, the built-in tool System File Checker also writes to this log file. In other words, when you use SFC.exe, the details of involved verification operation and repair operation will be written to the CBS.log file.
Where is the CBS.log file stored on your device?
Actually, you can find it in the path of %windir%LogsCBSCBS.log. The %windir% means the directory where your Windows is installed, typically C:Windows. So, the common location of CBS.log file is C:WindowsLogsCBSCBS.log.
Why and How to Read CBS.log
SFC.exe is a nice utility to resolve various issues caused by corrupted or missing system files. However, sometimes the problematic system files cannot be repaired by SFC scan. When the scanning process completes, you might receive the following message: Windows Resource Protection found corrupt files but was unable to fix some of them. Details are included in the CBS.Log windirLogsCBSCBS.log.
This message refers users to CBS.log file but doesn’t give access to view it, which makes users frustrated. How to read CBS.log? Commonly, we can go to the directory where CBS.log file is stored and double-click it to open it. However, things might be a little complicated if you want to read SFC logs only.
Don’t worry. To analyze the log file generated by SFC.exe program, you can follow the steps below.
Step 1: Press Windows + R to open Run window.
Step 2: Input cmd and press Ctrl + Shift + Enter to run Command Prompt as administrator.
Step 3: Type the following command line and press Enter to execute it: findstr /c:”[SR]” %windir%LogsCBSCBS.log >”%userprofile%Desktopsfclogs.txt
In CBS.log file, every SFC.exe program entry has a tag of [SR]. By performing this command, a new file named sfclogs will be created on your Desktop and all the SFC logs will be filtered out and stored altogether in this file.
Open this file with Notepad, and you can view and analyze the details of the scanned system files and information about the files that couldn’t be repaired during SFC scan.
Is It Safe to Delete CBS.log File?
It is harmless to leave the CBS.log file on your drive and you can let it alone. But sometimes, you may find that your drive is heavily fragmented after Windows update and the CBS.log is eating up your disk space. Under this situation, you might need to delete the CBS.log file.
You can feel free to delete it as this operation does no harm to your computer.
When you are trying to delete CBS.log file, you might receive an error saying that this file is in use. The Windows Update service might be responsible for this issue, because it is always ready to write update information to CBS.log file. So, you have to disable it before deleting the file.
Here is a tutorial on how to disable the service and then delete CBS.log file.
Step 1: After invoking Run dialog, input services.msc and press Enter to open Services app.
Step 2: Locate Windows Update service. Right-click the service and choose Stop to disable it temporarily. Then, exit the window.
Step 3: Open your File Explorer and go to your system drive. Then, navigate to Windows > Logs > CBS folder. You may need to check Hidden items option under View tab in tool bar to show Logs folder.
Note: You can copy and paste the path %windir%LogsCBS to the address bar to locate the folder quickly. Alternatively, you can use the search feature of File Explorer. If it doesn’t work, check this post.
Step 4: Open CBS folder, and delete the CBS.log file or all files in it.
Step 5: After you have deleted the log file safely, open the Service app again to enable Windows Update service.
After that, the file will be recreated with everything it needs but won’t largely take up your disk space.
How to Fix CBS.log Corrupt Issue in Windows 10
If Windows Resource Protection found corrupt files but was unable to fix after you run SFC scan, perhaps CBS.log corrupt issue occurs on your computer.
If possible, you can ignore this error and fix the found corrupt system files manually instead. Just open CBS.log file and find out the corrupted files that SFC cannot fix by searching the word corrupt. And then type the query in your browser to look for solutions.
But this may be too complicated for most users. Alternately, you should fix this issue as soon as possible. Here I put together 4 solutions to this issue and you can try them one by one until you resolve the problem. Let’s see the details.
4 Methods to Fix CBS.log Corrupt Issue in Windows 10
- Scan your computer for malware
- Run DISM command
- Reset your computer to factory settings
- Check for hard drive issue
Fix 1: Scan Your Computer for Malware
If you receive the error, it is very likely that your computer has been infected by malware. In this case, you need to scan your computer deeply for malware. You can use your preferred third-party antivirus or Windows built-in utility Windows Defender.
You can follow the steps below to perform a deep offline scan with Windows Defender for your computer.
Step 1: Press Windows + I to open Windows Settings.
Step 2: Go to Update & Security > Windows Security, and then choose Virus & threat protection from the right pane.
Step 3: In the pop-up window, click Scan options.
Step 4: Choose Windows Defender Offline scan option and click Scan now button. This will restart your device, so please save everything you’re doing in advance.
Step 5: When you get a confirmation window, make sure you have saved everything and then click OK button to continue.
This operation will take about 15 minutes and please wait patiently until the process is completed. Once it’s done, open Command Prompt as administrator and try running SFC scan to check if the error is resolved. If it still exits, just move to the next solution.
Fix 2: Run DISM Command
If you are sure that your computer is free from malware but you are still stuck with the same error, you can try running DISM command. You can repair your Windows 10 image with DISM (Deployment Image Servicing and Management) tool and fix system corruption easily.
This command can be executed alongside the SFC scan.
After you have completed SFC scan in Command Prompt, type the following command lines and press Enter after each:
- dism /online /cleanup-image /checkhealth
- dism /online /cleanup-image /restorehealth
Once the scanning process is finished, restart your computer and check if the issue disappears.
Fix 3: Reset Your Computer to Factory Settings
Another way to fix CBS.log Windows 10 corrupt issue is to factory reset your computer. This operation will reinstall your Windows but you can choose whether remove your personal files or not. So, you can feel free to try this method.
Step 1: Open Settings and choose Update & Security category.
Step 2: Switch to Recovery tab and click Get started under Reset this PC section.
Step 3: In the new window, you are required to choose an option to reset your computer. You can choose Keep my files to remove installed apps and customized settings but keep personal files, or choose Remove everything to remove them all.
Step 4: When you come to the Ready to reset this PC page, confirm your resetting settings and click Reset button. You can click the given link to check the apps to be removed.
Note: If you chose Remove everything, you will get Additional settings page where you can make some changes for the settings of your selected resetting option.
The process will take some time and you need to wait for it to complete. After your computer restarts, check if the issue is fixed. If yes, you can reinstall these removed apps now; if not, try the next workaround.
Fix 4: Check for Hard Drive Issue
Sometimes, your hard drive might be experiencing certain issues, typically like bad sectors . This will also prevent SFC scan from repairing certain system files and thus you might receive CBS.log error. If it is applicable to your case, you need to take some measures to check for hard drive errors.
You can perform this operation in File Explorer. In this tool, right-click the drive which needs to be checked in Devices and drives section, and choose Properties. Go to Tools tab and click Check button to check the drive for file system errors.
Also, you can go to Command Prompt to check your hard drive with CHKDSK command. Just run this tool as administrator and execute the command chkdsk * : /f /r (* refers to the drive letter of the target drive).
Alternatively, you can choose to use a reliable third-party program – MiniTool Partition Wizard is recommended for you. The instruction on how to check hard drive with this utility is also displayed below. You can download and install MiniTool Partition Wizard on your computer to have a try.
MiniTool Partition Wizard FreeClick to Download100%Clean & Safe
Step 1: Launch the program to get its main interface.
Step 2: Select the drive on which you want to perform the operation, and choose Check File System feature from the left tool bar.
Note: This feature only works on drives with drive letter. So, you should make sure you have assigned a drive letter for this drive.
Step 3: When you get a new window, choose Check & fix detected errors option and click Start button.
Then, this tool will start scanning your drive and repair the detected errors. If the system drive is selected, you will be required to restart your computer, and this drive will be checked the next time the system restarts.
I have gotten the detailed information about CBS.log in this post, and benefited a lot from the given solutions to CBS.log issue. Share with you all and hope this post is helpful for you.Click to Tweet
Bottom Line
In conclusion, this article has introduced what CBS.log is and how to read and delete CBS.log file. Besides, 4 methods to fix CBS.log Windows 10 issue are also displayed.
Have you fixed the issue with the solutions provided in this post? Do you have any other workarounds to fix this issue? Please share with us on the following comment zone. You can also contact us via [email protected].
Cbs.Log Windows 10 FAQ
How do I view the CBS.log in Windows 10?
To view CBS.log, you can go to the path %windir%LogsCBSCBS.log and double-click CBS.log file to open it.
To view the logs generated by SFC in CBS.log file, you can run cmd as administrator, execute the command findstr /c:”[SR]” %windir%LogsCBSCBS.log >”%userprofile%Desktopsfclogs.txt. Then, double-click the newly-created file on the Desktop to open it.
How do I clear my CBS.log?
To clear your CBS.log file, just follow the steps below:
- Disable Windows Update service
- Go to File Explorer to delete CBS.log.
- Re-enable Windows Update
- File is recreated with everything it needs.
Besides, you can also open the file and remove some of the entries at the beginning of the file but leave the end bit to clear the CBS.log file.
На чтение 3 мин. Просмотров 12.3k. Опубликовано
Повреждение системных файлов – это не то, что вы можете подмести и продолжить стандартное использование. С ними нужно разобраться и как можно скорее. Одна такая ошибка сообщает пользователям, которые запускают проверку системных файлов, что файл cbs.log поврежден .
Поврежденный файл cbs.log может означать разные вещи, но ни один из них не годится. Вот почему вы должны решить эту проблему, и мы объяснили, как это сделать ниже.
Содержание
- Как исправить поврежденный cbs.log в Windows 10
- Решение 1. Сканирование на наличие вредоносных программ и еще раз запуск SFC
- Решение 1 – Запустите DISM
- Решение 2 – Сброс вашего ПК до заводских настроек
Как исправить поврежденный cbs.log в Windows 10
- Сканирование на наличие вредоносных программ и повторный запуск SFC
- Запустите DISM
- Сброс настроек компьютера до заводских настроек .
Решение 1. Сканирование на наличие вредоносных программ и еще раз запуск SFC
Проверка системных файлов будет инструментом, который зарегистрирует повреждение системных файлов и предоставит вам некоторую информацию. Тем не менее, он не будет иметь дело с некоторыми из них самостоятельно, поскольку они могут потребовать дополнительных действий.
С другой стороны, когда файл cbs.log поврежден, мы настоятельно рекомендуем сканировать его на наличие вредоносных программ. Это может быть ложным срабатыванием или результатом заражения системы вредоносным ПО.
Вот как выполнить глубокое автономное сканирование с помощью Защитника Windows:
- Откройте Защитник Windows в области уведомлений панели задач.
- Выберите Защита от вирусов и угроз .
-
Выберите Параметры сканирования .
- Выберите Автономное сканирование Защитника Windows.
- Сохраните все, что вы делаете, так как этот режим перезагрузит компьютер.
-
Нажмите Сканировать сейчас .
После этого откройте командную строку от имени администратора и снова запустите sfc/scannow, чтобы убедиться, что ошибка устранена. Если это не так, перейдите к дополнительным шагам.
Решение 1 – Запустите DISM
Если на вашем компьютере нет вредоносных программ, но вы все еще сталкиваетесь с той же ошибкой, мы рекомендуем запустить DISM вместе с утилитой проверки системных файлов. Средство обслуживания образов развертывания и управления ими должно с легкостью устранять все повреждения системы.
Вот как запустить DISM вдоль SFC через командную строку с повышенными правами:
- Откройте командную строку как администратор.
- В командной строке введите sfc/scannow и нажмите Enter.
-
После этого введите следующую команду и нажмите Enter после каждого:
- dism/online/cleanup-image/checkhealth
- dism/online/cleanup-image/restorehealth
- Перезагрузите компьютер, когда все закончится.
- ЧИТАЙТЕ ТАКЖЕ: с помощью этих инструментов вы можете быстро исправить поврежденные файлы AVI
Решение 2 – Сброс вашего ПК до заводских настроек
Наконец, если вы снова видите отрицательные результаты и появляются признаки системных проблем, мы предлагаем сбросить ваш ПК до заводских настроек и перейти оттуда. Эта операция действительно избавит вас от всех установленных приложений, но вы по крайней мере сможете сохранить свои файлы.
Вот как можно восстановить заводские настройки вашего компьютера в Windows 10:
- Нажмите клавишу Windows + I, чтобы открыть приложение Настройки .
- Выберите раздел Обновление и безопасность .
- Выберите Восстановление на левой панели.
-
В разделе Сбросить этот компьютер нажмите Начало работы .
С учетом сказанного мы можем завершить эту статью. Не забудьте сообщить нам, помогли ли они вам или нет в разделе комментариев ниже.