Драйвер Блютуз на ПК для Windows 11, 10, 8.1, 7, XP SP 2 (32-bit и 64-bit) — это универсальное программное обеспечение, необходимое для работы стационарного компьютера, тонкого клиента, рабочей станции, сервера, ноутбука, нетбука, планшетного ПК с другими устройствами по беспроводному интерфейсу Bluetooth. Любой десктоп, лэптоп и даже портатив, работающий по управлением операционной системы Виндовс и имеющий USB порт способен использовать все возможности беспроводной технологии, если скачать Блютуз бесплатно на компьютер для Windows XP, 7, 8.1, 10, 11 (64-бит и 32-бит). На https://www.bluetooth.today/pl/downloads можно Pobierz Bluetooth na PC z Windows XP, 7, 8.1, 10, 11 po polsku, а также с соответствующих страниц на других языках, например, Download Bluetooth in english на странице https://www.bluetooth.today/en/downloads и так далее.
Что такое Блютуз на ПК и других устройствах
Есть заумные научные ответы на простой вопрос, что такое Bluetooth, и как он работает. А есть и простой, обывательский. Блютуз — это инструмент для передачи аудиосигнала и цифровых данных без использования кабелей и проводов; он также подходит для создания небольшой локальной сети PAN / Wireless networks, Piconet или Scatternet, с алгоритмами шифрования. Когда мы говорим о передаче звука, речь идет и о подключении гарнитуры, микрофона, наушников, воспроизведении медиаконтента. С Блютусом можно не только разговаривать по телефону без рук, слушать музыку на акустической системе домашнего кинотеатра, но и смотреть слайдшоу фотографий с телефона на телевизоре или ПК с музыкальным сопровождением, использовать удобное голосовое общение в играх, Вайбере, ВатСапе, Скайпе, других мессенджерах и социальных сетях по защищенному каналу.
Радиосвязь осуществляется в ISM-диапазоне частот 2,4-2,5 ГГц, с мощностью до 100 мВт и до 100 дБм, дальностью действия между устройствами в радиусе до 1500 метров. Согласно спецификации протокол Bluetooth 5.3 способен передавать пакеты данных и звука на скорости от 64 Кбит/с при соединении point-to-point до 2 Мбит/с в симметричном и асимметричном соединении point-to-multipoint (с уровнем до 24 Мбит/с, как у Wi-Fi). Энергозатраты Блутуза минимизируются до 30 мА, а в режиме ожидания опускаются ниже 1 мА, поэтому использовать канал беспроводной передачи и приема информации можно без опасений, что аккумуляторная батарея ноутбука быстро разрядится.
Что значит слово Bluetooth
Широко известным этот бренд стал в 1998 году, когда руководители консорциума Bluetooth SIG брендировали свою экономичную беспроводную технологию передачи данных и звука, альтернативную прежде всего популярному проводному стандарту RS-232. Праобразом выступил правящий в Дании с 940 по 980-е годы датский король Харальд Блатанд (Harald Blatand), наследник правителей Дании и Англии, возглавивший мирное слияние Дании и Норвегии в 950-е года. Он имел один зуб синеватого цвета, за что получил прозвище Блю-Тус. Логотип Bluetooth включает инициалы Harald Blatand из древних рун Hagall (Хагалаз) и Berkana (Беркана).
Почему нужны адаптер и драйверы Блютуза для Виндовс
Как многие знают на собственном опыте, в смартфонах и планшетах драйверы Bluetooth и для Android и для iOS всегда предустановлены производителем. Блютуз на Андроиде и АйОс сразу готов и работает без нареканий. Иногда сходу непонятно, как включить Блютуз на телефоне, осуществить удаленный просмотр телефонной книги на компьютере, отправку и прием контактов и сообщений, но разобраться в этом не сложно, отдельно прочитав соответствующий материал или посмотрев видео на YouTube.
С некоторыми ноутбуками, а особенно с десктопами, не все так просто. Обязательно нужно бесплатно скачать Блютуз на Виндовс 10 / 11, 8 / 8.1, 7, XP (64-х и 32-разрядные) с надежного ресурса https://www.bluetooth.today на русском языке. Бывает, что на ПК Блутуса нет, и недостаточно скачать Bluetooth приложение, потребуется еще купить Блютуз-модуль и вставить его в корпус компьютера: либо в USB, либо даже в специальный разъем внутри компьютера с поддержкой интерфейса PCI, PCMCIA, ExpressCard.
Как узнать, есть ли Bluetooth на компьютере
Проверить, оснащен ли стационарный компьютер, тонкий клиент, сервер, рабочая станция, ноутбук, нетбук или планшетный ПК Блютуз адаптером можно несколькими способами.
- 1. Внешний осмотр. На клавиатуре, корпусе или на флешке в USB порту можно увидеть значок антенны или символ Bluetooth.
- 2. Изучение документации. В техническом паспорте, идущем комплекте с ПК, на вебсайте производителя в Интернете или из других источников можно установить наличие встроенного модуля Bluetooth.
- 3. В Диспетчере устройств, который отображает все компоненты, инсталлированные на компьютере, проверить наличие Bluetooth модуля. Комбинация Win+R вызывает окно, куда нужно вставить devmgmt.msc и нажать Enter. В Диспетчере устройств Блутуз может располагаться в разделе Сетевые адаптеры, с Wi-Fi и сетевыми картами. Если модуль Блютуза присутствует, это еще не говорит, что он готов к работе. Может потребоваться скачать бесплатно Блютуз драйверы для Windows XP, 7, 8.1, 10, 11 (32- и 64-разрядной версии).
В любом случае, всегда можно приобрести внешний USB Bluetooth адаптер.
Если Блютус установлен и работает, то в трее (справа внизу рабочего стола) отображается соответствующий значок для управления подключениями и настройками. Ниже мы разберемся, как настроить Блютуз, если Bluetooth не работает, а неполадка состоит не в протоколах и не в профилях, а просто почему-то драйвер не видит адаптер. Это необходимо в том числе, чтобы подключить беспроводные Bluetooth гарнитуру, микрофон, наушники, колонку и другие совместимые устройства, в том числе и смартфон, и планшет на Android и iOS.
Как работает Bluetooth для Windows
Внизу данной страницы https://www.bluetooth.today/ru/downloads можно специальную программу 64-bit или 32-bit OS Windows Bluetooth скачать бесплатно на компьютер и ноутбук. После активации, драйвер добавит все совместимые устройства, доступные через Блютуз, они будут автоматически найдены и быстро связаны и подключены. С подключенными устройствами по беспроводному интерфейсу можно обмениваться данными и использовать все их возможности по своему желанию. При необходимости в настройках программного обеспечения можно изменить параметры по своему усмотрению.
Возможен поиск по Блютузу других ПК, ноутбуков, файловых серверов, планшетов, смартфонов, телевизоров, любых совместимых периферийных устройств, например, принтеров, МФУ, колонок, наушников, гарнитур, микрофонов, клавиатур, мышей, джойстиков, модемов, роутеров. Существует даже умный дверной замок Bluetooth. С любым найденным устройством возможно создание беспроводного соединения и использование его функций. Автоматически производится настройка необходимых технических параметров передачи и приема. Некоторые устройства передатчики и приемники поддерживают создание многокомпонентной беспроводной сети с поддержкой шифрования данных.
Основные функции Bluetooth
Множество новейших технологических достижений беспроводных персональных сетей (Wireless personal area network) внедрены в последней версии Блутуса, использующей нескоростную, маломощную и дешевую радио технику. Легкое подключение к Bluetooth устройствам, отличное качество соединения, высокая надежность, производительность, энергоэффективность, безопасность и оптимальная функциональность сделали Блютус востребованной технологией беспроводной связи как для личного использования, так и в бизнесе. Наиболее распространенными функциями Блютуза являются, во-первых, подключение периферии в повседневной жизни и на работе; а во-вторых — беспроводный трансфер данных между различными совместимыми устройствами. Через Блютуз подключаются беспроводные гарнитура, колонка, микрофон, геймпад и множество других совместимых устройств. Также подключить через Блютуз можно FM-трансмиттеры, беспроводные наушники Xiaomi Bluetooth, JBL Bluetooth наушники, speaker JBL, Sennheiser Bt, Bt tuning авто гаджеты, elm327 Bluetooth, Bt gps и gsm, AUX адаптеры и другие гаджеты.
Достоинства драйвера Widcomm Broadcom Bluetooth
Возможности легально бесплатного драйвера Bluetooth Widcomm Broadcom для Microsoft Windows ничем не уступают самым распиареным платным альтернативам. Драйвером поддерживаются все версии Блютуза для ПК, от первой до пятой. Драйвер имеет широчайшую аппаратную совместимость с большинством устройств всех брендов. Среди других достоинств драйвера Broadcom Widcomm Bluetooth для Windows следует отметить следующие:
- интуитивно понятный программный интерфейс, простота использования,
- возможно использование без настроек, после установки все сразу работает,
- стабильность соединения, безопасность,
- низкая цена оборудования, недорогие в производстве микросхемы и модули,
- высокий уровень сопротивляемости и устойчивости к помехам,
- невысокое энергопотребление продлевает время работы устройств,
- надежность самой технологии связи и отдельных устройств,
- передача голоса в режиме реального времени со скоростью 64 Кбит/с в синхронном режиме,
- передача сигналов, пакетов данных, файлов, документов, музыки, изображений, видео,
- передача звука в хорошем качестве.
Перспективы применения Блютуз-технологии ограничиваются созданием Private Area Networks в рамках домохозяйства, офиса и предприятия. Блутуз незаменим там, где востребованы низкая цена и минимальное энергопотребление. Кроме того, использование Bluetooth технологии не требует лицензирования и выплаты лицензионных отчислений.
Инструкция пользователя перед установкой драйвера Bluetooth на ПК c Windows
Пакеты драйверов Блутуса проверены и поддерживают все сборки Windows от XP до 11. Перед загрузкой и установкой убедитесь, что OS Microsoft Windows 32-бит или 64-бит. До установки сделайте резервный бэкап текущего состояния системы, чтобы легко восстановить, если что-то пойдет не так. Такого еще ни разу не случалось, но данная мера безопасности не помешает в любой ситуации. При работе со стандартным инсталляционным файлом требуется архиватор. Непосредственно перед установкой выйдите из всех программ и окон.
Удостоверьтесь, что физически имеется адаптер. Если в ПК (десктоп, сервер, лэптоп, портатив, планшетный ПК) его нет, к USB-порту можно подключить отдельно приобретаемый USB-адаптер Bluetooth. Если адаптер физически присутствует, то следует убедиться, что он программно включен. Например, программа оптимизации производительности могла отключить функционирование Блютуса, либо настройки локальной службы Виндовс неверны, либо драйвер на компьютере не правильно установлен, испорчен, устарел. Поврежденный или отсутствующий драйвер всегда негативно влияет на работу соответствующих устройств.
Загрузите инсталляционный файл (Widcomm Broadcom Bluetooth Driver Installer для MS Windows). Деинсталлируйте все текущее ПО Bluetooth. Перезагрузите ПК. Произведите установку предварительно загруженного драйвера Блютуз для Виндовс. Для полного функционала и безопасности периодически следует обновлять ПО. Если передача данных происходит без сбоев, все внешние устройства подключаются быстро и без проблем, то обновлять драйвер Bluetooth можно примерно раз в год. Это целесообразно по соображениям безопасности.
Панель управления Bluetooth
Функциональные возможности панели управления Блютузом на ПК зависят от версии Bluetooth-модуля. Иногда присутствует только возможность отправки и приема файлов, но как правило, функционал богаче:
- отправка и прием файлов,
- управление портативом со стационарного компьютера,
- настройки обнаружения и управление десктопом с мобильного,
- подключение гарнитур, наушников, колонок и другого оборудования,
- трансляция аудиопотоков на аппарат и с него,
- совершение голосовых и видео звонков, отправка СМС, ММС и других сообщений,
- создание резервной копии и ее восстановление,
- доступ в Интернет по GPRS, EDGE, 3G, 4G, 5G и прочим технологиям,
- организация полноценной сети дома или в офисе.
Как переустановить драйвера на Блютуз
Прежде всего, необходимо проверить состояние беспроводного оборудования. Для этого потребуется запустить Диспетчер устройств. Делается это через меню Пуск, но проще всего так: после нажатия Win+R в активное окно необходимо вставить devmgmt.msc и нажать Enter. В Диспетчере устройств найти оборудование Bluetooth не составит труда. Если строки Блютуз нет, то она спрятана в Сетевых адаптерах. Если Bluetooth нигде нет, то модуль физически отсутствует.
Если модуль присутствует, по клику правой кнопки мыши на строке Блютус в выпадающем меню найдется строка Удалить устройство. Двойным кликом левой кнопкой мыши можно посмотреть инфо об устройстве. Обычно оно «Работает нормально», даже если Bluetooth не работает. При неполадках будет указан код ошибки, по которому в Интернете можно найти решение проблемы. Можно поступить проще: Удалить устройство Блютуз. Полезно будет удалить и устройство Bluetooth, и все сопутствующее ПО, касающееся Блутуза, поскольку оно также мешает. После удаления устройства и перезагрузки системы пора приступать к установке драйверов Bluetooth на очищенную от мусора Windows. Сразу после переустановки программного пакета Widcomm Broadcom Bluetooth для Windows в тестовом режиме можно задействовать весь функционал и выполнить подключение любого беспроводного аксессуара.
Скачать Блютуз на компьютер и ноутбук бесплатно:
Скачать Блютуз на ПК: с Win 10/11, 8.1 64-бит (97,9 Мб) / / / с Win 10/11, 8.1 32-бит (85,7 Мб)
Программу Блютуз скачать на компьютер: с Виндовс 7, 64-х и 32-разрядная версии (191,0 Мб)
Бесплатно скачать Bluetooth на ПК: с Windows XP x64 (145 Мб) / / / с Windows XP x86 (103 Мб)
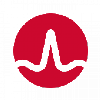
Driver name
Bluetooth Module
Bluetooth module
Actual version
12.0.1.1012
Subsection
Bluetooth QUALCOMM ATHEROS COMMUNICATIONS BLUETOOTH MODULE
BLUETOOTH MODULE drivers for Windows x64
BLUETOOTH MODULE drivers for Windows x86
BLUETOOTH MODULE driver free download
|
Devices |
Systems |
ID |
Inf |
Link |
|---|---|---|---|---|
|
BLUETOOTH MODULE 12.0.1.1012
|
Windows 10 x64 Windows 8.1 x64 |
USB\VID_13D3&PID_3392 |
bcbtums.inf | Download |
|
BLUETOOTH MODULE 12.0.1.1011
|
Windows 10 x64 Windows 8.1 x64 |
USB\VID_13D3&PID_3392 |
bcbtums.inf | Download |
|
BLUETOOTH MODULE 12.0.1.1010
|
Windows 10 x86 Windows 8.1 x86 |
USB\VID_13D3&PID_3392 |
bcbtums.inf | Download |
|
BLUETOOTH MODULE 12.0.1.940
|
Windows 10 x86 Windows 8.1 x86 |
USB\VID_13D3&PID_3392 |
bcbtums.inf | Download |
|
BLUETOOTH MODULE 12.0.1.940
|
Windows 10 x64 Windows 8.1 x64 |
USB\VID_13D3&PID_3392 |
bcbtums.inf | Download |
|
BLUETOOTH MODULE 6.5.1.6820
|
Windows 7 x64 |
USB\VID_13D3&PID_3392 |
bcbtums-win7x64-brcm.inf | Download |
|
BLUETOOTH MODULE 6.5.1.6820
|
Windows 7 x86 |
USB\VID_13D3&PID_3392 |
bcbtums-win7x86-brcm.inf | Download |
|
BLUETOOTH MODULE 5.6.0.9110
|
Windows 8.1 x64 Windows 8 x64 Windows 7 x64 Windows Vista x64 Windows XP SP2 x64 Windows XP x64 |
USB\VID_13D3&PID_3392 |
btwusb.inf | Download |
|
BLUETOOTH MODULE 5.6.0.9110
|
Windows XP x86 |
USB\VID_13D3&PID_3392 |
btwusb.inf | Download |
|
BLUETOOTH MODULE 6.5.1.6780
|
Windows 8.1 x64 Windows 7 x64 Windows Vista x64 |
USB\VID_13D3&PID_3392 |
bcbtums-win7x64-brcm.inf | Download |
|
BLUETOOTH MODULE 6.5.1.6780
|
Windows 7 x86 Windows Vista x86 |
USB\VID_13D3&PID_3392 |
bcbtums-win7x86-brcm.inf | Download |
|
BLUETOOTH MODULE 12.0.1.713
|
Windows 10 x86 Windows 8.1 x86 Windows 8 x86 Windows 7 x86 Windows Vista x86 |
USB\VID_13D3&PID_3392 |
bcbtums-win8x86-brcm.inf | Download |
|
BLUETOOTH MODULE 12.0.1.713
|
Windows 10 x64 Windows 8.1 x64 Windows 8 x64 Windows 7 x64 Windows Vista x64 |
USB\VID_13D3&PID_3392 |
bcbtums-win8x64-brcm.inf | Download |
|
BLUETOOTH MODULE 12.0.1.550
|
Windows 8.1 x86 |
USB\VID_13D3&PID_3392 |
bcbtums-win8x86-brcm.inf | Download |
|
BLUETOOTH MODULE 12.0.1.550
|
Windows 8.1 x64 |
USB\VID_13D3&PID_3392 |
bcbtums-win8x64-brcm.inf | Download |
|
BLUETOOTH MODULE 12.0.1.210
|
Windows 8.1 x64 Windows 8 x64 |
USB\VID_13D3&PID_3392 |
bcbtums-win8x64-brcm.inf | Download |
|
BLUETOOTH MODULE 12.0.1.210
|
Windows 8.1 x86 Windows 8 x86 |
USB\VID_13D3&PID_3392 |
bcbtums-win8x86-brcm.inf | Download |
|
BLUETOOTH MODULE 12.0.0.4001
|
Windows 8 x64 |
USB\VID_13D3&PID_3392 |
bcbtums-win8x64-brcm.inf | Download |
|
BLUETOOTH MODULE 12.0.0.4001
|
Windows 8 x86 |
USB\VID_13D3&PID_3392 |
bcbtums-win8x86-brcm.inf | Download |
|
BLUETOOTH MODULE 6.5.1.2700
|
Windows Vista x86 Windows XP x86 |
USB\VID_13D3&PID_3392 |
bcbtums-vistax86-brcm.inf | Download |
DEVID list for BLUETOOTH MODULE
Так как огромное количество стационарных компьютеров и ноутбуков все еще работают на Windows 7, а беспроводные Bluetooth наушники есть практически у каждого, то я решил сделать отдельную статью, в которой показать процесс подключения Bluetooth наушников к Windows 7, и рассказать о решении самых популярных проблем, которые часто возникают в процессе подключения.
Я уже написал много статей на тему подключения Bluetooth устройств, в том числе наушников. И в комментариях посетители очень часто пишут о том, что не удается подключить Bluetooth наушники именно к компьютеру на Windows 7. С другими устройствами работают, а с семеркой какие-то проблемы. То система вообще не видит наушники, или они подключаются, но не работают. Windows 7 не видит их в настройках звука, или не устанавливается драйвер в процессе подключения. Очень часто, после подключения наушники, или Bluetooth колонка отображаются с желтым восклицательным знаком. А в процессе диагностики появляется ошибка, что не удалось установить драйвер.
Я все проверил на примере подключения обычных Bluetooth наушников от JBL (E45BT) и AirPods 2. Именно с подключением AirPods к Windows 7 судя по комментариям у многих возникают проблемы. Подключал это все к не очень новому ноутбуку, на котором установлена семерка. Даже если у вас ПК с USB Блютуз адаптером – смотрите статью.
Как подключить беспроводные Bluetooth наушники к Windows 7?
Сначала покажу процесс подключения. В большинстве случаев наушники подключаются за минуту и отлично работают. Нет никаких неполадок и ошибок.
Если у вас в ноутбуке, или ПК есть Bluetooth модуль (физическое устройство) и установлены драйверы, то в трее должна быть иконка Bluetooth . В ноутбуках Bluetooth практически всегда встроенный. Если у вас ПК, то смотрите эту статью: как сделать Блютуз на компьютере, если его нет. И эту: настройка Bluetooth на компьютере.
Если же в диспетчере устройств нет Bluetooth адаптера и нет иконки в трее, то скачайте и установите драйвер на Bluetooth с сайта производителя ноутбука, или адаптера. Так же на эту тему я недавно опубликовал большую статью: как проверить, есть ли Bluetooth на ноутбуке или компьютере и как его найти.
- Добавляем новое устройство.
- Переводим наушник или колонку в режим подключения. Обычно это делается нажатием и удерживанием на протяжении нескольких секунд кнопки питания, или отдельной кнопки с иконкой Bluetooth. На AirPods, например, нужно держать кнопку на кейсе около 3 секунд. Когда устройство в режиме подключения – индикатор активно мигает.
- Windows 7 должна увидеть наушники и отобразить их в окне поиска. Выбираем их и нажимаем «Далее».
Если наушники не будут обнаружены, смотрите решения в этой статье: ноутбук не видит Bluetooth устройства. Из своего опыта могу сказать, что такая же проблема может быть из-за устаревшего драйвера Блютуз адаптера. У меня до обновления драйвера Windows 7 не видела Блютуз мышку.
- Начнется процесс подключения беспроводных наушников и установки драйверов. Все прошло успешно:
Бывает ситуация, когда один драйвер на «Периферийное устройство Bluetooth» не установлен, а остальные установлены. В таком случае наушник должны работать. Все окна можно закрыть.
- Если звук в Windows 7 автоматически не выводится через беспроводные наушники, то нужно зайти в настройки звука «Устройства воспроизведения».
Проверяем, чтобы возле устройства «Bluetooth Headphones» был статус «Устройство по умолчанию». Если возле «Bluetooth Headphones» написано «Готов» – нажмите на них правой кнопкой мыши и выберите «Использовать по умолчанию». После этого звук должен переключиться на наушники.
Если возле «Bluetooth Headphones» написано «Соединение прервано»,»Отключено», или вообще нет такого устройства, то проверьте, подключены ли наушники к компьютеру. Если с подключением все хорошо, то смотрите следующие решения в этой статье.
- Чтобы работал микрофон на Блютуз наушниках в Windows 7, нужно в настройках звука сделать устройство «Bluetooth Headset» устройством связи по умолчанию (нажать на него правой кнопкой мыши и выбрать эту функцию).
Если «Bluetooth Headset» в настройках нет, или так же ошибка «Соединение прервано» или «Отключено», то смотрите статью дальше.
- Проверить работу микрофона можно на вкладке «Запись» в окне «Звук».
Такой момент, что на наушниках JBL микрофон в Windows 7 работал без проблем, а микрофон на AirPods мне так и не удалось настроить.
Но как показывает практика, не всегда процесс подключения беспроводной гарнитуры проходит так гладко. Чаще всего проблемы именно с выводом звука на наушники, или работой микрофона. Все вроде подключено, но звука нет.
Что делать, если нет звука или не работает микрофон через беспородные наушники?
Бывает, что в настройках звука не удается переключить звук на «Bluetooth Headphones» (стерео наушник), или связь (микрофон) на «Bluetooth Headset». Или плохой звук в наушниках. В таком случае нужно проверить службы в свойствах наушников. Для этого откройте «Устройства Bluetooth».
Дальше нужно нажать правой кнопкой мыши на наушники и выбрать «Службы».
Там будет две службы: «Слушать музыку» и «Перенаправлять VoIP-звонки на устройство громкой связи». Если они активные (как ссылки), то нажмите на них по очереди:
Службы будут активированы.
Если, например, нет необходимости использовать микрофон на Блютуз наушниках (как гарнитуру) в Windows 7, то службу «Перенаправлять VoIP-звонки на устройство громкой связи» можно не активировать (отключить).
После этого снова заходим в настройки звука (правой кнопкой на иконку звука в трее и выбираем «Устройства воспроизведения») и нажав правой кнопкой мыши на «Bluetooth Headphones» выбираем «Использовать по умолчанию». Если наушники так же будут использоваться как гарнитура (для разговоров в Skype, или в других мессенджерах), то устройство «Bluetooth Headset» делаем как «Устройство связи по умолчанию», нажав на него правой кнопкой мыши и выбрав соответствующий пункт в меню.
Поясню:
- Bluetooth Headphones – это стерео наушники. Когда через беспроводные наушники Windows 7 транслирует чистый, качественный стерео звук. Это устройство используется как устройство по умолчанию для вывода звука (музыки, звука при просмотре видео, в играх и т. д.).
- Bluetooth Headset – это Bluetooth гарнитура. Когда задействован микрофон на наушниках. Если, например, сделать это устройство по умолчанию для вывода звука, а не для связи, то звук будет очень плохого качества. Это такая особенность соединения. Не может одновременно быть качественный звук и работать микрофон. Я писал об этом в статье: плохой звук в Bluetooth наушниках на компьютере или ноутбуке. Но для общения в том же Скайпе звук приемлемый.
Дополнительная информация
Включить, или отключить необходимые службы можно так же в свойствах Bluetooth наушников или колонки.
Список служб зависит от самих наушников. Например, в свойствах наушников JBL и AirPods список немного отличался.
- Беспроводная телефонная связь – как я понимаю, это использование наушников в качестве гарнитуры. Отображается как «Bluetooth Headset» в настройках звука.
- Головной телефон – тоже служба связанная с работой микрофона на наушниках. В свойствах AirPods не было этой службы и микрофон на них не работал.
- Приемник аудио – это обычный режим наушников (стерео). Он же «Bluetooth Headphones».
- Удаленное управление – скорее всего это служба, которая отвечает за переключение треков и пуск/пауза с помощью кнопок на наушниках.
- AAP Server (была в службах AirPods).
Если какая-то служба у вас отключена – установите галочку и примените настройки. Затем проверьте параметры в настройках звука (писал об этом выше).
Мой опыт подключения AirPods к Windows 7
У меня вторые AirPods подключились с ошибкой. Возле наушников появился желтый восклицательный знак. А в процессе подключения была ошибка «Программное обеспечение для устройства не было установлено». И красный крестик возле «Периферийное устройство Bluetooth – Не удалось найти драйвер».
При этом остальные компоненты (Hands-Free Profile, Audio/Video Remote Control, Advanced Audio Distribution Profile (Sink)) были установлены и наушники отлично работали.
Попробовал удалить наушники и подключить их заново (с целью убрать этот желтый восклицательный знак). При повторном подключении словил ошибку: «Ошибка при добавлении этого устройства к компьютеру». Но после еще одной попытки подключения все получилось. Драйвер на «Периферийное устройство Bluetooth» был установлен и ошибка пропала. Но они и без этого компонента (службы) работали.
Я когда писал статью как подключить AirPods к компьютеру и ноутбуку на Windows, то у меня были проблемы с подключением. Семерка не смогла установить ни один драйвер на наушники и они вообще не работали. Но проблема решилась обновлением драйвера Bluetooth адаптера. Читайте вторую часть статьи по ссылке выше, или следующие советы в этой статье.
Не работают Блютуз наушники в Windows 7
Включением служб и настройкой звука проблема решается не всегда. Очень часто компьютер вообще не видит наушники, появляется ошибка при подключении, или просто Windows 7 не может установить драйверы на подключаемое устройство и соответственно наушники не работают. Система не видит их как источник для вывода звука. По этой проблеме писал отдельную статью: Bluetooth наушники не воспроизводят звук с ноутбука. Не отображаются в устройствах воспроизведения Windows.
Значит проблема в том, что система не смогла подобрать и установить нужный драйвер, который бы «показал» Windows 7 как работать с наушниками, или колонкой, которую мы подключали. Я думаю, это происходит из-за старого железа и драйверов. В самой системе так же может не быть драйвера для какого-то нового устройства, которое вышло намного позже, чем сама система (которая, кстати, уже не поддерживается Майкрософт).
Основное решение – обновление драйвера Bluetooth адаптера
В новой версии драйвера адаптера может быть драйвер для того устройства, которое нам не удается подключить. Так у меня было с подключением AirPods. После обновления драйвера программное обеспечение для всех компонентов в процессе подключения было установлено и наушники заработали.
Меня еще часто спрашивают, мол где скачать драйвер на Bluetooth наушники и какой. Отвечаю – нигде. Драйвер на конкретную модель наушников скачать нельзя.
Откройте диспетчер устройств и на вкладке «Радиомодули Bluetooth» откройте свойства Bluetooth модуля. У меня он назывался до обновления драйвера Generic Bluetooth Adapter. Открываем его свойства и на вкладке «Драйвер» смотрим дату разработки и версию.
Видим, что установлен стандартный драйвер от Microsoft. А разработан еще в 2006 году!
Нужно скачать и установить новую версию драйвера. Откуда? Как это сделать? У нас же конкретное устройство: ноутбук, или USB адаптер. Если это ноутбук, или тот же адаптер, то у него есть производитель, модель. Более того, в ноутбуке установлен беспроводной модуль какого-то конкретного производителя и у него тоже есть модель. Как правило, у производителя ноутбука, USB адаптера, беспроводного модуля есть сайт, откуда можно скачать драйвер.
Например, у меня в ноутбуке беспроводной модуль Intel Dual Band Wireless-AC 3160. Через поиск захожу сразу на страницу этой модели на сайте Intel и загружаю драйвер на Блютуз. Он там 2019 года выпуска. Чувствуете разницу?
Обратите внимание, чтобы драйвер был именно для Windows 7. Вы можете скачать драйвер с сайта производителя ноутбука. Если знаете модель беспроводного модуля, то лучше качать с сайта производителя Wi-Fi/Bluetooth модуля.
После установки:
Как видите, название адаптера тоже изменилось. Ну и драйвер уже от 2019 года. Все устройства подключаются без проблем, все драйвера устанавливаются. Ноутбук увидел и подключил мышку, которую не видел до этого вообще.
Дополнительные решения
- Установить все обновления для Windows 7.
- Использовать программы типа BlueSoleil.
Проверил ее, но она мне не понравилась. Насколько я понял, она устанавливает свои драйверы, полностью заменяет адаптер и меню (иконку) в трее. Возможно, в каких-то ситуациях она может пригодиться при подключении Блютуз наушников. Например, когда вы не можете найти новую версию драйвера для своего адаптера. Может кому-то будет удобнее работать с этой программой, не знаю. Мне удобнее через меню Windows 7.
- Установите Windows 10. Особенно, если производитель рекомендует для вашего компьютера именно Windows 10 и на сайте есть драйверы только под эту систему. По своему опыту могу сказать, что проблем с подключением Bluetooth-устройств (в том числе наушников) к Windows 10 намного меньше.
Большая статья, много информации, надеюсь ничего не упустил. Если у вас есть какая-то информация по этой теме, решения, собственный опыт – поделись в комментариях. Если статья не помогла – опишите подробно свою проблему.
BlueSoleil
для Windows
BlueSoleil — одно из наиболее популярных приложений, которое при помощи Bluetooth поможет соединить Ваш персональный компьютер или ноутбук с различными Bluetooth-устройствами, такими как мобильные телефоны, камеры, наушники, принтеры, клавиатуры, модемы, мышки и др.
Также можно создавать беспроводные сети и обмениваться данными с другими компьютерами посредством Bluetooth. BlueSoleil распространятеся в виде набора “все включено”. Программное обеспечение и драйвера для блютуз устройств уже присутствуют в дистрибутиве.
Основные возможности:
- Управление контактами и сообщениями;
- Функция резервного копирование с последующим восстановлением контактов;
- Поддержка технологии VoIP;
- Редактирование контактов;
- Поддержка профиля PBAP (возможность обмениваться записями телефонных книг между устройствами);
- Создание беспроводных сетей;
- Наличие виртуального COM порта.
ТОП-сегодня раздела «Внешние устройства»
USBDeview 3.07
USBDeview — небольшая программка, которая выведет список всех USB устройств (флеш-карта,…
ScanLite 1.1
ScanLite — небольшая бесплатная утилита, с помощью которой можно быстро и легко осуществлять…
BlueSoleil 10.0.498.0
BlueSoleil — одно из наиболее популярных приложений, которое при помощи Bluetooth поможет соединить…
VueScan 9.8.13
VueScan — приложение, которое позволяет изменить стандартный интерфейс сканера на…
AutoHotkey 2.0.5
AutoHotkey — приложение для автоматизации процессов до одного клика. Настраивайте клавиатуру и…
Отзывы о программе BlueSoleil
Пудж про BlueSoleil 10.0.498.0 [21-01-2023]
Донатная помойка а не прога. Хотя она и отлично работает, но они сделали так, что если блютуз израсходует 2мб трафика, то сразу же блютуз отключается, пока не купишь фулл версию. А платить 30 баксов за то, что бы подключить науши или скинуть на мобилу пикчу нахер не надо. 25 лет проге и жмотятся сидят.
8 | 5 | Ответить
Игорь про BlueSoleil 10.0.497.0 [05-05-2020]
Короче если у кого проблемы, эта программа отключает службу беспроводной связи блютус. Надо её перевести в авто запуск.
16 | 69 | Ответить
Игорь про BlueSoleil 10.0.497.0 [05-05-2020]
Не ставьте. После неё перестал работать звук в наушниках. Погуглил у народа похожие проблемы. Как лечить не известно.
18 | 27 | Ответить
Алекс про BlueSoleil 10.0.497.0 [30-08-2018]
Добрий день, у меня windows 8 и windows 10 на компе стоит блютуз работает если настроит на win 8 потом на win 10 тогда работает на win 10, если на оборот сначала на win 10 потом на win 8 тогда работает на win 8, как настроеть чтоб работал на двох windows?
10 | 16 | Ответить
Faton про BlueSoleil 10.0.496.1 [05-03-2018]
такая же хр..ень купил адаптер а программу не могу найти что бы на WIN7 работала Ключ купи , оху е вшие На XP устоновил(др комп)там заработало но опять же програмка на 30 дней и плоти уродам
18 | 37 | Ответить
Kerag Elisaar в ответ Faton про BlueSoleil 10.0.498.0 [30-05-2020]
Уроды ее писали… не хочешь платить — ушами файлы переправляй. Или иди работай забесплатно, тогда тоже будешь не урод.
19 | 10 | Ответить
Орлуша в ответ Kerag Elisaar про BlueSoleil 10.0.498.0 [07-08-2020]
На линуксе стеки софта для синезуба свободные. Пользуйтесь линуксом или поищите порт bluez на венды.
5 | 8 | Ответить

Общее понятие о технологии Bluetooth
При необходимости соединить ПК с каким либо гаджетом по протоколу блютуз, есть смысл Broadcom драйверы Bluetooth скачать бесплатно для Виндовс XP, Vista, 7, 8, 8.1, 10, 11 и поставить на свой комп, ноут или нетбук. Данная технология позволяет подключать к персональному компьютеру весь спектр периферийных устройств и оборудования с соответствующим беспроводным протоколом передачи информации и пользоваться как единоразово, так и постоянно. Из подключаемых устройств чаще всего используются планшеты, смартфоны, мобильные телефоны, цифровые фото и видеокамеры, беспроводные наушники, колонки, Bluetooth гарнитуры для ПК, блютуз гарнитуры для телефона, громкая связь в автомобиль, мыши, джойстики, клавиатуры, факсы, принтеры, сканеры, GPS-приемники, OBD2 ELM327 Bluetooth адаптер для диагностирования автомобилей и другое. Несколько Bluetooth-устройств, работающих в сети, называются piconet (пикосеть). Стандартно поддерживается как сочетания point-to-point, так и point-to-multipoint. Перед парингом (pairing), на всех активных сторонах нужно ввести PIN-код. Пассивное «железо» обладает встроенным PIN-кодом.
Среди преимуществ данной технологии стоит особо выделить такие достоинства:
— оперативные поиск и подключение устройств,
— низкое потребление энергии,
— стойкость к радио помехам,
— трансфер данных параллельно,
— высококачественная трансляция голоса,
— 128-bit AES-шифр для защиты данных.
Bluetooth транслируется на русский язык как «синий зуб». Технологию разрабатывали с 1994 года корпорация Эриксон, а с 1998 к ней присоединились АйБиЭм, Интел, Моторола, Нокия и Тошиба, образовав Bluetooth SIG. На сегодня кроме блютуза широкое распространение получили такие непроводные заменители кабелей RS-232, как инфракрасная связь IrDA и локальные радиосети Wi-Fi.
Блютуз адаптер и сеть
BT-адаптер — это обычно USB-устройство, которое обеспечивает связь одного ПК с другими ПК и прочими устройствами по типу локальной сети с возможностью передачи данных между ними. Такими данными могут быть, например, видео записи и фотографии с мобильного, мелодии, документы, электронные книги и другое. Также БТ-соединение подойдет для подключения к Интернету, к примеру, по 3G или GPRS, используя модемные возможности мобилки. Блютуз сети функционируют в нелицензируемом в большинстве стран диапазоне радио частот от 2.4 до 2.485 Ггц, где функционируют Wi-Fi, радио телефоны и выделяют сопутствующее излучение микроволновки, научное и медоборудование. В последних спецификациях Wireless personal area network, WPAN дальность блютуз сетей повышена до 100 метров, а данные передаются со скоростью 3 Мбит/с. Самый мощный Host XR от компании AIRcable бьет на 30 км. Сфера применения не имеет ограничений: от привычных всем смартфонов, гарнитур, GPS-навигаторов до авто OBD2 ELM327 Bluetooth диагностического сканера и датчиков, используемых в науке, спорте, медицине.
Как включить блютуз, закачать и установить ПО
Перед началом инсталляции обязательно нужно убедиться, что оборудование работает: подключить рабочий USB-адаптер или активировать модуль Bluetooth в БИОСе ноутбука. После того, как пользователь смог бесплатно скачать блютуз драйверы с данной страницы сайта https://programmywindows.com на русском языке и начал установку, настраивать ничего не придется. Установка занимает некоторое время, иногда приходится ждать в зависимости от оборудования. При запуске Bluetooth программа автоматически производит диагностику оборудования и анализ возможности организации беспроводного соединения, определяет параметры периферийного устройства. Блютуз оборудование на ПК не всегда работает идеально, поэтому рекомендуем в BT-окружении искать компьютер с проверенного планшета или смартфона.
Как включить блютуз, если есть проблемы
Если наблюдается проблема с установкой драйверов, то вариантов решения проблемы два. Первое — проверить работоспособность самого БТ-устройства, например, не горит индикатор, компьютер его не определяет и не показывает в списке оборудования. Второе — убедиться в исправности USB-порта, подключив к нему любое другое устройство, например, флешку. Если USB-порт исправен, то стоит протестировать на данном компьютере заведомо рабочий BT-адаптер.
Как правило, установленные один раз Bluetooth драйвера для передачи данных работают без проблем даже при смене адаптера. Достаточно один раз ПО Броадком блютуз скачать на компьютер с операционной системой Microsoft Windows 11, 10, 8.1, 8, 7, Vista, XP и корректно инсталлировать. Переустановка или обновление универсальных драйверов блютуз обычно не требуется, поскольку спецификация технологии предполагает расширенную аппаратную совместимость.



 Если наушники не будут обнаружены, смотрите решения в этой статье: ноутбук не видит Bluetooth устройства. Из своего опыта могу сказать, что такая же проблема может быть из-за устаревшего драйвера Блютуз адаптера. У меня до обновления драйвера Windows 7 не видела Блютуз мышку.
Если наушники не будут обнаружены, смотрите решения в этой статье: ноутбук не видит Bluetooth устройства. Из своего опыта могу сказать, что такая же проблема может быть из-за устаревшего драйвера Блютуз адаптера. У меня до обновления драйвера Windows 7 не видела Блютуз мышку. Бывает ситуация, когда один драйвер на «Периферийное устройство Bluetooth» не установлен, а остальные установлены. В таком случае наушник должны работать. Все окна можно закрыть.
Бывает ситуация, когда один драйвер на «Периферийное устройство Bluetooth» не установлен, а остальные установлены. В таком случае наушник должны работать. Все окна можно закрыть. Проверяем, чтобы возле устройства «Bluetooth Headphones» был статус «Устройство по умолчанию». Если возле «Bluetooth Headphones» написано «Готов» – нажмите на них правой кнопкой мыши и выберите «Использовать по умолчанию». После этого звук должен переключиться на наушники.
Проверяем, чтобы возле устройства «Bluetooth Headphones» был статус «Устройство по умолчанию». Если возле «Bluetooth Headphones» написано «Готов» – нажмите на них правой кнопкой мыши и выберите «Использовать по умолчанию». После этого звук должен переключиться на наушники. Если возле «Bluetooth Headphones» написано «Соединение прервано»,»Отключено», или вообще нет такого устройства, то проверьте, подключены ли наушники к компьютеру. Если с подключением все хорошо, то смотрите следующие решения в этой статье.
Если возле «Bluetooth Headphones» написано «Соединение прервано»,»Отключено», или вообще нет такого устройства, то проверьте, подключены ли наушники к компьютеру. Если с подключением все хорошо, то смотрите следующие решения в этой статье. Если «Bluetooth Headset» в настройках нет, или так же ошибка «Соединение прервано» или «Отключено», то смотрите статью дальше.
Если «Bluetooth Headset» в настройках нет, или так же ошибка «Соединение прервано» или «Отключено», то смотрите статью дальше. Такой момент, что на наушниках JBL микрофон в Windows 7 работал без проблем, а микрофон на AirPods мне так и не удалось настроить.
Такой момент, что на наушниках JBL микрофон в Windows 7 работал без проблем, а микрофон на AirPods мне так и не удалось настроить.












 Проверил ее, но она мне не понравилась. Насколько я понял, она устанавливает свои драйверы, полностью заменяет адаптер и меню
Проверил ее, но она мне не понравилась. Насколько я понял, она устанавливает свои драйверы, полностью заменяет адаптер и меню 

