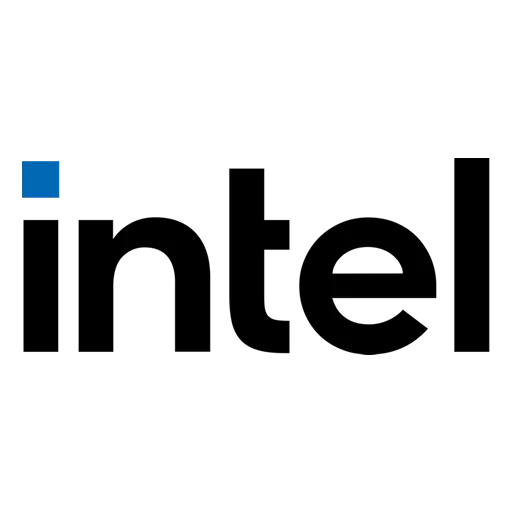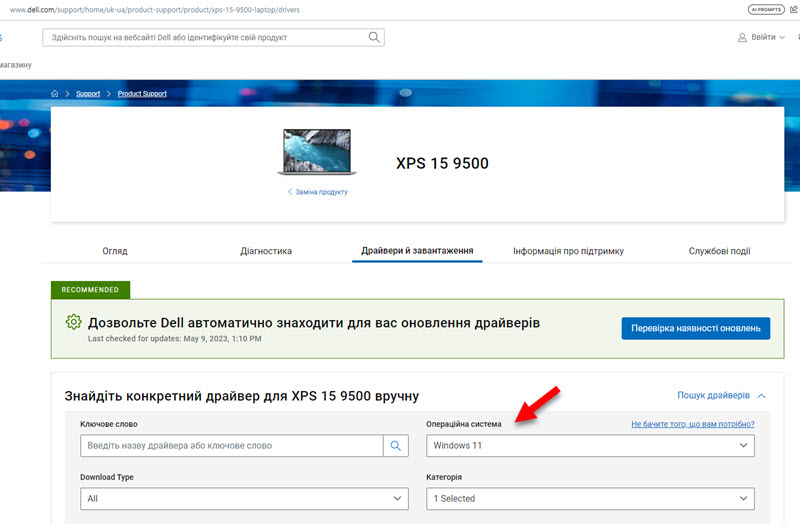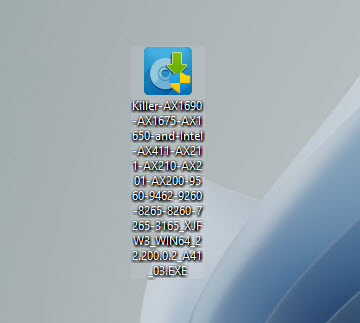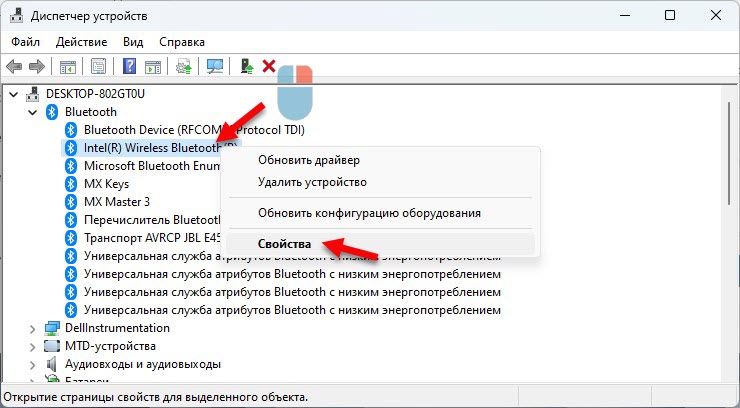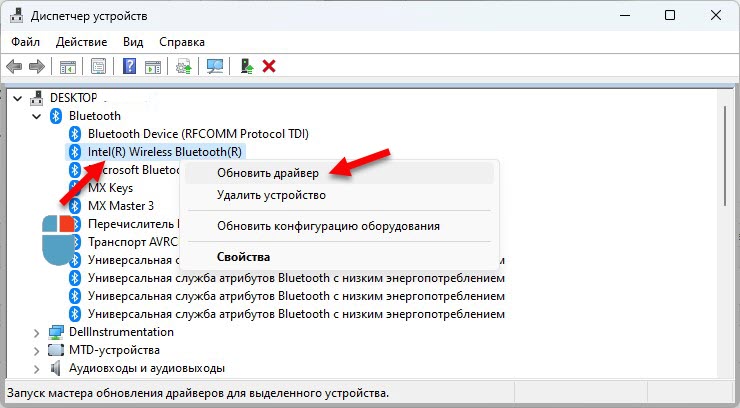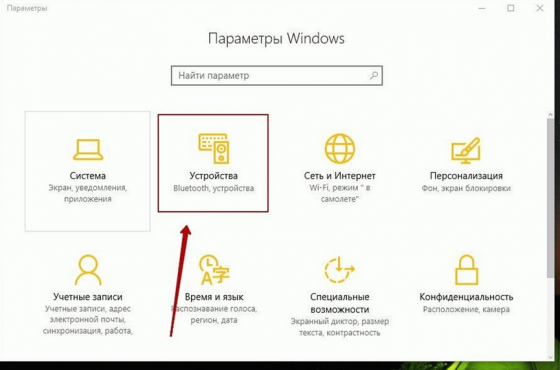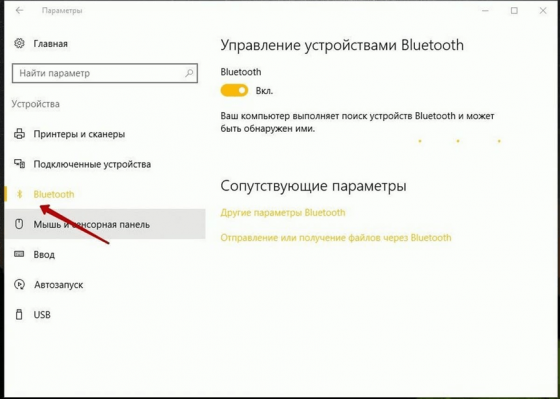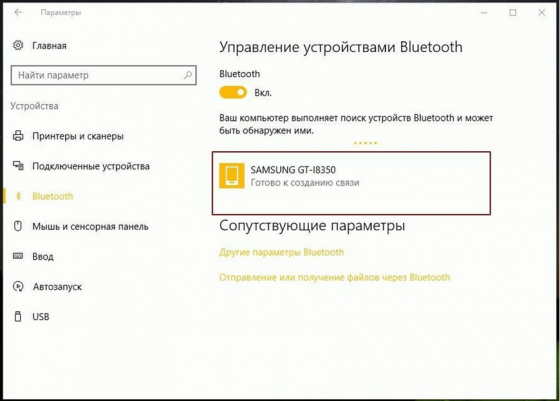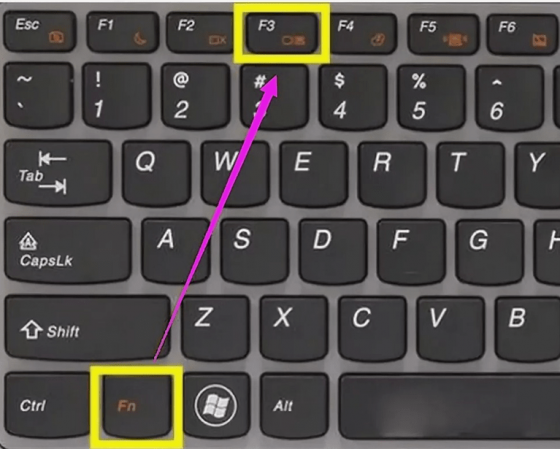Table of Contents
Realtek Bluetooth Driver Windows 11:
If you are having trouble with your Realtek Bluetooth Driver Windows 11, then read this article for more information. It will provide you with all the steps necessary to download and install this device. You will also find tips and tricks for troubleshooting and reinstalling this device, so read on! We’ll also go over some of the most important things you need to know before you begin downloading and installing this device. Hopefully, this article will make the whole process easier for you.
Downloading:
After installing the latest version of Windows, you can download the Realtek Bluetooth driver for your computer. Typically, this driver is available from the Bluetooth manufacturer’s website. However, if you are unable to locate the driver, you can download it manually. In this article, we will discuss the process of downloading the Realtek Bluetooth Driver for Windows 11.
After installing the latest version of the Realtek Bluetooth driver on your PC, you need to uninstall any previous driver. Once this is done, you will need to restart your computer and install the driver again. Make sure that you have the latest version of Windows because you will need this driver for your Bluetooth device to function properly. Once the driver is installed, you must run a scan with an antivirus program to detect the driver and fix any errors.
Installing:
When installing or updating a Bluetooth driver, it is important to know how to do it properly. While Windows is designed to handle these issues automatically, some cases require human intervention. Here are some common methods for installing a Bluetooth driver in Windows 11.
To enable Bluetooth on your device, first enable it on your computer. Click on the Windows icon to open the Start menu and choose Settings. If you don’t see the Windows icon, press the Windows + I shortcut. In the settings window, choose the Devices tile. Then, click the Bluetooth & Other Devices tab in the left-hand panel. The toggle for Bluetooth must be set to “On.”
Troubleshooting:
Have problems with your Realtek Bluetooth driver? If so, you may need to manually update it. To do this, navigate to the Device Manager and click the Bluetooth link. From the Properties screen, select the Device tab. Select the Uninstall device option. Windows 11 will then install a compatible Bluetooth driver. To fix the Bluetooth driver problem, follow the steps in the following article. Listed below are some of the steps to update the driver.
First, restart your PC. Make sure the Bluetooth service is enabled. You can find this under Services. Then, go to the General tab and look for the Bluetooth Support Service. Change its settings to Automatic. When you’ve finished the troubleshooting steps, restart your computer. If the Bluetooth problem still persists, try to reconnect the device. Make sure it’s within range. After restarting the device, you can also try using the Bluetooth troubleshooter.
Reinstalling:
If you are running Windows 11 and are experiencing problems with your Bluetooth device, you may want to reinstall the Bluetooth driver. There are several options for doing this. You can either reboot your PC, or you can use the Bluetooth troubleshooter. If this fails, you may want to try a different device or reboot your PC. However, this method may not fix the problem in Windows 11. If this happens to you, there are a few reasons why it might be failing to install the Bluetooth driver.
First, try deleting the Bluetooth device. Sometimes, Bluetooth devices are corrupted after downloading the wrong file from an unknown source. You can also try reinstalling the driver by creating a restore point in your system. If the problem persists after uninstalling the driver, you can always create a system restore point and roll back any changes made to the device driver. To do this, you need to open the Control Panel by pressing the Windows key and selecting “Programs and Features”. Click on the Bluetooth device and right-click it. Next, click on the uninstall option in the top ribbon.
Updating:
Updating the Realtek Bluetooth driver on Windows 11 will improve the connectivity of your PC’s Bluetooth device and prevent any problems that may arise. The process is simple and can be completed manually by visiting the manufacturer’s website, but you must make sure that the new driver you’re installing is compatible with your PC’s exact model and version of Windows. If you don’t have the time to go through these steps, you can download a driver updater like Driver Easy, which will perform the task for you automatically.
Once you’ve downloaded the update, you can install it on your computer by using the built-in utility, called Device Manager. This tool will show you all the recognized devices and associated drivers. Locate the device that’s giving you trouble. Then, go to its properties and click on the Update Driver button. After the update is completed, restart your computer to use it. If the update process was successful, you should be able to use your Bluetooth device immediately.
- Drivers
- Input Devices
Intel Wireless Bluetooth is recommended for end users, including home users and business customers with Intel Wireless Bluetooth technology.
Overview
What’s New
Specs
Related Drivers 10
Intel Wireless Bluetooth is recommended for end-users, including home users and business customers with Intel Wireless Bluetooth technology.
Driver package 22.230.0 has been validated to support Microsoft Windows 11.
From the Bluetooth release 22.210.X package onwards, the Windows 10 32-bit driver for products 7265 (Rev. D), 3165, and 3168 will only receive updates to address potential security vulnerabilities. Last available Windows 10 32-bit driver version is 20.100.9.8 from package 22.200.0.
The 22.230.0 package installs the Windows 10 and Windows 11 Wi-Fi drivers for the following Intel Wireless Adapters:
Windows 10 64-bit and Windows 11
- 22.220.0.4 for AX411, AX211, AX210, AX203, AX201, AX200, AX101, 9560, 9462, 9461, 9260
- 19.51.45.1 for 7265(Rev. D), 3168, 3165
Windows 10 32-bit
- 19.51.40.1 for 7265(Rev. D), 3168, 3165
Intel Wireless Bluetooth 22.230.0 driver has been updated to include functional and security updates. Users should update to the latest version.
Note: When you update the wireless adapter software package, it might not update the wireless adapter driver if it includes the same driver as the previous release. For instructions, see Intel PROSet/Wireless Software Version and the Driver Version.
What’s New:
- Driver version 22.230.0.2 : For AX411, AX211, AX210, AX203, AX201, AX200, AX101, 9560, 9462, 9461, 9260
- The drivers also work on Intel Killer AX1690, AX1675, AX1650, 1550
- Driver version 20.100.10.11 : For 7265(Rev. D), 3168, 3165
- Wireless installation is blocked by Windows Defender Application Control when test mode is off or Secure Boot is enabled.
Intel Wireless Bluetooth Package version 22.200.0 Windows 10 32-bit
- Driver version 20.100.9.8 : For 7265(Rev. D), 3168, 3165
Previous release notes:
- Wi-Fi 6E AX211
- With certain Bluetooth headsets, the left and right audio channels may be reversed.
- With certain Bluetooth headsets using the AAC codec, audio lag may be observed while playing music.
Previous release notes
- On some systems with multiple Bluetooth devices (e.g. mouse, keyboard, headset) being connected simultaneously, a connected LE device rarely may not reconnect after some time being idle.
- Intel Wireless Bluetooth 22.60.0 driver has been updated to include functional and security updates. Users should update to the latest version.
- Starting from 22.40.0 driver, Intel has upgraded the following products from Bluetooth 5.1 to Bluetooth 5.2: Intel Wi-Fi 6 AX200, Intel Wi-Fi 6 AX201
- (Note: This upgrade does not introduce any new features. However, it includes Errata implementation as required by Bluetooth 5.2 specification.)
- When a video is being played after a Skype call; audio noise may be observed on some systems. Intel Wireless Bluetooth 22.40.0 driver has been updated to include functional and security updates. Users should update to the latest version.
Not sure what to download?
Confirm that you have Windows 10 operating system before installing. Check if your operating system is 32-bit or 64-bit.
Note: Some products support only 64-bit version of Windows 10. See supported operating systems for Intel Wireless Products for details.
Ensure that your wireless adapter is supported by this download. List of supported wireless adapters available below.
Supported Products:
- Intel Killer Wi-Fi 6E AX1675 PCIe Card
- Intel Killer Wi-Fi 6E AX1690 (i s)
- Intel Killer Wi-Fi 6E AX1675 (i s)
- Intel Killer Wi-Fi 6 AX1650 (x w)
- Intel Killer Wi-Fi 6 AX1650 (i s)
- Intel Killer Wi-Fi 6E AX1675 (x w)
- Intel Wi-Fi 6 AX203
- Intel Wi-Fi 6 AX101
- Intel Wi-Fi 6E AX411 (Gig+)
- Intel Dual Band Wireless-AC 3168
- Intel Dual Band Wireless-AC 3165
- Intel Dual Band Wireless-N 7265
- Intel Wireless-N 7265
- Intel Dual Band Wireless-AC 7265
- Intel Dual Band Wireless-AC 9260 Industrial IoT Kit
- Intel Dual Band Wireless-AC 9260 Embedded IoT Kit
- Intel Wireless-AC 9260
- Intel Wireless-AC 9461
- Intel Wireless-AC 9462
- Intel Wireless-AC 9560
- Intel Wi-Fi 6E AX211 (Gig+)
- Intel Wi-Fi 6E AX210 (Gig+)
- Intel Wi-Fi 6 AX200 (Gig+)
- Intel Wi-Fi 6 AX201 (Gig+)
- Intel Wi-Fi 6 (Gig+) Desktop Kit
- Intel Wi-Fi 6E AX2101
- Intel Intel Wi-Fi 6 (Gig+) Desktop Kit1
- Intel Wi-Fi 6 AX2011
- Intel Wi-Fi 6 AX2001
- Intel Wireless-AC 95601
- Intel Wireless-AC 94621
- Intel Wireless-AC 94611
- Intel Wireless-AC 92601
- Intel Dual Band Wireless-AC 82651
- Intel Dual Band Wireless-AC 82601
- Intel Dual Band Wireless-AC 3168
- Intel Wireless 7265 Family
- Intel Dual Band Wireless-AC 3165
- Intel Wi-Fi 6 AX201
- Intel Wi-Fi 6 AX200
- Intel Wireless-AC 95601
- Intel Wireless-AC 94621
- Intel Wireless-AC 94611
- Intel Wireless-AC 92601
- Intel Dual Band Wireless-AC 82651
- Intel Dual Band Wireless-AC 82601
- Intel Dual Band Wireless-AC 3168
- Intel Wireless 7265 Family
- Intel Dual Band Wireless-AC 3165
- Intel Dual Band Wireless-AC 3165
- Intel Dual Band Wireless-AC 3168
- Intel Dual Band Wireless-AC 7265
- Intel Dual Band Wireless-AC 8260
- Intel Dual Band Wireless-AC 8265
- Intel Dual Band Wireless-AC 8265 Desktop Kit
- Intel Dual Band Wireless-N 7265
- Intel PROSet/Wireless Software
- Intel Tri-Band Wireless-AC 17265
- Intel Tri-Band Wireless-AC 18260
- Intel Tri-Band Wireless-AC 18265
- Intel Wi-Fi 6 AX200
- Intel Wi-Fi 6 AX201
- Intel Wireless-AC 9260
- Intel Wireless-AC 9461
- Intel Wireless-AC 9462
- Intel Wireless-AC 9560
- Intel Wireless-N 7265
- Intel Wireless-AC 9560 (64-bit only)
- Intel Wireless-AC 9260 (64-bit only)
- Intel Wireless-AC 9461 (64-bit only)
- Intel Wireless-AC 9462 (64-bit only)
- Intel Tri-Band Wireless-AC 18265 (64-bit only)
- Intel Dual Band Wireless-AC 8265 (64-bit only)
- Intel Tri-Band Wireless-AC 18260 (64-bit only)
- Intel Dual Band Wireless-AC 3168
- Intel Dual Band Wireless-AC 8260 (64-bit only)
- Intel Tri-Band Wireless-AC 17265
- Intel Dual Band Wireless-AC 7265
- Intel Dual Band Wireless-AC 7260
- Intel Dual Band Wireless-N 7260
- Intel Wireless-N 7260
- Intel Wireless-N 7265
- Intel Dual Band Wireless-AC 7260 for Desktop
- Intel Dual Band Wireless-AC 3165
- Intel Dual Band Wireless-AC 3160
Intel Wireless Bluetooth Driver for Windows 8 version 19.71.0:
Supported Products:
- Intel Dual Band Wireless-AC 8265 (64-bit only)
- Intel Tri-Band Wireless-AC 18260 (64-bit only)
- Intel Dual Band Wireless-AC 3168
- Intel Dual Band Wireless-AC 8260 (64-bit only)
- Intel Tri-Band Wireless-AC 17265
- Intel Dual Band Wireless-AC 7265
- Intel Dual Band Wireless-AC 7260
- Intel Dual Band Wireless-N 7260
- Intel Wireless-N 7260
- Intel Wireless-N 72665
- Intel Dual Band Wireless-AC 7260 for Desktop
- Intel Dual Band Wireless-AC 3165
- Intel Dual Band Wireless-AC 3160
Intel Wireless Bluetooth Driver for Windows 7 version 19.70.0:
Supported Products:
- Intel Dual Band Wireless-AC 8265
- Intel Tri-Band Wireless-AC 18260
- Intel Dual Band Wireless-AC 3165
- Intel Dual Band Wireless-AC 8260
- Intel Tri-Band Wireless-AC 17265
- Intel Dual Band Wireless-AC 7265
- Intel Dual Band Wireless-AC 7260
- Intel Dual Band Wireless-N 7260
- Intel Wireless-N 7260
- Intel Wireless-N 7265
- Intel Dual Band Wireless-AC 7260 for Desktop
- Intel Dual Band Wireless-AC 3165
- Intel Dual Band Wireless-AC 3160
Intel Wireless Bluetooth Driver for Windows XP version 3.0.1302:
- Intel Centrino Wireless-N 2230
- Intel Centrino Advanced-N 6235
- Intel Centrino Wireless-N 135
- Intel Centrino Wireless-N 1030
- Intel Centrino Advanced-N 6230
- Intel Centrino Wireless-N 130
Previous versions:
- Intel Wireless Bluetooth Driver 21.80.0 for Windows 10 64-bit
- Intel Wireless Bluetooth Driver 21.80.0 for Windows 10 32-bit
- Intel Wireless Bluetooth Driver 21.10.1 for Windows 10 64-bit
- Intel Wireless Bluetooth Driver 20.10.2 for Windows 10 64-bit
- Intel Wireless Bluetooth Driver 20.10.2 for Windows 10 32-bit
Чтобы Bluetooth в Windows 11 работал и мы могли подключать наушники, клавиатуры, мышки и другие устройства к своему ноутбуку или ПК, должен быть установлен необходимый драйвер. Если объяснять простыми словами, то драйвер, это программа, которая соединяет Bluetooth адаптер (само устройство) и Windows 11. Драйвер «объясняет» операционной системе, как правильно работать с данным устройством (в нашем случае с Bluetooth адаптером).
Если драйвера нет – Bluetooth работать не будет. Если установлен какой-то устаревший, или неподходящий драйвер, или есть проблемы с совместимостью с Windows 11 – могут быть проблемы с включением Bluetooth, подключением устройств, нестабильная работа, ошибки и т. д. В этой инструкции, я на примере своего ноутбука покажу где найти драйвер на Bluetooth, как его скачать и установить в Windows 11. Так же покажу несколько способов обновления и отката драйвера. Это может пригодиться при решении возможных проблем и ошибок.
Проверка драйвера Bluetooth адаптера в Windows 11
Для начала я хочу показать, как выглядит работающий Bluetooth адаптер в Windows 11. Возможно, у вас так же все установлено и работает, а причина (неисправность), по которой вы зашли на эту страницу, в чем-то другом.
Нужно открыть диспетчер устройств. Для этого нажмите правой кнопкой мыши на меню Пуск и выберите Диспетчер устройств.
Откройте вкладку Bluetooth. Там может быть много устройств. Но среди них должен быть сам Bluetooth адаптер. У меня это Intel(R) Wireless Bluetooth(R). У вас может быть другой адаптер. От другого производителя.
Сам адаптер без ошибок (может быть желтый восклицательный знак и код ошибки с описанием в свойствах), он включен (если адаптер выключен, то возле него будет черная стрелочка, для включения нужно нажать на него правой кнопкой мыши и выбрать Включить устройство). В статье не работает Bluetooth в Windows 11 на ноутбуке или компьютере я рассказывал об этом более подробно.
Если в Windows 11 вообще нет вкладки Bluetooth, то либо не установлен нужный драйвер, либо есть какие-то другие проблемы с Bluetooth адаптером (аппаратная поломка, проблемы связанные с BIOS, отсутствие адаптера).
Так же обратите внимание, что на обычных компьютерах (системных блоках) Bluetooth может отсутствовать физически. Если он не встроен в материнскую плату. И чтобы он работал, нужно подключить отдельный адаптер. Подробнее в этой статье: настройка Bluetooth на компьютере (ПК). Подключение Bluetooth адаптера и установка драйвера.
Как найти, скачать и установить драйвер Bluetooth для Windows 11?
В большинстве случаев Windows 11 сама устанавливает все нужные драйверы. В том числе на Bluetooth. Но если это не произошло, то есть как минимум два варианта:
- Скачать драйвер с сайта производителя ноутбука, Bluetooth адаптера, материнской платы и установить его. Я рекомендую использовать именно этот вариант.
- Использовать сторонние программу (Driver Booster Free, DriverHub, DriverPack Solution), или искать и скачивать драйверы со сторонних сайтов.
Основная проблема в том, что часто Windows 11 устанавливают на ноутбуки и компьютеры, которые ее не поддерживают. Проще говоря, когда производитель того же Bluetooth адаптера или ноутбука не выпустил рабочие драйверы под Windows 11. В таких случаях либо вообще не удается найти и установить нужный драйвер (и устройство не работает), либо приходится долго заниматься поиском рабочего драйвера. И не всегда успешно, разумеется.
Загрузка драйвера с официального сайта производителя
Это самый лучший и привальный способ. Вам нужно знать модель ноутбука или Bluetooth адаптера. Ну или материнской платы, если Bluetooth в ней встроенный. Дальше делаем так:
- Заходим на официальный сайт производителя, находим раздел с поддержкой и через поиск находим свою модель, или выбираем ее из списка. Или сразу через поиск (например, через Google) находим страницу с загрузками конкретно для своей модели. Показываю на примере поиска драйвера для ноутбука Dell.
- На странице с загрузками для вашей модели обычно можно выбрать устройство (категорию), для которого нам нужен драйвер, и выбрать операционную систему. Или найдите нужный драйвер в общем списке.
- Дальше нужно загрузить драйвер Bluetooth адаптера на компьютер.
- После загрузки запустите установку драйвера. Обычно это .exe файл, который нужно просто открыть и следовать инструкциям мастера установки. Так же это может быть архив, в котором должен быть файл формата .exe для запуска установки.
- После успешной установки драйвера и перезагрузки компьютера Bluetooth должен работать.
Если в процессе установки появляется сообщение, что подходящее устройство не найдено или отключено (или что-то похожее), то проверьте, нет ли на сайте производителя ноутбука драйвера для другого производителя именно Bluetooth адаптера. В одинаковые модели ноутбуков могут устанавливаться адаптеры разных производителей (Intel, Atheros, Broadcom и другие). Или же проблема в аппаратной неисправности или отсутствии адаптера.
Я не могу показать этот процесс для всех производителей, так как их очень много, и он будет немного отличаться (разные сайты, страницы с загрузками и т. д.), но принцип у всех одинаковый. На официальном сайте есть страница с загрузками конкретно для вашей модели, и на этой странице есть все драйверы, которые выпустил производитель.
Обновление драйвера Bluetooth в Windows 11
Обновить драйвер (например, для решения каких-то проблем в работе Bluetooth) можно через загрузку и установку с сайта производителя, через диспетчер устройств (обычно не работает), или через центр обновления Windows. Так же у многих производителей ноутбуков есть специальные программы, которые автоматически отслеживают и обновляют все драйверы.
Лучший способ обновления – загрузка с сайта производителя. Там всегда самая новая версия. Этот способ я подробно показывал выше. Не вижу смысл писать об этом еще раз. Два других способа сейчас продемонстрирую.
Обновление в диспетчере устройств
- Нужно нажать на адаптер правой кнопкой мыши и выбрать Обновить драйвер.
- Дальше выбрать Автоматический поиск драйверов.
- Windows 11 должна найти и установить новый подходящий драйвер. Но на практике обычно появляется сообщение, что наиболее подходящий драйвер уже установлен.
Обновление драйвера через Центр обновления Windows
- Откройте Параметры. Перейдите в раздел Центр обновления Windows – Дополнительные параметры – Необязательные обновления.
- Откройте вкладку Обновления драйверов. Там может быть обновление для Bluetooth. У меня, на скриншоте ниже, вы можете увидеть одно обновление для Intel. Правда, там не указано, это для Bluetooth, или для Wi-Fi.
- Выделите нужное обновление и установите его.
- Windows 11 скачает и установит доступное обновление.
Откат и замена драйвера
Откат – это установка предыдущей версии драйвера. А замена – возможность выбрать и установить одну из уже установленных в системе версий драйвера. Оба эти действия очень часто помогают в решении самых разных проблем с Bluetooth.
Откат драйвера Bluetooth
- В диспетчере устройств откройте свойства адаптера.
- Перейдите на вкладку Драйвер и нажмите на кнопку Откатить. Выберите один из вариантов и нажмите на кнопку Да.
- Перезагрузите компьютер.
Замена драйвера из списка установленных
- Нажмите правой кнопкой мыши на Bluetooth адаптер и выберите Обновить драйвер.
- Нажмите на пункт Найти драйверы на этом компьютере.
- Выберите пункт Выбрать драйвер из списка доступных драйверов на компьютере.
- Выделите нужный драйвер в списке доступных и нажмите Далее для его установки.
- После установки перезагрузите компьютер.
Bluetooth — это одна из многочисленных функций, которые имеются в арсенале популярной операционки Windows 11. Мы можем предложить скачать ее с нашего сайта или воспользоваться несколькими альтернативными вариантами, которые также отлично работают на практике. Как известно, данная опция требуется для быстрой передачи файлов между подключенными устройствами: ноутбуками, смартфонами и т.д..
Методы включения функции Блютуз
Если по каким-то причинам вы не можете скачать блютуз на Виндовс 11, то советуем ознакомиться с несколькими проверенными методами. Оказывается, включить блютуз можно вручную, если знать точный алгоритм действий. Прямо сейчас вы узнаете, как активировать драйвер блютуз для Виндовс 11 без посторонней помощи.
Меню «Пуск»
- Через основное меню зайдите в раздел «Параметры Windows» и выберите подпункт «Устройства».
- Нажмите на строку с надписью Bluetooth, которая находится в левой половине открывшегося окна.
- Для активации опции, передвиньте маленький ползунок, чтобы появились три буквы «Вкл».
- После этого, ваше устройство начнет искать доступные гаджеты в автоматическом режиме для дальнейшего подключения.
- Если этот вариант вам не нравится или не получилось добиться желаемого результата, то предлагаем скачать блютуз для Windows 11 с нашего веб-ресурса совершенно бесплатно.
«Горячие клавиши»
- Найдите на клавиатуре клавиши F3, F4, F5.
- Внимательно посмотрите на них и найдите ту клавишу, на которой есть символ Bluetooth.
- Одновременно нажмите на эту кнопку и на Fn.
- Если вы все сделали правильно, то в трее в самом низу экрана должен появиться значок, информирующий пользователя о том, что активация Bluetooth на Windows 11 проведена успешно. В таком случае вам не придется ничего скачивать на свой компьютер.
Если вам хочется скачать драйвер блютуз для Windows 11, то рекомендуем также не забыть про поиск дополнительных параметров, чтобы расширить панель настроек. Теперь это можно сделать, если воспользоваться подробной инструкцией на сайте поддержки Microsoft. Для этого перейдите по ссылке на официальный веб-ресурс разработчика https://support.microsoft.com/ru-ru/help/4028396/windows-10-how-to-find-bluetooth-settings, чтобы ознакомиться с алгоритмом.
Если вам уже удалось скачать блютуз драйвер для Виндовс 11, но вы не знаете, как его подключить и настроить правильно, то обязательно посмотрите обучающее видео. Опытный автор всего лишь за 10 минут расскажет вам, как нужно активировать опцию Bluetooth, чтобы она работала без сбоев.
Драйвер Блютуз на ПК для Windows 11, 10, 8.1, 7, XP SP 2 (32-bit и 64-bit) — это универсальное программное обеспечение, необходимое для работы стационарного компьютера, тонкого клиента, рабочей станции, сервера, ноутбука, нетбука, планшетного ПК с другими устройствами по беспроводному интерфейсу Bluetooth. Любой десктоп, лэптоп и даже портатив, работающий по управлением операционной системы Виндовс и имеющий USB порт способен использовать все возможности беспроводной технологии, если скачать Блютуз бесплатно на компьютер для Windows XP, 7, 8.1, 10, 11 (64-бит и 32-бит). На https://www.bluetooth.today/pl/downloads можно Pobierz Bluetooth na PC z Windows XP, 7, 8.1, 10, 11 po polsku, а также с соответствующих страниц на других языках, например, Download Bluetooth in english на странице https://www.bluetooth.today/en/downloads и так далее.
Что такое Блютуз на ПК и других устройствах
Есть заумные научные ответы на простой вопрос, что такое Bluetooth, и как он работает. А есть и простой, обывательский. Блютуз — это инструмент для передачи аудиосигнала и цифровых данных без использования кабелей и проводов; он также подходит для создания небольшой локальной сети PAN / Wireless networks, Piconet или Scatternet, с алгоритмами шифрования. Когда мы говорим о передаче звука, речь идет и о подключении гарнитуры, микрофона, наушников, воспроизведении медиаконтента. С Блютусом можно не только разговаривать по телефону без рук, слушать музыку на акустической системе домашнего кинотеатра, но и смотреть слайдшоу фотографий с телефона на телевизоре или ПК с музыкальным сопровождением, использовать удобное голосовое общение в играх, Вайбере, ВатСапе, Скайпе, других мессенджерах и социальных сетях по защищенному каналу.
Радиосвязь осуществляется в ISM-диапазоне частот 2,4-2,5 ГГц, с мощностью до 100 мВт и до 100 дБм, дальностью действия между устройствами в радиусе до 1500 метров. Согласно спецификации протокол Bluetooth 5.3 способен передавать пакеты данных и звука на скорости от 64 Кбит/с при соединении point-to-point до 2 Мбит/с в симметричном и асимметричном соединении point-to-multipoint (с уровнем до 24 Мбит/с, как у Wi-Fi). Энергозатраты Блутуза минимизируются до 30 мА, а в режиме ожидания опускаются ниже 1 мА, поэтому использовать канал беспроводной передачи и приема информации можно без опасений, что аккумуляторная батарея ноутбука быстро разрядится.
Что значит слово Bluetooth
Широко известным этот бренд стал в 1998 году, когда руководители консорциума Bluetooth SIG брендировали свою экономичную беспроводную технологию передачи данных и звука, альтернативную прежде всего популярному проводному стандарту RS-232. Праобразом выступил правящий в Дании с 940 по 980-е годы датский король Харальд Блатанд (Harald Blatand), наследник правителей Дании и Англии, возглавивший мирное слияние Дании и Норвегии в 950-е года. Он имел один зуб синеватого цвета, за что получил прозвище Блю-Тус. Логотип Bluetooth включает инициалы Harald Blatand из древних рун Hagall (Хагалаз) и Berkana (Беркана).
Почему нужны адаптер и драйверы Блютуза для Виндовс
Как многие знают на собственном опыте, в смартфонах и планшетах драйверы Bluetooth и для Android и для iOS всегда предустановлены производителем. Блютуз на Андроиде и АйОс сразу готов и работает без нареканий. Иногда сходу непонятно, как включить Блютуз на телефоне, осуществить удаленный просмотр телефонной книги на компьютере, отправку и прием контактов и сообщений, но разобраться в этом не сложно, отдельно прочитав соответствующий материал или посмотрев видео на YouTube.
С некоторыми ноутбуками, а особенно с десктопами, не все так просто. Обязательно нужно бесплатно скачать Блютуз на Виндовс 10 / 11, 8 / 8.1, 7, XP (64-х и 32-разрядные) с надежного ресурса https://www.bluetooth.today на русском языке. Бывает, что на ПК Блутуса нет, и недостаточно скачать Bluetooth приложение, потребуется еще купить Блютуз-модуль и вставить его в корпус компьютера: либо в USB, либо даже в специальный разъем внутри компьютера с поддержкой интерфейса PCI, PCMCIA, ExpressCard.
Как узнать, есть ли Bluetooth на компьютере
Проверить, оснащен ли стационарный компьютер, тонкий клиент, сервер, рабочая станция, ноутбук, нетбук или планшетный ПК Блютуз адаптером можно несколькими способами.
- 1. Внешний осмотр. На клавиатуре, корпусе или на флешке в USB порту можно увидеть значок антенны или символ Bluetooth.
- 2. Изучение документации. В техническом паспорте, идущем комплекте с ПК, на вебсайте производителя в Интернете или из других источников можно установить наличие встроенного модуля Bluetooth.
- 3. В Диспетчере устройств, который отображает все компоненты, инсталлированные на компьютере, проверить наличие Bluetooth модуля. Комбинация Win+R вызывает окно, куда нужно вставить devmgmt.msc и нажать Enter. В Диспетчере устройств Блутуз может располагаться в разделе Сетевые адаптеры, с Wi-Fi и сетевыми картами. Если модуль Блютуза присутствует, это еще не говорит, что он готов к работе. Может потребоваться скачать бесплатно Блютуз драйверы для Windows XP, 7, 8.1, 10, 11 (32- и 64-разрядной версии).
В любом случае, всегда можно приобрести внешний USB Bluetooth адаптер.
Если Блютус установлен и работает, то в трее (справа внизу рабочего стола) отображается соответствующий значок для управления подключениями и настройками. Ниже мы разберемся, как настроить Блютуз, если Bluetooth не работает, а неполадка состоит не в протоколах и не в профилях, а просто почему-то драйвер не видит адаптер. Это необходимо в том числе, чтобы подключить беспроводные Bluetooth гарнитуру, микрофон, наушники, колонку и другие совместимые устройства, в том числе и смартфон, и планшет на Android и iOS.
Как работает Bluetooth для Windows
Внизу данной страницы https://www.bluetooth.today/ru/downloads можно специальную программу 64-bit или 32-bit OS Windows Bluetooth скачать бесплатно на компьютер и ноутбук. После активации, драйвер добавит все совместимые устройства, доступные через Блютуз, они будут автоматически найдены и быстро связаны и подключены. С подключенными устройствами по беспроводному интерфейсу можно обмениваться данными и использовать все их возможности по своему желанию. При необходимости в настройках программного обеспечения можно изменить параметры по своему усмотрению.
Возможен поиск по Блютузу других ПК, ноутбуков, файловых серверов, планшетов, смартфонов, телевизоров, любых совместимых периферийных устройств, например, принтеров, МФУ, колонок, наушников, гарнитур, микрофонов, клавиатур, мышей, джойстиков, модемов, роутеров. Существует даже умный дверной замок Bluetooth. С любым найденным устройством возможно создание беспроводного соединения и использование его функций. Автоматически производится настройка необходимых технических параметров передачи и приема. Некоторые устройства передатчики и приемники поддерживают создание многокомпонентной беспроводной сети с поддержкой шифрования данных.
Основные функции Bluetooth
Множество новейших технологических достижений беспроводных персональных сетей (Wireless personal area network) внедрены в последней версии Блутуса, использующей нескоростную, маломощную и дешевую радио технику. Легкое подключение к Bluetooth устройствам, отличное качество соединения, высокая надежность, производительность, энергоэффективность, безопасность и оптимальная функциональность сделали Блютус востребованной технологией беспроводной связи как для личного использования, так и в бизнесе. Наиболее распространенными функциями Блютуза являются, во-первых, подключение периферии в повседневной жизни и на работе; а во-вторых — беспроводный трансфер данных между различными совместимыми устройствами. Через Блютуз подключаются беспроводные гарнитура, колонка, микрофон, геймпад и множество других совместимых устройств. Также подключить через Блютуз можно FM-трансмиттеры, беспроводные наушники Xiaomi Bluetooth, JBL Bluetooth наушники, speaker JBL, Sennheiser Bt, Bt tuning авто гаджеты, elm327 Bluetooth, Bt gps и gsm, AUX адаптеры и другие гаджеты.
Достоинства драйвера Widcomm Broadcom Bluetooth
Возможности легально бесплатного драйвера Bluetooth Widcomm Broadcom для Microsoft Windows ничем не уступают самым распиареным платным альтернативам. Драйвером поддерживаются все версии Блютуза для ПК, от первой до пятой. Драйвер имеет широчайшую аппаратную совместимость с большинством устройств всех брендов. Среди других достоинств драйвера Broadcom Widcomm Bluetooth для Windows следует отметить следующие:
- интуитивно понятный программный интерфейс, простота использования,
- возможно использование без настроек, после установки все сразу работает,
- стабильность соединения, безопасность,
- низкая цена оборудования, недорогие в производстве микросхемы и модули,
- высокий уровень сопротивляемости и устойчивости к помехам,
- невысокое энергопотребление продлевает время работы устройств,
- надежность самой технологии связи и отдельных устройств,
- передача голоса в режиме реального времени со скоростью 64 Кбит/с в синхронном режиме,
- передача сигналов, пакетов данных, файлов, документов, музыки, изображений, видео,
- передача звука в хорошем качестве.
Перспективы применения Блютуз-технологии ограничиваются созданием Private Area Networks в рамках домохозяйства, офиса и предприятия. Блутуз незаменим там, где востребованы низкая цена и минимальное энергопотребление. Кроме того, использование Bluetooth технологии не требует лицензирования и выплаты лицензионных отчислений.
Инструкция пользователя перед установкой драйвера Bluetooth на ПК c Windows
Пакеты драйверов Блутуса проверены и поддерживают все сборки Windows от XP до 11. Перед загрузкой и установкой убедитесь, что OS Microsoft Windows 32-бит или 64-бит. До установки сделайте резервный бэкап текущего состояния системы, чтобы легко восстановить, если что-то пойдет не так. Такого еще ни разу не случалось, но данная мера безопасности не помешает в любой ситуации. При работе со стандартным инсталляционным файлом требуется архиватор. Непосредственно перед установкой выйдите из всех программ и окон.
Удостоверьтесь, что физически имеется адаптер. Если в ПК (десктоп, сервер, лэптоп, портатив, планшетный ПК) его нет, к USB-порту можно подключить отдельно приобретаемый USB-адаптер Bluetooth. Если адаптер физически присутствует, то следует убедиться, что он программно включен. Например, программа оптимизации производительности могла отключить функционирование Блютуса, либо настройки локальной службы Виндовс неверны, либо драйвер на компьютере не правильно установлен, испорчен, устарел. Поврежденный или отсутствующий драйвер всегда негативно влияет на работу соответствующих устройств.
Загрузите инсталляционный файл (Widcomm Broadcom Bluetooth Driver Installer для MS Windows). Деинсталлируйте все текущее ПО Bluetooth. Перезагрузите ПК. Произведите установку предварительно загруженного драйвера Блютуз для Виндовс. Для полного функционала и безопасности периодически следует обновлять ПО. Если передача данных происходит без сбоев, все внешние устройства подключаются быстро и без проблем, то обновлять драйвер Bluetooth можно примерно раз в год. Это целесообразно по соображениям безопасности.
Панель управления Bluetooth
Функциональные возможности панели управления Блютузом на ПК зависят от версии Bluetooth-модуля. Иногда присутствует только возможность отправки и приема файлов, но как правило, функционал богаче:
- отправка и прием файлов,
- управление портативом со стационарного компьютера,
- настройки обнаружения и управление десктопом с мобильного,
- подключение гарнитур, наушников, колонок и другого оборудования,
- трансляция аудиопотоков на аппарат и с него,
- совершение голосовых и видео звонков, отправка СМС, ММС и других сообщений,
- создание резервной копии и ее восстановление,
- доступ в Интернет по GPRS, EDGE, 3G, 4G, 5G и прочим технологиям,
- организация полноценной сети дома или в офисе.
Как переустановить драйвера на Блютуз
Прежде всего, необходимо проверить состояние беспроводного оборудования. Для этого потребуется запустить Диспетчер устройств. Делается это через меню Пуск, но проще всего так: после нажатия Win+R в активное окно необходимо вставить devmgmt.msc и нажать Enter. В Диспетчере устройств найти оборудование Bluetooth не составит труда. Если строки Блютуз нет, то она спрятана в Сетевых адаптерах. Если Bluetooth нигде нет, то модуль физически отсутствует.
Если модуль присутствует, по клику правой кнопки мыши на строке Блютус в выпадающем меню найдется строка Удалить устройство. Двойным кликом левой кнопкой мыши можно посмотреть инфо об устройстве. Обычно оно «Работает нормально», даже если Bluetooth не работает. При неполадках будет указан код ошибки, по которому в Интернете можно найти решение проблемы. Можно поступить проще: Удалить устройство Блютуз. Полезно будет удалить и устройство Bluetooth, и все сопутствующее ПО, касающееся Блутуза, поскольку оно также мешает. После удаления устройства и перезагрузки системы пора приступать к установке драйверов Bluetooth на очищенную от мусора Windows. Сразу после переустановки программного пакета Widcomm Broadcom Bluetooth для Windows в тестовом режиме можно задействовать весь функционал и выполнить подключение любого беспроводного аксессуара.
Скачать Блютуз на компьютер и ноутбук бесплатно:
Скачать Блютуз на ПК: с Win 10/11, 8.1 64-бит (97,9 Мб) / / / с Win 10/11, 8.1 32-бит (85,7 Мб)
Программу Блютуз скачать на компьютер: с Виндовс 7, 64-х и 32-разрядная версии (191,0 Мб)
Бесплатно скачать Bluetooth на ПК: с Windows XP x64 (145 Мб) / / / с Windows XP x86 (103 Мб)