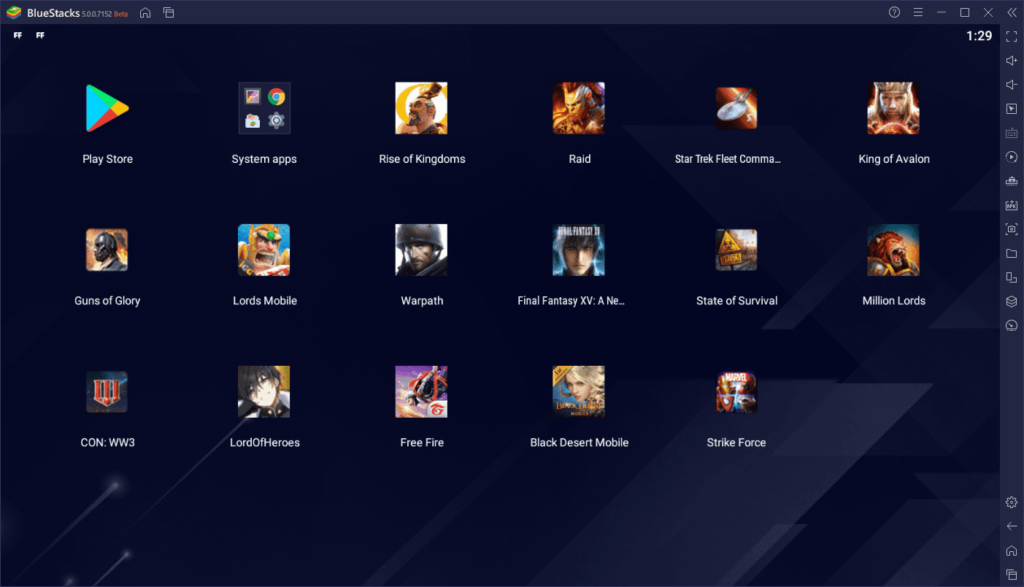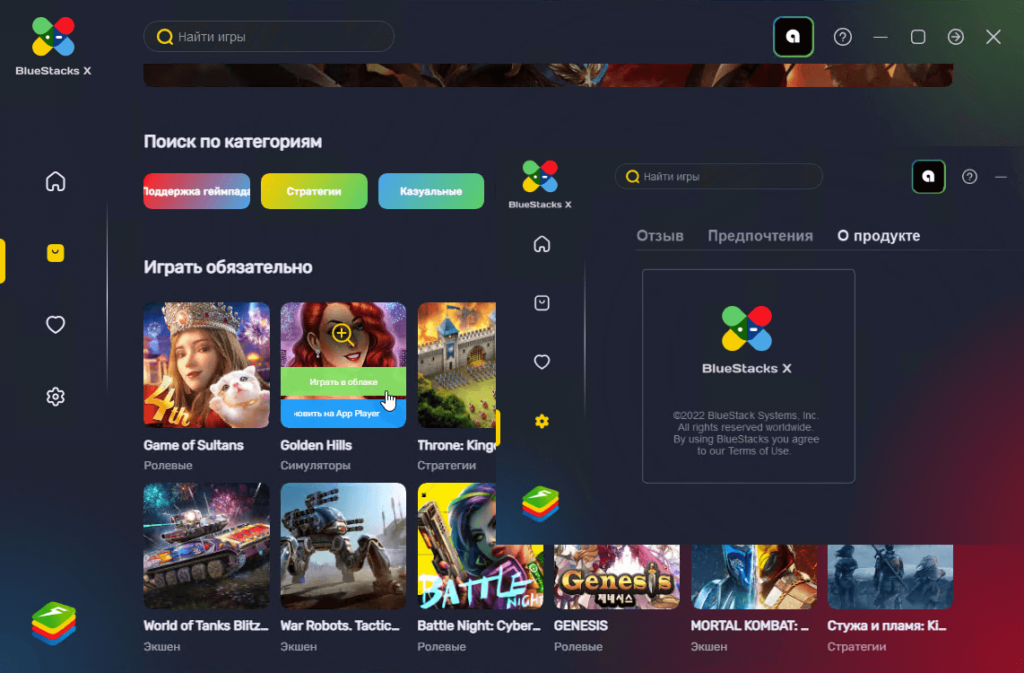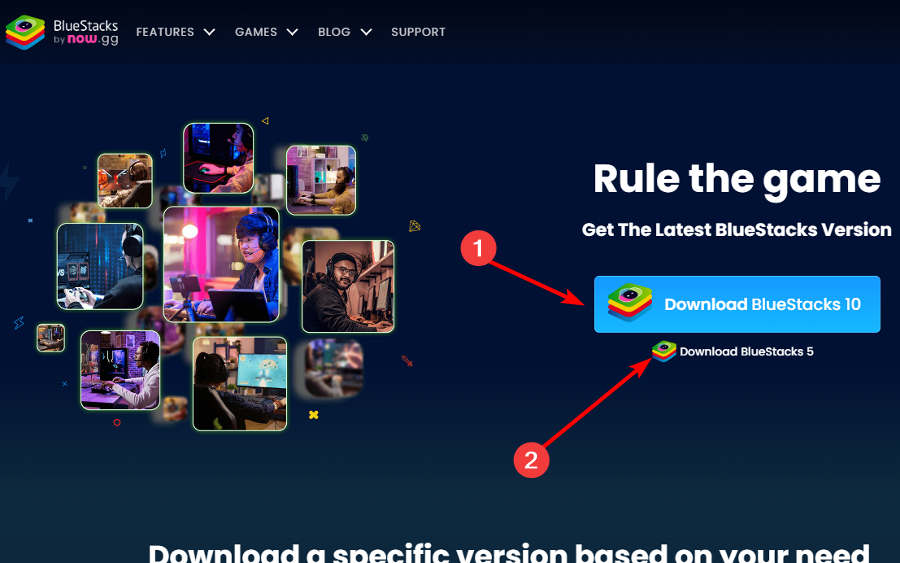Rule the game
Get The Latest BlueStacks Version
Download a specific version based on your need
-
BlueStacks 5
Note: BlueStacks 5 is currently available for PC only
-
BlueStacks 4
-
Nougat 32-bit
Download -
Nougat 64-bit
Download -
Hyper-V, Nougat 64-bit
Download
Note: BlueStacks 4 is currently available for PC only
-
Nougat 32-bit
FAQs
-
How can I download BlueStacks 5?
You can download BlueStacks 5 from the links on this page or from our website bluestacks.com.
Download the .exe file and complete the setup within minutes to start playing your favorite mobile games
on PC. -
How to install BlueStacks?
To install BlueStacks on your PC or Mac simply do the following
- Download the .exe/.dmg file from bluestacks.com
- Once the download is complete, just follow the instructions as they appear
- After the first boot is complete, sign in with your Gmail account or add it later
In case you don’t have a Gmail account, you can sign in with another one by following a few simple
steps. -
How to update BlueStacks?
Follow the steps below to update BlueStacks on your Windows PC
- Open the App Player, click on the gear icon on the side toolbar for Settings
- Click on ‘About’ on the Settings window
- Click on ‘Check for update’
- If an update is available, you can download and install it by clicking on
‘Download now’
In case you are using a Mac, do the following
- Open the App Player, click on the top left corner of your screen
- Click on ‘Check for Updates’
To update to BlueStacks 5, simply download it from this page or visit bluestacks.com. Please note, we
are presently working on making BlueStacks 5 available for macOS -
Is BlueStacks free to download?
Yes, the Android Emulator is free to download. Although there is a paid version as well, however, that
doesn’t affect the gaming experience in any way. -
Why does BlueStacks need me to log in to my Google account?
Google account login is required to help install games from Google Play Store and for troubleshooting
issues just the way it is on your phone.
In the tech world, there are few things as exciting as watching Microsoft unveil their new versions of Windows, the most popular operating system in the world. And while some of their updates are a bit controversial, especially regarding the privacy and advertising aspects of the OS, these new releases often give the team somewhat of a blank slate; an opportunity to dazzle the crowds with new features, visual designs, and innovations in user experience and accessibility.
However, one of the top concerns when it comes to new versions of Windows is compatibility. Will the same apps be compatible? What will the new features mean in relation to the performance of apps and games? Well, while only time will tell what the extent of changes that Windows 11 will bring in terms of compatibility, we can already say for sure that BlueStacks 5 will, without a doubt, work on the new OS. And when it comes to installing BlueStacks 5 on Windows 11, the process will be as simple as always, and you’ll still be able to enjoy your favorite Android games on PC, even in the new upcoming version.
In this article, we’ll talk about all you need to know about Windows 11, as well as how to install BlueStacks 5 on the newest version of Microsoft’s operating system.
Installing Windows 11 Through the Insider Program
As of right now, Windows 11 still hasn’t launched yet. However, it’s possible to access a preview of the operating system through Microsoft’s Windows Insider Program. This program is meant to choose users with eligible systems so that they can access a trial version, and report any bugs or flaws in the system, in anticipation of its launch later this year.
Before we install BlueStacks 5 on Windows 11, we’ll need to access the operating system through the Windows Insider Program, and you can do this by following the steps in this section.
Windows 11 System Requirements
According to Microsoft’s website, users will need to fulfill the following hardware requirements to upgrade to Windows 11:
CPU: 64-bit processor with at least 1 GHz on 2 or more cores.
RAM: 4 GB.
Storage: At least 64 GB of storage space on any storage device.
Firmware Requirements: Secure boot capable, UEFI.
GPU: Integrated or dedicated graphics chip with Directx 12 compatibility.
Display: 9” or larger screen with at least 720p resolution.
Internet: An internet connection and Microsoft account are required to install Windows 11 Home.
Feel free to check out Microsoft’s page on Windows 11 to get a more detailed list of the system requirements.
Before Beginning
Before we proceed with the installation steps, we first need to check that your PC is eligible for the free upgrade to Windows 11. You see, even though your machine might fulfill the necessary hardware requirements, it might still require some settings to be enabled before upgrading. A quick way to check is by using the PC Health Check program that you can find on Microsoft’s website, through the link mentioned in the section above. While this tool is unavailable for now, Microsoft has said that they will bring it back well before launching this Fall.
If by any chance that link was working for you, simply download the program and run it, and you’ll learn whether or not your PC is eligible. And even if it’s not, you can read the details to learn if it’s a hardware issue, or simply if you need to configure a setting in your BIOS. Regardless, as long as you meet the hardware requirements, there’s a good chance that you’ll be able to upgrade to Windows 11 for free this Fall if you wish.
Windows 11 Installation Steps
Now that we know your PC is eligible to upgrade to Windows 11, you can obtain early access to a preview of the new OS through the Windows Insider Program. For simplicity’s sake, let’s break down the process into easy steps:
- Head on over to the Windows Insider Program portal and register to become a tester. Make sure to login with the Microsoft account linked to the PC in which you intend to upgrade.
- On your PC, go to Settings > Update & Security > Windows Insider Program.
- Click on “Get Started,” and choose the Microsoft Account with which you signed up.
- Follow all the steps, and then click on “Restart Now” or “Restart Later.” The version of Windows 11 you chose can only be installed after restarting your PC.
- Once restarted, head to Settings > Update & Security > Windows Update, and click on “Check for updates” to download the latest version of Windows 11, as per your selection when you registered.
This Windows Insider Program tab can also tell you whether or not your PC meets the minimum system requirements, and can give more information if it doesn’t. Nevertheless, if you were able to follow these steps, you should now be on Windows 11, and ready to install BlueStacks 5.
How to Install BlueStacks 5 on Windows 11
If you’re a veteran user of BlueStacks, you’ll notice that the process for installing BlueStacks 5 on Windows 11 is quite the same as ever. Regardless, if you’re just getting started with gaming on our Android app player, then you’ll find everything you need to know about installing BlueStacks on PC in this section.
Let’s begin.
BlueStacks 5 System Requirements
BlueStacks 5 is the fastest and lightest our Android emulator has ever been, being able to run on more systems, and with much better performance than the previous version. However, to have the best experience with playing Android games on PC, we recommend meeting these requirements before running BlueStacks:
Minimum System Requirements
- OS: Microsoft Windows 7 and above.
- Processor: Intel or AMD Processor.
- RAM: Your PC must have at least 4GB of RAM. (Note that having 4GB or more disk space is not a substitute for RAM)
- Storage: 5GB Free Disk Space.
- You must be an Administrator on your PC.
- Up to date graphics drivers from Microsoft or the chipset vendor.
Recommended System Requirements
- OS: Microsoft Windows 10
- Processor: Intel or AMD Multi-Core Processor with Single Thread benchmark score > 1000.
- Graphics: Intel/Nvidia/ATI, Onboard or Discrete controller with benchmark score >= 750. To find the scores of your CPU and GPU, we recommend reading the brief guide we wrote on the topic.
- Please ensure Virtualization is enabled on your PC/Laptop.
- RAM: 8GB or higher
- Storage: SSD (or Fusion/Hybrid Drives)
- Internet: Broadband connection to access games, accounts, and related content.
- Up to date graphics drivers from Microsoft or the chipset vendor.
- You can install BlueStacks 5 even if you have a virtual machine such as Microsoft Virtual PC, VMWare Workstation, or Oracle Virtualbox, installed on the same PC. However, please note that you may run into some performance issues.
Downloading and Installing BlueStacks 5
Once you’ve checked that your PC meets the system requirements to run BlueStacks 5, we can go ahead with the installation.
First off, head over to our official website and click on the big download button front and center. This will download the latest version of our Android app player, which includes the latest features, tools, and the best stability and compatibility with the largest variety of games. Keep in mind that we can only respond to the BlueStacks clients downloaded through our official website, and can’t guarantee the proper functioning of clients acquired from third party sources.
Once downloaded follow these simple steps:
-
Before Installing
Run the installer to begin the process. By default, BlueStacks will install in the C:/ drive, but you can click on “Customize installation” on the bottom right to change the install directory. This is important as well because all the games and apps you download and install on BlueStacks 5 will be stored in this drive, which in some cases can increase the size of the BlueStacks directory. Make sure you have enough space leftover to avoid potential issues in the future.
-
Download and Installing BlueStacks Files
Once you’ve selected the desired install directory, click on “Install now”. During this process, the installer will download and install all necessary files. No user input is required here; you just need to sit tight for a few seconds until the installer finishes. It’s worth noting that the install time here will vary according to your connection speed.
-
Setting Up Your Google Account
Just like with your smartphone, you’ll need to link a Google account to BlueStacks in order to download games from the Play Store. While BlueStacks 5 doesn’t automatically prompt you to link an account on its first launch, you can do so manually either through Settings > Account > Add Account, or by launching the Play Store app from the home screen, upon which you’ll be taken to a screen where you can add an account before being able to browse the store.
Upgrading From a Previous BlueStacks Version
If you’re using BlueStacks 4 currently, there’s no way to upgrade from it to BlueStacks 5, since this new version is a complete rewrite of our emulator from scratch. Consequently, you must follow the steps above to install BlueStacks 5 if you wish to upgrade. The good thing about this is that, if you still want to continue using BlueStacks 4 for some games, it’s possible to have both versions of our emulator installed on one PC and even running at the same time.
If you’re already on BlueStacks 5 and wish to update to a more recent release, you might get prompted upon launching the emulator to do so if a new version is available. However, you can also update manually by downloading the installer from our website and running it. If you have an older version of BlueStacks 5 installed when running the installer, you’ll be prompted to update instead of installing. All you have to do in this case is wait until the installer finishes updating, after which you’ll be on the latest version of BlueStacks 5.
As we mentioned above, BlueStacks 5 is the lightest and fastest that our Android emulator has ever been. Installing it on a system with the recommended hardware and a good connection speed takes only seconds, after which you’ll be playing your favorite Android games on PC, even on the new Windows 11.
Let us know if you have any questions or comments related to installing BlueStacks 5 on Windows 11 in the section below, and we’ll try to answer them as soon as we can.

-
Обновлено
10.10.2023 -
Цена
Бесплатно -
Требования
Windows XP/7/8/10 -
Русский язык
Присутствует
BlueStacks — программа для Windows, позволяющая запускать мобильные приложения игры с Android на ПК. Платформа открывает доступ к магазину Google Play, синхронизируя с ним аккаунт пользователя, что позволяет загружать приложения прямо в память компьютера, а потом запускать их. Управление настраивается под клавиатуру с мышкой, так и геймпад, что делает его более удобным в сравнении с сенсорным экраном. На нашем сайте можно скачать BlueStacks для Windows 11, и сделать это бесплатно.
Программа в разработке с 2011 года, и за это время было внесено десятки новых возможностей, появилась поддержка новых версий Android, проведена оптимизация и энергопотребление и многое другое.
Содержание
- Описание эмулятора
- Главные особенности приложения
- Как установить Блюстакс на Виндовс 11
- Системные требования
- Минимальные
- Рекомендуемые
- Подведем итог
Описание эмулятора
BlueStacks эмулирует Android-среду на компьютере. Это означает, что пользователь может запускать и использовать мобильные приложения и игры на ПК. Скачивать программы и игры можно из Google Play, или же отдельно устанавливать файлы формата apk, но эта задача более сложная.
Одной из основных функций BlueStacks является возможность использования клавиатуры и мыши для управления приложениями. Это делает использование мобильных приложений на ПК более удобным и эффективным. Есть подробная настройка управление, и каждый пользователь сможет все сделать под себя. Эмулятор также поддерживает мульти-инстанс, что позволяет запускать несколько экземпляров приложений одновременно.
BlueStacks также имеет функцию синхронизации, которая позволяет пользователям синхронизировать мобильные приложения с ПК. Это означает, что пользователь может продолжить работу с приложением на ПК там, где остановился на мобильном устройстве, и наоборот.
Кроме того, BlueStacks предоставляет возможность настройки параметров эмулятора в соответствии с потребностями пользователя. Например, пользователь может настроить разрешение экрана, количество ядер процессора и объем оперативной памяти, которые будут выделены для работы эмулятора.
Главные особенности приложения
- BlueStacks дает возможность запускать Android-приложения на компьютере.
- Высокая производительность и оптимизация потребления ресурсов компьютера. Настройка того, сколько ядер и оперативки бедует задействовано в играх.
- Эмулятор поддерживает использование клавиатуры и мыши для управления, что делает управление значительно проще, чем на экране смартфона. Особенно удобно это будет в шутерах, ускоряя и упрощая прицеливание и перемещение.
- Платформа позволяет запускать несколько одно и то же приложение несколько раз одновременно, используя для этого разные аккаунты.
- Синхронизация мобильных приложений с ПК. Функция позволяет пользователям синхронизировать мобильные приложения с компьютером и продолжать работу с ними на разных устройствах.
- Есть функция установки и использования APK-файлов, доступных только для мобильных устройств, что расширяет возможности использования приложений на ПК.
- Глубокая настройка эмулятора, включая графику, ресурсы системы, разрешение экрана, управление и многие другие параметры.
- Встроенная поддержка геймпадов, причем не только тех/, что заточены под мобильные игры. Можно подключить практически любой игровой контроллер и настроить управление под себя.
- BlueStacks распространяется полностью бесплатно для всех пользователей. Иногда появляется ненавязчивая реклама, позволяющая монетизировать старания разработчика. Также скачать Блюстакс для Виндовс 11 можно на нашем сайте.
Как установить Блюстакс на Виндовс 11
Для того, чтобы установить BlueStacks на Windows 11, не нужно обладать особыми навыками. Установка в целом такая для, как и на прошлых версиях операционной системы. Для успешной установки Блюстакс нужно сделать следующее:
- На нашем сайте скачать установочный файл эмулятора.
- После завершения загрузки, нужно открыть его двойным щелчком мышки, и запустить.
- Далее потребуется следовать инструкции на экране, выбирать путь установки приложения на ПК.
- В процессе установки программа может предложить обновить графические и другие дайвера системы, и если этого не было сделано ранее, то можно согласиться.
- Через какое-то время программа будто установлена и автоматические запуститься. Ярлык же появится на рабочем столе.
Системные требования
Пред тем как устанавливать BlueStacks, желательно ознакомиться с системными требованиями ниже.
Минимальные
- Windows 7 (64-битная версия_
- Intel или AMD процессор с поддержкой виртуализации, и минимум 2 ядра.
- От 2 Гб оперативной памяти.
- Не менее 5 ГБ свободного места
- Должны быть установлены последние драйвера для видеокарты.
- Доступ в Интернет для загрузки файлов и игры по сети.
Рекомендуемые
- Windows 10/11, 64-битная версия
- Intel или AMD на 4 ядра и более.
- 8 ГБ оперативной памяти.
- 40 ГБ свободной памяти на жестком диске, желательно SSD.
- Современная видеокарта с 2 Гб и более памяти.
- Поддержка OpenGL 4.5 или более поздней версии
- Доступ в Интернет с высокой скоростью.
Подведем итог
В статье рассмотрен эмулятор BlueStacks, позволяющий устанавливать и запускать мобильные приложения на компьютере. Также из текста можно узнать, что скачать BlueStacks для Windows 11 можно на нашем сайте. Установка простая и понятная, и также описана выше.
Скачать BlueStacks для Windows 11 бесплатно
Скачать бесплатно
Загрузок: 4.9к.
|
Размер: 1.11 MB |
ОС: Windows
BlueStacks X (BSX) – это облачная игровая платформа, работающая в связке с обычной версией популярного эмулятора Android-приложений для операционной системы Windows – BlueStacks App Player 5.
BSX позволяет бесплатно играть в мобильные игры для Android даже на слабых компьютерах, используя вычислительные мощности удалённого облачного сервера.
BlueStacks X основан на гибридном облачном сервисе с применением искусственного интеллекта и является, не сколько отдельным приложением, а скорее программой запуска приложений (лаунчером) для Android. Его база содержит более 2 миллионов игр, в которые можно играть непосредственно на своём компьютере через обычный BlueStacks или же через облачный сервис. В этом случае вам гарантирована максимальная производительность и лучшая графика не зависимо от мощности вашего компьютера или ноутбука.
Некоторые преимущества и особенности
- Нет необходимости загружать игры, а, следовательно, использование облачной платформы позволяет сэкономить достаточно места на ПК;
- Можно использовать на слабом железе, на компьютерах и ноутбуках с малыми объёмами оперативной памяти и дискового пространства;
- Синхронизация игрового прогресса между устройствами. Можно переключаться между компьютером (ноутбуком) смартфоном или планшетом в любое время, и продолжать игру с того места, где только что её закончили;
- Для сохранения и синхронизации игрового процесса требуется учётная запись Google, Discord или Facebook.
Кому подойдёт BlueStacks X
Использование BlueStacks X на производительных компьютерах не имеет смысла. Все мобильные приложения и игры вам придётся скачивать и запускать через BlueStacks App Player 5, который устанавливается в комплекте с BlueStacks X. Если же у вас старый (слабый) ноутбук или компьютер, то в этом случае использование BlueStacks X будет предпочтительным вариантом, позволяющим получить все преимущества облачного гейминга.
Как работать с программой на русском языке
Если при первом запуске BlueStacks X интерфейс программы у вас на английском, то перейдите в настройки программы (значок шестерёнки слева) → нажмите «Preferences» → Language → выберите русский язык из списка.
Скачать BlueStacks X
На нашем сайте для загрузки доступна последняя версия BlueStacks X для Windows 11, 10, 8, 7 (32 и 64-бит).
Скачать BlueStacks X для Windows.
Скачать онлайн установщик (787 КБ)
Версия: 0.19.4.1001
Размер: 787 КБ
Операционная система: Windows 11, 10, 8.1, 8, 7
Язык: русский
Дата релиза: 29 ноября 2022
Статус программы:
Бесплатная
Разработчик: Bluestacks Systems, Inc.
Официальный сайт: www.bluestacks.com
Что нового в версии: список изменений
Рейтинг: 
Here’s the right version of BlueStacks for Windows 11
by Claire Moraa
Claire likes to think she’s got a knack for solving problems and improving the quality of life for those around her. Driven by the forces of rationality, curiosity,… read more
Updated on
- BlueStacks is an application that you can install on your Windows computer, and it’s the best way to get Android apps on a PC.
- With so many versions out there, it can be confusing which one is the best for your Windows 11. We clear that up for you in this article.
XINSTALL BY CLICKING THE DOWNLOAD
FILE
Windows 11, the latest iteration from Microsoft, has made Android users’ dreams come true with the introduction of the Windows Subsystem for Android that allows you to sideload Android apps.
Still, some users prefer to sideload apps using alternatives like Bluestacks for Windows 11. Bluestacks is a very popular Android emulator, and if it’s your choice of poison, we show you how to download it.
Can you download BlueStacks on Windows 11?
Yes, you can download BlueStacks on Windows 11. Whenever you get a question on whether you can download an app on Windows 11, you should already know it has something to do with the system requirements.
The OS came with stringent hardware and software requirements, so if you don’t meet these prerequisites, you should probably look toward Android emulators for low-end PCs.
Luckily, BlueStacks is somewhat lenient on the requirements and almost everyone can easily achieve them. All you need is:
How we test, review and rate?
We have worked for the past 6 months on building a new review system on how we produce content. Using it, we have subsequently redone most of our articles to provide actual hands-on expertise on the guides we made.
For more details you can read how we test, review, and rate at WindowsReport.
- An updated OS
- At least 4GB RAM
- Updated drivers
- At least 5GB free storage space
- A working Internet connection
How do I install BlueStacks on Windows 11?
- Navigate to your browser and go to the BlueStacks site.
- You’ll find two options: BlueStacks 10 and BlueStacks 5. If your PC meets the requirements mentioned above, proceed to hit the download button for BlueStacks 5, which is the offline installer. However, if you have a lower-end PC and don’t want to download the file, you can go for BlueStacks 10, the cloud version.
- Once you’ve downloaded the installation file, click on it once it and hit Install now.
- Wait for the emulator to finish the installation. If you feel it is taking too long, your firewall or antivirus may be blocking the installation, so disable it temporarily until this process is complete.
- You’ll be taken to the homepage, where you can download Android apps.
- How to Unzip Files on Windows 11
- How to Make a Program Available to All Users on Windows 11
- How to Download & Install Microsoft LifeCam Drivers on Windows 11
- How to Quickly Turn Off Accents on Keyboard in Windows 11
Users who choose to go for BlueStacks 10 must ensure they have a stable and strong Internet connection. They must also have enough free disk space to accommodate the game data.
The main advantage of the cloud-based version is syncing. This allows you to access your BlueStacks from another device and continue playing games wherever you are.
Which Bluestack is best for Windows 11?
The correct answer is always the latest version. BlueStacks comes in both 32-bit and 64-bit versions, so make sure you download the right one for your computer.
Since Windows 11 does not have a 32-bit system, it’s easier for you to get the 64-bit version and avoid confusion. However, there’s more to it.
Although BlueStacks 5 is the latest version, you’ll find four options on the download page which have all been optimized for Windows 11.
When you discard the 32-bit version, you remain with three. So which BlueStacks should you pick?
- Nougat 64-bit – You can only download and play games that support the 64-bit Android system.
- Pie 64-bit – You can only download and play games playable on Android 8 and 9.
- Android 11 – You can only download and play games playable on Android 11.
Most users prefer the Pie version because it has been optimized for enhanced gameplay. It is also Hyper-V enabled.
One of the benefits of BlueStacks being Hyper-V supported is that it allows you to use your BlueStacks emulator on a virtual machine.
This means that you can run your Android applications on a virtual machine, which will help save up on memory and processing power and increase security compared to using an emulator directly on your computer.
It’s as simple as that. With BlueStacks, you’re just minutes away from having all the favorite apps you use on your Android device available to you on your Windows computer.
With a host of features, including virtualization, emulators, and compatibility with numerous Android apps, it’s worth having on your PC.
Have you downloaded BlueStacks on your Windows 11? What do you like most about it? Let us know in the comment section below.