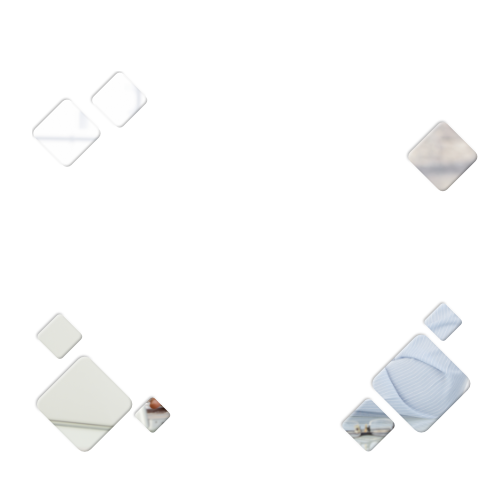О программе
BiPrint – это система штрих-кодирования, которая позволяет мгновенно вводить информацию с бумажных платежных поручений в систему банка.
Почему выгодно работать с системой BiPrint?
Как работать с системой BiPrint?
Чтобы работать с этой системой, вам на рабочий компьютер необходимо установить программу BiPrint-Клиент. После ее установки вы сможете готовить платежные поручения с помощью привычной для вас программы («1С: Бухгалтерия», «БЭСТ», «Парус» и др.). Однако теперь при печати платежного документа кроме стандартной информации будет наноситься штрих-код, хранящий всю информацию документа.
В банке штрих-код считывается с документа специальным сканером. Скорость считывания примерно такая же, как на сканерах, считывающих штрих-код с товаров в супермаркете. При этом информация с документа моментально автоматически передается в систему банка. Таким образом, ваше платежное поручение вводится сотрудником банка за пару секунд.
Как установить систему BiPrint?
В основе решения лежит разработанная и предлагаемая фирмой «РИТ+» уникальная BiPrint-технология, которая в свою очередь базируется на применении двумерного штрихового кодирования документов и специализированного считывающего оборудования для распознавания этих документов. BiPrint гарантирует 100% считывание данных с платёжного документа вне зависимости от качества оттиска и типа бумаги.
Как работает BiPrint
Технологическая цепочка обработки платёжного документа начинается в момент его печати. Вы отправляете на печать платёжный документ с помощью Вашего программного обеспечения, а на бланк распечатываемого документа помимо обычной информации помещается двумерный штрих-код, хранящий всю информацию распечатываемого платёжного документа.
В банке этот символ штрих-кода считывается с документа специализированным сканером штрих-кодов за 1 секунду. В процессе считывания выполняется его проверка на предмет правильности оформления и соответствия всех платёжных реквизитов в соответствии со всеми требованиями, предъявляемыми Центральным банком РФ к платёжным документам.
Скачать БиПринт
БиПРинт-Клиент для Microsoft Windows Vista, 7,8,10
БиПринт-Клиент «Платёжные поручения» (для Windows Vista, Windows 7 и терминального сервера). 4.1.4 В виде архива в формате ZIP (размер файла 740 Kb )
Если вы ищете удобное и функциональное решение для печати документов, то Biprint — это именно то, что вам нужно. Biprint предоставляет возможность управлять печатью со своего компьютера, а также использовать дополнительные функции для оптимизации процесса. В этой статье мы рассмотрим, как скачать и установить Biprint для Windows 10 и ознакомимся с основными функциями программы.
Для начала вам необходимо скачать Biprint на свой компьютер. Это может быть сделано путем посещения официального сайта разработчика и перехода на страницу загрузки. Затем просто следуйте инструкциям на экране, чтобы завершить процесс установки.
После установки, Biprint предоставляет вам широкий спектр возможностей при печати. Вы можете выбрать различные настройки, такие как формат бумаги, ориентацию и качество печати. Кроме того, благодаря удобному и понятному интерфейсу, вы сможете легко навигироваться по программе и настраивать ее под свои потребности.
Например, Biprint позволяет вам объединять несколько документов в один файл перед печатью, а также печатать только выбранные страницы. Это может быть очень полезно, если вам нужно распечатать только нужные фрагменты текста или если вы хотите сделать брошюру из нескольких страниц.
В заключение, Biprint является удобным и мощным инструментом для управления печатью на вашем компьютере. Простая установка, широкий выбор настроек и дополнительные функции делают его незаменимым помощником в повседневной работе с документами. Так что не теряйте времени и скачайте Biprint для Windows 10 прямо сейчас!
Содержание
- Требования к системе
- Скачивание и установка Biprint
- Настройка Biprint после установки
- Руководство пользователя Biprint
- Установка Biprint
- Использование Biprint
- Основные функциональные возможности Biprint
- Проблемы и их решение при использовании Biprint
- Дополнительные советы и рекомендации по использованию Biprint
Требования к системе
Для установки и использования Biprint на компьютере с операционной системой Windows 10 необходимо, чтобы система отвечала следующим требованиям:
- ОС: Windows 10 (версия 1709 или выше)
- Процессор: 1,6 ГГц или более быстрый, с поддержкой SSE2
- Оперативная память: 2 ГБ или больше
- Свободное место на жестком диске: 4 ГБ или больше
- Разрешение экрана: 1024×768 или выше
- Интернет-соединение: для загрузки и обновления приложения
Убедитесь, что ваш компьютер соответствует этим требованиям перед началом установки Biprint. В противном случае, возможно, приложение не будет работать корректно.
Скачивание и установка Biprint
Шаг 1: Перейдите на официальный сайт разработчика Biprint.
Шаг 2: На главной странице найдите раздел «Скачать» или «Загрузить» и щелкните на соответствующей ссылке.
Шаг 3: Выберите версию Biprint для Windows 10 и нажмите на кнопку «Скачать».
Шаг 4: Дождитесь окончания загрузки файла установщика Biprint. Обычно это занимает несколько минут, в зависимости от скорости вашего интернет-соединения.
Шаг 5: По завершению загрузки найдите файл установщика Biprint в папке загрузок на вашем компьютере. Название файла может быть что-то вроде «biprint_setup.exe».
Шаг 6: Дважды щелкните на файле установщика для запуска процесса установки Biprint.
Шаг 7: Следуйте инструкциям установщика. Выберите язык, прочтите и принимайте условия лицензионного соглашения, выберите место установки и нажмите кнопку «Установить».
Примечание: перед установкой убедитесь, что у вас есть достаточно свободного места на диске и права администратора на компьютере.
Шаг 8: Дождитесь окончания процесса установки. Это может занять несколько минут.
Шаг 9: По завершении установки Biprint на вашем компьютере будет создан ярлык. Чтобы запустить программу, просто кликните на ярлык.
Теперь вы готовы начать использовать Biprint на вашем компьютере под управлением Windows 10! Удачной работы!
Настройка Biprint после установки
После установки Biprint на вашу операционную систему Windows 10 может потребоваться некоторая настройка для оптимального функционирования программы. В этом разделе мы рассмотрим основные шаги настройки Biprint после установки.
Перед началом настройки убедитесь, что у вас есть активное интернет-соединение, так как для корректной работы Biprint требуется доступ к серверу и облачному хранилищу.
Вот основные шаги настройки Biprint:
| 1. | Откройте программу Biprint, нажав на ее ярлык на рабочем столе или через меню «Пуск». |
| 2. | В появившемся окне введите свои учетные данные, которые вы получили при регистрации в системе. Если вы еще не зарегистрированы, выберите соответствующую опцию для создания нового аккаунта. |
| 3. | После успешного входа в систему, вы увидите главное окно Biprint с возможностью создания и управления печатными заданиями. |
| 4. | Чтобы настроить параметры печати, нажмите на кнопку «Настройки» в верхней части окна. Здесь вы можете выбрать предпочитаемый принтер, задать разрешение печати, выбрать формат бумаги и другие параметры. |
| 5. | Если вы хотите подключиться к облачному хранилищу, нажмите на кнопку «Облачное хранилище» и следуйте инструкциям по подключению и синхронизации данных. |
| 6. | После завершения настройки вы можете начать использовать Biprint для печати документов, изображений и других материалов с максимальным удобством. |
Обратите внимание, что эти шаги являются основными и могут варьироваться в зависимости от конкретных требований и настроек вашей системы. Если у вас возникли проблемы при настройке Biprint, обратитесь к документации или службе поддержки.
Теперь, когда Biprint настроена, вы готовы приступить к использованию программы для повышения эффективности и удобства печати на вашем компьютере.
Руководство пользователя Biprint
Установка Biprint
Для установки Biprint на ваш компьютер, выполните следующие шаги:
- Скачайте установочный файл Biprint с официального сайта разработчика или другого надежного источника.
- Запустите установочный файл и следуйте инструкциям мастера установки.
- Выберите язык установки и принимайте лицензионное соглашение.
- Выберите папку для установки Biprint и укажите название ярлыка на рабочем столе.
- Нажмите кнопку «Установить» и дождитесь завершения процесса.
- После завершения установки, запустите Biprint и перейдите к настройкам.
Использование Biprint
После успешной установки Biprint, вы можете начать использовать программу для управления и печати документов. Вот некоторые основные функции Biprint:
- Добавление документов: выберите нужные файлы для печати, используя опцию «Добавить документ».
- Настройка печати: задайте параметры печати, такие как ориентация страницы, размер бумаги, кол-во копий и т.д.
- Предварительный просмотр: просмотрите документы перед печатью, чтобы проверить правильность настроек.
- Печать документов: нажмите кнопку «Печать», чтобы начать печатать выбранные документы.
- Управление очередью печати: приостановите, продолжите или удалите задания в очереди печати по вашему усмотрению.
Вам также доступны другие дополнительные функции, такие как настройка шаблонов печати, предварительный просмотр увеличенных документов и многое другое.
Теперь вы готовы использовать Biprint и наслаждаться удобством управления и печати документов. Не стесняйтесь изучать дополнительные функции программы и настроить ее под свои потребности!
Основные функциональные возможности Biprint
Благодаря своим многофункциональным возможностям, программное обеспечение Biprint предлагает пользователю широкий спектр функций для работы с принтерами и печатью в Windows 10. Вот некоторые из основных функций:
- Управление списком установленных принтеров
- Просмотр и управление печатными заданиями
- Настройка параметров печати
- Создание и редактирование шаблонов печати
- Сохранение и загрузка настроек принтеров
- Управление множеством принтеров одновременно
- Поддержка работы с сетевыми принтерами
- Отправка печатных заданий на удаленные принтеры
Каждая из этих функций позволяет пользователям полностью контролировать процесс печати и управлять принтерами, чтобы максимально упростить и повысить эффективность работы с документами.
Независимо от того, являетесь ли вы обычным пользователем, офисным работником или администратором системы, Biprint предлагает мощные инструменты для удобного управления принтерами в Windows 10.
Проблемы и их решение при использовании Biprint
При использовании программы Biprint для Windows 10 пользователи могут столкнуться с некоторыми проблемами. В данном разделе мы рассмотрим распространенные проблемы и предложим решения для их устранения.
- Проблема: Невозможность установить Biprint на компьютере.
- Проблема: Отсутствие соединения с принтером.
- Проблема: Ошибка при печати документов.
- Проблема: Программа Biprint запускается медленно или работает нестабильно.
Решение: Убедитесь, что у вас есть административные права для установки программ и проверьте, соответствуют ли системные требования Biprint. Если проблема не решена, попробуйте повторить установку с правами администратора или обратитесь в службу поддержки Biprint.
Решение: Проверьте, правильно ли подключен принтер к компьютеру и включен ли он. Убедитесь, что драйверы принтера установлены и актуальны. Если проблема не устранена, попробуйте перезагрузить компьютер и принтер. Если проблема остается, обратитесь в службу поддержки Biprint или производителя вашего принтера.
Решение: Проверьте, что у вас достаточно памяти на компьютере и распечатываемый документ не поврежден. Попробуйте использовать другой документ для печати. Если проблема остается, проверьте настройки печати в программе Biprint, а также убедитесь, что драйверы принтера актуальны. Если проблема не устранена, обратитесь в службу поддержки Biprint.
Решение: Убедитесь, что ваш компьютер соответствует системным требованиям Biprint. Попробуйте закрыть другие запущенные программы, чтобы освободить ресурсы компьютера. Если проблема остается, обратитесь в службу поддержки Biprint.
Если у вас возникла проблема, которая не была описана выше, рекомендуется обратиться в службу поддержки Biprint для получения дальнейшей помощи и решения проблемы.
Дополнительные советы и рекомендации по использованию Biprint
1. Сохраняйте настройки печати
При работе с Biprint вы можете сохранять настройки печати для повторного использования. Это позволяет быстро и удобно настраивать параметры печати и повторять их без необходимости выполнять все действия заново. Чтобы сохранить настройки, просто выберите нужные параметры печати и нажмите кнопку «Сохранить настройки». При следующем использовании Biprint вы сможете загрузить сохраненные настройки и применить их.
2. Используйте фильтры печати
Biprint предоставляет возможность использовать различные фильтры печати для настройки вывода документов. Вы можете применить фильтр по типу файла, размеру страницы, разрешению печати и другим параметрам. Это полезно, например, если вам нужно вывести только определенный тип документов или изменить параметры печати для группы файлов.
3. Проверьте настройки перед печатью
Перед началом печати рекомендуется внимательно проверить все настройки в Biprint. Удостоверьтесь, что выбраны правильные принтеры, параметры печати и другие настройки. Это поможет избежать ошибок и неправильного распределения печатных заданий.
4. Учитывайте рекомендации производителя принтера
Всегда стоит обратить внимание на рекомендации производителя вашего принтера относительно использования программы печати. В них могут содержаться важные указания по настройке и оптимизации работы с устройством. Соблюдение этих рекомендаций поможет добиться наилучших результатов печати и предотвратить возможные проблемы.
5. Обновляйте программу регулярно
Для обеспечения стабильной и безопасной работы программы Biprint рекомендуется регулярно обновлять ее до последней версии. В новых версиях могут быть исправлены ошибки, улучшена производительность и добавлены новые функции. Чтобы обновить Biprint, просто следуйте инструкциям на официальном сайте разработчика программы или встроенной в приложение функции обновления.
Следуя этим рекомендациям, вы сможете более эффективно использовать Biprint и получить лучший результат при печати документов.
Перейти к контенту
На этой страничке Вы можете загрузить программное обеспечение предназначеное для формирования штрих-кода на платежном поручении.
ПО BiPrint-Клиент полностью совместимо с ПО UniPrint-Клиент.
Мы рекомендуем использовать версию 4.5.0.0 отмеченную иконкой «!».
Если, по каким-либо причинам она не будет работать, мы просим Вас обратиться в сервис-центр ООО «РИТ» и описать данную проблему воспользовавшись формой представленной здесь .
-
BiPrint-Клиент для всех видов платформ Windows XP/7/8/10
BiPrint-Клиент «Платёжные поручения» (для всех видов установок). 4.5.0.0 В виде архива в формате ZIP (размер файла 1.06 Mb )
BiPrint-Клиент для сессии DOS в Microsoft Windows 95/98
BiPrint-Клиент для сессии DOS в Microsoft Windows 95/98 «Платёжные поручения». 2.32.12
Использование очереди печати Microsoft Windows 9x (размер файла 507,2 Кб)
BiPrint-Клиент для Windows 7/8/10 и терминального сервера
BiPrint-Клиент «Платёжные поручения» (для Windows 7/8/10 и терминального сервера). 4.5.19.0 В виде архива в формате ZIP (размер файла 1.19 Mb )
BiPrint-Клиент для белорусских платежных поручений
BiPrint-Клиент для печати штрихкода на платежных поручениях (Белоруссия) Версия 4.5.12.0 В виде архива в формате ZIP. (Размер файла 1.19 Mb)
В основе решения лежит разработанная и предлагаемая фирмой «РИТ+» уникальная BiPrint-технология, которая в свою очередь базируется на применении двумерного штрихового кодирования документов и специализированного считывающего оборудования для распознавания этих документов. BiPrint гарантирует 100% считывание данных с платёжного документа вне зависимости от качества оттиска и типа бумаги.
Как работает BiPrint
Технологическая цепочка обработки платёжного документа начинается в момент его печати. Вы отправляете на печать платёжный документ с помощью Вашего программного обеспечения, а на бланк распечатываемого документа помимо обычной информации помещается двумерный штрих-код, хранящий всю информацию распечатываемого платёжного документа.
В банке этот символ штрих-кода считывается с документа специализированным сканером штрих-кодов за 1 секунду. В процессе считывания выполняется его проверка на предмет правильности оформления и соответствия всех платёжных реквизитов в соответствии со всеми требованиями, предъявляемыми Центральным банком РФ к платёжным документам.

БиПринт-Клиент «Платёжные поручения» (для Windows Vista, Windows 7 и терминального сервера). 4.1.4 В виде архива в формате ZIP (размер файла 740 Kb )
Приложение FinePrint для Windows 10 это связывающее звено между ПК и подключенным к нему принтером. Данный продукт представляет собой драйвер, перехватывающий файлы, посланные на печать. Предоставляет возможность их редактирования. Позволяет изменять ряд параметров функционирования принтера, «заставляя» его выполнять то, что невозможно сделать через стандартный софт.
Разобраться во всех тонкостях использования этой программы будет несложно. Пользовательский интерфейс имеет простой и понятный внешний вид с удобным окном просмотра и практичной панелью инструментов. Автоматически восстанавливает прерванную печать. Рекомендуем скачать FinePrint для Windows 10 на русском языке без регистрации и смс с официального сайта.
СКАЧАТЬ БЕСПЛАТНО Информация о программе
- Лицензия: Бесплатная
- Разработчик: FinePrint Software
- Языки: русский, украинский, английский
- Устройства: пк, нетбук, ноутбук (Acer, ASUS, DELL, Lenovo, Samsung, Toshiba, HP, MSI)
- ОС: Windows 10 Домашняя, Профессиональная, Корпоративная, PRO, Enterprise, Education, Home Edition (обновления 1507, 1511, 1607, 1703, 1709, 1803, 1809)
- Разрядность: 32 bit, 64 bit, x86
- Версия: последняя 2020, без вирусов
Аналоги FinePrint
Stardict
Shockwave Player
DLL Suite
Eclipse
USB Safely Remove
Foxit Advanced PDF Editor
Отзывы пользователей
© 2020, Win10Programs — Каталог популярных программ для Windows 10.
О программе
BiPrint – это система штрих-кодирования, которая позволяет мгновенно вводить информацию с бумажных платежных поручений в систему банка.
Почему выгодно работать с системой BiPrint?
Как работать с системой BiPrint?
Чтобы работать с этой системой, вам на рабочий компьютер необходимо установить программу BiPrint-Клиент. После ее установки вы сможете готовить платежные поручения с помощью привычной для вас программы («1С: Бухгалтерия», «БЭСТ», «Парус» и др.). Однако теперь при печати платежного документа кроме стандартной информации будет наноситься штрих-код, хранящий всю информацию документа.
В банке штрих-код считывается с документа специальным сканером. Скорость считывания примерно такая же, как на сканерах, считывающих штрих-код с товаров в супермаркете. При этом информация с документа моментально автоматически передается в систему банка. Таким образом, ваше платежное поручение вводится сотрудником банка за пару секунд.
Как установить систему BiPrint?
Обязательная программа для бухгалтера, который не пользуется клиент-банком.
BiPrint-Клиент «Платёжные поручения». 3.91.14 В виде архива в формате ZIP (размер файла 870 Kb ) Скачать для Windows 95/98/ME/NT/2000/XP/2003 или скачать с сайта разработчика.
Под Windows 95/98 вам может потребоваться BiPrint Driver Pack
BiPrint-Клиент для Microsoft Windows Vista, Windows 7 и терминального сервера
BiPrint-Клиент «Платёжные поручения» (для Windows Vista, Windows 7 и терминального сервера). 4.1.23 В виде архива в формате ZIP (размер файла 740 Kb ) Скачать с сайта разработчика
-
АПС-печать (Bi-Print)
Упростите работу с платёжными поручениями
Удобство использования и экономия времени
BiPrint (АПС-печать)
-
Условия
АПС-печать (BiPrint)
— позволяет печатать платёжные поручения с индивидуальным штрих-кодом
— автоматизирует выполнение банковских операций
— сокращает время обслуживания -
Тарифы и документы банка
Указан базовый тариф может отличаться в зависимости от города
Платежи внутри банка
10 руб
Платежи в другие банки
45 руб
-
Инструкции
Этапы
Скачайте на ПК модуль АПС-Печать
Выберите для печати платёжных поручений дополнительный принтер и распечатайте документы со штрих-кодом.
Загрузки
Установите на компьютер ПО
Модуль АПС-Печать
Выберите дополнительный принтер
Распечатайте документы со штрих-кодом
Автоматизируйте ввод реквизитов платёжных документов при помощи аппаратно-программной системы (АПС)
В основе решения лежит разработанная и предлагаемая фирмой «РИТ+» уникальная BiPrint-технология, которая в свою очередь базируется на применении двумерного штрихового кодирования документов и специализированного считывающего оборудования для распознавания этих документов. BiPrint гарантирует 100% считывание данных с платёжного документа вне зависимости от качества оттиска и типа бумаги.
Как работает BiPrint
Технологическая цепочка обработки платёжного документа начинается в момент его печати. Вы отправляете на печать платёжный документ с помощью Вашего программного обеспечения, а на бланк распечатываемого документа помимо обычной информации помещается двумерный штрих-код, хранящий всю информацию распечатываемого платёжного документа.
В банке этот символ штрих-кода считывается с документа специализированным сканером штрих-кодов за 1 секунду. В процессе считывания выполняется его проверка на предмет правильности оформления и соответствия всех платёжных реквизитов в соответствии со всеми требованиями, предъявляемыми Центральным банком РФ к платёжным документам.
Скачать БиПринт
БиПРинт-Клиент для Microsoft Windows Vista, 7,8,10
БиПринт-Клиент «Платёжные поручения» (для Windows Vista, Windows 7 и терминального сервера). 4.1.4 В виде архива в формате ZIP (размер файла 740 Kb )
Перечень документов, поддерживаемых системой штрихового кодирования:
- Платежное поручение
- Платежное требование
- Инкассовое поручение
- Платежный ордер
- Заявление на аккредитив
- Мемориальный ордер
- Квитанции на оплату ЖКУ
Для создания платежных поручений можно использовать уже установленную учетную систему, Excel или бесплатное ПО Бизнес Пак.
-
Скачать xPrint
Версия xPrint 5.8
для Windows XP/2003/Vista/2008/7
рекомендуем установить программу
«Электронные документы»
Для печати баркода достаточно запустить программу и распечатать документ на виртуальный принтер xPrint.
ОПРОС: Нужен ли Вам онлайн сервис штрихового кодирования документов?
Перейти к контенту
О программе
BiPrint – это система штрих-кодирования, которая позволяет мгновенно вводить информацию с бумажных платежных поручений в систему банка.
Почему выгодно работать с системой BiPrint?
Как работать с системой BiPrint?
Чтобы работать с этой системой, вам на рабочий компьютер необходимо установить программу BiPrint-Клиент. После ее установки вы сможете готовить платежные поручения с помощью привычной для вас программы («1С: Бухгалтерия», «БЭСТ», «Парус» и др.). Однако теперь при печати платежного документа кроме стандартной информации будет наноситься штрих-код, хранящий всю информацию документа.
В банке штрих-код считывается с документа специальным сканером. Скорость считывания примерно такая же, как на сканерах, считывающих штрих-код с товаров в супермаркете. При этом информация с документа моментально автоматически передается в систему банка. Таким образом, ваше платежное поручение вводится сотрудником банка за пару секунд.
Как установить систему BiPrint?
В основе решения лежит разработанная и предлагаемая фирмой «РИТ+» уникальная BiPrint-технология, которая в свою очередь базируется на применении двумерного штрихового кодирования документов и специализированного считывающего оборудования для распознавания этих документов. BiPrint гарантирует 100% считывание данных с платёжного документа вне зависимости от качества оттиска и типа бумаги.
Как работает BiPrint
Технологическая цепочка обработки платёжного документа начинается в момент его печати. Вы отправляете на печать платёжный документ с помощью Вашего программного обеспечения, а на бланк распечатываемого документа помимо обычной информации помещается двумерный штрих-код, хранящий всю информацию распечатываемого платёжного документа.
В банке этот символ штрих-кода считывается с документа специализированным сканером штрих-кодов за 1 секунду. В процессе считывания выполняется его проверка на предмет правильности оформления и соответствия всех платёжных реквизитов в соответствии со всеми требованиями, предъявляемыми Центральным банком РФ к платёжным документам.
Скачать БиПринт
БиПРинт-Клиент для Microsoft Windows Vista, 7,8,10
БиПринт-Клиент «Платёжные поручения» (для Windows Vista, Windows 7 и терминального сервера). 4.1.4 В виде архива в формате ZIP (размер файла 740 Kb )
Для печати штрих-кода на платежных поручениях юридических лиц и других расчетных документах, необходима программа АПС-Печать, которую можно загрузить с этой страницы.
Бесплатное программное обеспечение
АПС-Печать для ВСЕХ платформ Windows 9x/ME/NT/2000/XP/2003/VISTA/2008/7/2008R2.
Данное ПО является условно-бесплатным и предназначено для использования исключительно совместно с АПС BiZone. Использование этого ПО в других целях допустимо только с разрешения ООО «РИТ СЕРВИС». Несанкционированное использование этого ПО в составе иных систем является нарушением авторских прав разработчиков.
Видеоинструкция по установке АПС-Печать
Это интересно
Слово BiPrint, или Бипринт, стало общим названием программ формирования двумерных штриховых кодов, используемых системами быстрого ввода документов. Также, например, слово «Ксерокс» стало синонимом любого копировального аппарата. Такое название связано с технологией «впечатывания» – Barcodes-in-Print – штрихового кода в готовый документ (платежку, квитанцию…) при его печати с помощью виртуального принтера.
Программа «АПС-Печать» относится именно к этому классу программ, поэтому и к ней относятся устойчивые словосочетания «скачать бипринт» или «установить biprint».
Техническая информация
Скачать Adobe Acrobat Reader для просмотра файлов в формате PDF
Утилиты и программы
PKZIP v.4.00 для работы в командной строке:
Программа является консольным приложением Windows и может быть запущена ТОЛЬКО в Windows 9x/ME/NT/2000/XP/2003/VISTA/2008/Windows7.
Для распаковки ZIP-архива нужно запустить программу PKZIPC.EXE со следующими параметрами:
PKZIPC -EXT -DIR {Имя архива}
При распаковке могут быть использованы следующие параметры:
-EXT — Распаковка архива БЕЗ подкаталогов,
-DIR — Дополнительный параметр для распаковки с подкаталогами,
-TEST — Контроль целостности файлов в архиве.
Для вывода дополнительной информации по программе (на английском языке) программу PKZIPC.EXE следует запустить без параметров и далее следовать инструкциям.
Для печати штрих-кода на платежных поручениях юридических лиц и других расчетных документах, необходима программа АПС-Печать, которую можно загрузить с этой страницы.
Бесплатное программное обеспечение
АПС-Печать для ВСЕХ платформ Windows 9x/ME/NT/2000/XP/2003/VISTA/2008/7/2008R2.
Данное ПО является условно-бесплатным и предназначено для использования исключительно совместно с АПС BiZone. Использование этого ПО в других целях допустимо только с разрешения ООО «РИТ СЕРВИС». Несанкционированное использование этого ПО в составе иных систем является нарушением авторских прав разработчиков.
Видеоинструкция по установке АПС-Печать
Это интересно
Слово BiPrint, или Бипринт, стало общим названием программ формирования двумерных штриховых кодов, используемых системами быстрого ввода документов. Также, например, слово «Ксерокс» стало синонимом любого копировального аппарата. Такое название связано с технологией «впечатывания» – Barcodes-in-Print – штрихового кода в готовый документ (платежку, квитанцию…) при его печати с помощью виртуального принтера.
Программа «АПС-Печать» относится именно к этому классу программ, поэтому и к ней относятся устойчивые словосочетания «скачать бипринт» или «установить biprint».
Техническая информация
Скачать Adobe Acrobat Reader для просмотра файлов в формате PDF
Утилиты и программы
PKZIP v.4.00 для работы в командной строке:
Программа является консольным приложением Windows и может быть запущена ТОЛЬКО в Windows 9x/ME/NT/2000/XP/2003/VISTA/2008/Windows7.
Для распаковки ZIP-архива нужно запустить программу PKZIPC.EXE со следующими параметрами:
PKZIPC -EXT -DIR {Имя архива}
При распаковке могут быть использованы следующие параметры:
-EXT — Распаковка архива БЕЗ подкаталогов,
-DIR — Дополнительный параметр для распаковки с подкаталогами,
-TEST — Контроль целостности файлов в архиве.
Для вывода дополнительной информации по программе (на английском языке) программу PKZIPC.EXE следует запустить без параметров и далее следовать инструкциям.
Расчетно-кассовое обслуживание
АО «ИШБАНК» предоставляет корпоративным клиентам, как резидентам, так и нерезидентам Российской Федерации, широкий комплекс расчетно-кассовых услуг в рублях и иностранной валюте. В своей работе банк осуществляет индивидуальный подход к клиентам, в максимальной степени учитывая особенности их работы.
Перейти в раздел
АО «ИШБАНК» привлекает на выгодных для клиентов условиях денежные средства предприятий, организаций, частных предпринимателей.
Перейти в раздел
АО «ИШБАНК» предлагает различные виды кредитования для вашего бизнеса.
Перейти в раздел
АО «ИШБАНК» предоставляет своим клиентам услуги по выдаче гарантий, связанных как с их внешнеэкономической деятельностью, так и с деятельностью на территории Российской Федерации.
Перейти в раздел
Электронное банковское обслуживание
АО «ИШБАНК» предлагает различные виды электронного банковского обслуживания вашего бизнеса.
Перейти в раздел
АО «ИШБАНК» осуществляет контроль за всеми видами валютных операций согласно требованиям действующего законодательства и актов органов валютного регулирования.
Перейти в раздел


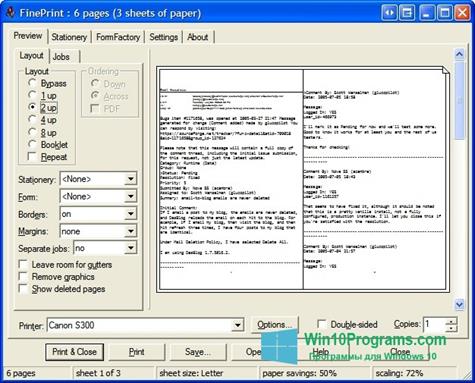
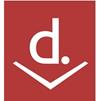 Stardict
Stardict Shockwave Player
Shockwave Player DLL Suite
DLL Suite Eclipse
Eclipse USB Safely Remove
USB Safely Remove Foxit Advanced PDF Editor
Foxit Advanced PDF Editor