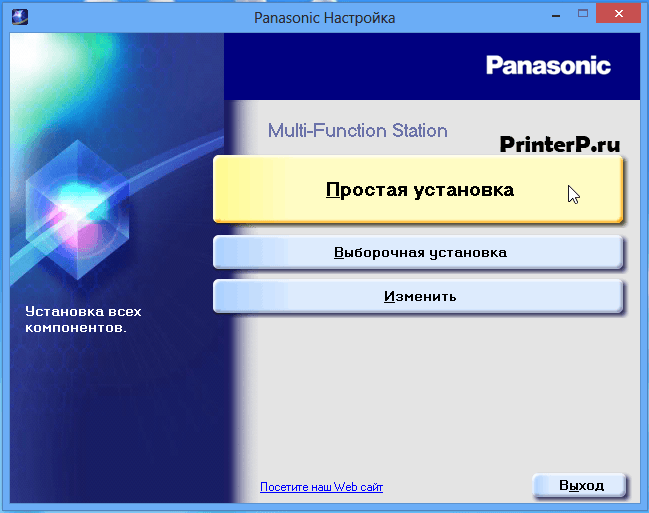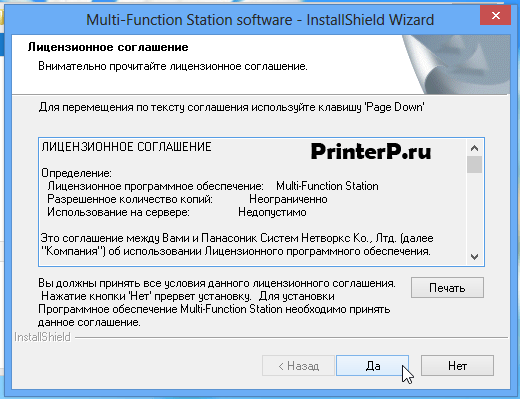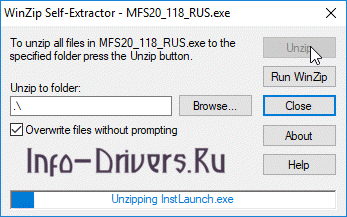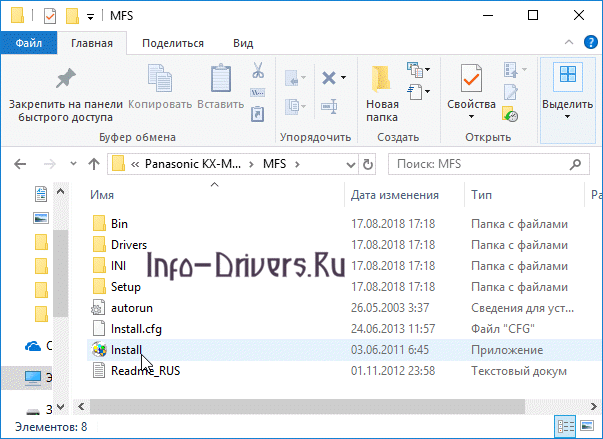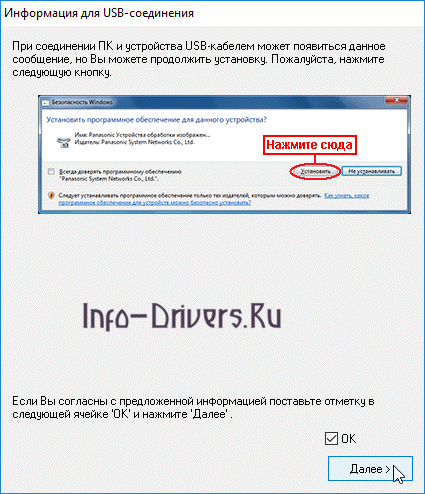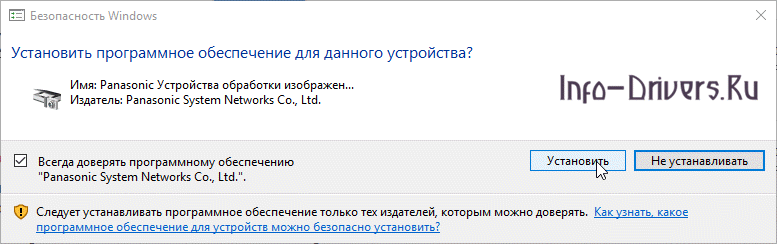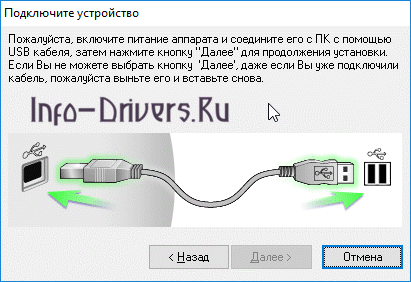Panasonic KX-MB1900
Windows XP/Vista/7/8/8.1/10
Размер: 39.8 MB
Разрядность: 32/64
Ссылка: MFS20_118_RUS.exe
Дополнительное обновление драйвера
Размер: 24.7 MB
Разрядность: 32/64
Ссылка: MFS20_118_RUS_update.exe
Установка драйвера в Windows 10
Чтобы начать установку драйвера, нажмите по ссылкам выше. В данном случае мы имеем дело с самоизвлекающимся архивом. В любом случае всё, что вам потребуется – это только нажать «Unzip» (Извлечь». Никаких настроек менять не нужно.
Итак, файл благополучно извлёкся в ту же директорию, куда вы скачали драйвер (у большинства пользователей это папка «Загрузки» – вы можете найти ссылку на неё слева в проводнике).
Теперь нужно найти файл Install, и запустить его.
В открывшемся меню настоятельно рекомендуется выбрать пункт «Простая установка». Выбирать другие пункты рекомендуется только если вы знаете, что делаете.
Без зазоров совести принимаем лицензионное соглашение, не читая его, и переходим к следующему окну.
Для начала, нам потребуется подключить принтер к компьютеру и выбрать первый тип соединения в окне установки («Соединить с помощью USB-кабеля»).
В следующем окне нужно только отметить галочку и идти дальше.
Теперь же нас попросят подключить принтер. Если вы еще не сделали подключение принтера, то самое время сделать это. После этого нажмите «Далее». Произойдет дальнейшая установка драйвера.
Теперь можно попробовать распечатать нужный вам документ.
Просим Вас оставить комментарий к этой статье, потому что нам нужно знать – помогла ли Вам статья. Спасибо большое!

Windows XP / Vista / 7 / 8 / 8.1 / 10
Варианты разрядности: x32/x64
Размер драйвера: 40 MB
Нажмите для скачивания: Panasonic KX-MB1900
После скачивания этого пакета программы вам будет доступно — драйвера для принтера, сканера, факса и утилиты.
Обновление программ
Варианты разрядности: x32/x64
Размер драйвера: 25 MB
Нажмите для скачивания: Panasonic KX-MB1900
Как установить драйвер в Windows 10
Перед первым стартом нового принтера обязательно потребуется провести процедуру настройки в системе. Это достаточно простая операция, которая реализуется посредством установки программы-драйвера от производителя. Справиться с этим может любой пользователь.
Начнем с того, что переходим по ссылкам, которые опубликованы в шапке статьи, чтобы скачать драйвера для принтера Panasonic KX-MB1900. После завершения загрузки, находим скаченный дистрибутив в менеджере загрузок своего браузера и запускаем.
Запустится разархивирование файлов, для которого необходимо нажатием кнопки «Browse» выбрать конечную папку. Для старта надо нажать «Unzip».
Открываем директорию, которая была выбрана на предыдущем шаге (если оставите все по умолчанию, то папка с драйверами появится в этой же папке) и запускаем двойным кликом файл «Install».
В открывшемся окне необходимо выбрать пункт меню «Простая установка» для старта работы инсталлера.
Читаем текст лицензионного договора на использование программ и устройств от компании Panasonic, после чего нажимаем по кнопке «Да».
Из предложенных опций по соединению с системником, ставим галочку напротив варианта «Соединить при помощи USB кабеля» и переходим «Далее».
После этого появится сообщение безопасности от операционной системы, в окне которого необходимо нажать по кнопке «Установить». Ставим галочку около пункта «Ок» и нажимаем «Далее».
Во всплывающем окне нажимаем «Установить» для начала копирования файлов драйвера.
Присоединяем принтер к системнику так, как показано на картинке. После этого подаем на устройство питание и включаем его. Ждем 3-4 минуты, пока программа завершит настройку и установку принтера.
Можно начать распечатку.
Загрузка…

Изготовитель: Panasonic
Драйвера подходят для: Windows XP / Vista / 7 / 8.1 / 8 / 10
Многофункционально устройство Panasonic KX-MB1900 является отличным выбором для выполнения различных работ по копированию, сканированию и распечатке текста. Для обеспечения стабильной работы устройства необходимо установить драйвер. Скачать драйвер Panasonic KX-MB1900 можно с нашего сайта по ссылкам в статье.
Также предлагаем ознакомиться с подробной фото-инструкцией процесса установки.
Windows XP / Vista / 7 / 8.1 / 8 / 10
Для скачивания нажмите на ссылку: Panasonic KX-MB1900
Дополнительная информация
- Как сохранить в PDF файл у Panasonic
- Panasonic MFS Cleaner (как удалить драйвер Panasonic)
Как установить драйвер
Первое, что необходимо сделать после скачивания – распаковать файловый архив в любое удобное место.
Затем нужно зайти в распакованную папку, найти там файл «Install.exe» и дважды нажать на него ЛКМ.
После нажатия на файл откроется программа установщика, в котором нужно выбрать тип установки. Рекомендуется выбрать «Простую установку».
Затем появится окошко с условиями лицензионного соглашения, принимаем их, нажав «Да».
Затем выбираем тип соединения устройства и компьютеру. Так как в 95% случаях – это USB-кабель, выбираем первую строку и нажимаем «Далее».
После этого появится подсказка установщика о действиях во время всплывающего сообщения системы безопасности. Ставим галочку «ОК» и нажимаем «Далее».
Затем появится само предупреждение по поводу разрешения на установку новой программы. Разрешаем её, нажимая «Установить».
После этого останется только включить МФУ и подключить его с помощью USB-кабеля к компьютеру, предоставляя возможность программе настроить его для дальнейшей работы.

Panasonic KX-MB1900 is a multifunctional printer that offers high-quality printing, scanning, copying, and faxing functions. To make the most out of your printer, you need to have the right driver installed on your computer. The Panasonic KX-MB1900 driver is the software that allows your computer to communicate with the printer and enables you to perform all the functions seamlessly. In this article, we’ll guide you through the process of downloading, installing, and troubleshooting the Panasonic KX-MB1900 driver.
Download driver for Panasonic KX-MB1900
Driver for Windows
| Supported OS: Windows 11, Windows 10 32-bit, Windows 10 64-bit, Windows 8.1 32-bit, Windows 8.1 64-bit, Windows 8 32-bit, Windows 8 64-bit, Windows 7 32-bit, Windows 7 64-bit | |
| Type | Download |
| For Windows 2000/XP/Vista/7 |
Download |
| For Windows 8/10/11 |
Download |
Driver for Mac
| Supported OS: Mac OS Big Sur 11.x, Mac OS Monterey 12.x, Mac OS Catalina 10.15.x, Mac OS Mojave 10.14.x, Mac OS High Sierra 10.13.x, Mac OS Sierra 10.12.x, Mac OS X El Capitan 10.11.x, Mac OS X Yosemite 10.10.x, Mac OS X Mavericks 10.9.x, Mac OS X Mountain Lion 10.8.x, Mac OS X Lion 10.7.x, Mac OS X Snow Leopard 10.6.x. | |
| Type | Download |
| For Mac OS X 10.5 — 10.11 and above |
Download |
| For Mac OS X 10.3 — 10.4 |
Download |
Driver for Linux
| Supported OS: Debian os, SUSE Linux os, Linux Mint os, Boss os, Red Hat Enterprise Linux os, cent os, Fedora os, Ubuntu os. | |
| Type | Download |
| Printer Driver |
Download |
| Scanner Driver |
Download |
Compatible devices: Panasonic KX-MB1520
Installing the Panasonic KX-MB1900 Driver
Now that you’ve downloaded the Panasonic KX-MB1900 driver, it’s time to install it on your computer. Here’s how:
- Double-click on the downloaded file to start the installation wizard.
- Follow the on-screen instructions to complete the installation process.
- Once the installation is complete, restart your computer to ensure the driver is fully installed and operational.
Troubleshooting the Panasonic KX-MB1900 Driver
If you encounter any issues while using the Panasonic KX-MB1900 driver, here are some troubleshooting tips:
- Make sure the printer is turned on and connected to your computer.
- Check that the printer driver is correctly installed and updated.
- Check that your printer is set as the default printer in your computer’s settings.
- Check that your printer is not low on ink or paper.
- If you still encounter issues, try reinstalling the driver or contacting Panasonic support for assistance.

Panasonic KX-MB1520 driver
If you’re in search of a reliable and efficient printer, the Panasonic KX-MB1520 is a great choice. It’s a multifunctional printer that not only prints but also scans, copies, and faxes. But, to make the most out of this printer, you need to have the right driver installed. In this article, we’ll

Panasonic KX-MB1500 driver
Panasonic KX-MB1500 is a multifunction printer that can print, copy, and scan documents with ease. It’s a great addition to any home or office setup, thanks to its user-friendly interface and impressive features. However, to get the best printing experience, you need to install the correct printer

Panasonic KX-MB2000 driver
Panasonic KX-MB2000 is a multifunctional printer that can print, scan, copy, and fax documents. To use this printer efficiently, you need to install the Panasonic KX-MB2000 driver. The driver is a software that enables communication between the printer and the computer. Without the driver, the

HP OfficeJet Pro 8028 driver
HP OfficeJet Pro 8028 is an all-in-one printer that offers fast and high-quality printing, scanning, copying, and faxing features. Whether you’re using it at home or in the office, it’s crucial to keep your HP Officejet Pro 8028 driver up to date to ensure that it works correctly and efficiently.

Kyocera ECOSYS P2335dn driver
Kyocera ECOSYS P2335dn is a compact printer designed for small to medium-sized offices. This printer is known for its durability, high print speed, and low cost of ownership. The Kyocera ECOSYS P2335dn printer uses advanced technology that ensures high-quality prints with a resolution of up to 1200
Драйвер для Panasonic KX MB1900 устанавливается при подключении МФУ к компьютеру, а также в случае возникновения проблем с функционированием имеющегося ПО. Здесь вы можете скачать последнюю стабильную версию продукта и дополнительное обновление к нему. Установка производится в автоматическом режиме, поэтому с ней справятся даже новички.
Об МФУ
Panasonic KX MB1900 – многофункциональное устройство, заключённое в стильный компактный корпус, который легко поместится на рабочем столе. Помимо миниатюрности, разработчики уделили внимание бесшумности устройства, благодаря чему его интенсивное использование не нарушит рабочую обстановку в офисе.
Ещё одним важным преимуществом является высокая скорость печати. Принтер в течение одной минуты способен создавать до 24 отпечатков, что позволяет в короткие сроки распечатывать весьма объёмные документы.
Другие особенности:
- поддерживаемые типы носителей: бумага различной плотности, этикетки, плёнки, конверты;
- расчётная производительность до 10 000 страниц в месяц;
- подключение посредством универсального разъёма USB 2.0.