Независимо от того, едете ли вы на машине, в автобусе или идете пешком, Карты Windows 10 помогут вам добраться до пункта назначения. Получайте маршруты и выбырайте запасные маршруты или планируйте более длительные поездки с несколькими остановками. Путешествуете? Скачайте автономные карты перед поездкой, чтобы можно было искать и составлять маршруты даже без доступа к Интернету.
Дополнительные справки по приложению «Карты» см. в кратком запуске приложения «Карты» (PDF, только на английском языке).
Получение подробных маршрутов
Прокладывайте маршруты до любых адресов, достопримечательностей и организаций. Карты также помогут найти адреса ваших друзей, если вы сохранили их в приложении «Люди». Готовы отправиться в путь? Следите за дорогой, а Карты подскажут вам, где нужно повернуть.
-
Выберите кнопку «Начните», а затем выберите «Карты».
-
Выберите «Маршруты».
-
Если хотите, измените транспортный режим, например «Пехая прогулки» или «Общественное транспорта», и выберите параметры маршрутов, чтобы избежать платных платы или ситуации на дорогах, а также для маршрутов общественного транспорта с меньшим количеством пешеных прогулки.
-
В полях A (начальная точка) и B (пункт назначения) начните вводить адрес, город, название компании или имя контакта. Выберите один из результатов, которые отображаются при вводе.
-
Необходимо сделать несколько остановок? Выберите пункт Добавить пункт назначения. Или нажмите и удерживайте (или щелкните правой кнопкой мыши) на карте и нажмите кнопку Добавить пункт назначения. Перетаскивайте пункты назначения вверх или вниз, чтобы изменить их порядок в списке.
-
Выберите пункт Поиск маршрутов.
Примечание: При получении маршрутов для поездок на автомобиле и общественном транспорте иногда вы получаете несколько альтернативных вариантов на выбор. Выберите один из них для получения дополнительных сведений.
-
Чтобы прослушивать подробные маршруты в дороге, выберите Перейти . Чтобы распечатать их, выберите «Дополнительные > печать».
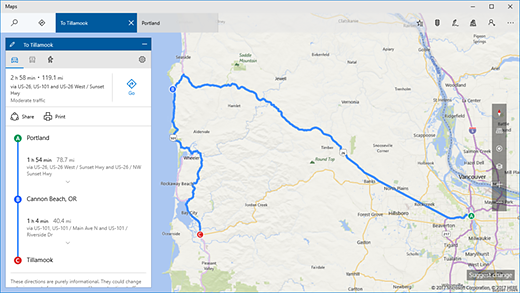
Совет: Попробуйте нарисовать линию на карте с помощью средств рукописного ввода для получения маршрутов. Подробные сведения см. в разделе Рисование на картах.
Автономные карты
В дороге нет надежного доступа к Интернету? Прежде чем отправиться в путь, скачайте карты через Wi-Fi, затем ищите и прокладывайте маршруты в приложении «Карты» даже при отсутствии доступа к Интернету.
-
Когда приложение «Карты» закрыто, выберите кнопку «Начните», а затем выберите > «Приложения > автономных картах».
Примечание: Чтобы сохранить автономные карты в другом расположении на устройстве, выберите один из вариантов в разделе Место хранения.
-
Выберите Скачать карты , а затем выберите регион, карты которого вы хотите скачать.
Нужна дополнительная помощь?
Нужны дополнительные параметры?
Изучите преимущества подписки, просмотрите учебные курсы, узнайте, как защитить свое устройство и т. д.
В сообществах можно задавать вопросы и отвечать на них, отправлять отзывы и консультироваться с экспертами разных профилей.
Найдите решения распространенных проблем или получите помощь от агента поддержки.
Windows 11/10 offers Maps application which help users to search places and get directions. The Maps application is a universal first-party Windows application by Microsoft. Windows Phone has been having support for offline maps for quite a long time in collaboration with HERE Maps. The same Maps apps with various improvements have been made upon, and Microsoft has succeeded in delivering the universal Windows Maps app which even works for PC.
Windows 11/10 provides the ability to download offline maps, which can be used for later use when there is no internet connection – This helps one to access maps and get directions without the worry of connectivity, a very useful tool for travelers to find directions.
The procedure to download offline maps has totally changed in Windows 11. Earlier, these maps were considered to be essential and were thus under the System menu. However, now Microsoft shifted this option to the Apps section. The procedure to download offline maps on Windows 11 is as follows:
- Right-click on the Start button
- Select Settings from the menu.
- In the Settings menu, select Apps on the list on the left-hand side.
- Then click on Offline maps in the right-pane.
- The first option is Maps. Corresponding to it, select Download maps.
- Expand the list of continents and select Download corresponding to the country for which you want the map.
Download Offline Maps on Windows 10
To get started with offline maps, click the “Settings” option under start menu as shown below:
Choose the “System” option, the first option in Settings Panel.
Under System settings, choose “Offline Maps”. In the right side of the panel, you can see lot of map related options. Under the Maps section click on “Download maps” option.
This displays different continents around the world. In this example, we are choosing Asia. You can choose your desired continent to proceed.
Now choose the country for which you want the map for. You can also choose more than one country by using the multi-select option present in the bottom bar. Remember, downloading maps data for whole continent could be very bulky and may shoot up your internet bill if you are on a limited plan. So choose the region wisely depending on your requirement.
A particular region/state can be selected, if it is available.
In our case, we selected 4 regions by using the multi-select option and clicked on “download” button present in the bottom bar. Upon clicking, the selected maps data will be downloaded one by one. Please be patient until all your maps complete downloading.
Using Maps in Offline mode in Window 11/10
Once you have downloaded the required maps by following the above steps, you will have complete access to these maps even when you are offline. Launch the in-built Maps application on your Windows 10 PC which is listed in Start menu or simply search for “Maps” using the search bar.
The Maps application loaded with pre-downloaded maps will be able to provide all place details, directions for the queries which you make in particular region/city/state/country.
You can start using the navigation feature within the app which provides turn-by-turn directions until you reach your destination without a needing a data connection.
Updating Maps in Windows 11/10
By default, all the available downloaded maps will be updated regularly. The automatic updates to Maps happen whenever your device is plugged in and when there is an unmetered data connection. You can turn off the automatic updates to maps under “Offline Maps” in System settings.
Why do we need to download maps? Who needs to download maps?
A lot of apps use maps. Many of them need to access maps through Microsoft. While Microsoft has options to access the same online, but if the computer is not connected to the internet, the downloaded maps can be used.
Since most systems are almost always online these days, only a specific set of users use downloaded maps. Nonetheless, it is excellent of for those who are needful of the same.
How else can we access Microsoft’s maps? How are they in comparison to Google Maps?
Interestingly, Microsoft Maps are less known, but more up to the point in comparison to Google Maps. They can be accessed from bing.com/maps. In comparison to Google Maps, they are way less commercialized. You won’t find Uber and Oyo popping up as you search for your favored location.
Let us know you like using Maps in Windows 11/10.
Windows 10 предлагает пользователям удобную возможность использования автономных карт, которые не требуют доступа к Интернету для навигации и поиска мест. Автономные карты могут быть полезными, когда у вас нет подключения к Интернету, например, в поездках, где мобильная связь недоступна или очень ограничена.
Для использования автономных карт в Windows 10, вам сначала нужно загрузить необходимые карты на свое устройство. Это можно сделать следующим образом:
- Откройте настройки Windows 10, нажав на значок «Пуск» в левом нижнем углу экрана и выбрав «Настройки».
- В окне «Настройки» выберите «Сеть и интернет».
- В разделе «Wi-Fi» выберите «Карты Wi-Fi» слева.
- В разделе «Получение карт» выберите «Загрузить подробные карты».
- Выберите страны или регионы, карты которых вы хотите загрузить, и нажмите «Загрузить».
Примечание: загрузка карт может занять некоторое время, в зависимости от размера карт и скорости вашего интернет-соединения.
Когда карты загружены на ваше устройство, вы можете использовать их в автономном режиме. Для этого:
- Откройте приложение «Карты», которое можно найти в меню «Пуск» или через поиск Windows.
- В верхней части окна выберите «Меню» (три горизонтальные линии) и выберите «Оффлайн карты».
- Выберите загруженные карты, которые хотите использовать, и они будут отображаться на экране.
Теперь вы можете использовать автономные карты для навигации и поиска мест без подключения к Интернету. Обратите внимание, что некоторые функции, такие как обновление данных о трафике или поиск местоположений онлайн, могут быть недоступны в автономном режиме.
Содержание
- Автономные карты
- Установка и активация
- Подготовка к установке
- Настройка автономных карт
- Выбор зоны
- Использование автономных карт
Автономные карты
Автономные карты в Windows 10 позволяют использовать карты без доступа к Интернету. Они могут быть загружены и сохранены на устройстве, что позволяет использовать их в офлайн-режиме.
Чтобы использовать автономные карты, необходимо сначала загрузить нужные карты на устройство. Это можно сделать следующим образом:
- Откройте приложение Карты на устройстве с Windows 10.
- Нажмите на иконку меню в верхнем левом углу окна (три горизонтальные линии).
- В открывшемся меню выберите пункт «Настройки».
- В разделе «Параметры карт» выберите «Загрузка карт» или «Загрузка карты».
- Выберите нужную область карты, нажав на название страны или области.
- Нажмите кнопку «Загрузить».
После загрузки карты ее можно использовать без доступа к Интернету. Для этого нужно выполнить следующие шаги:
- Откройте приложение Карты.
- Нажмите на иконку меню в верхнем левом углу окна.
- Выберите загруженную карту из списка.
- Теперь вы можете использовать карту в офлайн-режиме, открывать ее, просматривать места, добавлять закладки, измерять расстояния и выполнять другие действия.
Внимание: автономные карты могут занимать значительное пространство на устройстве, поэтому регулярно проверяйте и удаляйте ненужные карты, чтобы освободить место.
Установка и активация
Шаг 1: Загрузите файл установки с официального сайта Windows 10 или из магазина приложений.
Шаг 2: Запустите загруженный файл и следуйте указаниям мастера установки.
Шаг 3: При выборе типа установки, выберите «Пользовательская установка» и укажите путь для установки автономной карты.
Шаг 4: Дождитесь завершения установки. Это может занять некоторое время.
Шаг 5: После установки откройте меню «Пуск» и найдите приложение «Настройки».
Шаг 6: В меню «Настройки» выберите раздел «Система» и перейдите во вкладку «Карты».
Шаг 7: Нажмите на кнопку «Добавить карту» и выберите установленную автономную карту из списка.
Шаг 8: Если требуется активация, следуйте инструкциям на экране, чтобы активировать автономную карту.
Шаг 9: После активации автономная карта будет готова к использованию.
Примечание: Убедитесь, что ваш компьютер имеет подключение к Интернету во время активации и установки карты, чтобы получить все необходимые обновления и актуальные данные.
Подготовка к установке
Перед установкой автономных карт в Windows 10 необходимо выполнить следующие шаги:
- Убедитесь, что ваш компьютер соответствует минимальным требованиям системы для установки автономных карт.
- Проверьте наличие свободного места на жестком диске вашего компьютера, чтобы убедиться, что вы сможете загрузить и установить автономные карты.
- Обновите операционную систему Windows 10 до последней версии, чтобы гарантировать правильную работу автономных карт.
- Убедитесь, что у вас есть доступ к интернету для загрузки и установки автономных карт. Если у вас есть ограниченный или медленный доступ к интернету, рекомендуется использовать загрузку карт на компьютер с более быстрым интернет-соединением и затем передать файлы на ваш компьютер.
После выполнения этих шагов вы будете готовы к установке автономных карт в Windows 10.
Настройка автономных карт
Windows 10 предлагает возможность использования автономных карт, которые позволяют сохранять карты на устройстве для оффлайн использования. Настройка автономных карт может быть полезной, когда вы находитесь в местах без доступа к Интернету или хотите экономить трафик данных.
Чтобы настроить автономные карты в Windows 10:
- Откройте приложение «Карты». Вы можете найти его в меню «Пуск» или найти через поиск.
- Нажмите на иконку с настройками в верхнем правом углу приложения.
- В открывшемся меню выберите «Настройки приложения».
- На странице «Настройки приложения» выберите «Автономные карты».
- В разделе «Автономные карты» вы можете включить или отключить загрузку и обновление автономных карт.
- Чтобы добавить новую автономную карту, нажмите на кнопку «Добавить карту». Выберите нужную область, определите масштаб, и нажмите «Скачать».
- Вы также можете управлять уже загруженными картами, выбрав «Управление автономными картами». Здесь вы можете удалять, обновлять или переименовывать существующие карты.
После настройки автономных карт вы можете использовать их в приложении «Карты» без доступа к Интернету. Это может быть полезно, когда вы находитесь за границей или в местах с ограниченным доступом к сети.
Выбор зоны
При использовании автономных карт в Windows 10 вы можете выбирать зону, которую хотите исследовать или использовать в предпочитаемых приложениях и сервисах.
Для выбора зоны выполните следующие действия:
| 1. | Откройте приложение Карты. |
| 2. | Нажмите на значок меню в верхнем левом углу экрана. |
| 3. | Выберите пункт «Установить предпочитаемую зону». |
| 4. | В появившемся окне выберите желаемую зону из списка зон. |
| 5. | Нажмите кнопку «Готово», чтобы сохранить выбор. |
После выбора зоны все приложения и сервисы Windows 10, которые используют карты, будут использовать выбранную вами зону.
Обратите внимание, что выбранная зона может оказать влияние на результаты поиска, направления и другие функции карты, поэтому выберите зону, которая наиболее соответствует вашим потребностям.
Использование автономных карт
В Windows 10 вы можете использовать автономные карты для навигации и получения сведений о местности даже без подключения к Интернету.
Автономные карты сохраняются на вашем устройстве и доступны для использования в любое время, когда вам нужен доступ к местной информации или навигации, даже если вы находитесь в месте без доступа к сети.
Чтобы использовать автономные карты, выполните следующие шаги:
- Откройте приложение «Карты» на вашем устройстве.
- Нажмите на значок меню в левом верхнем углу экрана.
- Выберите пункт «Настройки».
- В разделе «Автономные карты» нажмите на кнопку «Скачать новые карты».
- Выберите нужную вам область для загрузки карты.
- Нажмите на кнопку «Скачать».
После завершения загрузки вы сможете использовать автономные карты в приложении «Карты» без подключения к Интернету. Просто откройте приложение и выберите нужную область на сохраненной карте.
Чтобы управлять и обновлять автономные карты, вы можете вернуться в настройки приложения «Карты» и выбрать соответствующие функции.
Использование автономных карт в Windows 10 позволяет вам быть готовыми к выполнению навигации и получению сведений о местности в любой момент, даже без доступа к Интернету.
Новое приложение «Карты» в Windows 10 довольно удобно, но что делать, если вам нужно найти маршрут по городу на ограниченном (или отсутствующем) сотовом интернете? Оффлайн-карты, вот выход!
Приложение Карты имеет встроенную функцию офлайн-карт, хотя не все страны (например, Япония) в настоящее время доступны для загрузки. В автономном режиме, вы сможете искать на загруженных картах ориентиры и выбирать местные точки доступа WiFi и находить маршруты (от поворота к повороту, хотя и без данных о загруженности дорог в режиме реального времени). Вы не сможете просматривать 3D-города или вид «Aerial», и не будете получать информацию по поиску в Bing.
Вот как загрузить офлайн-карты.
1. Откройте меню Настройки и выберите «Система> Автономные карты».
2. Щёлкните на «Скачать карты». Найдите карту, которую вы хотите загрузить — можно задать более точный поиск по континенту, а в некоторых случаях и по региону. Не для всех стран имеются карты. Вы сможете увидеть, сколько места занимает эта карта, прежде чем загрузить её.
3. Чтобы изменить место, где сохраняются автономные карты, откройте меню «Настройки» и выберите «Система > Автономные карты> Расположение хранилища». Если у вас несколько жёстких дисков или жёсткий диск с несколькими разделами, вы можете выбрать диск для сохранения карт. Но, вы не сможете выбрать определенную папку.
4. Чтобы сэкономить интернет-трафик, вы можете выключить «Лимитные подключения», так что ваши карты будут скачиваться только, когда устройство подключено к бесплатной сети Wi-Fi или у вас неограниченный тарифный план. (Автоматическое обновление карт, если включено, будет происходить только в в том случае, если вы не подключены к лимитированной сети.)
На чтение 3 мин. Просмотров 32 Опубликовано

Если вы знаете, что собираетесь использовать свой компьютер в месте, где нет подключения к Интернету, и вам нужен доступ к картам, вы можете загрузить карты для определенных областей в приложении «Карты» в Windows 10 и использовать их в автономном режиме.
Чтобы открыть приложение «Карты», нажмите кнопку «Пуск» и выберите «Карты» в списке «Наиболее часто используемые» в меню «Пуск». Если вы скрыли список «Наиболее часто используемых» или удалили из него приложение «Карты», нажмите «Все приложения» в нижней части меню «Пуск», чтобы открыть список, из которого можно выбрать приложение «Карты».
ПРИМЕЧАНИЕ. Приложение Windows 10 «Карты» работает на платформе Bing. Он не охватывает столько мест, сколько Google Maps, но все же охватывает большую часть земного шара. Однако функция автономных карт в приложении «Карты» позволяет загружать карту всей страны и исследовать ее в любое время. Карты Google позволяют загружать только часть карты размером 50 км x 50 км на ваше устройство Android, и сохраненные области карт автоматически очищаются через 30 дней на вашем устройстве.

Нажмите на значок шестеренки (кнопка «Настройки») в левом нижнем углу окна «Карты».

В разделе «Автономные карты» нажмите «Скачать или обновить карты».

Вы попадете в раздел «Автономные карты» экрана «Система». Нажмите «Скачать карты» в левой части экрана.

Список шести континентов (Антарктида не поддерживается) отображается на экране «Загрузка карт». Выберите континент, на котором расположена нужная страна.

Появится список всех поддерживаемых стран на выбранном континенте, а также количество места, которое будет использовать каждая загрузка. Нажмите на страну, для которой вы хотите скачать карту. Для нашего примера мы выбрали «США». Обратите внимание, что мы не можем скачать все карты США отсюда.

Если вы хотите загрузить все доступные карты США, вы можете выбрать «Все регионы» или выбрать конкретный регион. Мы выбрали «Калифорния».

Ход загрузки отображается. Вы можете загрузить больше карт во время загрузки.

Когда вы обновляете карты, нажимая «Проверить сейчас» в разделе «Обновления карт» на экране «Карты», автономные карты также обновляются.

Если вам больше не нужна автономная карта и вы хотите освободить место на диске, вы можете удалить загруженные карты. Нажмите на карту, которую хотите удалить, на экране «Карты» и нажмите «Удалить».

Чтобы закрыть диалоговое окно «Настройки», нажмите кнопку «Х» в правом верхнем углу.

Когда вы находитесь в месте, где нет подключения к Интернету, загруженные вами карты будут доступны вам в автономном режиме в приложении «Карты».













