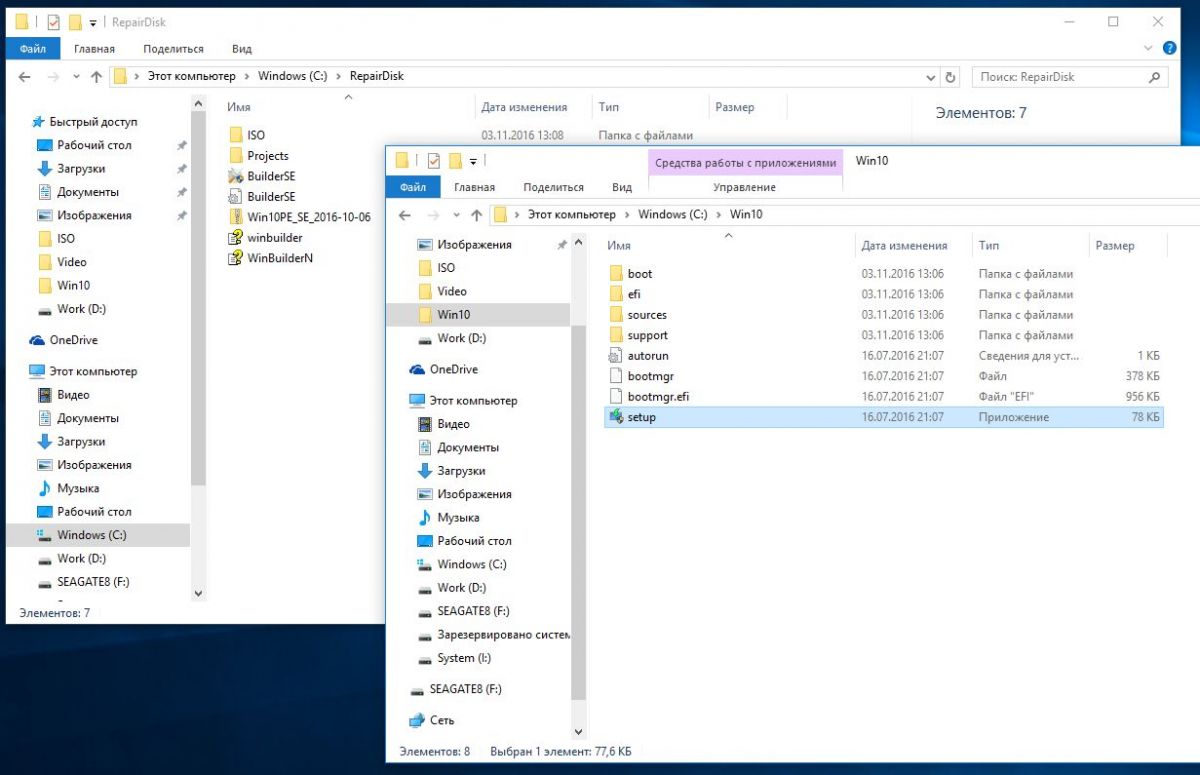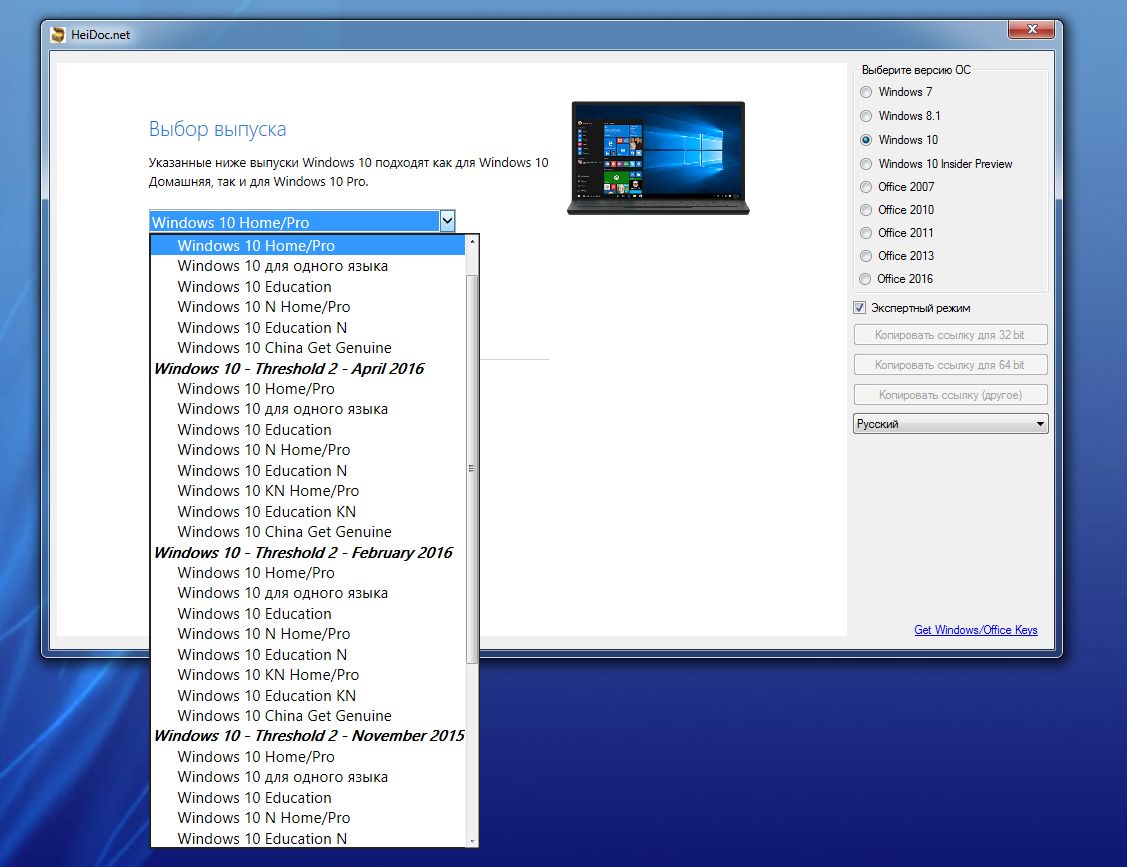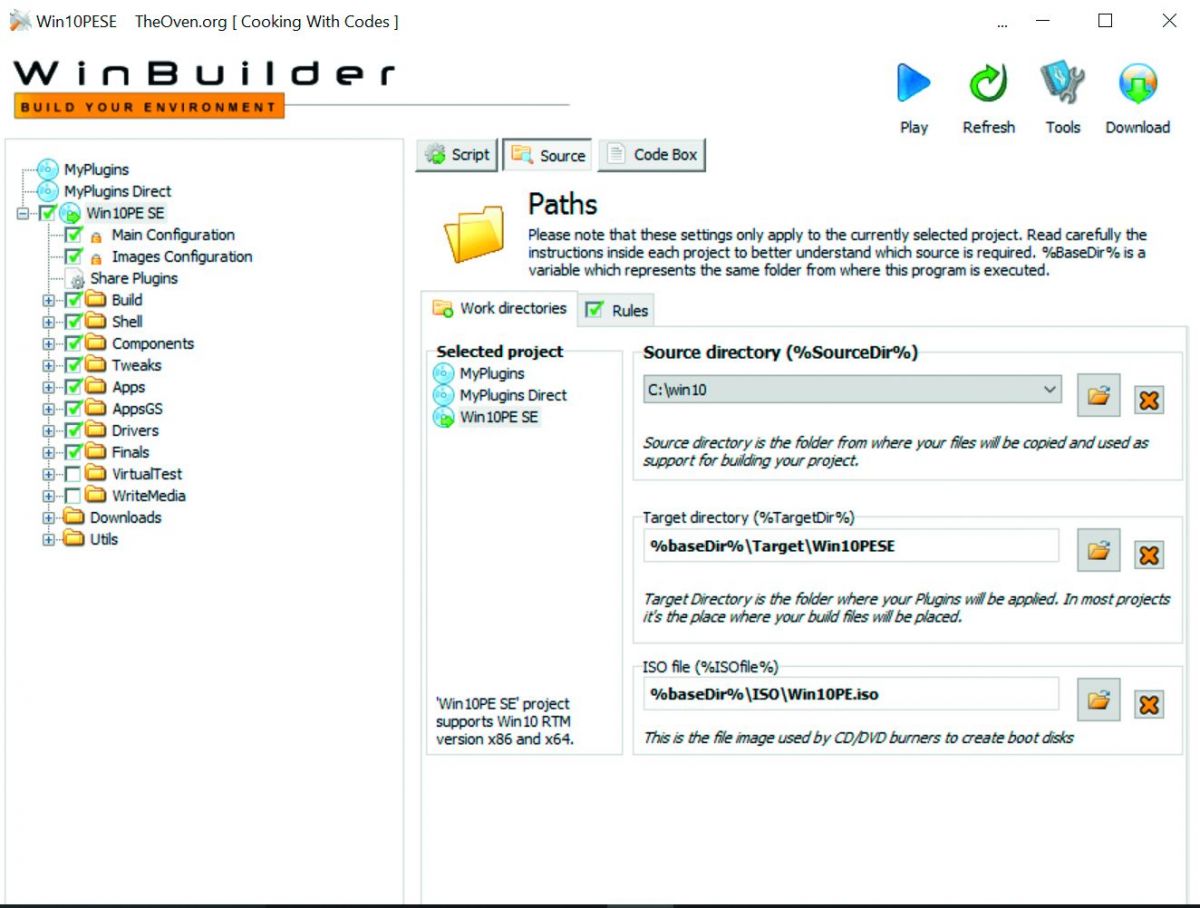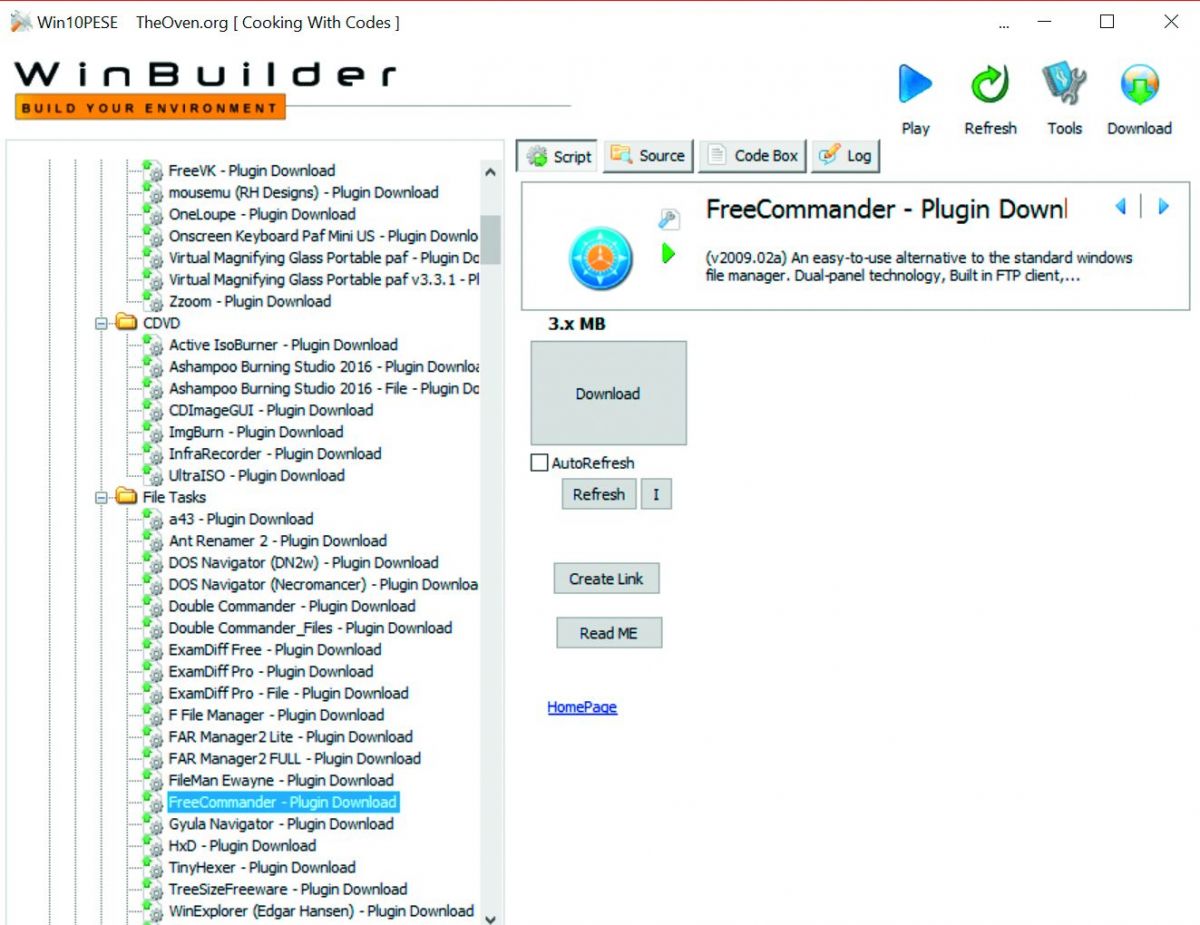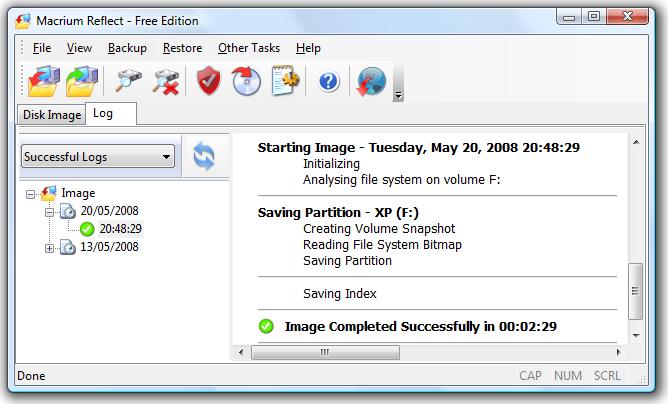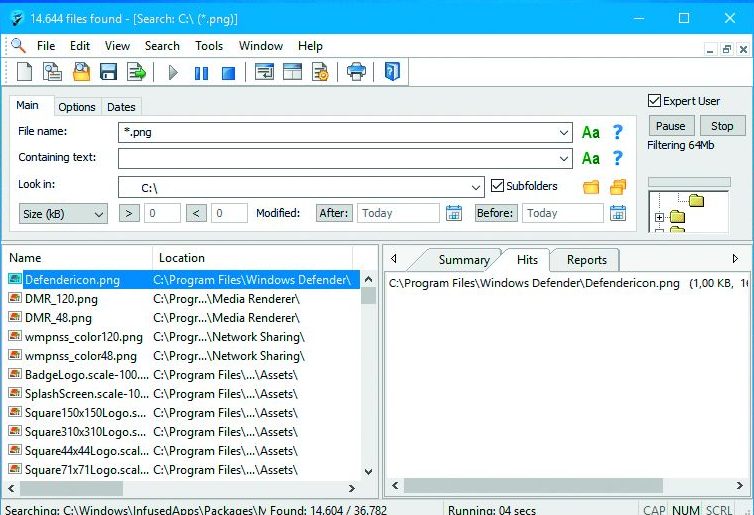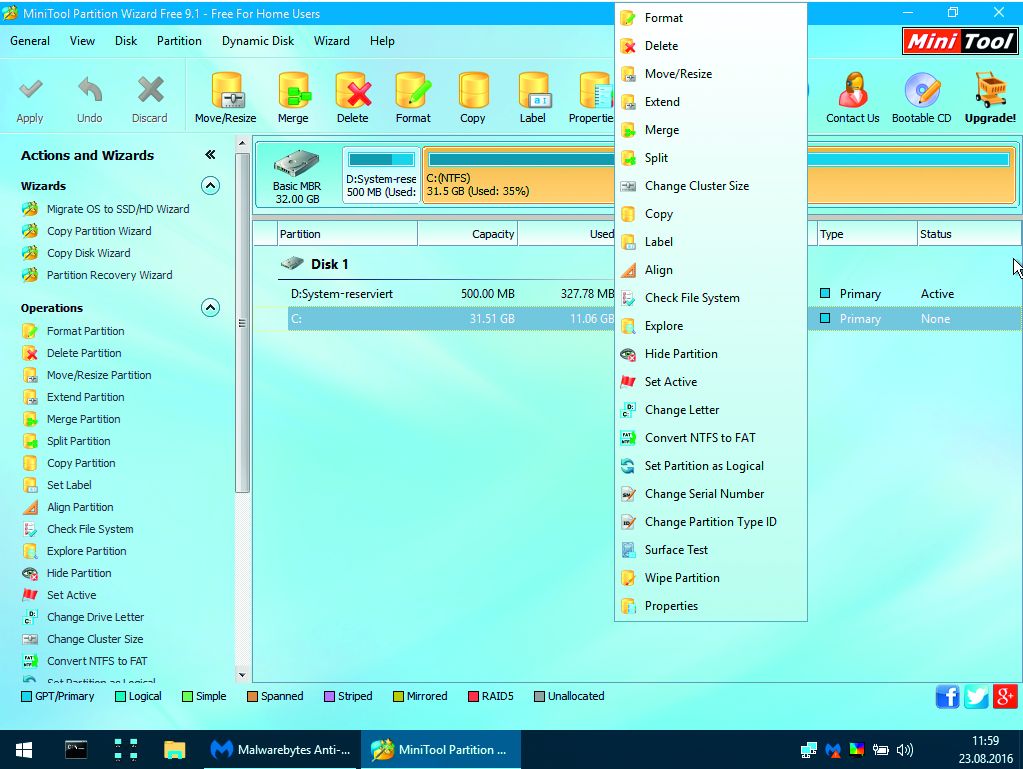Рекомендуется создать диск восстановления. Таким образом, если на вашем компьютере когда-либо возникает серьезная проблема, например сбой оборудования, вы сможете использовать диск восстановления для переустановки Windows 11. Обновления Windows периодически повышают безопасность и производительность компьютера, поэтому рекомендуется ежегодно повторно создавать диск восстановления. Личные файлы и приложения, которые не поставляются с компьютером, не будут создаваться. Вам потребуется USB-накопитель размером не менее 16 гигабайт.
Предупреждение: Используйте пустой USB-накопитель, так как этот процесс стирает все данные, которые уже хранятся на диске.
Чтобы создать диск восстановления в Windows 11:
-
В поле поиска на панели задач найдите Create a recovery drive (Создать диск восстановления ), а затем выберите его. Может потребоваться ввести пароль администратора или подтвердить выбор.
-
Когда средство откроется, убедитесь, что выбран параметр Резервное копирование системных файлов на диск восстановления , а затем нажмите кнопку Далее.
-
Подключите USB-накопитель к компьютеру, выберите его и нажмите кнопку Далее.
-
Нажмите Создать. Многие файлы необходимо скопировать на диск восстановления, поэтому это может занять некоторое время.
Если вам когда-либо потребуется использовать диск восстановления для переустановки Windows 11 на компьютере, дополнительные инструкции см. в разделе Параметры восстановления в Windows. Рекомендуется часто создавать резервные копии компьютера с Windows , так как диск восстановления не является системным образом. На нем не содержаться личные файлы, параметры или программы.
Нужны дополнительные способы создания диска восстановления?
-
Для Windows 7 см. раздел Создание диска восстановления системы.
-
Для Windows 8.1 см. раздел Создание USB-диска восстановления.
-
Чтобы скачать Windows 11 установочный носитель, см. статью Параметры восстановления в Windows.
Рекомендуется создать диск восстановления. Таким образом, если на вашем компьютере когда-либо возникает серьезная проблема, например сбой оборудования, вы сможете использовать диск восстановления для переустановки Windows 10. Обновления Windows периодически повышают безопасность и производительность компьютера, поэтому рекомендуется ежегодно повторно создавать диск восстановления. Личные файлы и приложения, которые не поставляются с компьютером, не будут создаваться. Вам потребуется USB-накопитель размером не менее 16 гигабайт.
Предупреждение: Используйте пустой USB-накопитель, так как этот процесс стирает все данные, которые уже хранятся на диске.
Создание диска восстановления в Windows 10.
-
В поле поиска рядом с кнопкой Пуск найдите Create a recovery drive (Создать диск восстановления ), а затем выберите его. Может потребоваться ввести пароль администратора или подтвердить выбор.
-
Когда средство откроется, убедитесь, что выбран параметр Резервное копирование системных файлов на диск восстановления , а затем нажмите кнопку Далее.
-
Подключите USB-накопитель к компьютеру, выберите его и нажмите кнопку Далее.
-
Нажмите Создать. Многие файлы необходимо скопировать на диск восстановления, поэтому это может занять некоторое время.
Если вам когда-либо потребуется использовать диск восстановления для переустановки Windows 10 на компьютере, дополнительные инструкции см. в статье Параметры восстановления в Windows. Рекомендуется часто создавать резервные копии компьютера с Windows , так как диск восстановления не является системным образом. На нем не содержаться личные файлы, параметры или программы.
Нужны дополнительные способы создания диска восстановления?
-
Для Windows 7 см. раздел Создание диска восстановления системы.
-
Для Windows 8.1 см. раздел Создание USB-диска восстановления.
-
Чтобы скачать установочный носитель Windows 10, см. раздел Параметры восстановления в Windows.
Реаниматор Windows 10 флешка или диск 2018 скачать торрент — это всё что понадобится для обслуживания вашего ноутбука или компьютера. Если нужно протестировать жёсткий диск или оперативную память, создать резервную копию или образ диска, восстановления данных после необратимых сбоев или повреждений системы, поиск и удаления вирусов, которые из под обычной windows нет возможности справится. Загрузочный windows 10 PE x64 или загрузочный windows 8 x86, также применяется для установки Windows.
Версия Windows 10: загрузочный windows 10 PE — реаниматор v.2018.02.07
Официальный сайт: www.microsoft.com sergeistrelec.ru
Язык интерфейса: Русский (Rus)
Лечение: не требуется
Автор сборки: by Sergei Strelec
Размер ISO: 3,04Gb
Контрольные суммы: WinPE10_8_Sergei_Strelec_x86_x64_2018.02.07_Russian.iso
MD5: 0660837871BE7DF61D19E8021AB1EE3E
CRC32: 89303264
SHA-1: 9D7F3271DBC777419C5B1AEFAAD2E21285B0EDF2
Скачать реаниматор Windows 10 торрент
Системные требования
Поскольку данное ПО является универсальным сборником программ и компонентов, ее воспроизведение доступно практически на всех ПК. Конечно, могут быть некоторые трудности на компьютерах старше 10 лет, так как там идет несколько другой алгоритм работы обеспечения и деталей процессора, но конкретных ограничений нет.
Относительно версий операционной системы следует отметить, что данный реаниматор не совместим с XP. По мнению разработчиков, ХР в наше время используется в очень редких случаях и если ее включить в сборку, это лишь повлечет лишние потери свободного пространства на компьютере и затянет процесс загрузки. Но для установки такого обеспечения на ХР, также существует специальная версия Win PE 10.
Общий вес документа составляет чуть больше 2ГБ. Следовательно, желательно иметь достаточно свободного пространства на диске. Также рекомендуется установить графический драйвер DirectX хотя бы 0.9. версии. Реаниматор Win PE 10 Sergei Strelec доступен для двух видов разрядности операционок: х86/х64.
Процесс загрузки реаниматора Windows 10 2018
Перед тем как создать флешку реаниматор windows 10 usb или диск реаниматор windows 10, рекомендуем посмотреть это видео, для общего понимания.
Список интегрированных программ
Универсальность реаниматора обеспечена обширным перечнем интегрированных программ и утилит. Каждый компонент сборки подобран по критерию эффективности и скорости действия. Предлагается детально рассмотреть список всех компонентов Win PE 10:
Диагностика:
Программа — HD Tune Pro 5.70
Программа — Check Disk GUI (Rus)
Программа — Victoria 4.47 (Eng)
Программа — HDDScan 3.3 (Eng)
Программа — Hard Disk Sentinel Pro 5.01 Build 8557 (Rus)
Программа — Western Digital Data LifeGuard Diagnostics 1.31.0 (Eng)
Программа — CrystalDiskInfo 7.5.1
Программа — CrystalDiskMark 6.0.0
Программа — AIDA64 Extreme Edition 5.95.4500 (Rus)
Программа — BurnInTest Pro 8.1 Build 1025 (Eng)
Программа — PerformanceTest 9.0 Build 1022 (Eng)
Программа — ATTO Disk Benchmark 3.05
Программа — Everything 1.4.1.877
Программа — CPU-Z 1.83
Программа — PassMark MonitorTest 3.2 Build 1004
Программа — HWiNFO32 5.72 Build 3333
Программа — OCCT Perestroika 4.5.1
Программа — Keyboard Test Utility 1.4.0
Программа — HDD Regenerator 2011
Программа — IsMyLcdOK 3.01
Программа — MemTest64 1.0
Бэкап и восстановление
Программа — Acronis True Image 2017 20.0 Build 8058 (Rus)
Программа — Acronis True Image Premium 2014 Build 6673 (Rus)
Программа — Acronis Backup Advanced 11.7 (Rus)
Программа — Active Disk Image Professional 7.0.4 (Rus-мой перевод)
Программа — R-Drive Image 6.1 Build 6109 (Rus)
Программа — StorageCraft Recovery Environment 5.2.5.37836 (Rus)
Программа — Symantec Ghost 12.0.0.10561 (Eng)
Программа — Paragon Hard Disk Manager 15 Premium 10.1.25.1137 (Rus)
Программа — TeraByte Image for Windows 3.16 (Rus)
Программа — AOMEI Backupper 4.0.6 (Rus)
Программа — Drive SnapShot 1.45.0.17689 (Eng)
Программа — Macrium Reflect 7.1.2801 (Eng)
Программа — Symantec Veritas System Recovery 16.0.2.56166 (Rus)
Программа — QILING Disk Master 4.3.6.20170806
Программа — Disk2vhd 2.01 (Rus)
Программа — Vhd2disk v0.2 (Eng)
Жесткий диск
Управление дисками, системное
Программа — Acronis Disk Director 12.0.3297 (Rus)
Программа — EASEUS Partition Master 12.8 WinPE Edition
Программа — Paragon Hard Disk Manager 15 Premium 10.1.25.1137 (Rus)
Программа — MiniTool Partition Wizard 10.2.2 (Eng)
Программа — AOMEI Partition Assistant 6.6.0 (Rus)
Программа — AOMEI Dynamic Disk Manager 1.2.0 (Eng)
Программа — PartitionGuru 4.9.5.508 (Eng)
Программа — NIUBI Partition Editor Pro 7.0.7 (Eng)
Программа — FarStone DriveClone 11.10 Build 20150827 (Русская версия Wylek)
Программа — Defraggler 2.21.993 (Rus)
Программа — Auslogics Disk Defrag 7.1.0 (Rus)
Программа — HDD Low Level Format Tool 4.40 (Eng)
Программа — Active KillDisk 10.1.1 (Eng)
Программа — Active Disk Editor 7.0.15 (Eng)
Сетевые программы
Программа — Opera 46 (Rus)
Программа — QtWeb Browser 3.8.5 (build 108)
Программа — Qupzilla 1.8.9 (Rus)
Программа — TheWorld Browser (Rus)
Программа — Download Master 6.5.1.1471 (Rus)
Программа — PENetwork 0.58.2 (Rus)
Программа — TeamViewer 6 (Rus)
Программа — Ammyy Admin 3.5 (Rus)
Программа — AeroAdmin 4.3 Build 2867 (Rus)
Программа — µTorrent 3.1.3 (Rus)
Программа — FileZilla 3.24.0 (Rus)
Программа — OpenVpn 2.4.4 (Rus)
Программа — PuTTY 0.70 (Eng)
Программа — Другие программы
Программа — Active Password Changer 7.0.9.1 (Eng)
Программа — Reset Windows Password 4.2.0.470 (Rus)
Программа — PCUnlocker 4.5.0 (Eng)
Программа — OO UserManager 1.0.1.4965 (Rus)
Программа — Password Reset 5.0 (Rus)
Программа — UltraISO 9.7.1.3519 (Rus)
Программа — Total Commander 9.00 (Rus)
Программа — FastStone Capture 7.7 (Rus)
Программа — IrfanView 4.38 (Rus)
Программа — STDU Viewer (Rus)
Программа — Bootice 1.3.3.2 (Eng)
Программа — Unlocker 1.9.2 (Rus)
Программа — 7-ZIP (Rus)
Программа — WinNTSetup 3.8.8.5 (Rus)
Программа — Check Device 1.0.1.70 (Rus)
Программа — Double Driver 4.1.0 (Rus)
Программа — Imagex
Программа — GImageX 2.1.1 (Rus)
Программа — Media Player Classic (Rus)
Программа — EasyBCD 2.3 (Rus)
Программа — EasyUEFI 3.0 (Eng)
Программа — SoftMaker Office (Rus)
Программа — MInstAll 1.0.1.20 (Rus)
Программа — Fab’s AutoBackup 4 Tech
Программа — Far Manager 3.0 Build 5100 (Rus)
Программа — BitLocker
Программа — Dism++10.1.1000.52B
Программа — WinHex 19.3
Программа — FastCopy 3.41
Программа — UltraSearch 2.12
Программа — Everything 1.4.1.877
Программа — Linux Reader 2.6
Программа — WinDirStat 1.1.2
Программа — NirLauncher 1.20.27
Программа — Recover Keys 10.0.4.201
Программа — Радактор удаленного реестра
Программа — Средство восстановления Windows
Восстановление данных
Программа — R-Studio 8.5 Build 170117 (Rus)
Программа — Active File Recovery 15.0.7 (Eng)
Программа — Active Partition Recovery 15.0.0 (Eng)
Программа — Runtime GetDataBack for NTFS 4.33 (Rus)
Программа — Runtime GetDataBack for FAT 4.33 (Rus)
Программа — DM Disk Editor and Data Recovery 2.10.0 (Rus)
Программа — UFS Explorer Professional Recovery 5.23.1 (Rus)
Программа — Hetman Partition Recovery 2.7 (Rus)
Программа — EaseUS Data Recovery Wizard 11.9 (Rus)
Программа — Eassos Recovery 4.2.1.297 (Eng)
DOS программы:
Программа — HDD Regenerator 2011
Программа — HDDaRTs 09.01.2018
Программа — MHDD 4.6
Программа — Victoria 3.52
Программа — MemTest86+ 5.01
Программа — MemTest86 6.3.0 (PassMark)
Программа — HDAT2 6.0 beta 7
Программа — GoIdMemory PRO 7.85
Программа — Active Password Changer Professional 5.0
Программа — Ghost 11.5
Программа — BootIt Bare Metal 1.45
Программа — Eassos PartitionGuru
Программа — Kon-Boot for Windows 2.5.0
Антивирусы:
SmartFix Tool 1.5.9.0
Kaspersky Rescue Disk. Примечание — Запуск из меню Grub4Dos, только с USB FAT32
Dr.Web CureIt! и Kaspersky Virus Removal Tool
Windows – это популярнейшая во всем мире операционная система, которая еще 30 лет назад была всего лишь графической надстройкой, а уже сегодня является диктатором информационной эпохи. Данная платформа на сегодняшний адаптирована на портативных ПК, смартфонах, умных часах и других гаджетах. Словом, пока что не придумано системной платформы, которая смогла бы подвинуть Windows, что и на сегодняшний день способствует ее уверенному процветанию.
Вопреки той популярности и доверию, которыми располагает указанная операционная система, все же она далека от идеала. В это трудно поверить, ведь казалось бы куда уже лучше, все что нужно уже есть. Но все несколько не так. Данная ОС восприимчива к воздействию вирусов, склонна к системным сбоям и может вылететь просто любую минуту.
Множество современных программистов в поисках комплексного решения, которое одним нажатием клавиши решит все вышеизложенные проблемы. К счастью, существует разряд программного обеспечения, который называется «Реаниматоры». Их задача восстанавливать работу операционки после поломок, сбоев, вирусов, шпионажа и других вредоносных инцидентов.
Вашему вниманию предлагается универсальный реаниматор для Windows созданный при помощи самых эффективных на сегодняшний день инструментов для стабилизации работы ПК.
Реаниматор для Windows
Реаниматор WinPE 10 Sergei Strelec – это универсальное решение для восстановления оптимальных показателей производительности компьютера. Данный пакет документов представляет собой сборку файлов различных программ, позволяющих эффективно бороться с неполадками и восстанавливать пораженные процессы.
Установка такого обеспечения позволит самостоятельно без вмешательства специалистов, вернуть свой ПК к работе. Эта прога относится к разряду защитных ПО, которая обеспечивает защиту и восстановление за счет комплексного действия встроенных бэкапов и утилит.
Дата релиза первой сборки этой программы припадает на 2016 год. Поскольку актуальность реаниматора устоялась и в 2017 и в начале 2018 года, ее состав регулярно обновляется и интегрируются более новые дополнения, обеспечивающие действующую и оперативную помощь. Данная прога представлена на русском языке, что существенно упростило используемость обеспечения для русскоязычного населения.
Все компоненты сборки являются доверенными во всем мире ПО от опытных производителей. Наибольшим ее преимуществом является общедоступность, и чтобы установить эту программу не потребуется осуществлять финансовых вложений. При этом все права сборки защищены, а для большей уверенности в ее эффективности, можно ознакомиться с отзывами и видео-инструкциями.
*Средняя продолжительность рабочего процесса предлагаемого реаниматора с учетом установки и монтирования, составляет около 30 минут.
Функции
Поскольку реаниматор для Windows является комплексом различных программ и библиотек, функционал данного обеспечения позволяет осуществлять эффективную и всестороннюю борьбу с операционными неполадками. Преимуществом такого подхода является возможность пользователя разобраться со всем за один сеанс без установки других ПО.
Итак, основные функции реаниматора:
• Восстановление старых данных Windows;
• Бэкап, то есть возвращение того состояния устройства, которое было до поломки, посредством считывания истории документов и ее возобновления;
• Оптимизация рабочих процессов;
• Обслуживание жесткого диска (защита, оптимизация, восстановление);
• Грамотная расстановка приоритетов;
• Ремонт сломанных файлов с сохранением их данных;
• Удаление источника заражения и восстановление пораженного участка;
Каждая функция этой программы производится посредством аналитики и считывания кода поломок. Поскольку сборка распознает только предусмотренные разработчиком проблемы, рекомендуется отслеживать существующие обновления или при наличии соответствующего опыта – самостоятельно подыскать нужное обеспечение в интернете.
Интерфейс
Поскольку такой реаниматор предназначен для работы с системными процессами и их корректировкой, в этом деле ошибки недопустимы. Пользовательский интерфейс сборки оформлен в самой элементарной форме. Все вкладки и категории изложены на русском языке, клавиши и другие рычаги навигации предельно просты и доступны к использованию.
Программой не предусмотрено звукового, видео или фото сопровождения. Все сориентировано сугубо на оперативное лечение персонального компьютера. Чтобы это обеспечение было доступно даже новичку, разработчиком была включена стандартная настройка всех необходимых функций. Пользователю при запуске программы необходимо просто следовать логической череде нажатий, и программа самостоятельно приступит к поиску и искоренению поломок.
Главное меню реаниматора содержит в себе стандартный набор вкладок и инструментов. Приступая к лечению Виндовса это ПО самостоятельно заморозит все процессы на компьютере, а от пользователя потребуется лишь дождаться завершения.
Для более опытных пользователей доступна возможность изменения параметров аналитики, исправления и бэкапа. При установке сборки пользователю предлагается краткое описание ресурса и его программные характеристики, что так же существенно повышает юзабилити программного обеспечения.
Запуск программы возможно производить как через флешку USB, так и через записанный диск. После запуска открывается программное окошко с возможностью полноэкранного и оконного режима использования. Во время работы над поломкой пользователю экранизируется отсчет о проделываемых операциях в текущий момент.
Безопасность
Поскольку ресурс содержит в себе множество различных инструментов, утилит и других расширений, у пользователя могут возникнуть подозрения в его безопасности. В защиту данной сборки следует сказать, что каждый файл является абсолютно защищенным и протестированным обеспечением, не несущим в себе вреда.
Некоторые антивирусные обеспечения могут конфликтовать с файлами, проникающими в данные компьютера от имени администратора, но это ожидаемая реакция защитника, так как эти действия могут распознаваться как шпионские.
В данном случае следует опасаться не возможности вирусного заражения, а риска сбить все настройки и нарушить производительность ПК окончательно. Такой исход возможен только в случае не соблюдения инструкции по установке и использованию, и неудачной попытке самостоятельной настройки работы программы.
Также рекомендуется с опаской относиться к сомнительным сайтам и отдавать предпочтение официальным ресурсам. Не доверяйте рекламе и будьте внимательны в процессе установки. Множество хакеров используют такое обеспечение для скрепления установочного пакета со своими ссылками, что в результате по невнимательности пользователя производит к загрузке не нужного ПО, которое тормозит систему.
Инструкция к реаниматору
Поскольку использование данного ПО предназначено для самостоятельного решения глобальных проблем с ПК, рекомендуется тщательно соблюдать основным требованиям инструкции.
Прежде всего необходимо учесть, что реаниматор для Windows это программа, которая вносит изменения в структуру системных документов и их работу в целом и неправильное обращение к нему может привести к поломке всего ПК.
Итак, сразу после загрузки реаниматора следует открыть папку программы на компьютере. Пользователю представится два варианта документов. Папка «Запись на флешку» — для USB реаниматора, а файл формата ISO. – для монтирования образа диска. Поскольку установка файла на USB является наиболее удобным и популярным способом создания образа реаниматора, предлагается подробнее рассмотреть именно этот вариант.
Если антивирусное обеспечение препятствует продолжению работы с реаниматором, следует отключить антивирус и продолжить работу от имени администратора. Все другие процессы на ПК также рекомендуется закрыть (Скайп, Хром, несохраненные документы и т.д.), так как для решения некоторых трудностей программа может запросить перезагрузку компьютера.
Итак, открыв папку «Запись на флешку» следует вставить свою USB (желательно 16-32 ГБ) и открыть файл с названием «simboot.exe». После этого следует выбрать свою флешку, если программа не определила ее автоматически. Далее следует подтвердить удаление всех данных на USB. Спустя 1-2 минуты флешка обретет загрузочный характер и на ней появится папка «boot», которую не следует удалять, открывать и в общем что-либо другое, так как она содержит важные коды, создающие сам образ загрузочного USB.
Теперь необходимо перейти в папку с реаниматором и открыть файл формата ISO. с помощью Daemoon Tools или другой соответствующей программы (на Виндовс 10 монтирование диска производится автоматически). Открыв файлы реаниматора после монтирования следует скопировать их все и переместить на носитель.
Заключение
Каждому пользователю Win PE 10 предоставляется возможность обратной связи и оценки программы. Благодаря данному ПО диагностика, восстановление и исправление ошибок стали по плечу даже для новичка. Это существенно сэкономит деньги на оплату услуг и время на очереди в ремонтном сервисе.
Забота о своем ПК является неотъемлемой частью его использования. Всего 30 минут в неделю посвященные заботе о своем компьютере способны подарить производительность и оперативность в решении любых пользовательских задач. К тому же Win PE 10 самостоятельно позаботиться обо всех нюансах и адаптирует свой рабочий процесс под те или иные условия и степень сложности. В ISO образах допускается установщик браузера и некоторые пользовательские изменения по умолчнию для браузера Chrome, каждый может без проблем изменить настройки браузера на свои предпочтительные. Все авторские сборки перед публикацией на сайте, проходят проверку на вирусы. ISO образ открывается через dism, и всё содержимое сканируется антивирусом на вредоносные файлы.
Быстрый и стабильный реаниматор Windows 10 PE загрузочный скачать торрент для создания загрузочной версии виндовс десять на флешке или диске, незаменимый образ для восстановления операционной системы после сбоев, заражений вирусом или просто для работы в облегченном варианте Live PE windows 10. Также эта не заменимая загрузочная флешка с десятой win, для выявления неполадок в аппаратном обеспечении или другими словами для теста вашего железа (компьютер, ноутбук), жёсткого диска, оперативной памяти и теста видеокарты.
- 60
- 1
- 2
- 3
- 4
- 5
- Версия ОС:
Windows 10 PE Ratiborus
- Разработка:
Компания Microsoft
- Архитектура:
Разрядность x64 (64bit) — x86 (32bit)
- Язык интерфейса:
(RU) Русский
- Ключ продукта:
Не требуется
- Размер ISO:
3,95 Гб
Если помогло — расскажи друзьям!
Внимание! это не прямая ссылка на PE Windows 10 ISO образ, а через торрент.
Для скачивания Windows десять бесплатно, вам понадобится torrent клиент, если у вас еще не установлен торрент клиент, рекомендуем скачать и установить μTorrent.
| Системные требования: | |||
| Минимальные | Рекомендуемые | ||
| Процессор CPU | 1 Ghz | 2 Ghz 2 ядра и больше | |
| Оперативная память ОЗУ | 2 Gb | 4 Gb и больше | |
| Дисплей | 1024 x 768 пикселей | и больше | |
| Графическое устройство | DirectX9 | WDDM версии 1.0 и выше |
В основном такие образы предназначены для диагностики и восстановления ПК а так
же для редактирования разделов и восстановления разделов диска, в данную сборку включено обширное количество вспомогательных инструментов с которыми пользователь может провести достаточно качественную
диагностику, выявить и исправить неполадку. В состав сборки входит и Антивирусное ПО если основная система заражена зло-вредами то с помощью программ входящих в сборку можно проверить жесткий диск с основной
системой например AVZ.
Основные преимущества сборки это обширный вспомогательный комплекс программ, данный образ устанавливается на USB таким образом в вашем кармане очень полезный инструмент для восстановления системы а если вы
системный администратор то подобная флешечка в вашем кармане просто необходима.
Скриншоты после установки:
Загрузка Windows 10 x64 PE:
Для правильной загрузки виндовс 10, нужно для начало создать загрузочный диск программой UltraISO или создать флешку загрузочную программой Rufus.
Затем вставляем флешку в USB 2.0 и включаем ноутбук или ПК, сразу же вызываем BOOT menu и выбираем флешку для загрузки. Далее начнётся загрузка Windows 10 x64 PE.
Программы вошедшие в загрузочную DOS:
Программа — Active Password Changer v5
Программа — Hard Disk Manager 15 Pro
Программа — HDD Regenerator 2011
Программа — MHDD v4.6
Программа — Victoria v3.5
Программа — MeMTest86+ 5.01
Программа — MeMTest86 4.3.7
Программа — EuroSoft Pc-Check 2006
Программы вошедшие в загрузочную win10:
Программа — Hard Disk Sentinel
Программа — Active@ Password Changer v6.0
Программа — AOMEI Partition Assistant Unlimited Edition
Программа — Acronis Disk Director 12
Программа — Acronis Truelmage 2017
Программа — Aimp Portable 3.60
Программа — AntiSMS 8.1.7
Программа — AntiWinLocker 4.0.8
Программа — Avz 4.43
Программа — Bootlce 1.3.3
Программа — CPU-Z
Программа — Crystal Disk Info 6.5.2
Программа — Defraggler 2.14.706
Программа — Disk Recovery 8
Программа — EasyBCD 2.2.0.182
Программа — Everything 1.3.3.658
Программа — Explorer++ 1.3.5.531
Программа — Far
Программа — FileZilla FTP Client 3.14.1
Программа — HDD Low Level Format Tool 4.40
Программа — ImageUploader 1.2.7
Программа — KMS Auto Net Console 1.0.7
Программа — Net Scan 5.5.12
Программа — Ontrack EasyRecovery 10 Enterprise 10.1.0.1
Программа — Mozilla Firefox
Программа — Paragon Hard Disk Manager 15 10.1.25.1125(07.04.17) Professional.
Программа — PStart 2.11
Программа — Registry Workshop 5.0
Программа — Restoration 2.5.14
Программа — Process Monitor 3.20
Программа — R-Studio 8.3.167546
Программа — Sargui 1.5.20
Программа — Scanner 2.13
Программа — Symantec Ghost
Программа — Teamviewer 6.0.10511
Программа — Total CommanderTotal Commander 8.51a
Программа — Video Memory stress test 1.7.116
Программа — Q-Dir 6.15
Программа — Recuva 1.52.1086
Если вы скачали
Загрузочная Windows 10 PE бесплатно, то возможно, вам тоже будет интересно:
Windows 7 Enterprise x64 с вайфаем, USB3, NVMe и обновлениями
- Версия ОС:
Windows 7 Enterprise SP1 7601 с WiFi, LAN, NVMe, USB3
- Разработка:
Компания Microsoft
- Архитектура:
Разрядность x64 (64bit)
- Язык интерфейса:
(RU) Русский
- Ключ продукта:
Инструкция на рабочем столе
- Размер ISO:
2.94 GB
ISO
- 80
- 1
- 2
- 3
- 4
- 5
| Release Date: | Подробнее
Windows 10 Pro лучшая сборка 2023 для игр с высоким фпс x64
- Версия ОС:
Windows 10 Pro (19045.2486) 22H2
- Разработка:
Компания Microsoft
- Архитектура:
Разрядность x64 (64bit)
- Язык интерфейса:
(RU) Русский, (EN) Английский
- Ключ продукта:
инструкция в описании
- Размер ISO:
2.86 GB
ISO
- 100
- 1
- 2
- 3
- 4
- 5
| Release Date: | Подробнее
Windows 10 IoT 22H2 с защитными программами Comodo Firewall
- Версия ОС:
Win 10 IoT Enterprise (19045.3155) 22H2
- Разработка:
Компания Microsoft
- Архитектура:
Разрядность x64 (64bit)
- Язык интерфейса:
(RU) Русский
- Ключ продукта:
- Размер ISO:
3.41 GB
ISO
- 80
- 1
- 2
- 3
- 4
- 5
| Release Date: | Подробнее
Оригинальный образ Windows 10 1903 на русском 2019
- Версия ОС:
Windows 10 .0.18362.175 Version 1903 19H1
- Разработка:
Компания Microsoft
- Архитектура:
Разрядность x64 (64bit) и x86 (32bit)
- Язык интерфейса:
(RU) Русский
- Ключ продукта:
Встроен на рабочем столе активатор
- Размер ISO:
15.07 Gb
ISO
- 40
- 1
- 2
- 3
- 4
- 5
| Release Date: | Подробнее
Windows 10 22H2 Pro без обновления, Защитника, Edge и плиток
- Версия ОС:
Windows 10 Pro (19045.3031) 22H2 без WinUpdate и хлама
- Разработка:
Компания Microsoft
- Архитектура:
Разрядность x64 (64bit)
- Язык интерфейса:
(RU) Русский
- Ключ продукта:
- Размер ISO:
2.74 GB
ISO
- 60
- 1
- 2
- 3
- 4
- 5
| Release Date: | Подробнее
Большинство пользователей сайта, вместе с Реаниматор Windows 10 PE загрузочный скачивают и:

Диск восстановления Windows 10 способен помочь в случае самых различных проблем с системой: когда она не запускается, стала неправильно работать, требуется восстановить систему, выполнив сброс (возврат компьютера в исходное состояние) или использовав заранее созданную резервную копию Windows 10.
Во многих статьях на этом сайте есть упоминание диска восстановления, как одного из инструментов решения проблем с компьютером, а потому и было решено подготовить данный материал. Все инструкции, имеющие отношение к восстановлению запуска и работоспособности новой ОС вы можете найти в материале Восстановление Windows 10.
Создание диска восстановления Windows 10 в панели управления
В Windows 10 предусмотрен простой путь сделать диск восстановления или, вернее USB флешку через панель управления (способ для CD и DVD также будет показан далее). Делается это в несколько шагов и минут ожидания. Отмечу, что даже если ваш компьютер на запускается, вы можете сделать диск восстановления на другом ПК или ноутбуке с Windows 10 (но обязательно с той же разрядностью — 32-бит или 64-бит. Если у вас нет другого компьютера с 10-кой, в следующем разделе описывается, как обойтись без него).
- Зайдите в панель управления (можно кликнуть правой кнопкой мыши по Пуску и выбрать нужный пункт).
- В панели управления (в пункте Просмотр установите «Значки») выберите пункт «Восстановление».
- Нажмите «Создание диска восстановления» (требуются права администратора).
- В следующем окне вы можете отметить или убрать пункт «Выполнить резервное копирование системных файлов на диск восстановления». Если сделать это, то будет занят значительно больший объем места на флешке (до 8 Гб), зато, упростится сброс Windows 10 в исходное состояние, даже если встроенный образ восстановления был поврежден и требует вставить диск с отсутствующими файлами (т.к. необходимые файлы будут находиться на накопителе).
- В следующем окне выберите подключенную флешку, из которой будет создан диск восстановления. Все данные с нее будут удалены в процессе.
- И, наконец, дождитесь, когда создание флешки будет завершено.
Готово, теперь у вас в наличии есть диск восстановления, поставив загрузку с которого в БИОС или UEFI (Как зайти в БИОС или UEFI Windows 10, или используя Boot Menu) вы можете войти в среду восстановления Windows 10 и выполнить многие задачи по реанимации системы, включая откат ее к изначальному состоянию, если ничто другое не помогает.
Примечание: вы можете продолжать пользоваться USB накопителем, из которого сделали диск восстановления, для хранения своих файлов, если есть такая необходимость: главное, чтобы в результате не оказались затронуты уже размещенные там файлы. Например, вы можете создать отдельную папку и пользоваться только ее содержимым.
Как создать диск восстановления Windows 10 на CD или DVD
Как можно заметить, в предыдущем и основном для Windows 10 способе создания диска восстановления, под таким диском подразумевается только флешка или иной USB накопитель, без возможности выбрать CD или DVD для этой цели.
Однако, если вам требуется сделать диск восстановления именно на компакт-диске, такая возможность всё еще присутствует в системе, просто в немного другом расположении.
- В панели управления откройте пункт «Резервное копирование и восстановление».
- В открывшемся окне средств резервного копирования и восстановления (при этом не придавайте значения тому, что в заголовке окна указано Windows 7 — диск восстановления будет создан именно для текущей установки Windows 10) слева нажмите «Создать диск восстановления системы».
После этого вам останется выбрать привод с чистым диском DVD или CD и нажать «Создать диск» для записи диска восстановления на оптический компакт диск.
Его использование не будет отличаться от создаваемой в первом способе флешки — достаточно поставить загрузку с диска в BIOS и загрузить компьютер или ноутбук с него.
Использование загрузочной флешки или диска Windows 10 для восстановления
Сделать загрузочную флешку Windows 10 или установочный диск DVD с этой ОС проще простого. При этом, в отличие от диска восстановления, возможно практически на любом компьютере, вне зависимости от версии установленной на нем ОС и состоянии ее лицензии. При этом такой накопитель с дистрибутивом можно потом использовать на проблемном компьютере как диск восстановления.
Для этого:
- Поставьте загрузку с флешки или диска.
- После загрузки, выберите язык установки Windows
- В следующем окне внизу слева выберите пункт «Восстановление системы».
В результате вы попадете в ту же среду восстановления Windows 10, что и при использовании диска из первого варианта и сможете выполнить все те же действия по исправлению проблем с запуском или работой системы, например, использовать точки восстановления системы, проверить целостность системных файлов, восстановить реестр с помощью командной строки и не только.
Как сделать диск восстановления на USB — видео инструкция
И в заверешение — видео, в котором все описанное выше показано наглядно.
Ну а если у вас остались вопросы — не стесняйтесь задавать их в комментариях, я буду стараться отвечать.
Вирусная атака, переполненные жесткие диски или поврежденный загрузчик — это и многое другое может привести к тому, что в один прекрасный день компьютер перестанет работать.
Если же у вас наготове аварийная система, кризис пройдет для вас практически безболезненно. В связи с тем, что компания Microsoft перестала выпускать свою среду для экстренных случаев PE (Preinstallation Environment), мы больше не можем предложить готового решения для USB-накопителя.
Однако мы покажем, как самостоятельно создать идеальный диск восстановления Windows. При этом вы не понесете никаких затрат. Помимо использованной нами бесплатной утилиты Win10PE SE (ссылка для загрузки) вам потребуется еще ISO-файл с образом Win10 и USB-накопитель объемом не менее 1 ГБайт.
Что нам понадобится
> Win10 PE SE. Для создания аварийного диска нам потребуется бесплатная программа Win10 PE SE.
> Образ Windows 10. Кроме того, необходим файл ISO с Windows 10, который Microsoft предоставляет для загрузки бесплатно.
> USB-накопитель объемом 1 ГБайт. Аварийную Windows следует записать на USB-накопитель, объема в 1 ГБайт будет достаточно.
Создаем аварийный накопитель с Windows
Преимущества Windows 10 в качестве аварийной среды: она отлично взаимодействует и с прежними версиями Windows, предлагает высочайший уровень как распознавания, так и подключения устройств и богатый выбор инструментов для восстановления.
В чрезвычайной ситуации вы просто загрузите свой ПК не с жесткого диска или твердотельного накопителя, а с «флешки» с Windows. Благодаря этому вы сохраните важные данные, удалите наглые вирусы, тщательно почистите жесткие диски и отремонтируете загрузчик.
Мы остановили свой выбор на бесплатной утилите Win10PE SE. Несмотря на некоторую капризность, это решение отлично подходит для интеграции дополнительного ПО. Кроме того, по нашему мнению, это самый простой способ своими руками создать аварийный накопитель u оснастить его соответствующими программами.
Для запуска извлеките Win10PE SE (скачать отсюда win10se.cwcodes.net/Compressed/). Рекомендуем расположить папку напрямую в директорию «C:\». К примеру, мы использовали следующий путь: «C:\repairstick».
Вторым компонентом станет образ Windows 10. Но будьте внимательны! Дьявол кроется в деталях. ISO-файлы, которые вы в свое время загрузили с помощью программы Microsoft Media Creation Tool, больше не работают. Причина: в этих образах компания Microsoft использует «под капотом» формат ESD, а смонтировать и считать можно лишь WIM-файлы.
К счастью, такие образы также доступны для загрузки. Для облегчения процесса воспользуйтесь программой Windows and Office ISO Downloader (есть здесь goo.gl/Uyebqi). После загрузки ISO-файла с Windows 10 запустите его двойным кликом. После этого скопируйте содержимое на жесткий диск, мы использовали для этого папку «C:\win10».
Оптимальная настройка Win10 PE SE
Если до сих пор вы все делали правильно, в папке «C:\repairstick» найдется файл «BuilderSE.exe», который можно запустить двойным щелчком. Так вы откроете интерфейс для конфигурации Win10 PE SE.
Он не отличается интуитивностью, однако вместе мы разберемся. В середине экрана вы увидите три кнопки — «Script», «Source» и «Code Box». Для начала займемся «Source». Здесь основные операции проводятся в разделе «Source directory». В качестве источника необходимо указать папку, в которой содержатся данные из образа Windows. Таким образом, мы вводим путь «C:\win10».
Следующий важный шаг начинается с меню в левой части экрана. В самом низу вы найдете пункт «Utils». Щелкните по этой директории и выберите запись «Extract WIM Folders». Теперь нажмите на кнопку «Script». Справа вы увидите небольшую зеленую стрелку, указывающую вниз. Нажмите на нее, чтобы скачать плагин.
По нажатию на «Goooooo» начнется извлечение Windows из образа. При этом откроется окно командной строки с индикатором выполнения. Позвольте скрипту полностью выполниться, это может занять несколько минут. Теперь пришло время для пробного запуска. Просто нажмите на кнопку «Play» наверху. Осталось скрестить пальцы и ждать.
Запланируйте примерно 20 минут на построение аварийной Windows средствами утилиты Win10 PE SE. Лаконичное сообщение уведомит вас об успешном окончании работы. В папке «C:\repairstick\ISO» вы должны обнаружить новый файл ISO. Поскольку мы использовали 64-битную версию Windows 10, готовый образ носит название «Win10PESE_x64.ISO».
Как показала практика, процесс не всегда проходит гладко. Мы рекомендуем отключить антивирус на время создания аварийного накопителя. Главное, не забудьте запустить его снова по завершению работы. При возникновении какой-либо ошибки утилита Win10 PE SE сразу же прекращает работу.
У вас также не будет возможности пропустить отдельные этапы процесса. Первое, на что следует обратить внимание при сообщении об ошибке, это лог-файл. В таких ситуациях Win10 PE SE отобразит помимо трех обычных кнопок четвертую — «Log».
Во время нашего тестирования проблемы, как правило, возникали из-за отсутствия каких-либо папок или недоступности загрузок. Чаще всего достаточно еще раз распаковать образ Windows и повторить создание накопителя. Хорошую поддержку можно получить в сообществе проекта Win10PE SE на странице theoven.org.
Упаковка дополнительных программ
Первый прогон был только разминкой, поскольку в базовой конфигурации утилита Win10 PE SE помещает на аварийный накопитель лишь малое количество программ: к примеру, вы сможете воспользоваться Панелью управления или командной строкой Windows со стандартными инструментами восстановления, в том числе и DiskPart.
Но правильнее будет сразу же оснастить систему дополнительным ПО. На сегодняшний день доступен выбор более чем из 400 решений, которые добавляются на «флешку» с помощью скрипта. Чтобы это реализовать, в Win10 PE SE перейдите к пункту «Utils» и нажмите на строчку «Downloads».
Теперь щелкните по зеленой стрелке, чтобы загрузить плагин, а затем на кнопку «Refresh». На нижней панели папки отобразится запись «Downloads». Обратите внимание на подпапку «AppsYGS», которая содержит все доступные утилиты, удобно распределенные по рубрикам.
Чтобы добавить, например, антивирус, щелкните по папке «AntiVirus» из рубрики «Security». Выберите первую запись «Malwarebytes Anti-Malware» с припиской «Plugin». Справа вы увидите короткое описание и сможете нажать на «Download», чтобы загрузить плагин.
После нажатия на «Refresh» вы увидите этот инструмент в меню. Для Malwarebytes также необходимо добавить еще один компонент, а именно запись с припиской «File». Процесс загрузки аналогичен: сначала нажатие на «Download», а затем — на «Refresh». Добавьте другие утилиты по своему вкусу.
MiniTool Partition Wizard, равно как и программу для резервного копирования Macrium Reflect Free, вы найдете в категории «HD Tasks». Прежде чем создать накопитель для восстановления, еще раз по отдельности выберите дополнительные программы из папок «Apps», «AppsGS» и «AppY».
Пусть вас не смущает, что в фоновом режиме программы распределены по различным серверам проекта. Вам нужно лишь отметить галочкой нужные строчки программ, чтобы они попали в вашу аварийную систему. После выбора всех инструментов соберите свой аварийный накопитель нажатием на кнопку «Play».
Восстановление системы с помощью USB-накопителя
Несмотря на то, что аварийный накопитель с Windows поможет решить многие проблемы, не стоит воспринимать его как чудесное спасение. При повреждении материнской платы система не загрузится даже с «флешки». Но за исключением поломок основных компонентов оборудования, такое решение станет мощным инструментом.
Получится ли у вас в экстренном случае запустить компьютер с приготовленного USB-накопителя, стоит проверить заранее. Измените порядок загрузки в BIOS или UEFI. Зачастую для этого существуют быстрые клавиши, которые пользователь может выбрать одноразово для загрузочного устройства. После распознавания накопителя, как правило, от вас больше не требуется никакого вмешательства.
Вне зависимости от прошивки (BIOS или UEFI) с «флешки» запустится аварийная Windows вместе с интегрированными программами. После загрузки она автоматически постарается установить соединение с Интернетом. Если компьютер подключен к роутеру сетевым кабелем и активно динамическое распределение IP-адресов, для подключения даже не потребуется ваше участие.
Пользователям сети Wi-Fi для этого придется вызвать сетевой диспетчер среды PE нажатием правой кнопкой мыши по иконке сети на Панели задач и кликом по «Show main window». В разделе «WiFi» будут перечислены все обнаруженные беспроводные сети. Введите свой пароль и проверьте соединение с Интернетом в браузере Firefox, который идет в комплекте.
Аварийное восстановление с помощью установочного DVD

> Запуск восстановления компьютера. Загрузите компьютер с установочного диска или «флешки». Выберите язык, а затем перейдите к пункту «Устранение неполадок компьютера». Кликом по «Устранению неполадок» вы можете восстановить резервную копию, откатиться к предыдущей версии Windows или начать автоматическое исправление проблем с запуском системы.
Подготовка USB-накопителя
Готовый образ аварийной Windows находится в папке «C:\repairstick\ISO». Вы можете напрямую из программы Win10 PE SE записать его на USB-накопитель. Для этого слева в меню найдите папку «WriteMedia». Щелкните по строчке «Copy to USB-Device BCD BootMGR».
Будьте крайне осторожны, выбирая в качестве привода USB-накопитель. Он отобразится только в том случае, если заранее был отформатирован. Внимание! При выборе неправильного диска Win10 PE SE полностью уничтожит всю информацию на нем! Остальное за вас сделает опция «Copy to USB».
Создание резервной копии
Никогда нельзя исключать ситуации, когда при восстановлении системы ей по неосторожности наносится еще больший ущерб. Поэтому в качестве первоочередной меры мы рекомендуем напрямую с «флешки» создать резервную копию, используя программу Macrium Reflect Free.
Для этого наверху нажмите на вкладку «Disk Image». Macrium Reflect автоматически распознает разделы Windows и построит из них список. Выберите жесткий диск целиком или же раздел «С», щелкните по «Image this disk» и в Мастере резервного копирования укажите внешний жесткий диск.
Удаление вирусов
Если вирус ускользнул от вашего сканера, лучше всего провести анализ в режиме офлайн с аварийного накопителя. Для этого мы заранее внедрили туда утилиту Malwarebytes Anti-Malware.
Запустите данный антивирус и в первую очередь нажмите на «Update», чтобы обновить как программу, так и сигнатуры вирусов. Кликом по «Scan now» поручите утилите остальную работу.
Спасение файлов
Очень часто среди компьютерных проблем сами по себе дефекты не так уж и трагичны. Ситуация усложняется, когда существует необходимость спасти конкретные файлы. На помощь придет аварийная «флешка». Утилита Agent Ransack входит даже в базовую комплектацию. Она позволяет легко найти файлы по имени.
Если структура файловой системы повреждена, дополнительными спасателями выступят такие программы, как TestDisk и PhotoRec. Посредством этих инструментов командной строки выберите соответствующий жесткий диск. Пункт «Analyse» программы TestDisk обнаружит даже потерянные разделы.
Очистка жесткого диска
Переполненный жесткий диск может привести к серьезным проблемам с системой. Утилита TreeSize Free на аварийном накопителе по нажатию на кнопку «Scan» отобразит, где засели основные пожиратели пространства на жестком диске.
Через контекстное меню вы сразу же сможете удалить ненужные файлы. Существует возможность перенести такие файлы с помощью Проводника на внешний накопитель.
Восстановление разделов
С помощью нашей восстановительной «флешки» вы получите контроль даже над поврежденными разделами. Так, исчезнувшие сегменты вернет утилита MiniTool Partition Wizard. Для этого в окне программы щелкните по жесткому диску и в контекстном меню выберите опцию «Partition Recovery».
Восстановление Windows с помощью Linux
Удобный накопитель для восстановления Windows можно сконструировать самостоятельно. Легче всего, но с минимальным комфортом, воспользоваться готовыми решениями на базе Linux, например SystemRescueCD.

В меню Пуск в разделе «System» вы найдете основные инструменты восстановления, в том числе Testdisk для спасения файлов и GParted для работы с жесткими дисками. Для сортировки и быстрого обнаружения информации советуем воспользоваться Midnight Commander. Этот файловый менеджер при необходимости скопирует важные файлы на внешние носители.
Фото: компании-производители