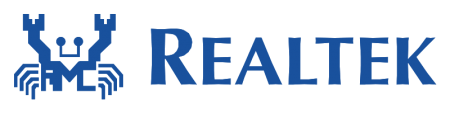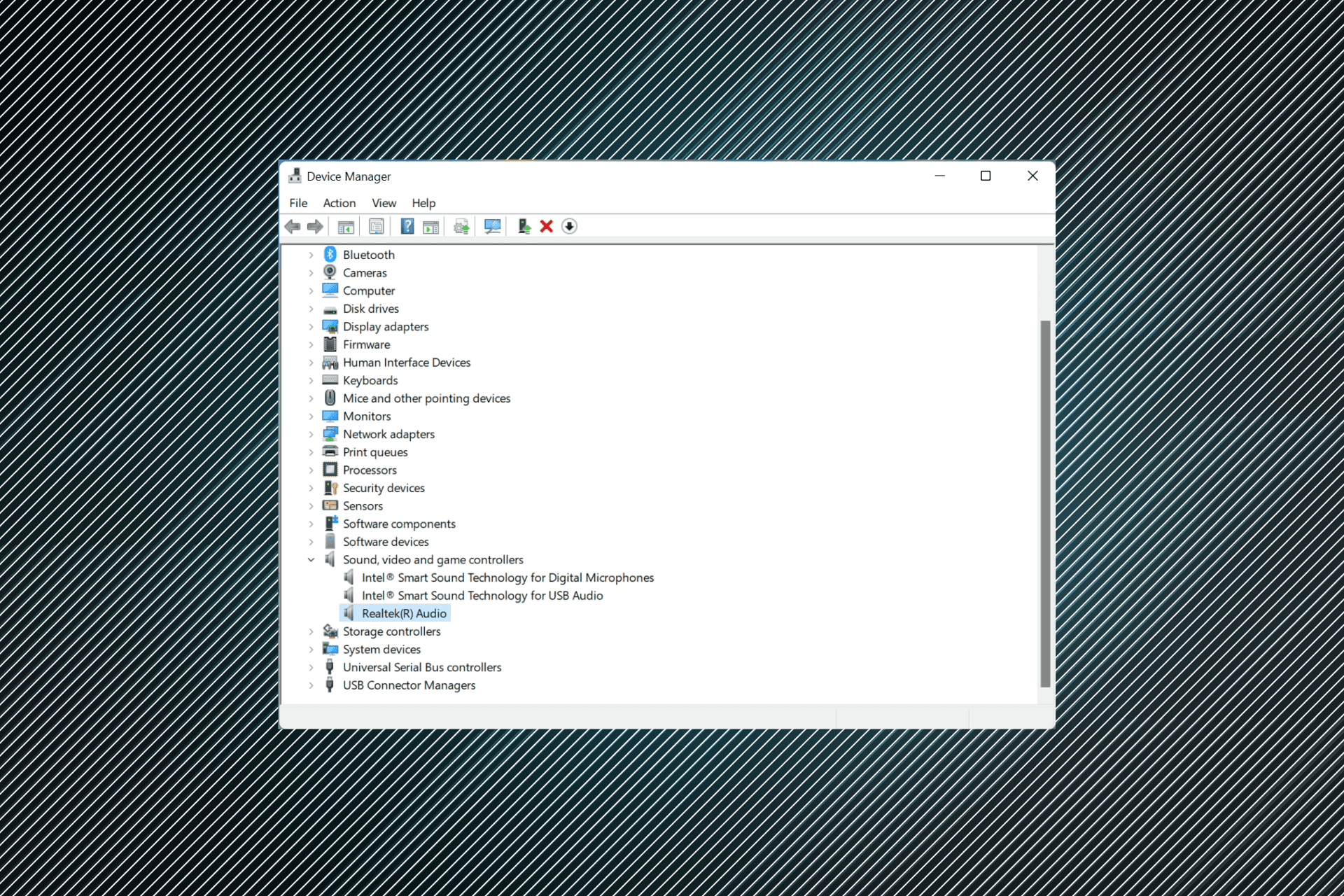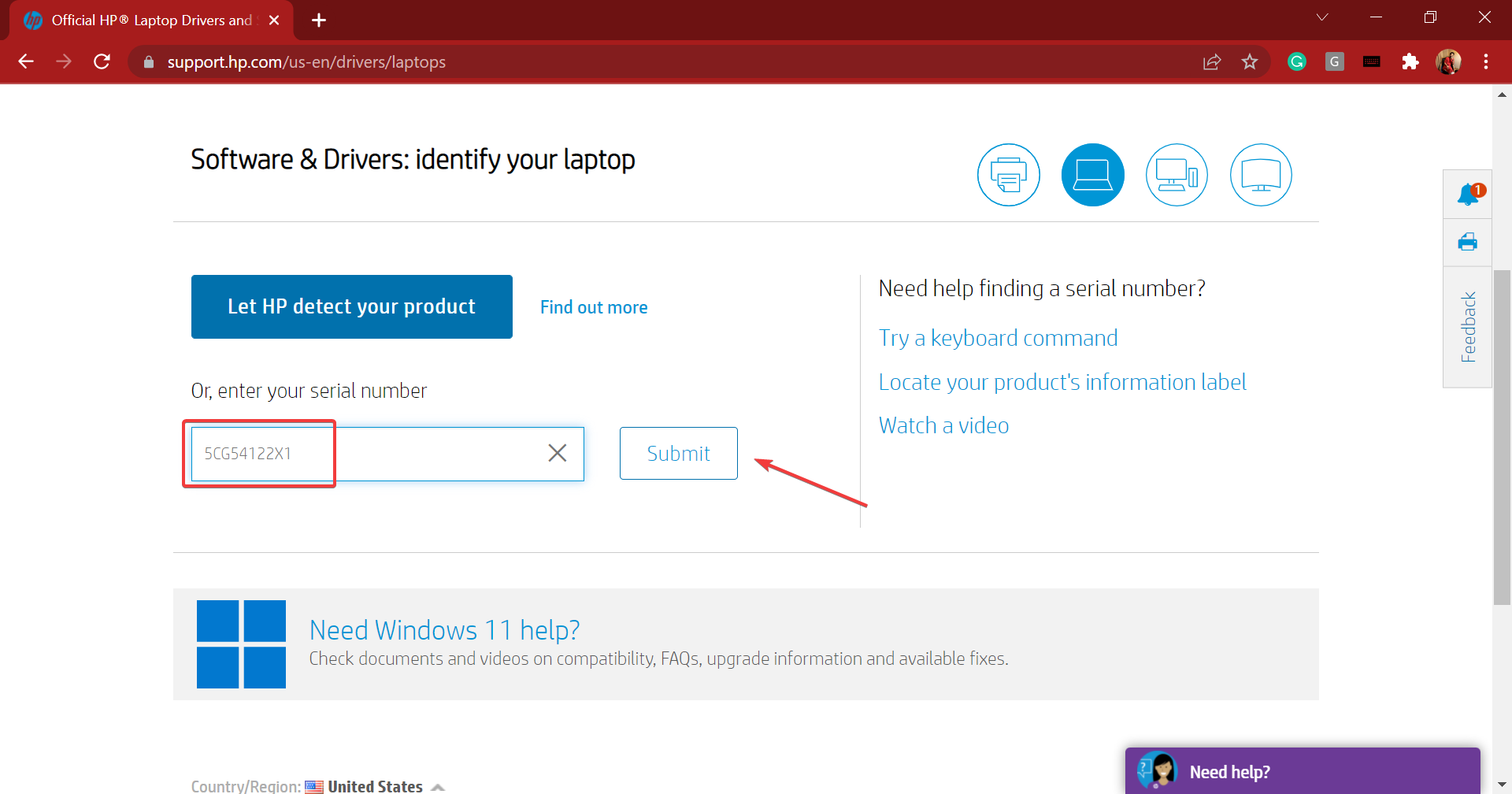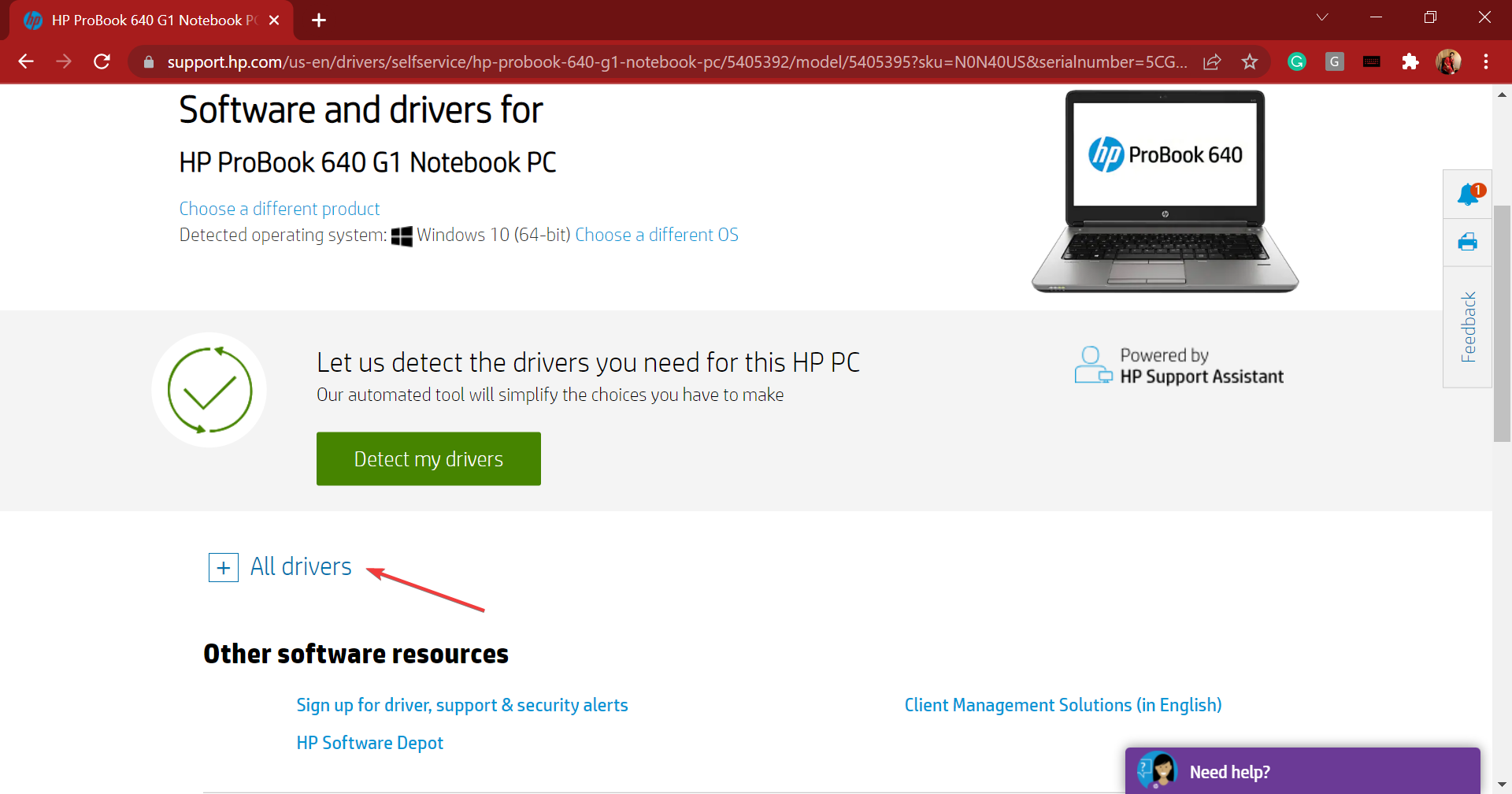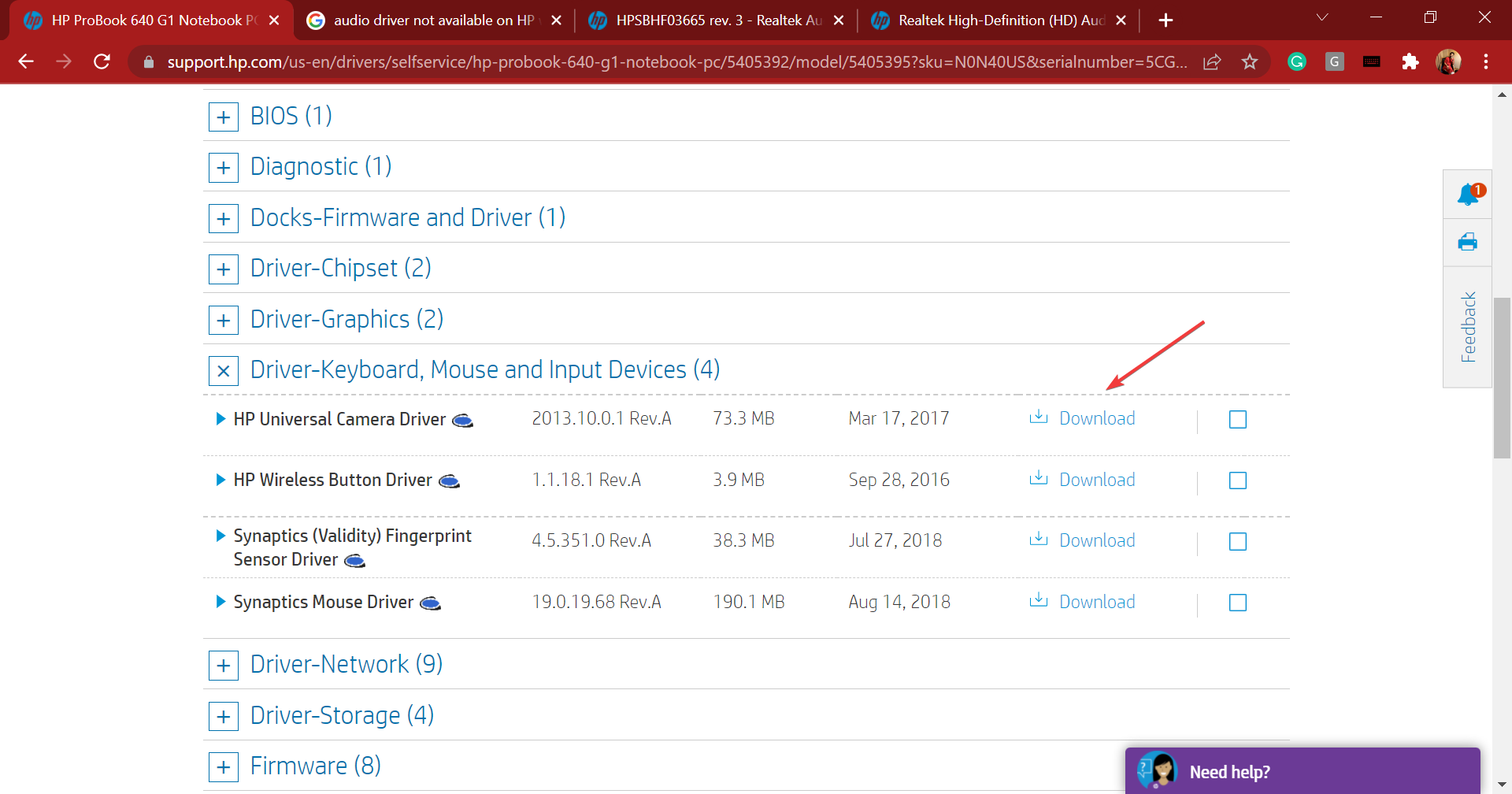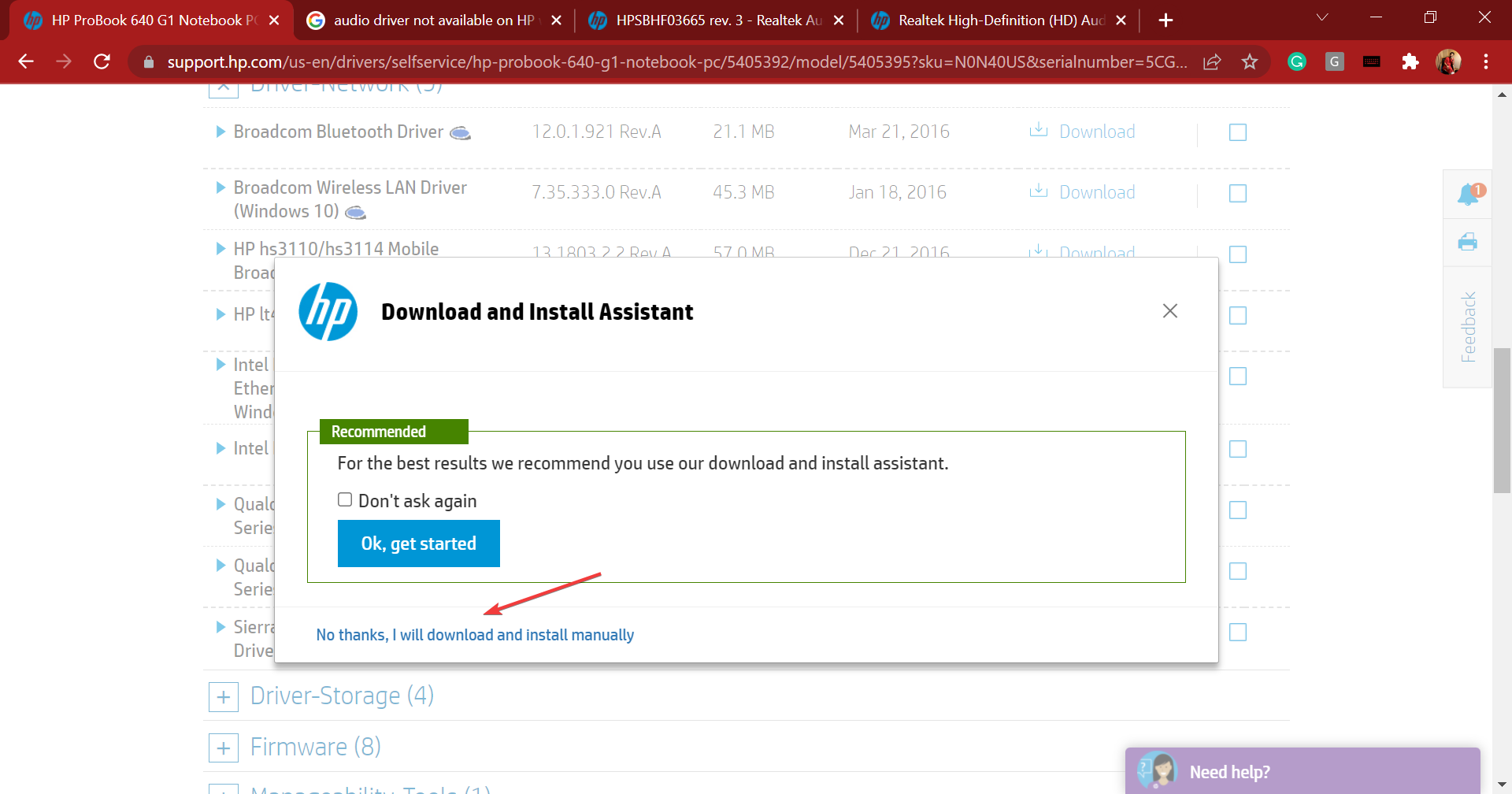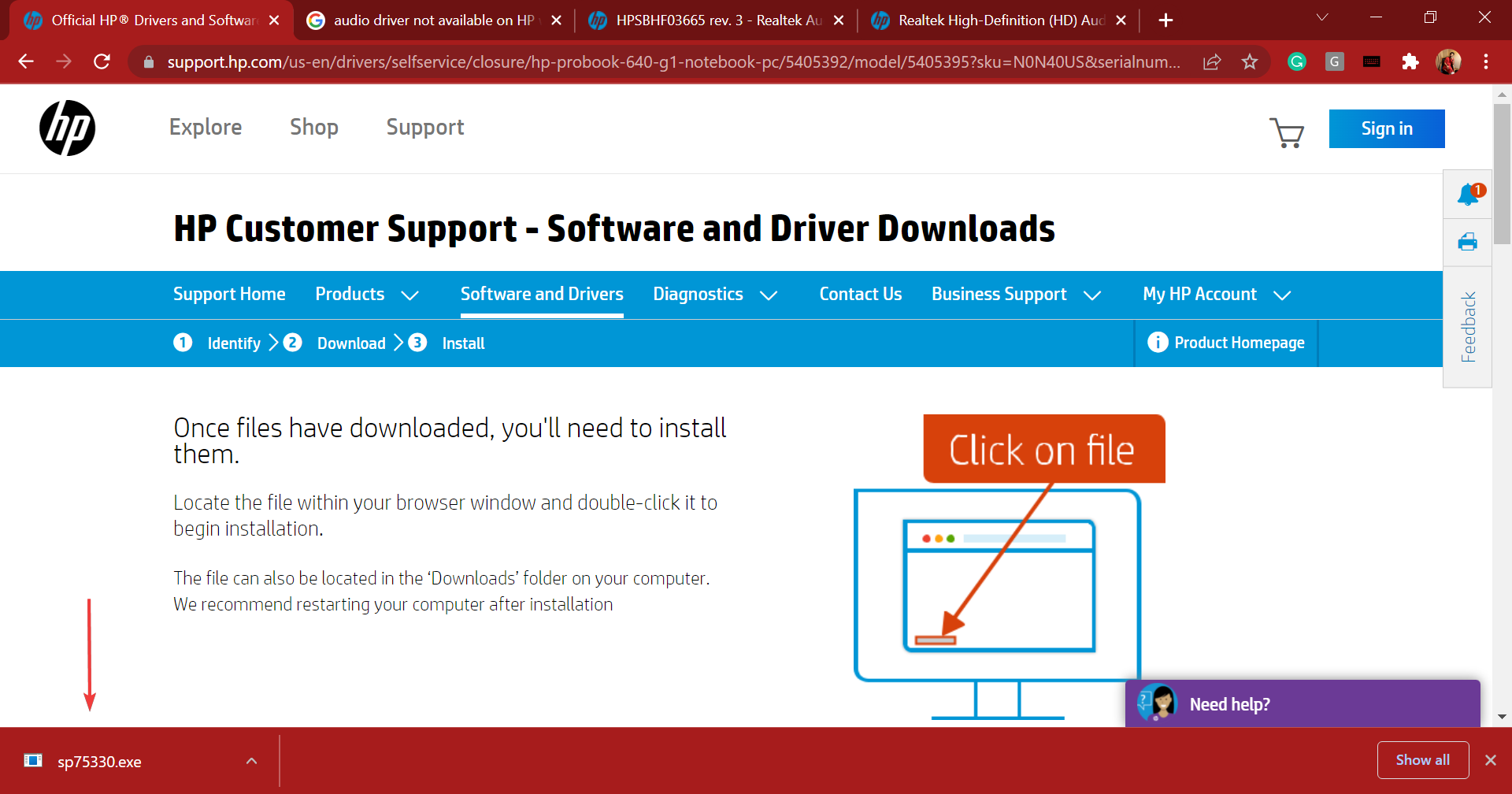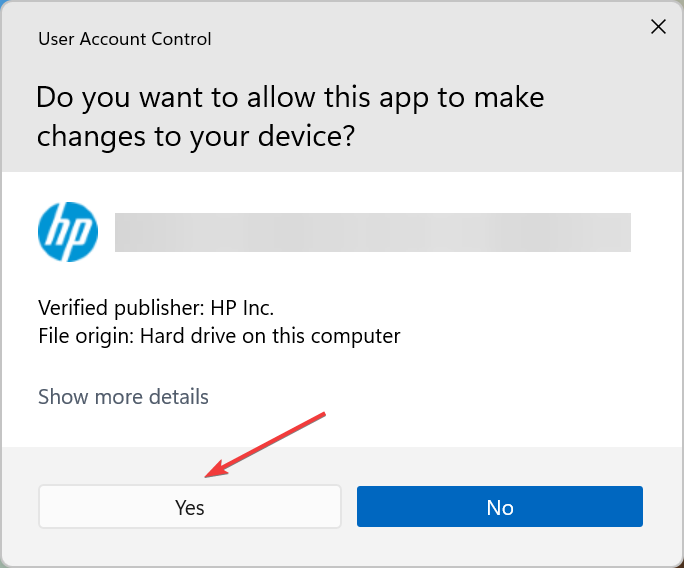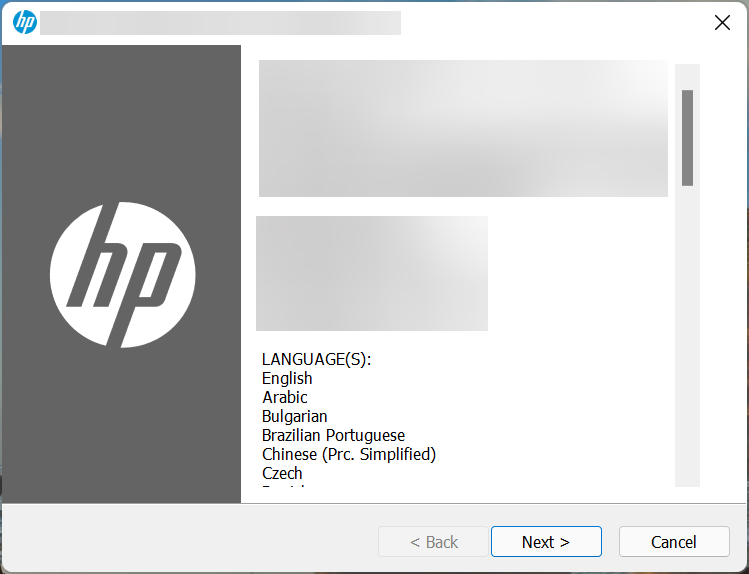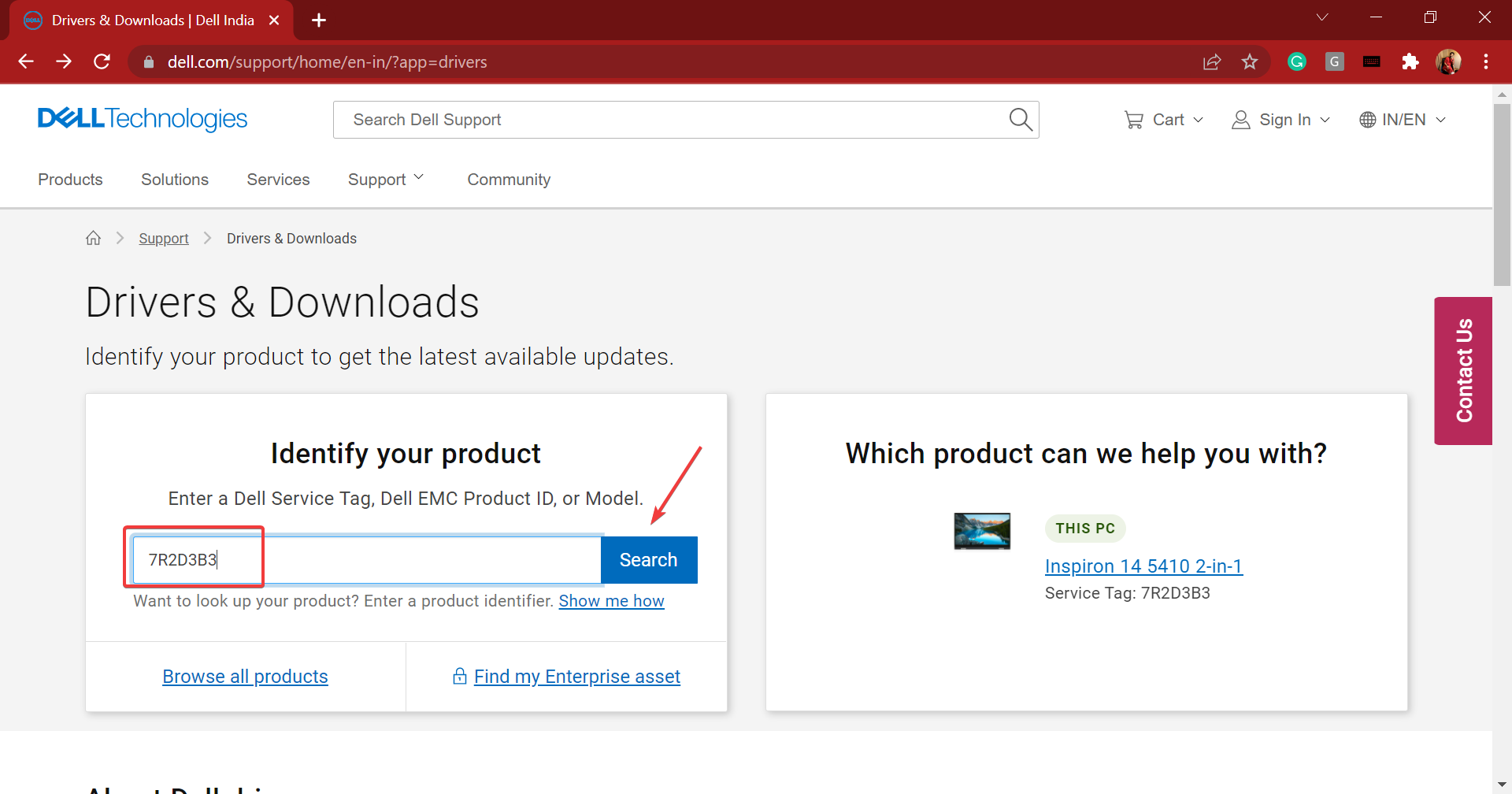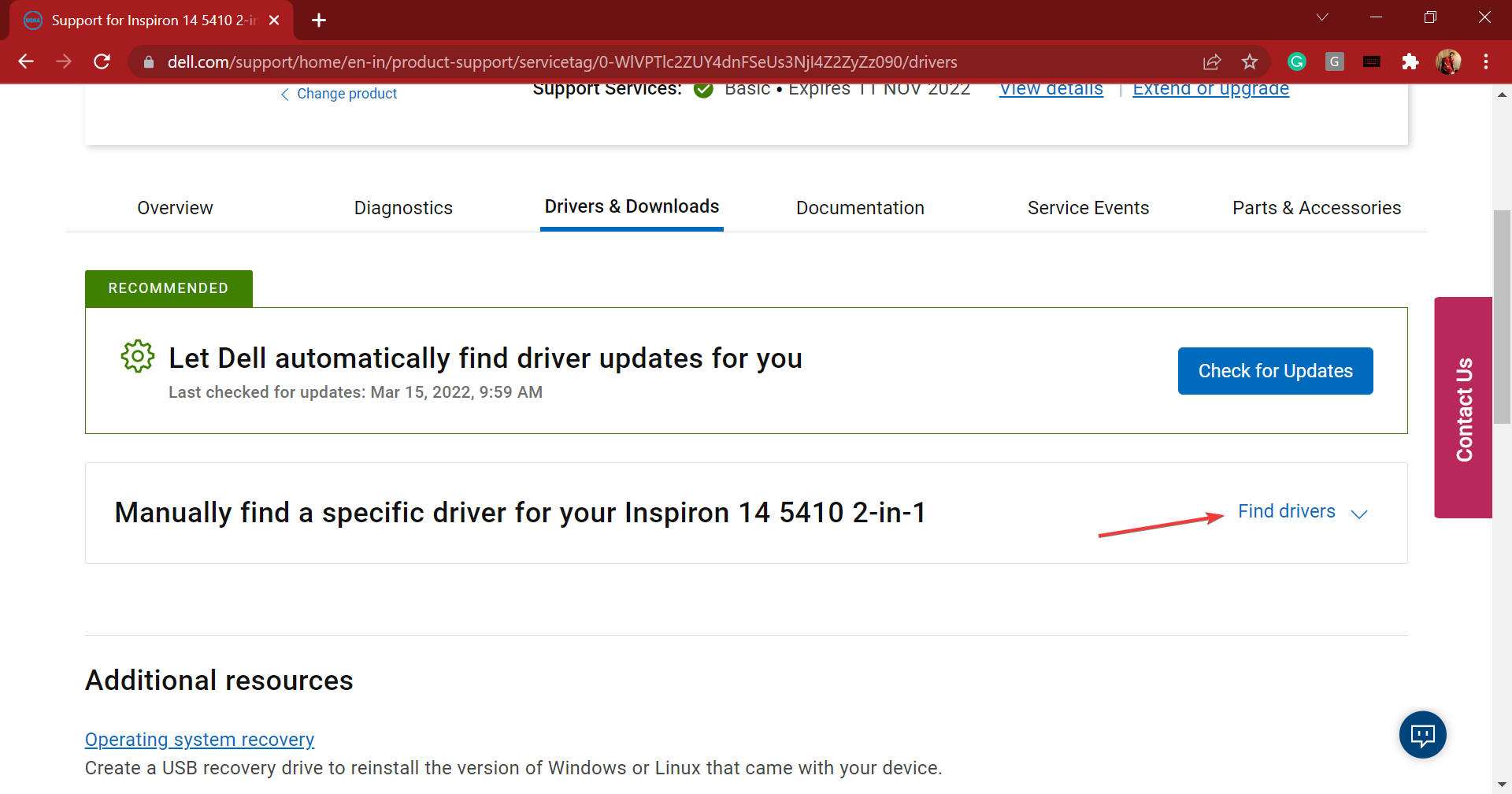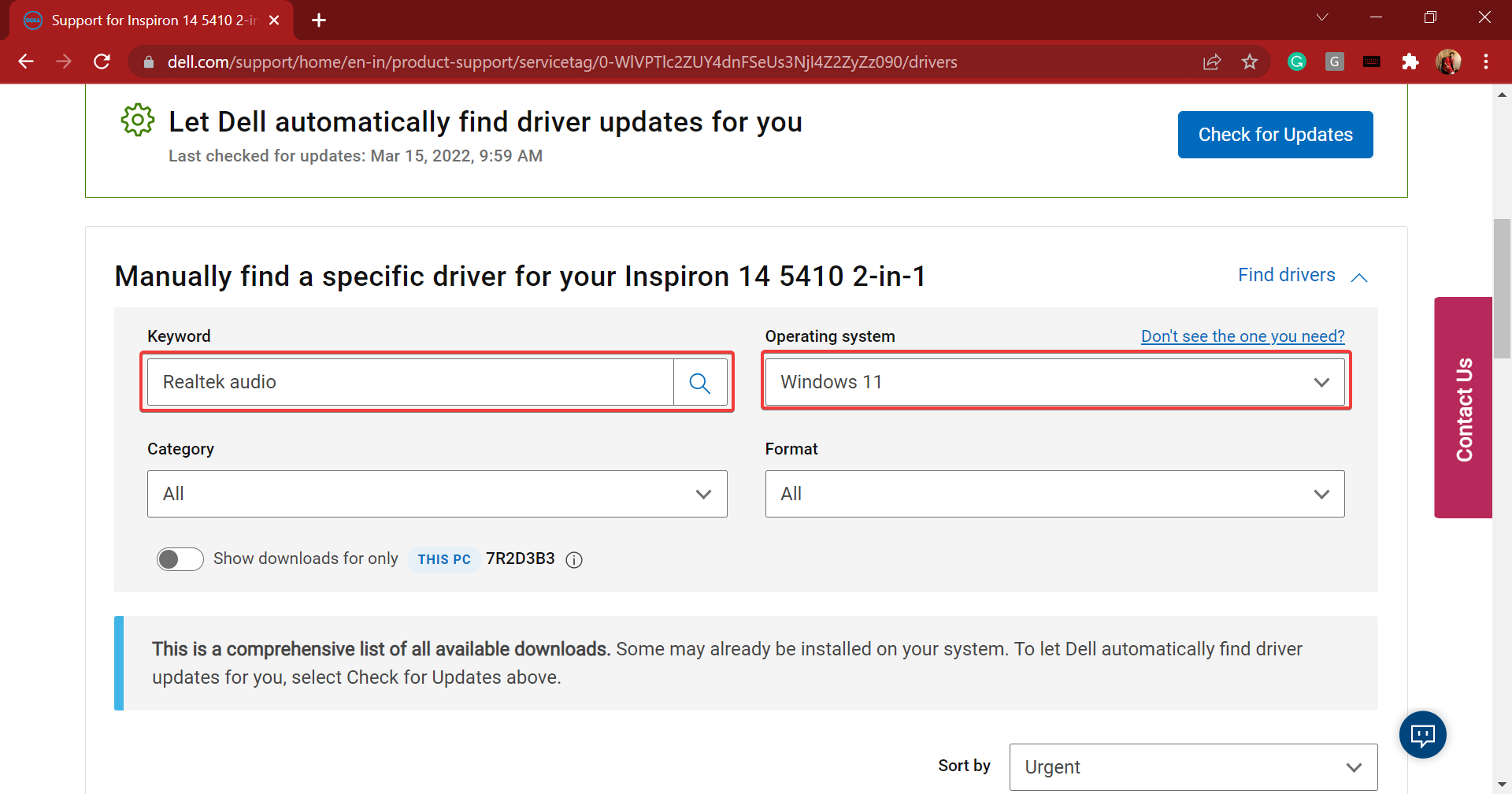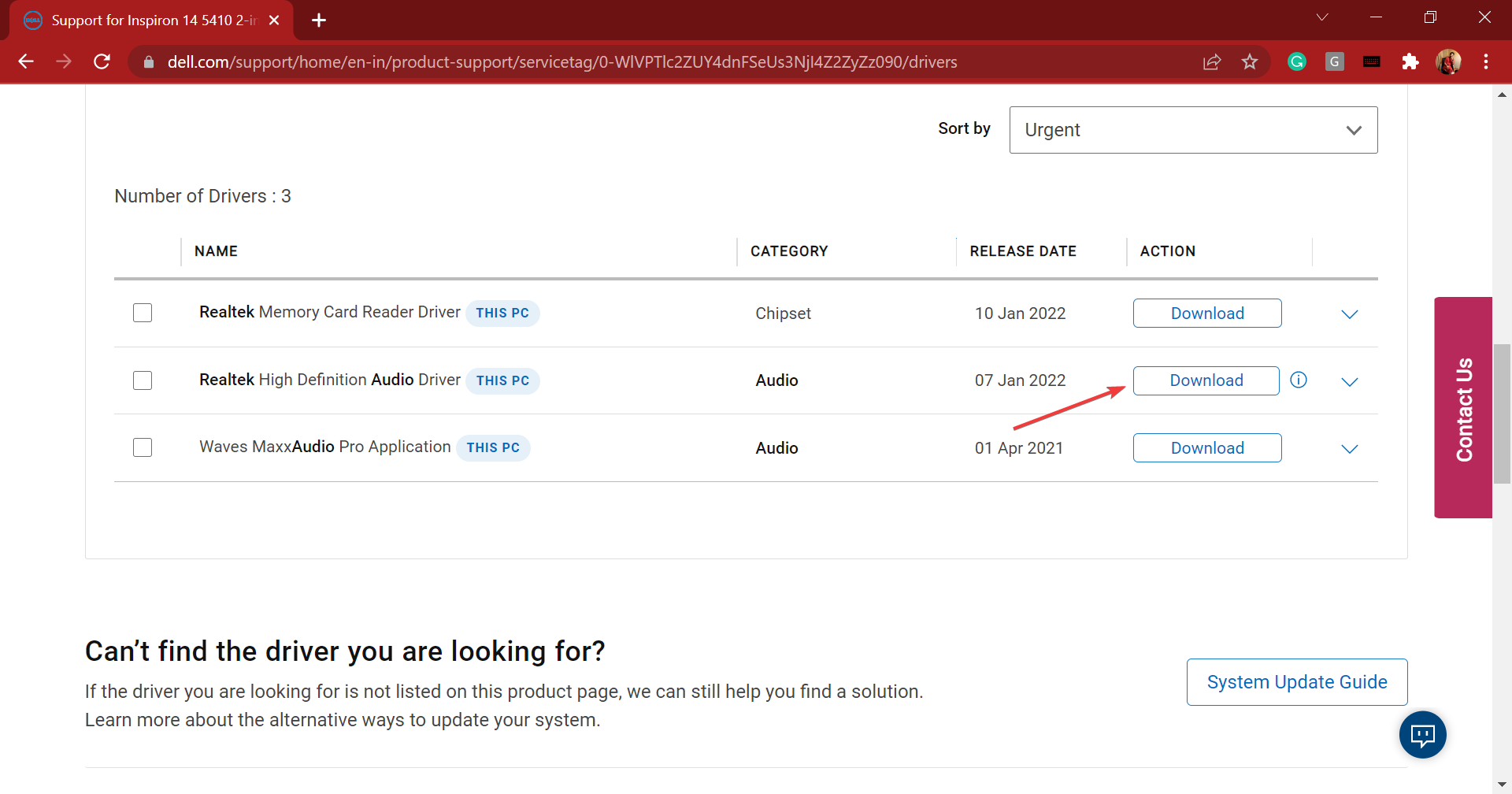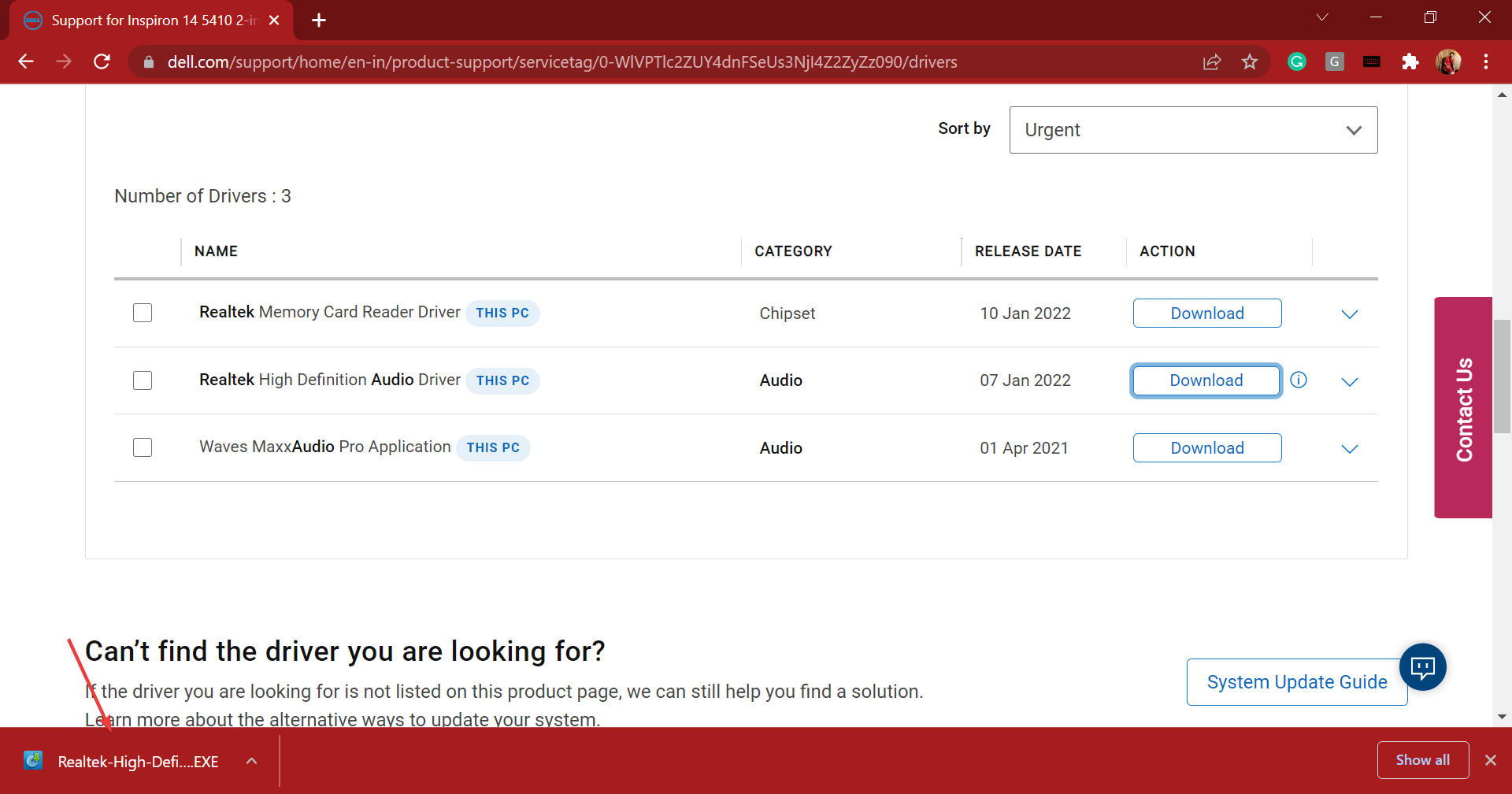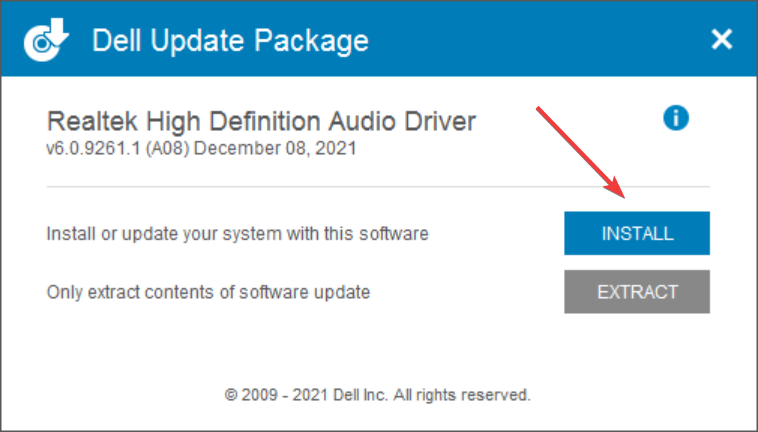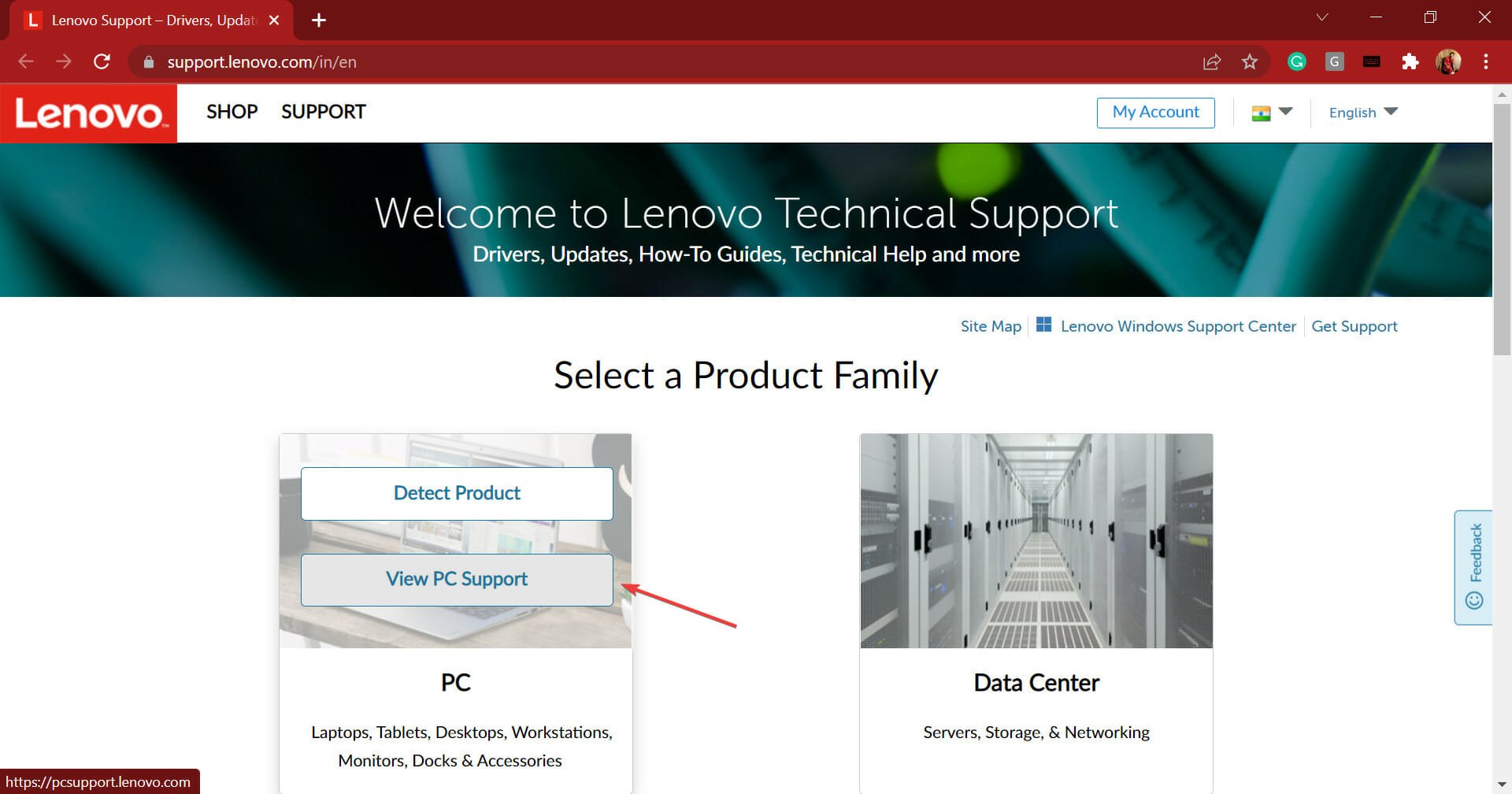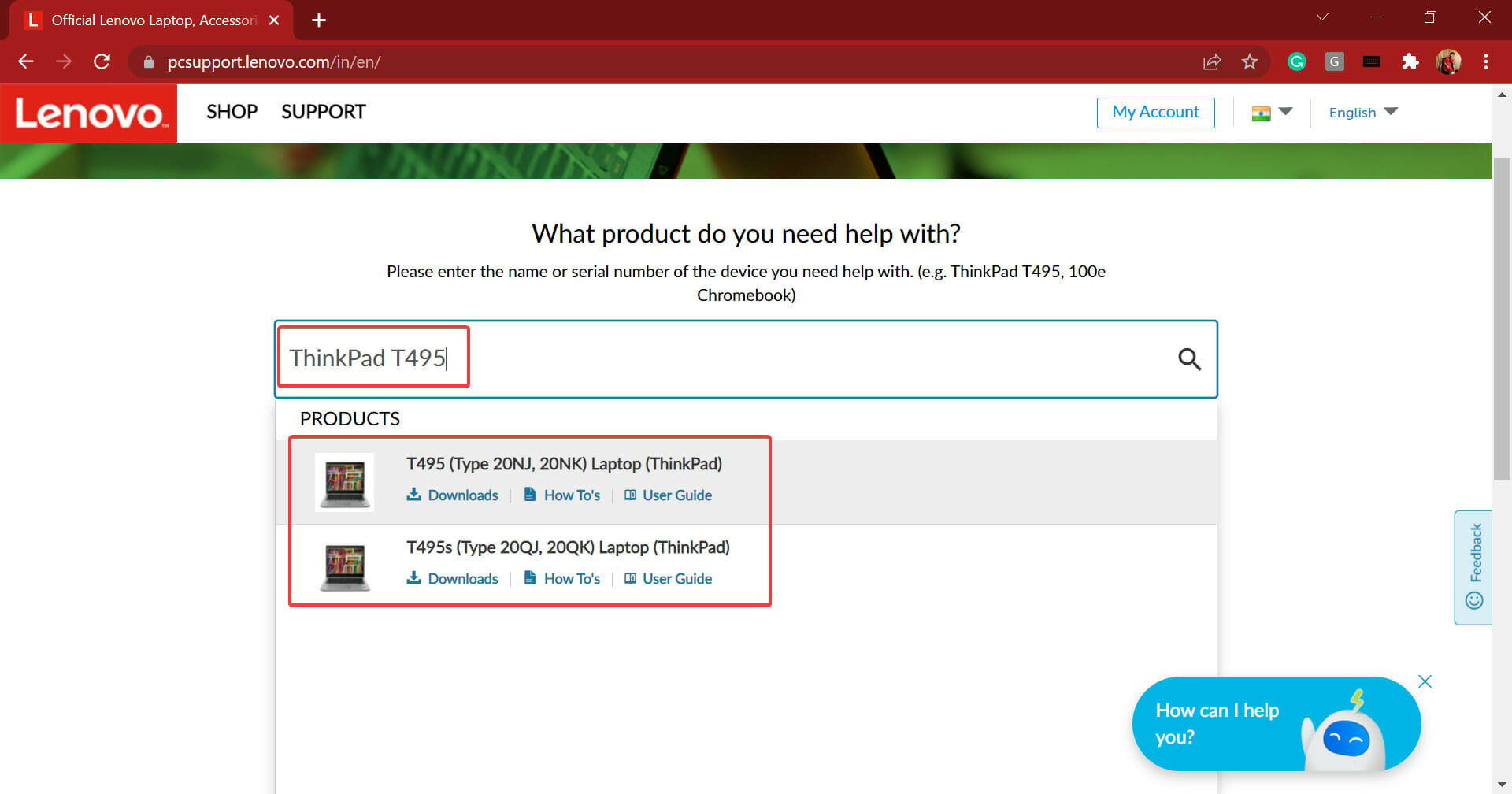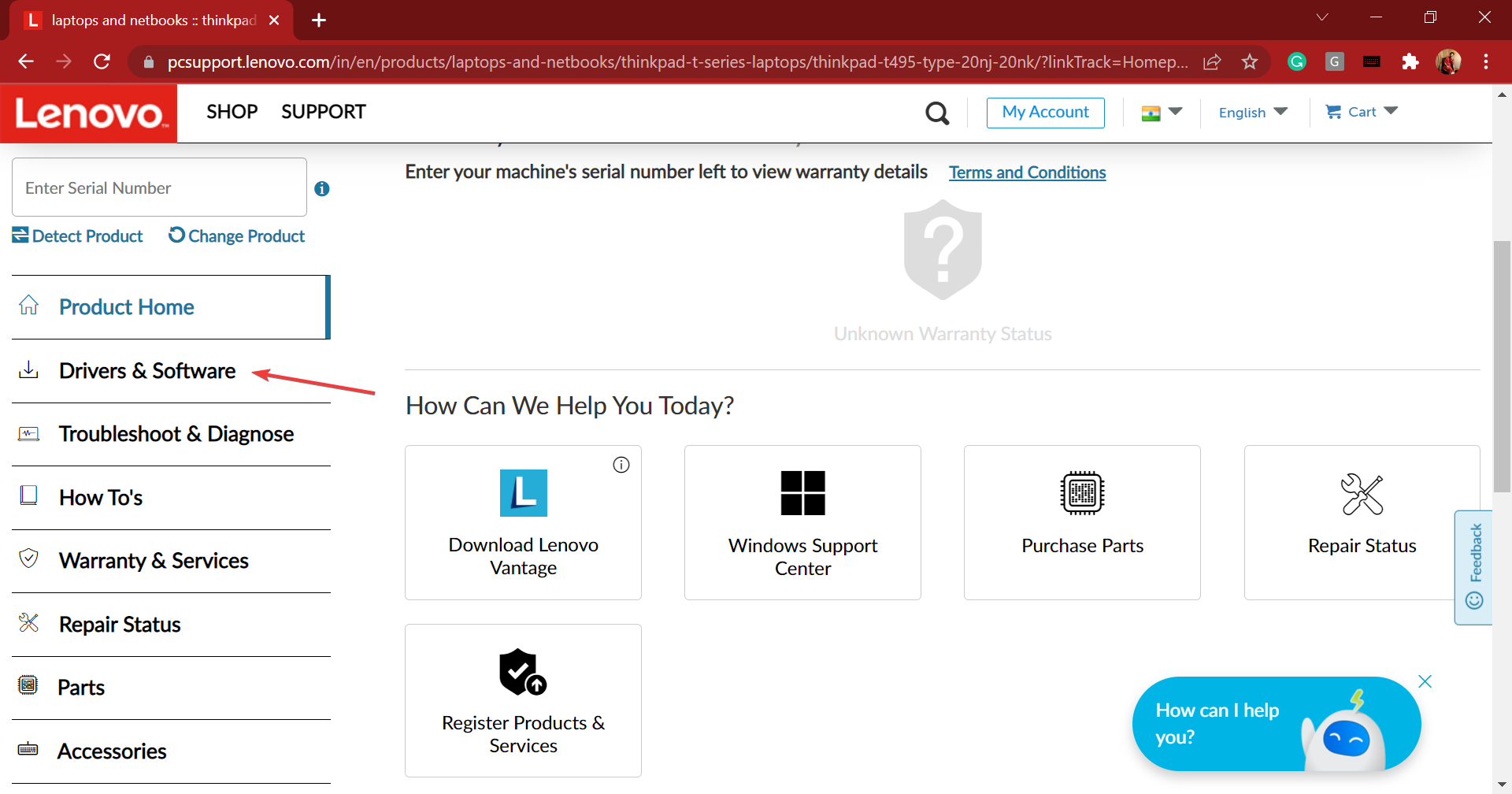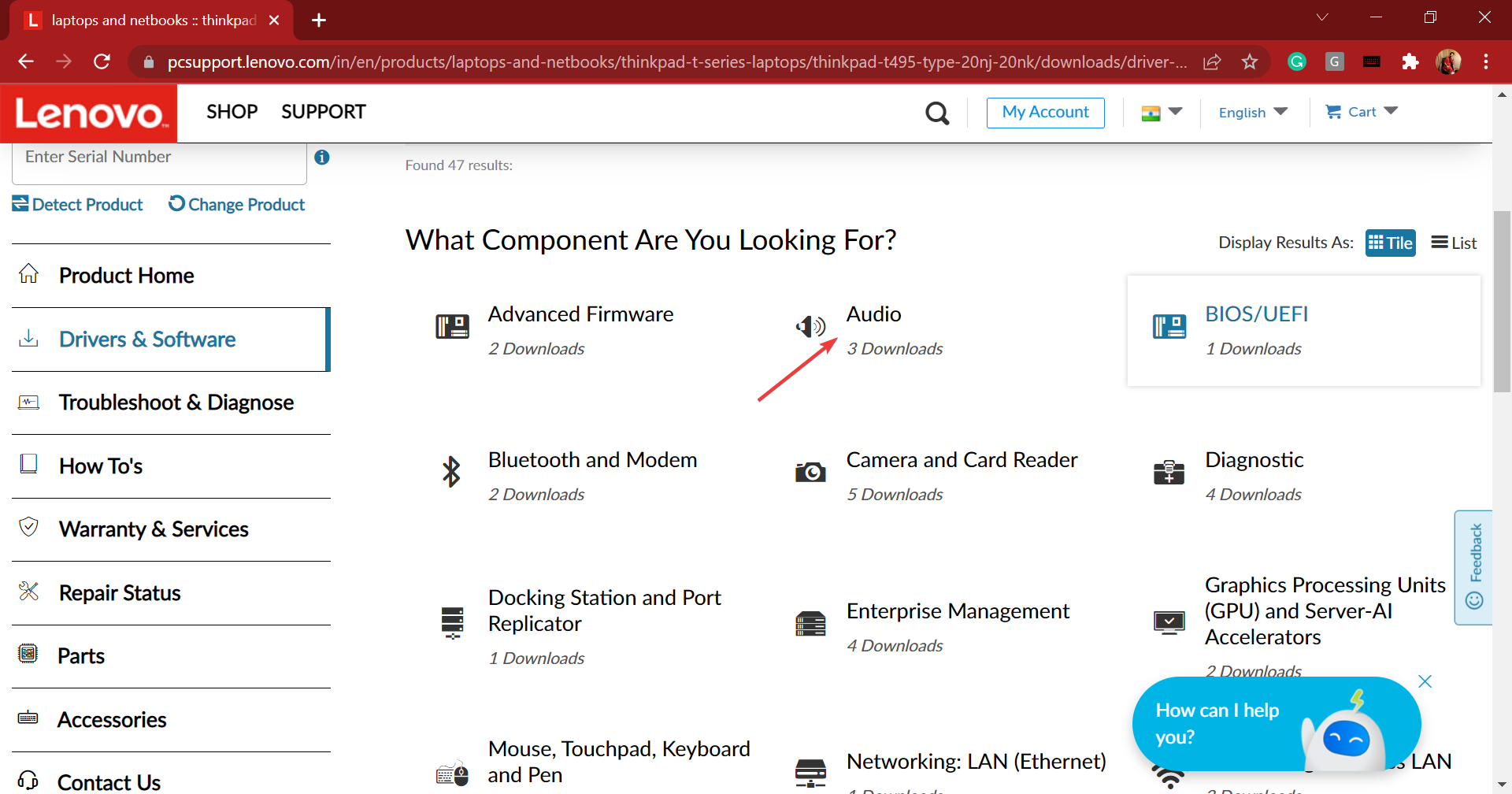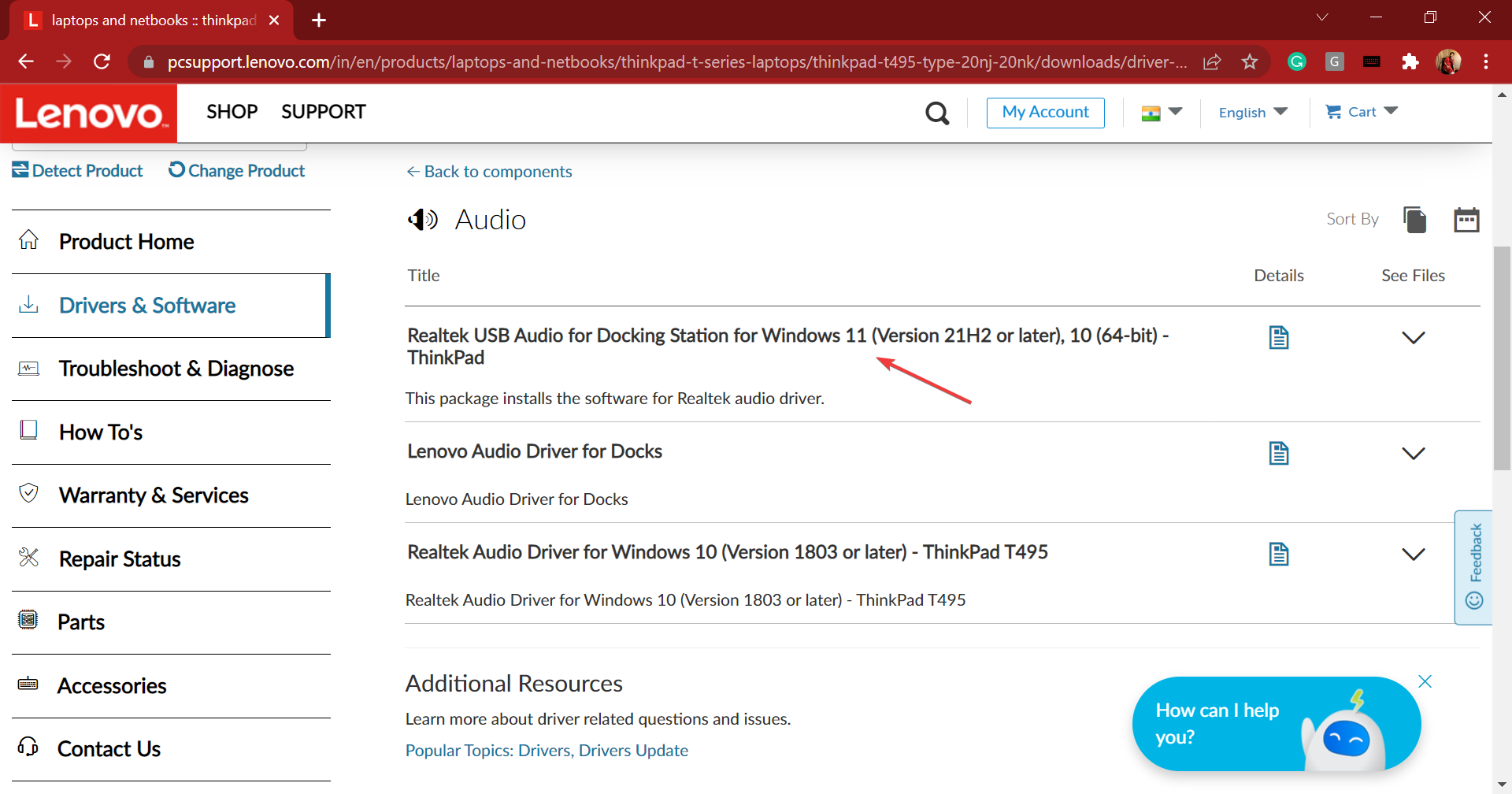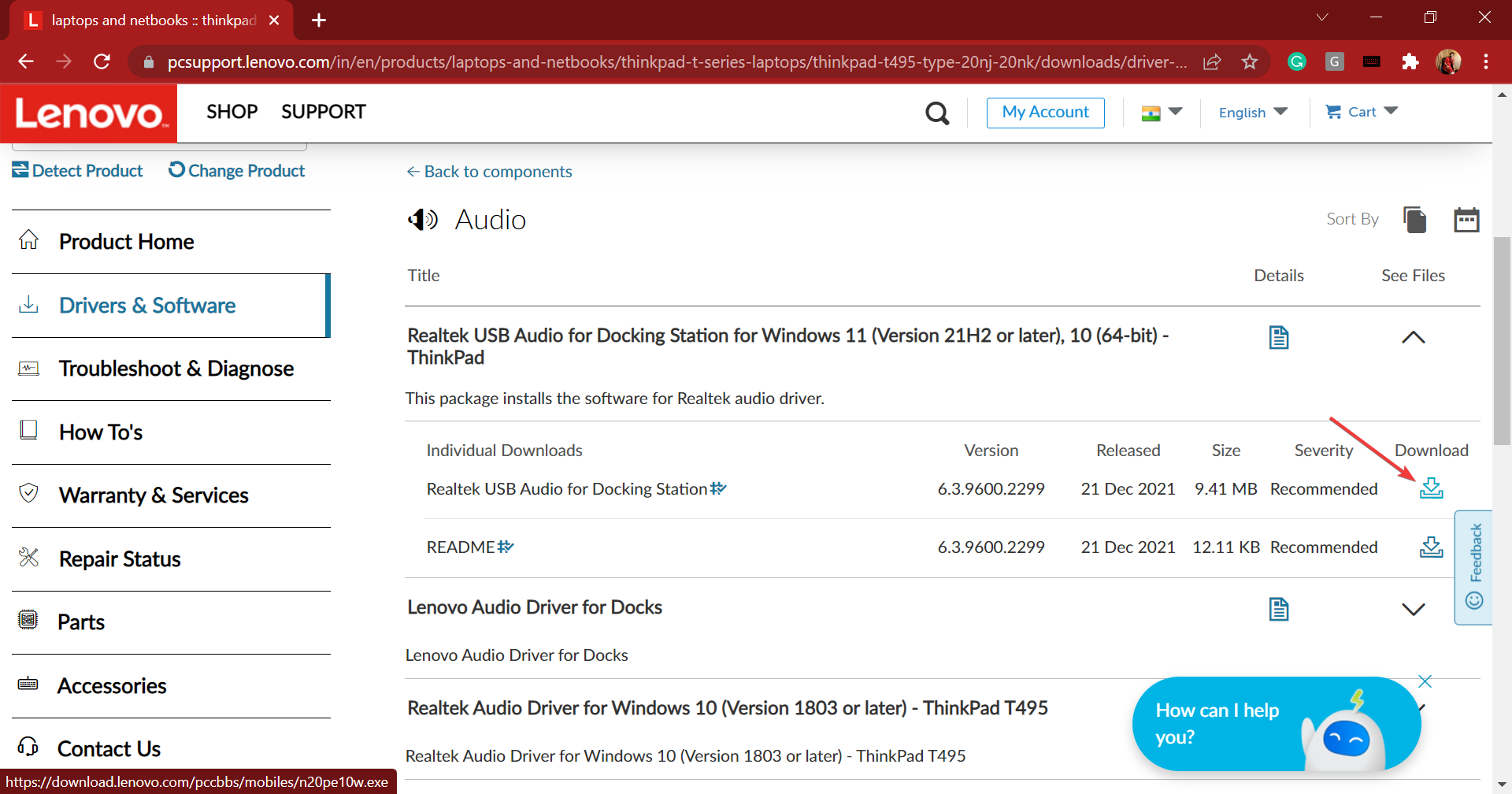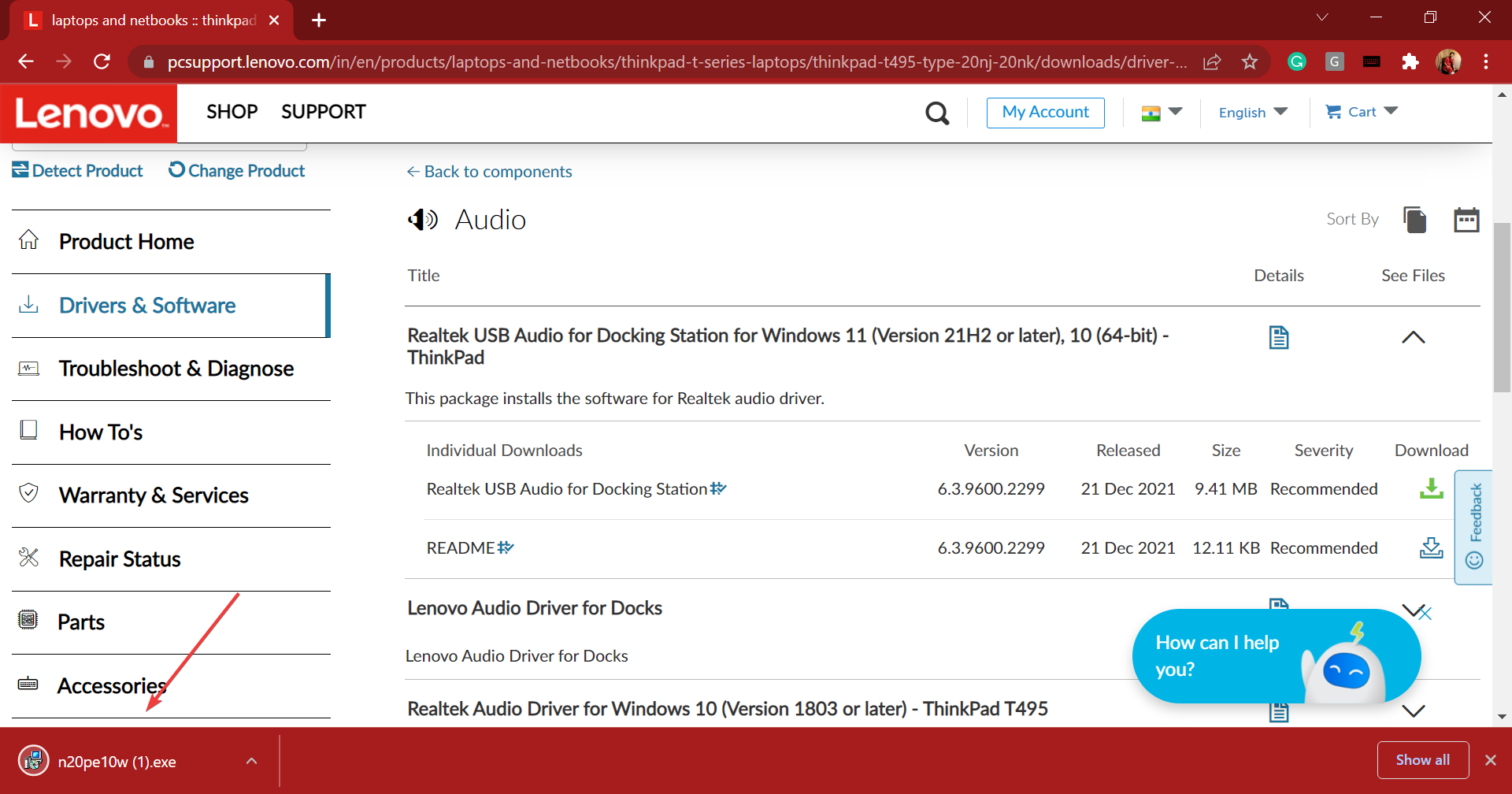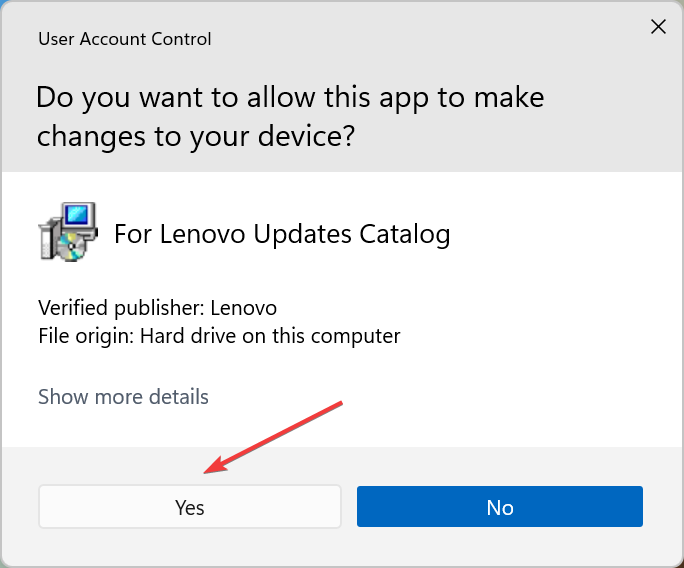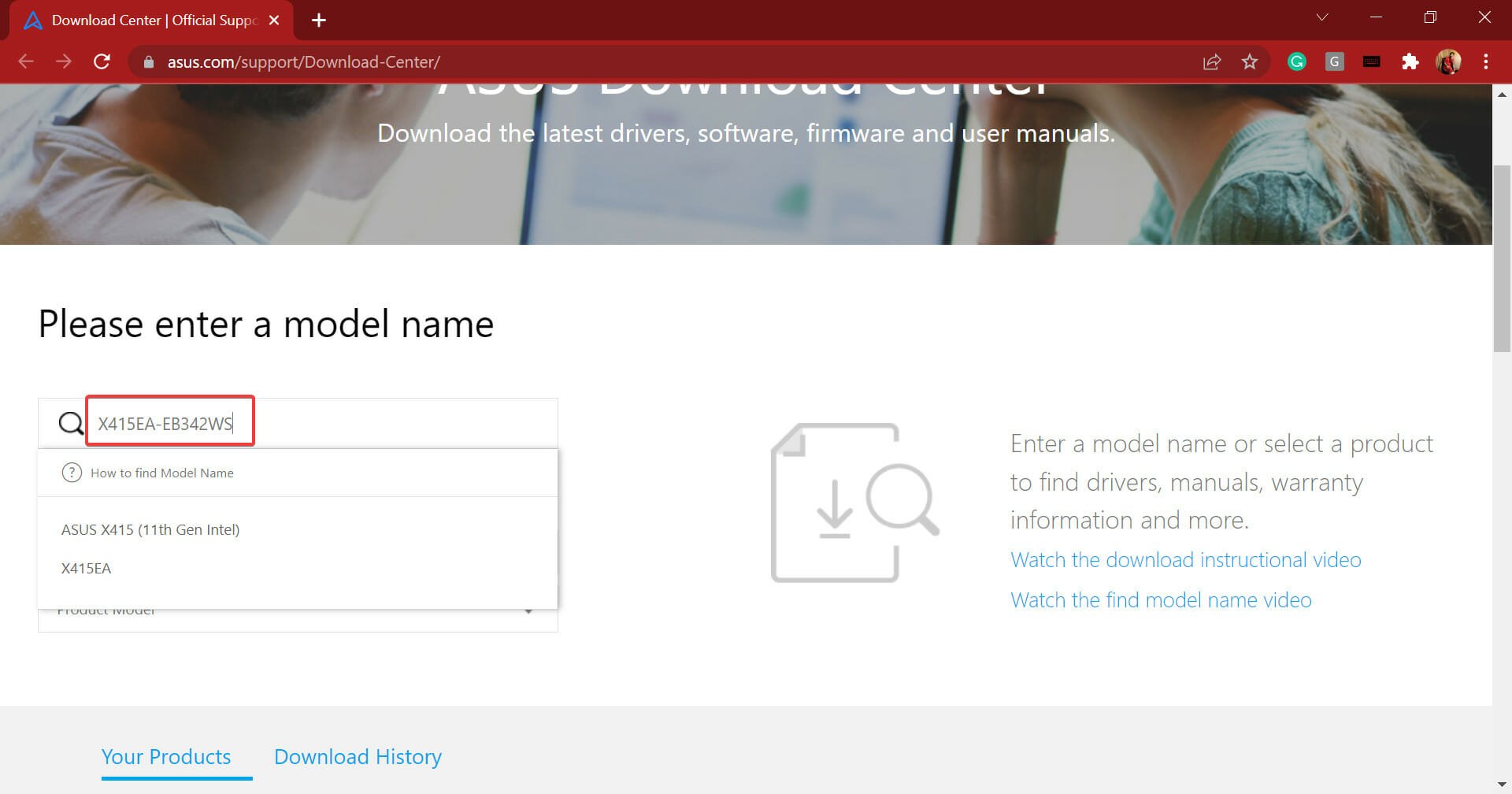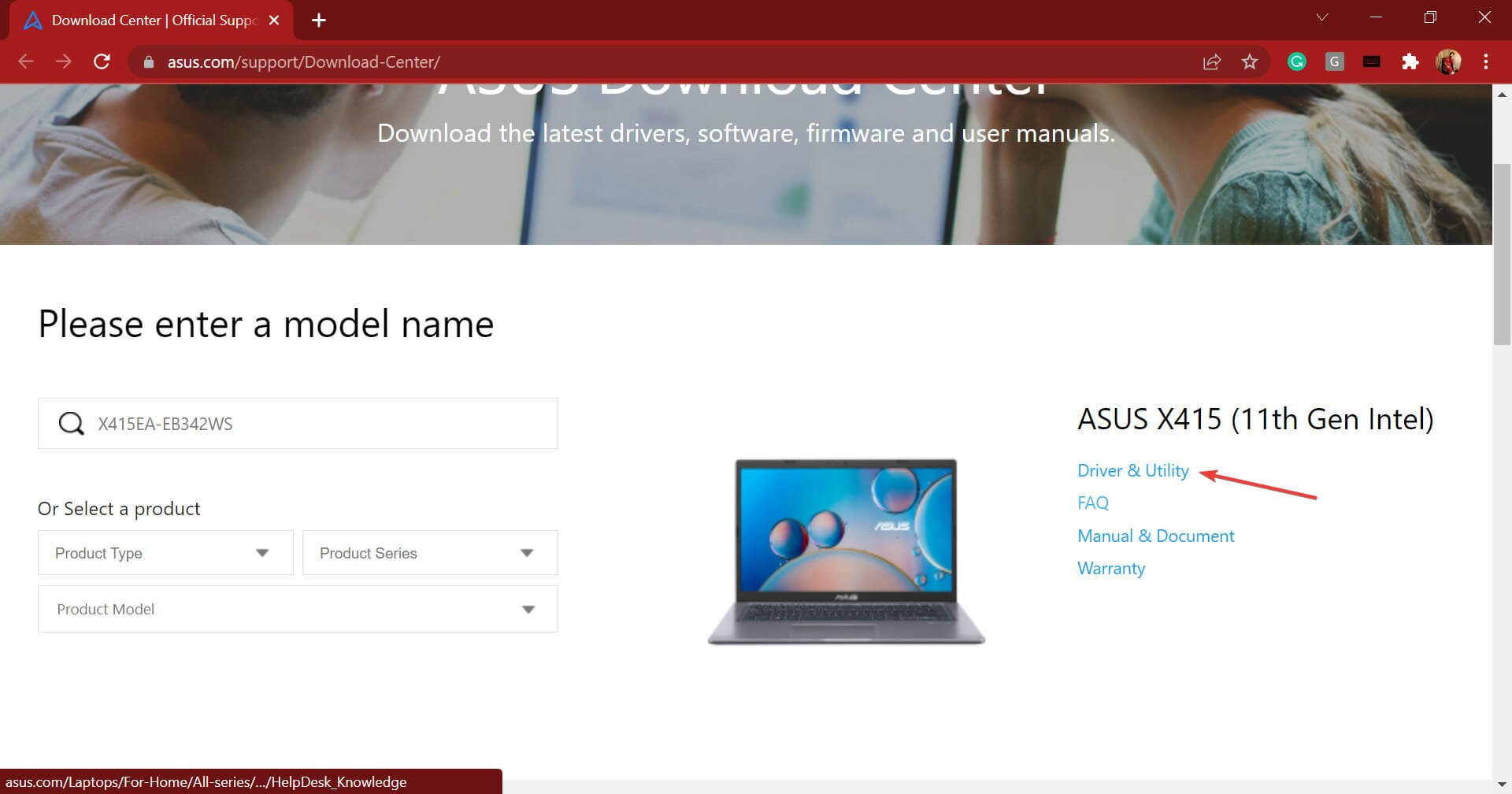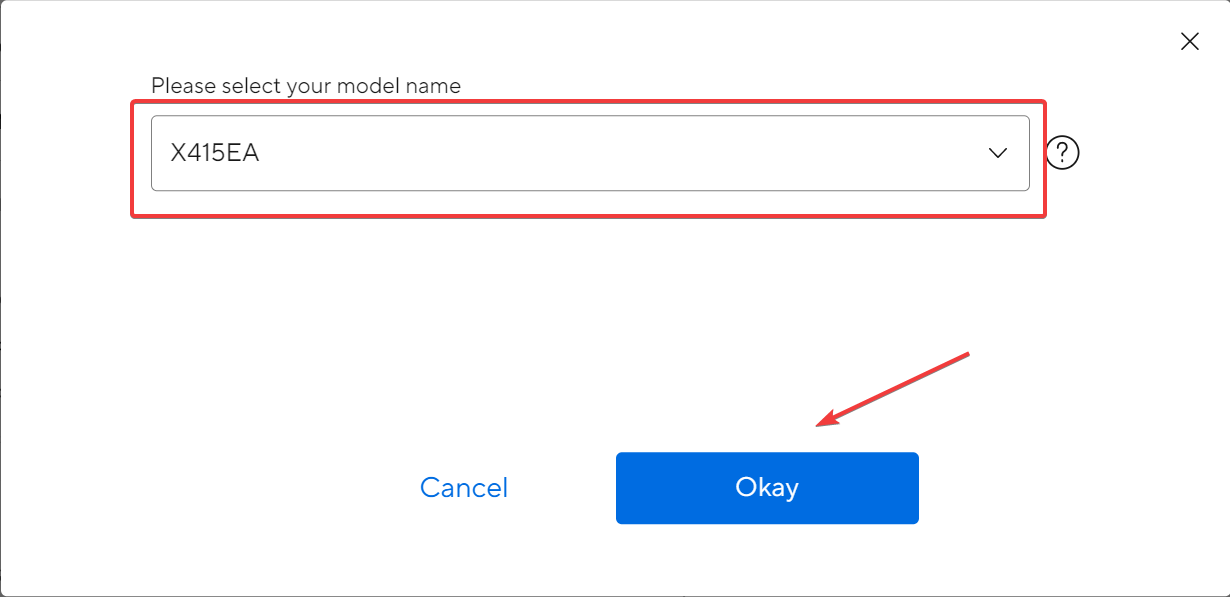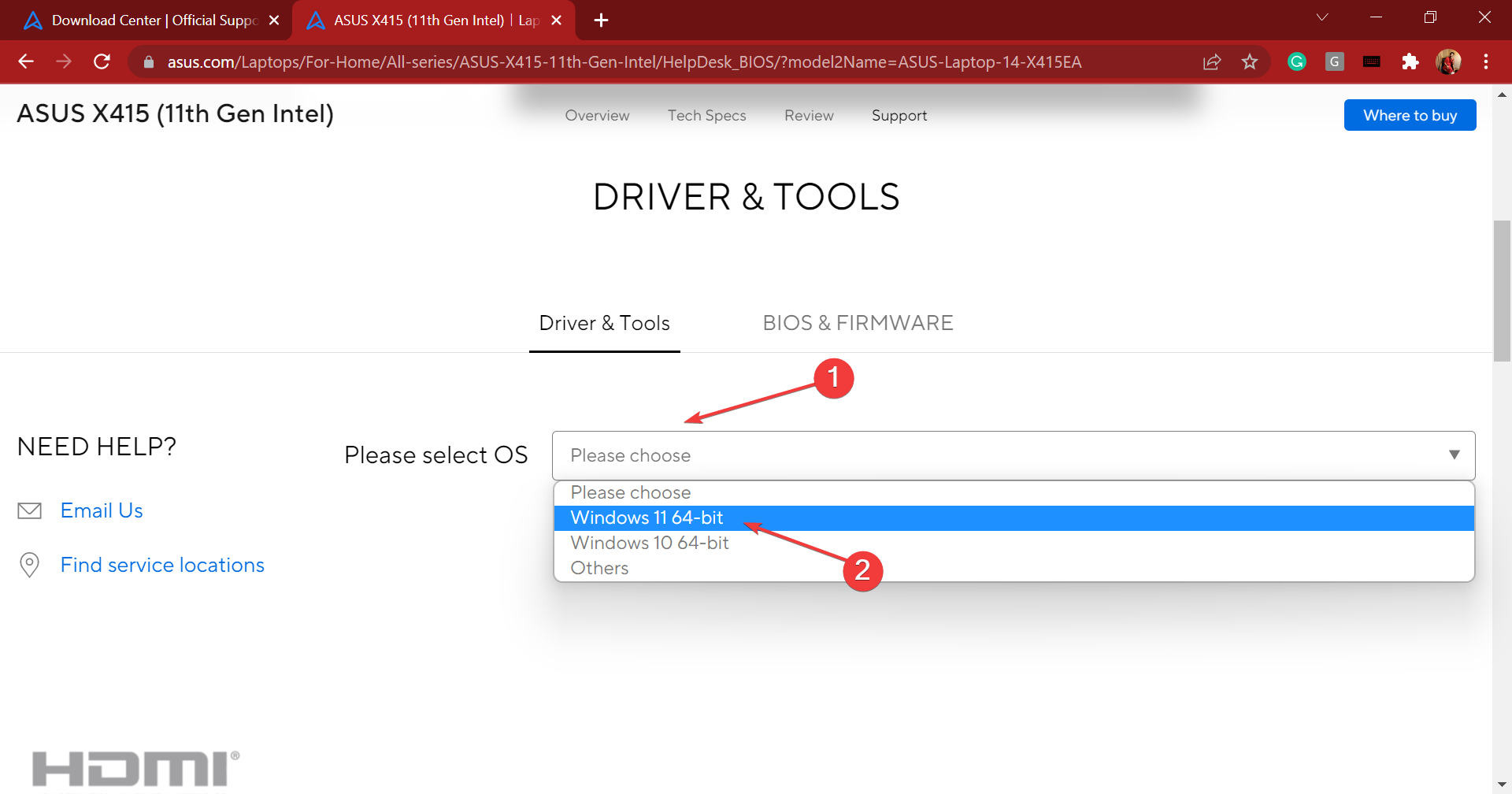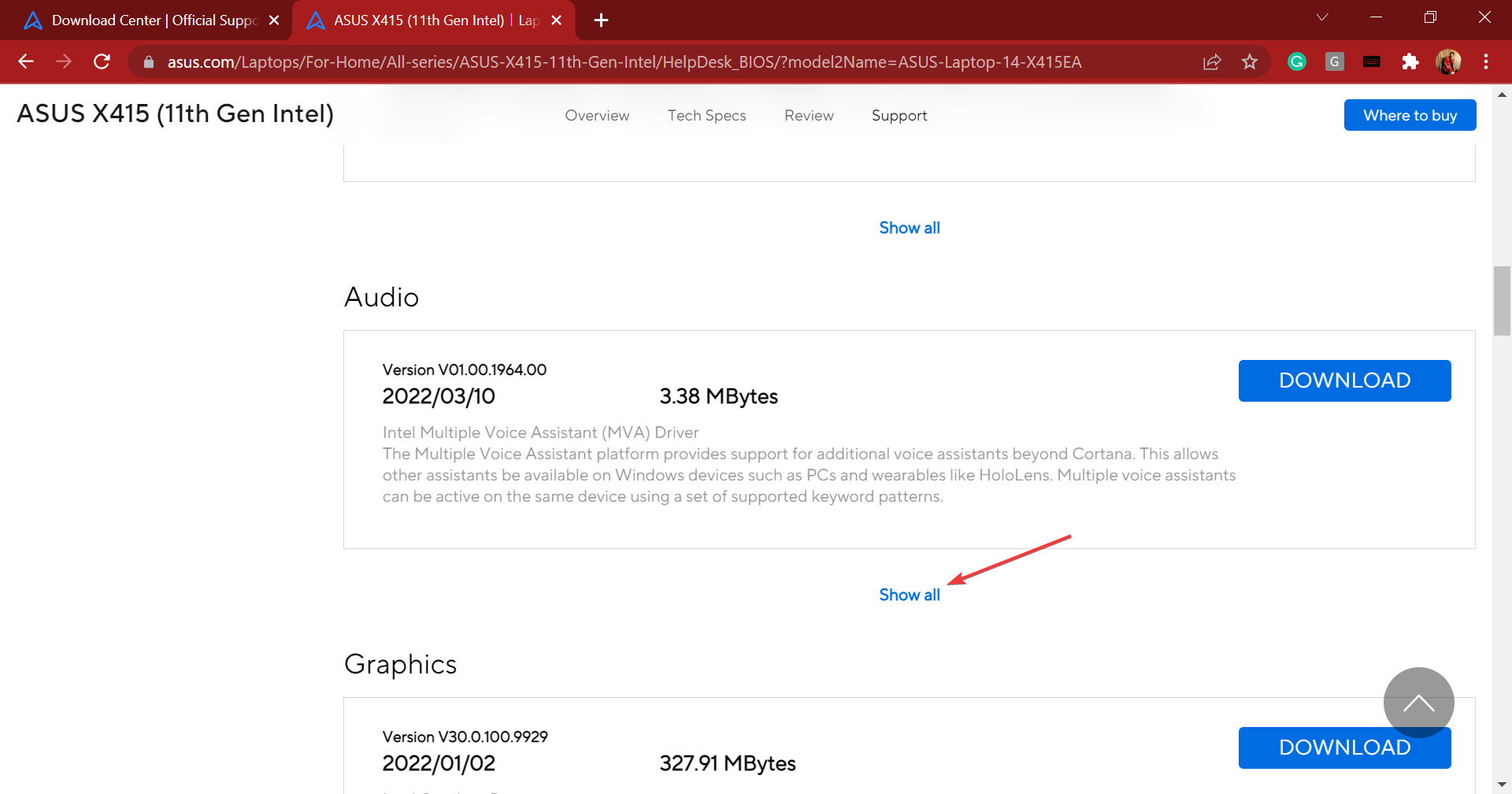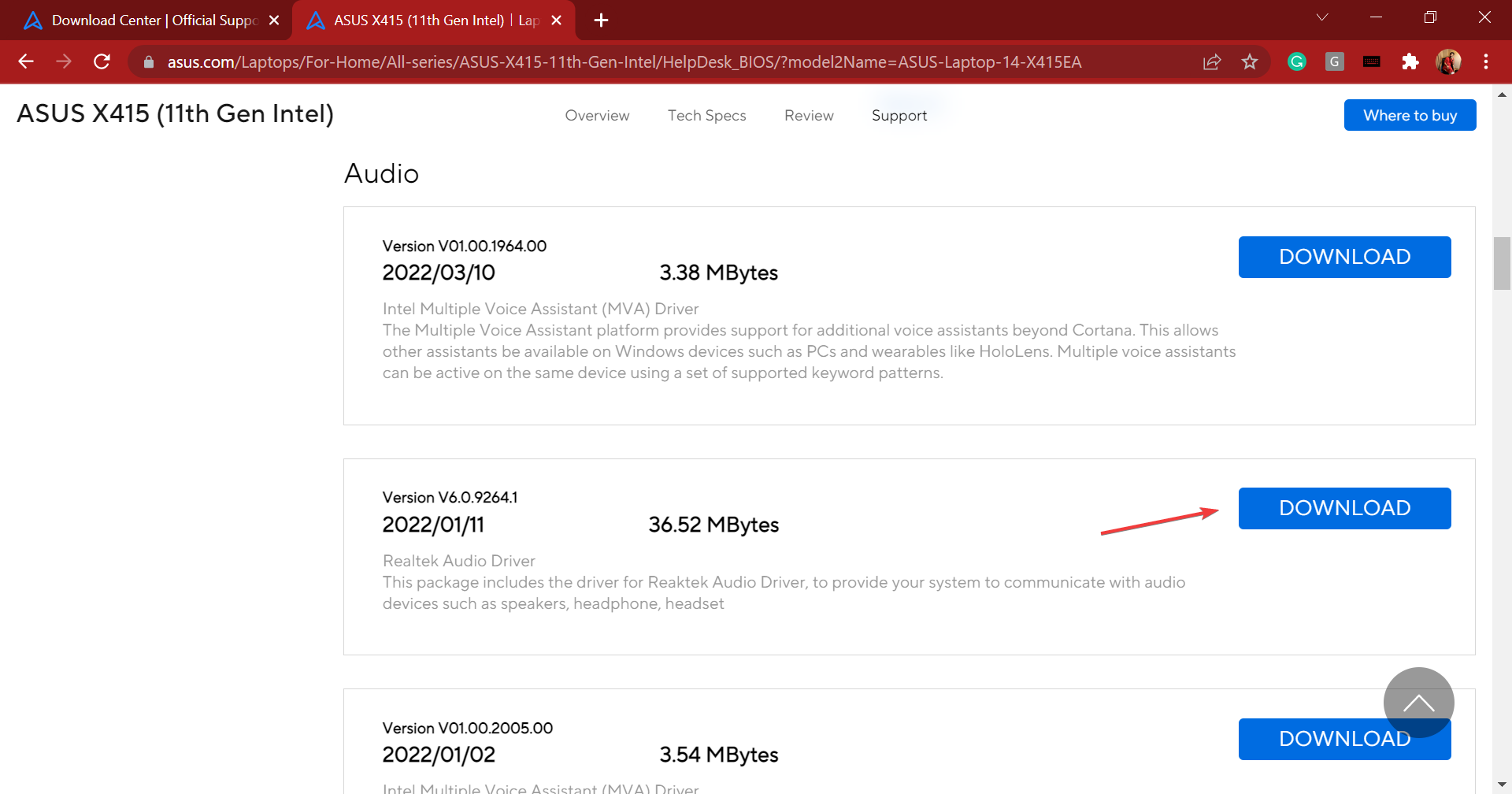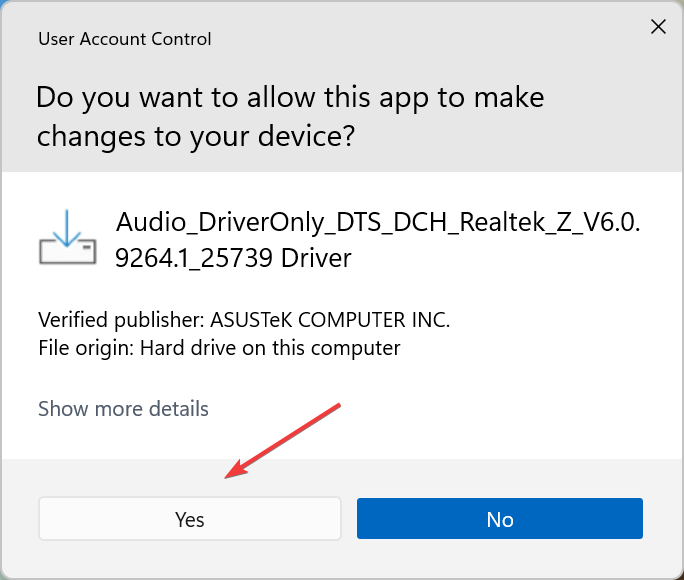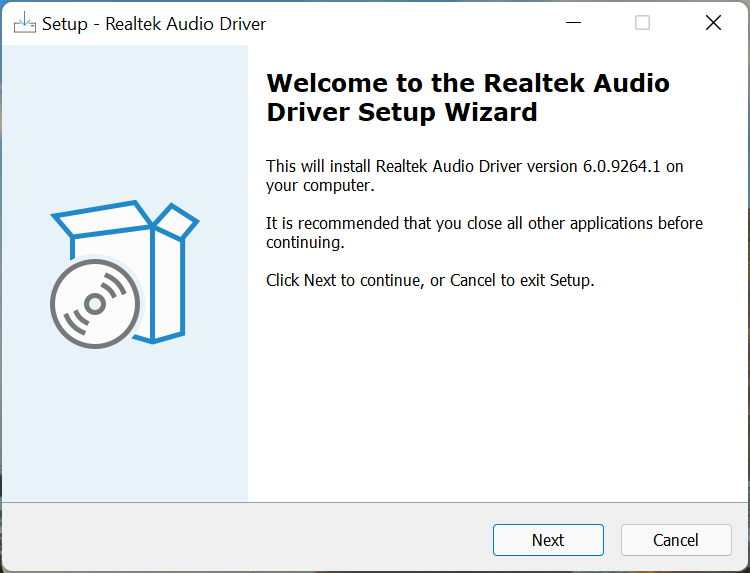Table of Contents
Windows 11 Audio Driver:
If your computer is having audio issues, you should download the latest Realtek audio drivers from the official website. After downloading the drivers, restart your computer and check whether the sound services are running. If they are, then restart them. If not, try reinstalling the driver. However, this method can be time-consuming and comes with a high risk of error. If you’re not too sure how to install the latest driver, you can try manually installing it. To do this, open Device Manager and double-click on ‘Sound, video, and game controllers. After that, right-click on the ‘Realtek Audio’ device, and then click on ‘Update’ in the context menu.
Download the latest Audio Driver:
To download the latest audio driver for your computer, go to the Device Manager and click on “Sound, video, and game controllers”. Next, select the Realtek audio driver from the back of the list. After selecting the drivers, click the “Update driver” button. The online driver update will automatically look for the correct version for your computer or laptop. After installing the new audio driver, you should see the problem disappear. If you’re still having audio problems after installing the new drivers, you should contact the manufacturers of the devices and see if they can help you resolve the issue.
Latest Realtek Audio Driver:
To download the latest Realtek audio driver, click on the back arrow next to “Sound and video” in the device manager and then select “Update drivers.” Then, click the “Update driver” button again. After you’ve finished selecting the drivers, click on the “Find a driver” button. Then, the online driver download will locate the right version of the audio driver for your computer or laptop.
The process of updating audio drivers in Windows 11 is easy and straightforward. Once you’ve selected the audio drivers you want to update, click on the “Update Driver” button. This will automatically search online for the correct audio driver for your laptop or computer. Once you’ve installed the driver, your computer will no longer experience any audio issues. If you need to update the drivers, contact the manufacturers of the devices you need to upgrade.
Types of Sound drivers:
There are two types of audio drivers available. The first type is called “Windows Audio Driver” and will be installed by default. The second type is “Windows 11 Audio Driver” and will be installed by Windows. If it works, it will be installed without any problems. After installing the new audio driver, you can upgrade your computer. The new drivers will also work on previous versions of Windows. A few clicks are all it takes to upgrade your PC.
After you’ve installed the latest audio driver, it is time to choose a driver for your sound card. You can also choose the type of driver that is compatible with your motherboard. You can also download the latest version of Windows 10 if you need to fix a Windows 10 sound card. There are different audio drivers to choose from. So, make sure you’ve chosen the correct one for your system. You should also try to install the latest version of the audio driver to avoid any problems.
You’ll need to install the driver:
After you’ve selected the driver you’ll need to install it. This process may take some time, so it’s important to wait for it to finish. Afterward, click on the “Install” button to install the driver. The installation window should open in a few minutes. Once the audio driver has been installed, the problem should be solved. It will be easier if you have a working sound card. After the installation, you should run the installation program again.
After the complete installation of the driver:
After installing the audio driver, you should open the Device Manager and expand the “Sound, Video, and Game Controllers” category. After this, click on the driver and select the correct option. If the driver is not installed, you can still download it from the manufacturer’s website. But, it’s important to remember that the software you install is compatible with your system. It will be compatible with your audio drivers. If the sound output device isn’t working, you should downgrade to Windows 10.
«high definition audio driver windows 11»
Your search resulted in over 1000 matching updates. Only the first 1000 are returned. To narrow your search, try adding additional keywords to your search terms.
|
Updates: |
 Previous | Next
|
Title
|
Products
|
Classification
|
Last Updated
|
Version
|
Size
|
Download |
|
|---|---|---|---|---|---|---|---|
|
Realtek Semiconductor Corp. — MEDIA — 6.0.9570.1 |
Windows 11 Client, version 22H2 and later, Servicing Drivers, Windows 11 Client, version 22H2 and later, Upgrade & Servicing Drivers | Drivers (Sound) | 8/28/2023 | n/a |
12.3 MB 12849501 |
||
|
Realtek Semiconductor Corp. — MEDIA — 6.0.9570.1 |
Windows 11 Client, version 22H2 and later, Servicing Drivers, Windows 11 Client, version 22H2 and later, Upgrade & Servicing Drivers, Windows 11 Client S, version 22H2 and later, Servicing Drivers, Windows 11 Client S, version 22H2 and later, Upgrade & Servicing Drivers | Drivers (Sound) | 8/28/2023 | n/a |
12.3 MB 12849501 |
||
|
Realtek Semiconductor Corp. — MEDIA — 6.0.9570.1 |
Windows 11 Client, version 22H2 and later, Servicing Drivers, Windows 11 Client, version 22H2 and later, Upgrade & Servicing Drivers, Windows 11 Client S, version 22H2 and later, Servicing Drivers, Windows 11 Client S, version 22H2 and later, Upgrade & Servicing Drivers | Drivers (Sound) | 8/28/2023 | n/a |
12.3 MB 12849501 |
||
|
Realtek Semiconductor Corp. — MEDIA — 6.0.9570.1 |
Windows 11 Client, version 22H2 and later, Servicing Drivers, Windows 11 Client, version 22H2 and later, Upgrade & Servicing Drivers, Windows 11 Client S, version 22H2 and later, Servicing Drivers, Windows 11 Client S, version 22H2 and later, Upgrade & Servicing Drivers | Drivers (Sound) | 8/28/2023 | n/a |
11.6 MB 12113923 |
||
|
Realtek Semiconductor Corp. — MEDIA — 6.0.9570.1 |
Windows 11 Client, version 22H2 and later, Servicing Drivers, Windows 11 Client, version 22H2 and later, Upgrade & Servicing Drivers, Windows 11 Client S, version 22H2 and later, Servicing Drivers, Windows 11 Client S, version 22H2 and later, Upgrade & Servicing Drivers | Drivers (Sound) | 8/28/2023 | n/a |
11.6 MB 12113923 |
||
|
Realtek Semiconductor Corp. — MEDIA — 6.0.9556.1 |
Windows 11 Client, version 22H2 and later, Servicing Drivers, Windows 11 Client S, version 22H2 and later, Servicing Drivers | Drivers (Sound) | 7/31/2023 | n/a |
11.6 MB 12208346 |
||
|
Realtek Semiconductor Corp. — MEDIA — 6.0.9556.1 |
Windows 11 Client, version 22H2 and later, Servicing Drivers, Windows 11 Client, version 22H2 and later, Upgrade & Servicing Drivers, Windows 11 Client S, version 22H2 and later, Servicing Drivers, Windows 11 Client S, version 22H2 and later, Upgrade & Servicing Drivers | Drivers (Sound) | 7/31/2023 | n/a |
11.8 MB 12354975 |
||
|
Realtek Semiconductor Corp. — MEDIA — 6.0.9554.1 |
Windows 11 Client, version 22H2 and later, Servicing Drivers, Windows 11 Client, version 22H2 and later, Upgrade & Servicing Drivers | Drivers (Sound) | 7/26/2023 | n/a |
11.5 MB 12043541 |
||
|
Realtek Semiconductor Corp. — MEDIA — 6.0.9554.1 |
Windows 11 Client, version 22H2 and later, Servicing Drivers, Windows 11 Client, version 22H2 and later, Upgrade & Servicing Drivers | Drivers (Sound) | 7/26/2023 | n/a |
11.5 MB 12043541 |
||
|
Realtek Semiconductor Corp. — MEDIA — 6.0.9554.1 |
Windows 11 Client, version 22H2 and later, Servicing Drivers, Windows 11 Client, version 22H2 and later, Upgrade & Servicing Drivers | Drivers (Sound) | 7/26/2023 | n/a |
11.5 MB 12043541 |
||
|
Realtek Semiconductor Corp. — MEDIA — 6.0.9553.1 |
Windows 11 Client, version 22H2 and later, Servicing Drivers, Windows 11 Client, version 22H2 and later, Upgrade & Servicing Drivers, Windows 11 Client S, version 22H2 and later, Servicing Drivers, Windows 11 Client S, version 22H2 and later, Upgrade & Servicing Drivers | Drivers (Sound) | 7/24/2023 | n/a |
12.2 MB 12796300 |
||
|
Realtek Semiconductor Corp. — MEDIA — 6.0.9553.1 |
Windows 11 Client, version 22H2 and later, Servicing Drivers, Windows 11 Client, version 22H2 and later, Upgrade & Servicing Drivers, Windows 11 Client S, version 22H2 and later, Servicing Drivers, Windows 11 Client S, version 22H2 and later, Upgrade & Servicing Drivers | Drivers (Sound) | 7/24/2023 | n/a |
12.2 MB 12796300 |
||
|
Realtek Semiconductor Corp. — MEDIA — 6.0.9553.1 |
Windows 11 Client, version 22H2 and later, Servicing Drivers, Windows 11 Client, version 22H2 and later, Upgrade & Servicing Drivers, Windows 11 Client S, version 22H2 and later, Servicing Drivers, Windows 11 Client S, version 22H2 and later, Upgrade & Servicing Drivers | Drivers (Sound) | 7/24/2023 | n/a |
11.5 MB 12055723 |
||
|
Realtek Semiconductor Corp. — MEDIA — 6.0.9552.1 |
Windows 11 Client, version 22H2 and later, Servicing Drivers, Windows 11 Client, version 22H2 and later, Upgrade & Servicing Drivers | Drivers (Sound) | 7/23/2023 | n/a |
11.8 MB 12351107 |
||
|
Realtek Semiconductor Corp. — MEDIA — 6.0.9552.1 |
Windows 11 Client, version 22H2 and later, Servicing Drivers, Windows 11 Client, version 22H2 and later, Upgrade & Servicing Drivers | Drivers (Sound) | 7/23/2023 | n/a |
11.8 MB 12351107 |
||
|
Realtek Semiconductor Corp. — MEDIA — 6.0.9549.1 |
Windows 11 Client, version 22H2 and later, Servicing Drivers, Windows 11 Client, version 22H2 and later, Upgrade & Servicing Drivers | Drivers (Sound) | 7/17/2023 | n/a |
12.2 MB 12785984 |
||
|
Realtek Semiconductor Corp. — MEDIA — 6.0.9549.1 |
Windows 11 Client, version 22H2 and later, Servicing Drivers, Windows 11 Client, version 22H2 and later, Upgrade & Servicing Drivers | Drivers (Sound) | 7/17/2023 | n/a |
12.2 MB 12785984 |
||
|
Realtek Semiconductor Corp. — MEDIA — 6.0.9549.1 |
Windows 11 Client, version 22H2 and later, Servicing Drivers, Windows 11 Client, version 22H2 and later, Upgrade & Servicing Drivers | Drivers (Sound) | 7/17/2023 | n/a |
12.2 MB 12785984 |
||
|
Realtek Semiconductor Corp. — MEDIA — 6.0.9549.1 |
Windows 11 Client, version 22H2 and later, Servicing Drivers, Windows 11 Client, version 22H2 and later, Upgrade & Servicing Drivers | Drivers (Sound) | 7/17/2023 | n/a |
12.2 MB 12785984 |
||
|
Realtek Semiconductor Corp. — MEDIA — 6.0.9549.1 |
Windows 11 Client, version 22H2 and later, Servicing Drivers, Windows 11 Client, version 22H2 and later, Upgrade & Servicing Drivers | Drivers (Sound) | 7/17/2023 | n/a |
12.2 MB 12785984 |
||
|
Realtek Semiconductor Corp. — MEDIA — 6.0.9549.1 |
Windows 11 Client, version 22H2 and later, Servicing Drivers, Windows 11 Client, version 22H2 and later, Upgrade & Servicing Drivers, Windows 11 Client S, version 22H2 and later, Servicing Drivers, Windows 11 Client S, version 22H2 and later, Upgrade & Servicing Drivers | Drivers (Sound) | 7/17/2023 | n/a |
11.5 MB 12046951 |
||
|
Realtek Semiconductor Corp. — MEDIA — 6.0.9549.1 |
Windows 11 Client, version 22H2 and later, Servicing Drivers, Windows 11 Client, version 22H2 and later, Upgrade & Servicing Drivers | Drivers (Sound) | 7/17/2023 | n/a |
12.2 MB 12785984 |
||
|
Realtek Semiconductor Corp. — MEDIA — 6.0.9549.1 |
Windows 11 Client, version 22H2 and later, Servicing Drivers, Windows 11 Client, version 22H2 and later, Upgrade & Servicing Drivers | Drivers (Sound) | 7/17/2023 | n/a |
12.2 MB 12785984 |
||
|
Realtek Semiconductor Corp. — MEDIA — 6.0.9549.1 |
Windows 11 Client, version 22H2 and later, Servicing Drivers, Windows 11 Client, version 22H2 and later, Upgrade & Servicing Drivers | Drivers (Sound) | 7/17/2023 | n/a |
12.2 MB 12785984 |
||
|
Realtek Semiconductor Corp. — MEDIA — 6.0.9549.1 |
Windows 11 Client, version 22H2 and later, Servicing Drivers, Windows 11 Client, version 22H2 and later, Upgrade & Servicing Drivers | Drivers (Sound) | 7/17/2023 | n/a |
12.2 MB 12785984 |
Add
Add All
Remove
Remove All
Skip to content
Дорогие друзья! Рады сообщить вам, что компания Realtek успела выпустить первый стабильный драйвер для новой операционной системы Windows 11. Для вашего удобства драйвер зашит в отдельный автоматический инсталлятор.
Установив этот драйвер вы совершите автоматическую настройку ваших сетевых .
Кроме этого драйвер Вин11 был добавлен и для версии Realtek USB FE / GBE / 2.5G
Скачать Realtek Windows 11 Driver:
- Realtek PCIe GBE / 2.5G Family Controller
- Realtek USB FE / GBE / 2.5G
Realtek HD Audio — пакет аудиокодеков HD для обеспечения корректного воспроизведения звуковых треков на компьютерах. Поддерживается различными сторонними медиаплеерами (например, AIMP для Windows 11). Стабильно работает на аппаратных конфигурациях с чипами серий ALC880-888, ALC260-268, ALC660, материнскими платами Intel D, DB, DH и др. Поставляется с набором инструментов для настройки выходных параметров аудиосигнала.
Realtek HD Audio — стабильная поддержка аудио HD на ПК
Набор кодеков ориентирован на работу с распространёнными и новыми звуковыми форматами. Он имеет множество достоинств:
- работа со сторонними аудиопроигрывателями при помощи опции Plug and Play;
- запись и сохранение в файл аудиопотока;
- совместимость с объёмным звуком в формате Direct Sound 3D;
- тонкая настройка конфигурации динамиков;
- обработка сигнала 12-ти полосным эквалайзером.
Дополнительно Realtek HD Audio позволяет использовать функцию распознавания речи, утилиты по обработке аудио (Soundman, Sound Effect Manager), драйвера WDM, задавать частоты дискретизации и пропускания, управлять уровнем громкости.
Get the latest drivers for the best experience
by Loredana Harsana
Loredana is a passionate writer with a keen interest in PC software and technology. She started off writing about mobile phones back when Samsung Galaxy S II was… read more
Updated on
- Downloading the Realtek audio driver on your Windows 11 system helps boost the audio quality and enhances connectivity, along with various other benefits.
- Learn how to download the driver for HP, Dell, Lenovo, and ASUS devices.
- Also, find out how to fix issues with the Realtek audio driver in Windows 11.
XINSTALL BY CLICKING THE DOWNLOAD
FILE
Realtek Audio drivers are a valuable piece of software that helps enhance the sound output and improve the system’s connectivity with external audio devices. Owing to these benefits, you may want to download the Realtek audio driver in Windows 11.
But many are clueless about getting Realtek audio driver installed on their computer. And with Windows 11 still in the early stages, this is expected.
If you, too, have been trying to download and install the Realtek audio driver in Windows 11, read the following sections to find out how you can do that.
How does installing the Realtek audio driver help in Windows 11?
Drivers, as we know, are critical for the effective functioning of every piece of hardware connected to the PC. Be it the keyboard, mouse, printer, or graphics and sound card.
First, the Realtek audio driver is one of the most user-friendly options. Apart from that, it delivers high-quality audio not just with the built-in speakers and microphones but also if you connect external ones.
And the best part, you are unlikely to encounter issues with the connectivity. On the contrary, the driver would help improve it. Also, you will likely see better performance and patches for previously known bugs with each driver update.
So, let’s now see how you can download the Realtek audio driver in Windows 11.
How we test, review and rate?
We have worked for the past 6 months on building a new review system on how we produce content. Using it, we have subsequently redone most of our articles to provide actual hands-on expertise on the guides we made.
For more details you can read how we test, review, and rate at WindowsReport.
How can I install the Realtek audio driver in Windows 11?
To make things easier, we will take up individual manufacturers in the following sections, and you can directly head to the one you are using.
Also, we will be manually searching for the driver. But, several manufacturers offer a tool to automatically detect the device and list the available drivers for it, and you can use it, if available.
1. Realtek audio driver for HP in Windows 11
- Go to the driver section of HP’s official website, and select your device from the option listed here.
- Now, enter the product name or serial number in the provided text field, and click the Submit button.
- Click on the All drivers entry to check out the various available ones. Also, ensure that the latest iteration is selected as the operating system. If it isn’t, click on Choose a different OS and select Windows 11.
- Now, locate the Realtek audio driver, and click on the Download option next to it.
- You can now download the install assistant or click on No thanks, I will download and install manually. We choose the latter.
- Once the setup is downloaded, click on it to launch the installer.
- Click Yes on the UAC (User Account Control) prompt.
- Now, follow the on-screen instructions to complete the installation process, and restart the computer once it’s done for the changes to come into effect fully.
Once done with the steps listed here, you will have the Realtek audio driver downloaded and running in Windows 11.
Also, if you don’t want to go through the trouble of manually searching for the driver, use a reliable third-party app.
We recommend using Outbyte Driver Updater, a reliable tool that will automatically download and update the relevant drivers on your system.
⇒ Get Outbyte Driver Updater
2. Realtek audio driver for Dell in Windows 11
- Go to the driver downloads section on Dell’s website, enter a product identifier in the designated text field, and click Search.
- Now, click the Find drivers option to search for the Realtek audio driver manually.
- Enter Realtek audio in the Keyword text field and choose Windows 11 from the Operating system dropdown menu.
- Now, scroll down and click the Download button next to the Realtek audio driver.
- Once the setup is downloaded, click on it to launch the installer.
- Click Yes on the UAC (User Account Control) prompt.
- Next, click Install and follow the on-screen instructions to complete the process.
Once you have downloaded and installed the Realtek audio driver in Windows 11, restart the computer for the changes to effect, and you are good to go.
- How to reinstall the audio driver in Windows 11
- How to download ASUS Realtek HD Audio Manager in Windows 11
- FIX: No sound output devices found in Windows 11
- Fix: Windows 11’s audio crackling & sound distortion
3. Realtek audio driver for Lenovo
- Go to the technical support page for Lenovo, hover the cursor over the PC from the options listed here, and select View PC Support.
- Now, enter the device name in the designated text field and select the appropriate option once it appears in the search results.
- Select Drivers & Software from the navigation pane on the left.
- Now, select the Manual update tab.
- Click on the Audio entry from the various components listed here.
- Next, click on Realtek audio driver for Windows 11.
- Click on the Download icon next to the Realtek audio driver.
- Once the setup is downloaded, click on it to launch the installer.
- Click Yes in the UAC (User Account Control) prompt that pops up.
- Now, follow the on-screen instructions to complete the installation process.
Once done with the download and installation of the Realtek audio driver in Windows 11 on a Lenovo device, restart the computer for the changes to effect.
4. Realtek audio driver for Asus
- Go to Asus support and either enter the model name and select the appropriate option from the search results, or you can manually find your product.
- Click on the Driver & Utility option on the right.
- Select your model name from the dropdown menu and click Okay if prompted.
- Scroll down, click on the Please select OS dropdown menu, and fix Windows 11 from the list of options.
- Again scroll down, and click on Show all under the Audio section.
- Click on the Download button next to the Realtek audio driver entry.
- Once you have the setup downloaded, click on it to launch the installer.
- Next, click Yes in the UAC (User Account Control) prompt that pops up.
- After the installer is launched, follow the on-screen instructions to complete the installation process.
- Once done, restart the computer for the changes to come into effect.
That’s it! This is how you can download and install the Asus Realtek audio driver on Windows 10 64-bit and Windows 11. If you want to be sure, head to the Device Manager and verify the same.
Besides, the OEM’s website is the best source, even for the Asus Realtek audio driver for Windows 7.
How can I fix issues with the Realtek audio driver in Windows 11?
Downloading the Realtek audio driver in Windows 11 was relatively more straightforward. The real task is troubleshooting issues with it. Though the chances of encountering an error are bleak, you must always be prepared for such a situation to handle it effectively.
If you want to fix issues with the Realtek audio driver in Windows 11, verify if the connections are in order. Also, check if there’s a newer version available, and if you find one, update the driver. In case the driver is corrupt, reinstalling it should do the job.
Besides, check for misconfigured sound settings and disable audio enhancements. If nothing else works, you can always perform a system restore in Windows 11 and get your PC back to a healthy state.
You now know how to manually download the Realtek audio driver in Windows 11 and fix issues with it. So from now onwards, the audio quality on your system will always be up to the mark, with no significant glitches.
Also, you must have noticed that all the manufacturers listed here have a tool on their website to list the various available drivers or their updates automatically.
So try using it for a quicker experience, but if that doesn’t help, you can always follow the manual approach. Besides, find out what to do if there’s no sound in Windows 11.
Tell us your experience with the Realtek audio driver and if you noticed any improvement with the audio quality in the comments section below.